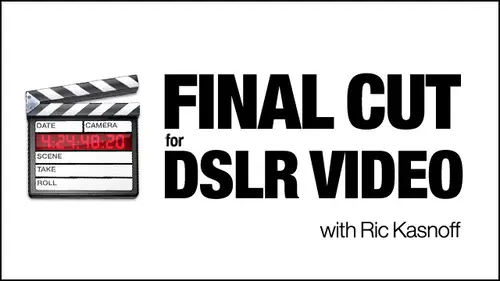
Lessons
Day 1
1Introduction
15:39 2Setup Overview
22:40 3Gear
23:22 4File Workflow
16:31 5Compressor
29:22Day 2
6Introduction
21:43Lesson Info
Transitions and Keyframes
today's about building the flow of the clip we left off last week with Yaga up here all by herself, we put the inserts in. We had a couple of motion clips and a few still clips and everything. We got everything on the timeline. So today we'll be looking at transitions. How we move from one clip to another clip. We'll be looking at filters how we can change the look and feel of a clip. We'll be looking at effects how we can change the properties of a clip. Ah, we'll be looking a little bit of third party plug ins. Matter of fact will be showcasing Patrick Sheffield's Emma Elektronik makeup artist a little bit later on. And if we have time, will also be looking at basic titling. But I think we're gonna want to move that to the more advanced section next week for that. So let's get to work. Um, all of you should have who are subscribed to the class. Could have the footage should have your elements in place. Now, though, we put markers and it was kind of arbitrary. Why don't we walk throug...
h and let me show you where my clips went, and if you want to adjust yours to that, we can go ahead. So by simply pressing the down arrow key when I met the beginning. The first clip, the vamp, as she calls it, starts at 2103 21 seconds, three frames and ends at 35 seconds and seven frames. Then we jump Teoh, the shy library and still that starts at 38 and 17 frames ends at 44 5 frames where the school teacher comes in. Schoolteacher ends at 48 12 frames. Then we go to the CEO of the female CEO at 50 and 19 frames that one ends at 58 in 17 frames. Get a little break here while she giggles and we go to our first athlete are actually shot, she says. And that's it. One minute, 10 seconds and 11 frames. We split with the second athletes still at one minute, 15 seconds and 14 frames, and we end that with one minute, 22 seconds and frames. Okay, I'll give you a second to get all that in line. Okay, Ready? Let's get back up here. Hit the home key again. Now, when we talk about transitions, we want to talk about smoothly moving from one clip to another. You know what's a transition? Transition could be a cut. The transition could be a dissolve. It could be some flashy three D thing. New do Final Cut seven is something called an Alfa Transition. That's a three part transition that has, you know, you could put logos and mats and wipes and all kinds of good stuff in there. We're going to start with basic transitions and quickly ramp up to the more advanced type. So if we moved to the first cut where the vamp comes in, let's back up just a little bit and hear what she's saying. A happy, friendly girl next door, undermanned. I can become Okay, so it's a rather abrupt. If you just use a cut there, it doesn't distract you and goes back. The basic transition in the industry, the prevalent one is called a cross dissolve, where the outgoing clip and the including clip trade places they dissolve into each other. Um, there's a reason it's a standard. It works. You could make it long and dreaming you could make it short and abrupt. So the way you put transitions on first hit the end of the clip. OK, you get this nice little hourglass shape, you can attach transitions. Two ways. Come up here in your browser. Hit the effects tabs. The down two video transitions. Look it dissolve and you'll see Cross dissolve. There you can drag this and place it on the clip. Okay, if your clip is in here, we can go ahead and come up. Hit the effects tab. Video transitions dissolve and crosses over. Our clip is not up in the viewer, so it doesn't work that way. There's a line under cross dissolve. That means it's the default filter with the default filter. Well, the third way you can do this is by right clicking on this and add transition. Cross dissolve comes up. You can change your default if you find that you're working with with something else a three D spin or, you know if you're creating a video I saw, Um, no matter what transition you find yourself using ah lot, you can go ahead and make it the default, and it's very easy to do. If you were using a dip to color. Dissolve. Come over here, right, click on it and set it as a default transition. Then it will be the one that appears. When you right click down there or it has a line under, we're going to stick with the cross, dissolve for now and just go ahead and dragged that on there and look at how this works. Undermanned. Okay, so it's a little gentler now. The nice thing about thes dissolves is this one. By default, I think is a second. Yeah, it says duration is a second. You can change the duration when it comes in, when it changes between the incoming and outgoing, clipping a lot of other things just by going ahead, double clicking on it on the dissolve itself. Open it up in the viewer window. You'll see what's called an editor. Here. You can adjust whether it starts at the beginning of the clip, the middle of the clip or the end of the clip. Singer's How were you on a different timeline than the other one? We're actually transitioning from space. Um, you're only seeing one clip up here so it ramps up like that. Okay, so we'll leave it on the middle. You can do that by hitting. Appear? If we wanted to make that a little longer a little dreamier, just go ahead and click in there. I would say we want to make it two seconds. Type 200 here had returned, and you'll see that both this length and this length have increased a friendly girl next door on demand. E can't like that. Because as she's talking about it, you know, we're getting this dissolved through rather than just changing abruptly. So I'm gonna go ahead and leave that hit the down arrow to get to the end because this is basically Justin in and out clipped anything to get what she wants. I'm gonna go ahead and just right click, add the transition except the default and come out nice and gentle. Anything to get what she wants. Okay. Can become a very now hear yours may look a little bit different. I forgot to take a filter off of this one. Um, if we look at, let me unflappable. This is the way it showed up in your downloads. Okay? She's facing right. It's my left to write shooting habit. But it doesn't work here because our next clip is also facing the same way. So I thought, Why don't we just go ahead and get her flopped? Very easy to do. You can do it with stills you can do with with clips. You can do it with anything actually works out that is found under video filters, video filter perspective. And there she is down here flop. That gives you a little bit of difference between that librarian. Okay, just a little visual interest there. If they were both run the subways, it started getting a little different now because the way she's talking and can rolling her eyes and being, you know, kind of dreaming about it. I want a longer default cross dissolve in there. So I'm just gonna go ahead and add the crosshairs off and then right click it again and click the duration by right clicking duration on the clip itself. I'm not going to go up into the editor anything else and again, just typing 200. It returned in return again. That will put a two second cross dissolve right there at the beginning of the clip. He back up just a little bit. I like the way she's going way got to do something about that. I could just go ahead and put another cross dissolve in there, which would work. But I'm getting a little bored with Cross dissolves now. So why don't we had something different when we jump to the other end of the scale and talk about a new type of filter that, well, a new type for final cut pro seven when it came out, called the Alfa Transition Okay and Alfred Transition. If you, ah, watch ESPN or or any late night infomercials, often you'll see a logo or something fly across the screen and the scene will change behind it as it wipes across. That's an Alfa transition. Okay, so we're gonna go ahead and make sure that your play head is right there on that split. Okay, come up here. Two effects transitions. Wipe whips. Get a hold of this thing, an Alfa transition, This one over here, if you notice when you did that, says place clips into clip Wells place clips into clip wells. Let's take a look at this Alfa transition by double clicking and opening it up in the editor and we see it looks like the cross dissolve. It's got the timer. It's got the beginning ending middle. It's got the two clips down here where we can adjust the points, but it's got three more things down here that we have to look at. It's called Clip Cliff, Alfa, Matt and a white man. We're in Hecht. We get those those of you who downloaded week threes lesson package. I can just go ahead and let's control tab over to the finder in the week three. I included the Alfa transitions for final Cut Pro. For those who you didn't download the lessons for this week go to final cut. Pro Resource is and they're available. There is a package for you to download. Okay, so let's go ahead and grab those truck tab back and whips. You have to be prepared to do this and let's let me get rid of those. You have to be out here on your browser tab. Let's try that again. Command tab grabbed the package of transitions and come back and just drop men. You'll get a bundle up here. You open it up, you'll see that there's a number of pre made transitions. Some are pretty tacky, I'm saying, probably won't get a lot of use out of these, but there are a lot of transition. Are Alfa transitions available for you out there if you Google Alfa transitions for final cut pro creative cow had a bunch of them for free when I went searching the other day, so you might want to drop over there and look at him. But what's in these packages if we look at oh, was try leaves, you notice that there's four? Well, there's an SD file in there for those people who are still working on standard death. Then there's three other files in here. A clip. We double click on that and open it up and play it again. Leaves that your element. OK, it could be a logo. Could be a bar. Could be a face anything, And this one's called a clip. Alfa Matt, what the heck is that? Well, the clip Alfa Matt is the Alfa information for those leaves you just saw. And then finally we have a wipe Matt. Now wipe Matt, if we put that in there and watch is the transition from the out going to the incoming. The white is opaque, the black is transparent, so things move along well. Good thing that they labeled them because it's really easy from here out. Um, I don't think the leaves actually fit. There's one down here. And if you've ever seen any other training on Alfred transitions, we all use the same ones. There's only one in here that's kind of halfway cool. It's the veil clip. So make sure that your Alfred transition is loaded in. Your clips are available and let's go ahead and take them. Put the veiled clip in the one that says Clip, Put the Alfa Man where it belongs. And then let's go ahead and put the white Matt over here. Now the default. You start to get an idea what she's gonna look like here. The default is one second, okay? And we can kind of scrub back and forth and see that that's gonna be a little quick. So before we even go out, I'm going to go ahead and up it seconds and you can adjust the opacity and the midpoint offset, meaning when it's sort of like when the incoming clip when the outcome ing clip work. Okay, now, if we go ahead and look Oh, my God. Were read on the line. Okay. We'll go back to unlimited rt this time. Let's see what we have. Librarian. Yeah, Don't warn me. I don't care if I drop frames during the time I'm building it. I only care if I dropped frames when I export it. And final cut pro will go ahead and render all of that. She I librarian may not play full speed a stir, but it's a little bit more interesting than just a normal wipe or another. Dissolve a lot more information on Alfa transitions on the final cut pro resource site. And I used to know the page number in the manual. But, Celeste, you happen to know the page number in the final cut manual? I don't have it on hand. I usually cared around my back pocket, But, Kate, you're the one who knows everything today. No, no, no, no, not me. Not me. I'm no expert, OK? There's a great section in the final cut Pro manual. Either the Elektronik or the heart. They don't give you a hard copy anymore. Yeah. Anyways, moving on, we've got that. That's working for us. So you've just done the most complex transition or a stern. So going and play with that adjust the speed of just the midpoint. You know, see how everything goes. But make sure that you always leave this box right here. Checked scale, transition assets during durations. Otherwise, if you change the duration like I did, you know you're going to change the length of the clip. Your elements will still fly it at their original built speed. So check that make sure you've got it. No, you didn't say please. Okay. The most important box here, if you if you're not going to accept default values is scale, transition asset durations. That means as you change anything you know, the midpoint offset the timing or anything else. The asset will scale with you. Okay. There. I've got to cut again. Okay. I know if Greg nods were safe. OK, moving on. Which are now. We just need a cross dissolve out. I'm just gonna go ahead and put cross dissolves on down here on the corporate CEO too, so we can get down to another interesting one. So Let's see what we've got so far. We'll just start up here just before the first transition. A happy, friendly girl next door on the man into a vamp. Wait, Hold on. Back up A second here. Might be that a happy, friendly girl next door. Undermanned. Oh, she turns camera left and the vamp comes in camera. Right? So what do we do on that, Joe? Where do we find flat? Okay. And if you didn't want to do a search in the effects Tabas Joe said you would go to the effects tab, go to filter groups, go to perspective and flop. Okay, so now when we play that really girl next door turns, she comes in the same way. Another excuse to do something. Who was very mean, Very selfish, very manipulated and will do anything to get what she wants. Four. Let me play this through, and then we'll take questions again. That gives me a chance to sneak more coffee stir, but yet nurturing. Teacher need announced Booking CEO who is very confident, very determined and arrogant. Maybe you bubbles okay. We'll just leave her there. Bubbly. Probably. Sorry. Hey, guys, I want all of you and you'll see her email address at the end. But she volunteered for the she didn't get paid, and we're sitting there picking on her that that's not nice. I was just thinking that, you know, like that transition they have where she's goes from being the herself to the vamp and faces kind of overlapped, um, it because cool, if he had, like, the faces almost match up with each other by using like emotion. We haven't gotten to know that we're almost very. Some people just can't keep a secret. OK, so as we play down, we have two more stills coming up who is very naive and always day dreaming about her prince charming or with a wave of a hand, I can become a strong, confident female. I don't know who fears no one or anything, and it's ready for a challenge. Okay, My mistake. I left emotion effect on their It shouldn't be there, but, um, back here, as one of our class members were saying, um, you can do a lot of things in the tab. We haven't even seen yet in a great place to experiment with that, Tam, um is on stills. You have a problem when you bring in steals, even bring instills. This one's OK, but it's 33% of what it should be. We have another tab up here in the viewer called Motion. Go ahead and click on that, and we can see. Let me load this in there, then hit motion. Make sure I'm over here on top of it. That basic scaling. You can see this is a horizontal shot. So no problem. Um, most photographers will shoot a lot of portrait or vertical shots to Well, you know, the aspect ratio is all wrong, and we'll see how to take care of that. But the motion tab allows you to do a lot of things. First, we're going to just go ahead and scale her up, so she fills the frame. When I saved this out, I saved it. Oh, probably 4000 pixels across. Okay, to make sure I get those 1900 or 1200 whatever format I was working on, I'd have enough room to play and re scale and do that. So I'm gonna go ahead just watching this in the canvas, raise it just enough. So we get a good look in her face. Okay, so now that's it's 77% of the capacity. Go back here and look at that again or with a wave of, she said. Wave of the hand can't quite put a cross dissolve where she's asking for a wave of the hand. So go ahead and click at the start of that clip. But and let's look at another transition. Okay? Warning. There's what I call kiosk mode, where you use every transition in the book, every funky transition, all the flies, the wipes, the sparkles, everything just to grab people's attention. And it really gives me a headache when I watch those. So try and stay pretty settled, but know that there is some of those three D effects and everything that can be useful. I'm gonna go in here to video transitions and three D simulation and get down to Cube spin. Okay, now, if we back up just a little bit and look at what that looks like, or with the wave of a hand I can become, there's, there's there's kind of a reason to put that one in there, you know, because she's doing the wave of the hand. Um, if she was waving from the other side or we had flopped, the picture are done. Something in there. You can do all kinds of things with the filters and the transition itself. Simply click it, open it up in the editor and look at it. You can get the spin direction. You can get the view of the outside the inside you can add, you know, colors of the back of it. Do other things. Okay, Now, let me go in here. Close your eyes for a second. I want it. Take this effect off. Okay? Before I come down here to the next one because we're going in this clip female to that one. Okay, well, this is huge. If we look, it's a 100% if we scale it back down. It's a portrait. A vertical of her. It's not gonna work. How do we make this work? Well, we can expand it and just clip it. That's kind of boring. We just did that. Why don't we expand it, drop it down, and then have it slowly reveal itself up. Pretend like you didn't see it doing that. Yeah. Yeah. Okay. that's cool. Um, so how do we do that? Let's get back to the beginning of that clip. Make sure you're at the beginning because we're gonna be setting key frames and it's going to tell us not only how it's gonna move, but how big it's going to be when it's going to be there, etcetera. So the first thing you want to do is go ahead and set your scale. Okay, We just want this to fill, and there's something we haven't seen yet. That really helps me out here with visualizing. If you come over to this tab on either the canvas or the viewer, you'll see something down here called Show Title Safe Now. Title safe is geared towards TVs, and it shows you the outer line is action safe because TV's have a tendency to over scan. So if you're thinking about showing these on and the interline used to be for titles titled Safe, so you know that no matter how which TV you went to, these would help you stay safe. I use him is kind of vertical and horizontal guides anymore, but so let's get her started by taking the center button and have her just peeking into the frame. Keep it centered. Okay, at the beginning. So we've got our scale said and we have our center. Said those now that will keep frame that and make sure that it stays there. Now, if we come down, let's actually just move this tab over so we can see a little bit more of it. We can see the end of that frame. Word is right now. So what we want to do is go ahead and move to the end of the frame. You should left and right arrows to make move one from Make sure you're on the very end. Okay, let's take our center button again and grab her and move her up to the top of the frame. Notice that the key frames air auto automatically set when you do that. Once you've set one key frame at the beginning and you make a change of any type. Final cut will go ahead and set that second key frame for you. So if we hadn't said a key for him at the beginning and we were coming out here and we moved it, want to replay it? Nothing happened. It's because we didn't set those key frames. Let's see, with all that, if it actually worked, I'm not assuming anything after last week. Okay? Coming in the 1st 1 with the wave of a hand, I can become a strong, confident female who fears no one or anything, and it's ready for a challenge. Okay, I adopt. Hit the space bar, deposit. Any questions on that? I'm going to go ahead and throw in a couple other cross dissolves. Yeah, we just had a quick question on when I need a slow question because I need to drink some coffee. Not no quick months. Well, it could take longer to answer. Just what can you kind of define? What key framing is a little bit more. Someone's asking what you mean when you say you want to keep frame something? Okay, key framing is setting a point on the timeline. When you want things to happen or change or in effect, to take place, you're just basically marking the timeline you're making. This is the key frame where I want this to grow this transition rod transition or anything else know that, and we will get in and do this later on, hopefully today, but definitely at the beginning of next week's class, and we're doing variable speed changes and stuff. You can go ahead and add as many key frames as you want. You can have her start up back up that you can have a go faster. You can add a lot of different properties to this. Ah, little later on, we'll see how toe fake a rack. Focus during a key Flint key framed Ah, zoom or a pan. You can add pile up filters on top of these motion attributes, but the key frame tells final cut. Okay, at this point in time, I want this to be here and be the size. Then when I get to this point in time, I said another key frame because I wanted to be a different size or in a different position. Then final cut pro translates between the two of them. You want to make it even longer. I just I think that's good. Okay. I think that's good definition for the World Wide Web out there, so thank you. Okay, but did it work for you? Well, let's find out from the chat room Okay, folks out here, Greg. Any questions, Joe? Anybody? I don't. Good to go. Okay. Get my cheat sheets. We did the Alfa. We did the motion tab. Now let's open a new project. You'll notice before we open a new project that I I even renamed my sequences when I saved everything. Okay. As we go on today, we're gonna end up with a lot of sequences in the timeline. And I've had this happen more than once. I pay attention to saving it in naming it and doing everything correct when I started project. But sometimes I forget to rename the sequences and I look down and I've got 10 sequence ones I've got to go through and collect and find and do everything. So I'm trying to train myself to name everything. Okay, be riel Anil about this naming. And I say that because we're gonna go start a new project. Okay. What member of the first thing you do when you get a project? New project is you save it. Now, let's go ahead and save the new project into the week. Klaus Week three and I created for the download people a Week three project files folder just so we could keep everything in one place rather than throwing these files all over your hard driving Going. Where did we do that again. But okay. And we're gonna call this one. Still motion. Okay, cause we're gonna go back in and look a little bit more at that motion tab and what you can do with it. Just some possibilities. Get your thinking. Okay. Still motion. Look, OK, we're good to go there. Let's go ahead. And, uh, we haven't seen Jordan yet today. Every day. So in the week. Three class in the stills, Jordan class stills. Whoa, That was strange. Let's try them. Open it up. Um, this was taken for the, I think, us a canoe and kayak brochure just before the nationals and the Olympics. Okay, guy. Scary buff. And he's still that way, you know, two years after the Olympics, But anyways, so we have this file, Let's go ahead and drop him on the timeline. Now, one of the reasons I dropped on the timeline instead of going through the viewer and coming out that way is because of I loaded into the viewer here and I go to the motion tab because I'm working on this file live. It's going to show up in the canvas. So any changes I make here otherwise, I found myself dragging this video out and putting it off to the side and doing all kinds of strange things and messing up my desktop. Okay, she noticed that my click the red button on the video if it's off anywhere else and automatically goes home where it belongs, so you don't have to work in a drag it back or do anything, get real lazy, but red button like you're closing in, it goes home. It just reappear right here. So if I take that and I have dragged over here and I'm doing that and I come over here and I click the red button just one of those little things I found from being sloppy and having to clean up after myself. But I don't need that there because we're working off this one now. How do you know that you're working off the file in your timeline? Come on, get one of my prose here. I just double click on it just to make sure. OK, but There's a visual indicator. That's really great gel. I don't I don't know that. Well, the tab at the top lights up, but And I have one more final cut pro person. Oh, okay. Celeste wasn't playing Attention. Look here in the timeline in this little bar down here and you'll see sprockets. Okay, that's the quickest way to know that you're actually working with the file in here. If you had just dragged a file over here, you'd have a clean area down here with no sprockets. One of those, uh, could've had a V eight. Anyways, back to the motion tab. First thing we're gonna do Jordan, um, is Let's blow him up a little bit around 100%. Grab the center button and let's move him over right about there. Okay, But I made a mistake already. It's not gonna work. And why is it not going to work? No key frame and look where my play have is. My play head is at the end. One of the things you know, you get all excited about, and when you drop a file in here, the play head most likely will go to the end of the clip. So you go in, you start fiddling around. You started getting me to set stuff and go. Well, wait a minute. I'm setting it up for the initial key frame. I have to be at the beginning, sir. As long as we're being picky at the moment. A so long as you haven't done it. Any key frames yet, Which we haven't. It's moved everything. There is no key frames, so it's adjusted the whole limits. All you have to do is go to the beginning and say, Make a key frame and you'll have the right thing. Right? And I just did that. I press the up arrow key, went back to the beginning, and now I'm going to set my scale and my center position. Key frames. Okay. Okay. Now, again, I'm not happy with the amount of room I have here, so I'm going to drag over a little bit so I can see the end of this clip. Now I want Jordan. If we come down down, Arrow will bring you right to the end of the clip and we can go ahead and we can scale this and move in skills more. Let's go ahead. I want to see those arms. Scale him down a little bit. Stop that. Okay. Automatically set the last key frame. Come back down here up arrow to get to the beginning of the frame. Start playing it. You'll see he'll do a nice, gentle transition out till the last frame. Okay, you can simply by holding the option key, come out here will turn your cursor into a pen, and you can change the ramp. You can change different aspects of it, but that's something we'll get into when we talk about variable speed next week. The one more thing I want to show you. With this it is click the up arrow key to get back to the beginning. Let's go ahead and add a filter on top of all of those. Let's pretend like we're rack focusing while he's the camera zooming out So Rio filter blur Gaussian blur. You all know the Gaussian Blur from Photoshopped. Okay, click over to the filter tab and notice that here, too. We have a representation of the timeline when you see if I can shift the all of that to fit shifts. He is a real good keyboard combination. Just about no matter where you are to get everything. Your whole project in the window at the same time if you're been zoomed in. So I'm on the key frame. He zoomed out. He's pretty blurry already, but let's just go ahead and make him unrecognizable. Okay? I just went to 100% on the radios. Okay? Now, let's skip over to the end of it and go ahead. Now. Nobody called me on that. You guys are gonna let me make mistakes and let me just go right over that, you know? I know. Last week, people saw me put the wrong file in and didn't say anything. They just want to see what happened. Okay, that one. I skipped over intentionally to see if one of my class here would catch it. Did you catch when I would happen? What? Didn't I What? Did you do it? Well, look, a look at what's up there. What? Don't you see? After I just did that change. What didn't I do? Okay, you know, I'd give you a cookie, but you just had one, and you prove you don't share, so Okay, go ahead. Click The button said. A key friends. So we know at the beginning that we're all all taken care of. Okay, down arrow to the end. If we just want it ramped out and let's go ahead and make a change. Watch what happens. You have to worry about the key frame anymore. It's going to set its own. So Jordan comes into focus. Okay, up arrow again. Lucy. What works? So now it's not only zooming out, but it will zoom in. And again if you want to play with this at home, you're doing on a separate file. But, um, option. Click to set different key frames. Go ahead and set your play head at different places in here. Speeded up. Speed up the blur effect so he comes into focus. Faster slowdown. The zoom effect. There's a lot of things you can do in the motion tab. It's a great time. Sync. You can spend all your free time there. How we doing over there? No questions. Are we just being real clear today? Or you must be in crystal clear. There's not a whole lot of questions going on over here. Okay, quick question will make it a quick one. So you can quickly you again on the option click when you're switching the cursor to the pin. And you said you could do some things where you could ramp up or ramp down the transition. You wanna quickly show no audience here. That's part of our variable speed. I should be something that I shouldn't be in the near future. You get that in the variable speed lesson. But look, I'm just I got my cursor over here. If I drop my pen on, I said, a key frame there, OK? And I can take that key frame and move it adjusted. So if I don't like the way that things sell off real quick, like it was blurry for a long time and I wanted to come in faster for focus, then I would change that and change this parameter down, you know, and then it would be blurry. More in focus. I probably said another key frame here, so the effect was zero, as you see on the pop up window. So now it'll be real blurry. Ramp down and then just I can't go far enough. I think what I meant was how there's a curve to that. You want to curve to it? Okay, this is the last thing you see about key frames this week. We're off target, and I can't get distracted. Be right. Click on it. You get another pop up another menu, click smooth. And you get those wonderful friends of yours from the pen tool. Busy a curbs. Okay, play to your heart's content. I always end up with a mess. Well, thank you. Six. I'd rather set a 1,000,000 key frames and handed Just, um Then when I start grabbing a lot of handles, I ended up grabbing the If I've got a lot of key frames, I'll end up with this thing like this and if you know well, haven't gone forward and backward and forward and backward happened down anyways.
Class Materials
bonus material with purchase
bonus material with enrollment
Ratings and Reviews
Student Work
Related Classes
Final Cut Pro X