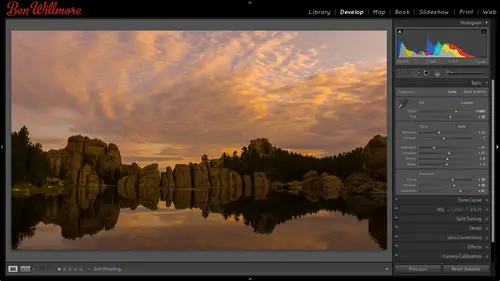
Lessons
Day 1
1Importing and Organizing Part One
55:47 2Importing and Organizing Part Two
38:08 3Tonal Adjustments
16:01 4Exposure and the Histogram
46:02 5Color Adjustments
35:06 6Fine-Tuning Individual Colors
43:15 7Maps
25:50Exporting
38:09Day 2
9Intermediate Organization
44:41 10Morning Q&A
38:53 11Localized Adjustments
1:00:57 12Image Enhancement
1:23:57 13Slideshows and Printing
1:13:47Day 3
14Shooting Tethered
30:52 15DNG Conversion and Keywording
50:15 16Keywords Q&A and Publishing Services
29:24 17Publishing to the Web
18:16 18Quick Collections, Dual Displays
13:12 19More Publishing Services
12:44 20HDR in Lightroom
23:18 21Advanced Adjustments
44:03 22Lightroom Preferences
30:02 23Sharpening Photos in Lightroom
31:02 24Book Module
15:02Lesson Info
Fine-Tuning Individual Colors
Well, why don't we talk about fine tuning individual colors brief? We will probably get into it a little bit more detail tomorrow and possibly on other days, but I just want to make sure that if we had questions related to white balance, we can get to him close to the time when we talk about it. So I'm going to go back to the develop module on this image and so far we've talked about on lee a few features relating to color and that is temperature intent for white balance usually used to get rid of a color cast we're to artificially introduce one into an image like to make it look like sunset when it wasn't then we had vibrance and saturation, which controls how vivid colors are within your image. Vibrance is what use most of the time because it doesn't tend to over saturate things that are already colorful uh but then there are the things if I scroll down in my list of adjustments there's a choice called h s l h s l stands for hugh saturation in lightness where sometimes the l means lu...
minosity they just means brightness I'm gonna click on the triangle next to that to expand this let's take a look at what's here using this light room can attempt to isolate these particular colors within your picture take a look at the list here in after isolating those particular colors, then you can adjust the huse saturation or lou eminence of those colors independent of the rest of the colors. New picture. If you're not familiar with the terms of hugh saturation and lou eminence let's take a look. Hugh means basic color is it blue green? Orange yellow saturation means how colorful is it vivid red? Or is it more mellow red? You know, lou eminences? How brighter darkness! And so we can adjust those things. Let's, take a look at how we might be able to use that I want to change the basic color of this clown's nose. So I see the nose is red, so I go to the red slider human's basic color, and that means I can change it. If I click here I could move and you see the basic color of the red stuff in this picture, shifting around if I've experimented and I don't like what I have remember you khun double click on any slider in light room to reset it to its default. And so maybe what I want to adjust is the blues like the blue sky. Well, I could go to the blue slider and shifted over to purple were overto maura greenish color or double click to say that's, not what I wanted to dio the problem with doing it that way is you have to guess at which slaughtered it to use for various areas and in some areas like this area down here this isn't really read it's not really orange it's not really magenta maybe I don't know it might be halfway in between some of those so there's a way to get photoshopped to figure out which slaughtered work with in the way you do that is you go to this little donut that's right here if I click on that then I could move my mouth on top of my picture and as I go on top of my image it will highlight the slider that it would adjust to effect that particular area so when I move around look at the numbers that appear to the right of the sliders and the names of the slaughters those two areas where you'll see it highlight things and so if I click on the nose now I could drag up and down to change it but notice it's actually a little better than what I would do because watch the sliders themselves do you notice that it's not just moving red it's also moving orange to a lesser extent that because it knew that that nose was not perfectly red instead it had a little hint orange in it so it would move more than one slaughter a time it's more precise to do it that way and so then I come down here and they're thinks that's red with a little bit of magenta barely any and so it's going to be a little bit more effective of at isolated in an area if I were to, uh, use that little donut icon it's not going to be ableto absolutely precisely isolate something because it's limited to using this siri's of sliders in photo shop, I'd be able to isolate it even more, but we're trying to stay away from photoshopping just use light room because it's usually faster and easier so let's then switch over to saturation up here uh a little tab up here and we still have the donut active so now I can come in here and I could take the areas that are green and if I dry up I can make them more colorful dragged down I can make them less colorful and it's trying to isolate him from the rest of the image because I clicked on I think that's his hat over there, the green uh maybe the sky's a little too colorful click on it drag up or down now it can't isolate the sky from the rest of the image it can on ly isolate blues from the rest of the colors, so anything else within the image that is blue is going to shift as well because that's how these sliders work it can be useful to click on lou eminence for skies in darken them, because guys often looked better when the darker it's just like using a polarizing filter. Um, might look better, though, when it's colorful so you can find tune it, then you have the choice of all on the right side and all that does his show you all of these sliders as a siri's if I collapse down, my history around might be easier to see it, but I'll show you all the huse lives, then all the saturation sliders and then all of the luminant sliders. I find that to be useful when an image has already been adjusted and I'm going back and reviewing these images and saying, what did I do on this image? What did I do in that one? Instead of having to click between the three kind of tabs of hugh saturation and lou eminence, I can see them all together here to see what has been shifted and what hasn't. And if I want to re set any of them like this double click on any of them. Tio do so. Oh, so you have hugh saturation luminant ce in all shows you a list of all three when you're in the choice called all, you're going to find a donut for hugh. Another one for saturation and another one for lou eminence because he only can work on one at a time when you're adjusting and dragging within your picture so I could have used that for a few things I could have used it possibly in this image if I got this image to look close to what I wanted I could have come in it looks like he actually did on this one cause they see the blues were turned down for saturation let me turn him back up by double clicking yeah, you see a little air in the left side down here where the cloud is thought it became a little too saturated so I could bring down my saturation on my blues to mellow that out. Maybe I want thes yellowish orange is to be more prominence I push those up and then the red in the in this area red or orange I might grab the little doughnut thing click on it to see what would it? It just looks like the reds and see if that looks better with mohr saturation or less uh that's everything. So after I've adjusted my white balance, I will frequently go to the hs l area and light room in fine tune the individual colors in the image because oftentimes they'll be one particular color that gets to become overdone, whereas everything else hasn't quite reached its full potential and as far as I remember, I might have had a few of those in my africa images, and we see if I can find one by chance right here close that left side off. All right, so here, this image I made to be more colorful and I liked what happened to the greens at near the horizon line. I like what happened to the yellows at the bottom, but if you look at the sky to me, that looks artificial, just overdone there. So if I go to the develop module and I come in here to saturation, I could click right on that area mellowed out a bit, so it doesn't look quite as artificial might not look as dramatic too haven't mellowed out, but for me, if I saw it in a prince or something like, I've never seen the sky like that and I'd be distracted by it s o I could mellow it out, then I can come into other areas, maybe the greens I wantto have even more colorful, I can click on him and push him up. One thing that I commonly due to my greens within a photograph is I shift their color, I find I don't like how greens are rendered in a lot of digital images, so if I turn off that little donut, then I can click my image to zoom up let's see what we get okay to me often times the greens within a picture look too yellow and so what? I'll end up doing this I'll go to the h s l I'm gonna work on individually because that's how I usually do I only use all when I'm like reviewing pictures and wanted to see if all of them were adjusted but what I usually do is I gotta hugh grabbed a little donut thing and I'll push the hue up and that'll make it less yellow more green the problem is once I've done that it can look artificially green because usually it's overly colorful so then I go to saturation and I'll click on the same area and bring the saturation down and I find it often like the look better um I'll choose undo a few times, see if you can see the difference and in fact, if I use this feature we haven't talked about yet we'll redo those and then I'll use the history here okay here's before watch the greens there's after it you see, the difference actually gets here in here in sometimes I like that look better uh not always depends on the image, but it is not an uncommon adjustment for me to push things a little more towards a uh pure green and make them a little bit less colorful uh to render them differently so this is another huge panorama if you want to see that here's the subject and then look at how tiny iss once we zoom out so that was stitched in photo shop and then brought in the light room but even after I've stitched a panorama I usually do bring it in the light room and fine tune it because then I confined to knit as a whole so the sl is uh I find to be very useful any questions about using the hs l sliders within light room you think you guys can think of or out in the interwebs there was a question from ap feelgood who when you go back to the clown face if there's a way to do the nose and not the mouth there is a way to do the nose not the mouth in general and it would be what's noticed the adjustment brush but it's something we're not talking about until tomorrow so tomorrow you'd see how to do that but it's not is the adjustment brush right any others by chance I was just gonna ask if you have go to, um adjustments for the hs l sliders that you always do on every image or is it really image by image? It isn't usually image by image, but having said that there are some things that I do overly overly often you know frequently and that would be dark and blue skies and change the greens in the image. So there's actually a way we can save presets for those two, and they could be useful if you want. I can show you how to go about doing that. Let me just glance through my images I didn't have an image selected for that so what's he will do some iceland images on ly problem with these is theis. I've already been adjusted, so a lot of the skies will already have been shifted, but I'll act as if they haven't been, uh, we're all messed them up and see if I can, uh, fix him. See here I opened this dimension it's already been adjusted over there's something different. So, um, just so you know, when you use any adjustment area within light room other than the basic adjustments, you will find a little light switch like thing, right over here, you see this little guy look at my screen, this little thing that looks like a light switch will appear to the left of the panel that you're using to adjust your picture. With the exception of the basic pound, that little light switch first off will disable that feature, temporarily turning it back on will show you the changes, so if you ever want to see before and after for a particular panel just click on that little light switch so it turns off here's what you can see what it used to look like before the sandwich was adjusted and here's after you see my greens predictably I shifted them away from yellow and I made them a little less colorful so is the exact adjustment I was thinking of so if we look at this let's look at the adjustment hugh is just taking the yellows and greens in pushing towards the right which makes them away from yellow more towards green so that would be a typical adjustment also with saturation the same two sliders were decreased in saturation otherwise they tend to look artificial too colorful sometimes I also go to loo eminence and I'll bring them down a little bit dark kingdom let's see what that would look like be subtle but sometimes it can help so let's say I've made a change like that and it's a change I think I'm going to need to make to a lot of pictures then what I can do is on the left side here if I show the panel that's usually hidden over there you just moved to the left side of your screen and there's a triangle there if you click it should show up when you're in the developed module one of the sections on that left side is called presets and if I click there right now these air presets from whoever taught here last looks like probably kevin cambodia taught here because his presets air there and some other people totally rad and you know stuff uh these air just uh you won't find quite a cz many when you open your version of photo shop that hasn't been used for teaching you how do we get creative lives preset it's not a shop recess I'm working on my own set of process, but they're not ready yet uh but they'll actually be a product you purchase, it'll be like nine dollars and you'll get a whole you'll get a set of like sixty presets arm or um yeah, I just haven't finished I wanted to get them done before this event but didn't get around to it. So anyway, I'm gonna come in here and if I click on the plus sign right next to the word presets remember him in the developed module to get to this and on the left side of my screen if this panel is not visible there's just a triangle right on the edge of your screen to show it or hide it get presets I'm going teo click the plus sign over here on the right side of the word presets and this will come up and so first off these air organized in the folders and it wants to know what folder should I put it in and I'll come in here and say I want a new folder and I'm going to call this creative live baby all right? So that I just created a new folder and I did that by clicking on the folder pop up menu and the top choice his new folder then I'm gonna give the preset of name and I'm going to call it green if I greens uh and then down here I tell it which sliders I would like it to include in my pre set do I want it to remember where I moved the exposure slider and the blacks and the whites that kind of stuff or not in this case I only really wanted to think about these so down here I can choose check none and then I can search you here and say that it wasn't white balance uh let's see what's that exposure? No, no, no, no content and I'm just coming through here and looking for the thing that sounds like the sliders that I used uh color adjustments that could be it. So if I turned that on now, hopefully it will end up picking up on what I got there I'm gonna click create and now it's only going to really work with the color adjustments it's over here to say no process version means the new version of the light room sliders you remember how I drew up on the board equivalents old light room versus light room the current version so process version means remember if it's the new version of light rooms sliders or the old version and that's what that's saving you see where okay just saved it's right over here now I might decide to make more than one version of that maybe I go in here and I back off on the settings that are applied here under hewitt's got plus twenty five and plus eighteen maybe I bring it about halfway back to default settings I won't be exact but I'm going to be lesson it maybe I'll go to saturation I move it about halfway to where how far it had been many a good illuminates and I move it halfway something a little closer to default and then I save another preset and again I tell it just the color adjustments so now I have two different pre sets that are related to each other. One is doing it to mohr oven extreme than the other. And if I want to apply them I just clicked between them here and you'll see my image update so that's just a smidgen change there is, um the other uh sometimes it's also useful in here to create presets that I don't really do anything instead what they do is reset things so what I might do is reset these by double clicking their sliders to get them all back to zeroed out all of these and then go to that menu and tell it to save it and say or just say zero adjustment because then I can quit between them quickly and see here it is with large version here it is with a small version here it is with none of it you know in that way I don't have to go back over here each time to reset him the other thing that's really nice and I love about light room presets is that if you have the navigator open which is this area here on the left uh you might have to click on the little triangle to expand it if yours is invisible you can just hover over these in that will change instantaneously so I couldn't just watch that image and hover over these to see would it be useful and if I find which one is useful I just click on it and now it's been applied to my picture and I think that's great so we can look at other people's pretty sets I don't know what they put in here black and white filter presets oh look they got some so now I can go over these and just mouse over him and I can see the difference in that little preview image that's up there see that? And if I like one of them, I click and it's been applied to my picture don't really like that one, though, and so that makes the presets much nicer to experiment with and, um create so I would end up creating those other presets that I would create would be for blue skies. I'm guessing these might have already been adjusted, but let's, find out this one looks like it might not. Or this one one of these two I'll go to develop and I can tell this one's already been adjusted first off this was adjusted with an older version of photo shop. Do you see the little, um, exclamation point down here? That always means that has been adjusted with an old version. Click on it to update it and this thing will warn you about all sorts of things that don't be loves toe teo warned me about things. Uh, I don't want to review changes don't show again. Um update, but I can see it's already been adjusted. If I go to hugh, do you see the blues have been shifted a little bit in color? If I go to saturation, the blues have been lessened in color if I got illuminates, do you see the blues have been adjusted? In fact, I'm surprised it's been brighton because usually end up darkening ah let's try one of the other images to see if I find one that might not have been adjusted yet I would see either this or this um maybe this one good no, no adjustment to the blues yet so here's another common adjustment of my too and that would be go to the loo eminence uh click on the doughnut and goto a blue sky and dark in that blue sky if the blue sky becomes too colorful when you're darkening it you can go to saturation click on the sky and move up or down either more color for less and if the color is off a little bit maybe it's to science a sky or two purple of the sky then you can come over here and adjust that as well so I can push this towards purple or push it towards science but it might have been too far in one of those directions to begin with you coulda just that then come over to your presets and why not save it as a preset? Is that a small blue? If I on just tell it what you want, including your preset it'd be only the color adjustments because I don't want to mess up in apply my exposure in contrast and all that because it wasn't specific to making the sky change this way will on ly apply those settings which could be great it create now we could go to a different picture back to the grid uh here's an image I'm not sure that it's been adjusted doesn't look like it and I'll just go to blue five sky and click on it and you see my sky changed are these all iceland pictures ah yeah this particular gallery is iceland pictures iceland is a beautiful country to go to extremely green um everywhere lots of stuff growing not very many trees any trees you see in iceland are usually been planted by the nato's I don't know there's just not trees waterfalls like you would not believe you will literally get sick of waterfalls you will literally start ignoring them and only look at the most amazing waterfalls uh so yes I've been iceland six or seven or eight times I don't remember how many going back twice this year if anybody wants to join me do workshops there so I have one of those coming up I don't know the dates or anything like that but if you visit my website which is digital mastery dot com ah you'd find information there uh yeah all right so pre sets a great I other thing I like to use presets for are like converting the black and white oftentimes when I go to black and white I don't want just a straight black and white image I wanted to have a little warmth to it a little coolness to it warmth would be yellows, oranges, reds coolness would be scient blue green kind of just a little hint of it and so I would end up saving precepts for those and then when I get a particular image being able to just mouse over the presets and see that little preview in the navigator change makes it so much more useful to be able to get in there and change those and I think it's great, so presets I'm working on a set of them will eventually probably have sixty or more presets that you'd be able to buy an install but they're not ready yet. Check back on my website in uh in a few months and you might see them so if you want to look at any of these images, let me see where I might have used those hs l sliders here to bring out the greens I might use the h s l sliders or if I brought up vibrance in the blue that I see a hint of up here in the mountains became too much, I would bring up the vibrant slider to get the image nice and colorful then I would go to h s l and say mellow out thie the blues but bring the saturation down see here I might have darkened that sky if it was mellower before might have adjusted the greens with h s l here to really bring out the color of the sky, I could mess with them. Let me see if I have already. Yep. Looks like I adjusted the blues in there to get them to look better. Saturation wise. Looks like I made the orange is a little more saturated to get the sun to come out in my own that's barely adjusted, but it's something where it's not uncommon for me at all. Here might be a more extreme example, let's. See if I've yeah, I adjusted the blues to bring out the change the color of the icebergs that are there, uh, to make the blues more colorful and to make the orange in that sunset more colorful and over here I brightened the blues to make it so it'd be easier to see the detail so it's an overly common adjustment for me in the hse cell area. Yes, we have a number of questions about the order that you should adjust. Is there any specific order uh, in light room? It is not very important which order you do things in because of the way the math has done behind the scenes. If you're used to flutter, shop by chance in photo shop, if you make one adjustment it's permanently applied, you could say, and then the next adjustment you apply looks at the result of the previous one, and it can really matter what order they're done in in light room. They're not applied in the order. You apply them, they're applied mathematically in a predetermined order to the image. And it is less important what order you do them in. In general, when it comes to develop settings, I adjust blacks and whites after most of the other sliders that aaron here, um, and in general, my mindset is adjust the biggest problem first, and then look at the image again. What's the biggest problem now, what's the biggest problem now, after you've solved that one until you get down where there are no problems, because I find if the biggest problem is that the image is overly dark, it's really hard to judge the color and adjust it first, when the biggest problem is the darkness, you know how dark the images so that's, how I usually think of it. Um, but I'm not overly critical in what order I do. Laurie patrick had acted asked about cropping if you should stop before you make adjustments, or does that not matter as well? Uh, it's not critical, but if you crop first, the history graham will be on lee of the area that's cropped so that if you have a gap or spike kind of thing at least you know it's for the area of the image you're gonna use and not an area might crop out later where it would matter so if you end up using the history room a lot for guidance than cropping first could be nice uh otherwise I don't think it's critical that's great so can I ask another question yeah so do you want this is opposed to using presets nick ray had asked how do I change my default development settings my nose my noise reduction and sharpening are set too high and I have to undo them every time I important photos I want them set to zero for all imports I'll have a look because what what's funny is I'm used to telling people how to do that in ah w camera rods in the upper right corner of the dialogue box and in here once you've set your defaults to what you want you rarely need to reset them so I can't think of where it is right now but there is a choice in here for setting your default I would assume it would be under here under developed settings but I'm not certain I would rather look when I'm you know just in free time but they'll be a very simple choice to do so great thank you yeah because some people if you find your images look dull to begin with in general, it might be that you want to boost your contrast your vibrance and maybe your clarity up a little bit saved that as the defaults and therefore your all your images pop more when they open it or if you end up shooting a lot of people, I find that with skin tones they usually look better if you make them less saturated. I find that oftentimes they look overly saturated in in photo shop and in light room and bringing down the saturation can help there so I might do that if I primarily shoot people and then save it but I'll look up where it is in here it's just not something I knew it I need to do every day so it's not the top of my head, all right? Well, I've covered what I wanted to cover about color right now and so we have about another ten, twelve minutes. What I'd like to do is to show you kind of some random things that we haven't had a chance to cover yet that we need to cover at some point and some of the stuff will be some some basic some will be a little more interesting for pending on what user level you're at, so when I'm in light room if I'm in the library here there's a couple things I could dio let's say that I'm not sure how I want my image to look and I want to experiment well there's a couple things I can do if I'm going to experiment if I grab an image and hit develop and this is where I'm doing my experimentation I get to a point in my image and I like it like this one right now I like it but I don't know am I able to really make this a lot bluer in here or is it gonna look artificial when I do it? I don't know so I want to make sure I can get back to this point well when you're in the developed module on the left side remember you had presets I don't want to save a preset because the priest is going to stay in there for every image over work on the preset will be sitting there distracting me what I want to do is go to snapshots snapshot is it's like a preset in that it saves the settings that you um I have and I just clicked on the plus but next to it but it's specific to this image and so it's simply remembers the state that the images in right now so at any time I can experiment now and if I ever screw up and think that this version look better all I need to do is go to this list of snapshots in click on this one to get back to it so now I feel just completely open and free to come over here and experiment to say, okay, what happens if I bring up my let's see, this is an older version of father of light room that this was processed in, so update it and then what happens if I bring up my shadows and try to get that detail out of the shadows? What happens if I bring up violence even more? What happens if I come over here to, uh, saturation and I try to make the blues even more colorful? I'm just messing around with it. What happens if I shift the color? But I don't feel constrained where I'm worried about what if I mess up the image because I have a snapshot that remembers exactly what the image looked like at that previous stage? Maybe you want to play with clarity I'm just randomly playing with this image seen if I get something that might look interesting uh then I can save another snapshot of headline just hit the plus sign next to the word snapshot give it any kind of name you want and now I could switch between him if I just click between them it will shift my image back to the way it used to look and the way it looks now and so therefore I could continue it experiment even mohr not feeling bad about the fact that I might not be able to get back to where I was before because I saved it is a snapshot these snapshots will on ly show up for this particular picture they will never show up on any other image because they're based on that picture alone and that's what's unique about a snapshot it's specific to that image I use snapshots ah lot when teaching because what I'll do is I will show the various stages of an image from start to finish using snapshots now most of the time though when I'm teaching I'm using cameron bridge just because most of the seminars that I give that's what people asked me to teach I wish they'd asked me to teach light room more often because that's where I spend all my days adjusting images but I'm seeing if I can find one that would be an example and I don't know if I'll be able to just take me a moment oh I wish I had a different version of that no I won't have an example today but what I would do is I would take a snapshot right after let's say cropping the image then it would take a snapshot right after doing the thie basic adjustments then I would take a snapshot after adjusting the hs l sliders then I would take a snapshot after doing whatever I do next in that way I could show people how something progressed by just going to the snapshot panel in saying on this image let's start after I've done the basic adjustments, but before I had done something else and I could just get back to that point by using snapshots and I find it to be overly useful for teaching. If you don't teach, then I'll just use it where I want to experiment and I'll pop point think I mentioned before that you have the history below that the history should start from when you imported the picture, it'll give you the date that you imported it on and that will be there, and then it'll show you everything you've done to the picture. If you click back here on the word import, it will show you what the image looked like when you first imported it. If it's never been adjusted in any other software would be what the image looked like when you first captured it for me this particular image I originally adjusted using cameron bridge because I was teaching when I was doing it. People usually ask me to teach that product, even though I'd like to see the adjustment in here, and if you have to reset this one to show you the true original that's, the original um and other than hitting reset, which clears out everything, I would be able to go through here and see exactly what it looked like over time as I just did that picture and I think it's great second always experiment and go back let's look at a few other ideas what if I want to versions of a picture I need this picture but somebody just requested it as a black and white vertical image I don't want to mess this one up I already got it the way I like it so here's what I could dio if I'm in the library and I right click on the image I'll get a menu showing up one of the choices there is called create virtual copy create virtual copy when I do that it's gonna look like I have two copies of the same image if you look at him closely though you'll see that one of them has the corner turned up you see that any time you see the corner turned up like that it means that that's a virtual copy it means it's based on another photo that somewhere in light room and I can adjust that independently of the original so let's take that image go to the develop module and let's crop it into a vertical because that's what somebody might have requested go to the crop tool this image had been cropped previously so aiken expand it out a little bit get it into a vertical format and then I'll go to black and white black and white is at the top of the basic panel uh, after you choose black and white, you could go down to that park called h s l and now you can control the brightness of those various areas. And if you use a little donut thing, I could say make the blue areas brighter or darker to make the orange ish areas brighter, darker. If I go back to the library, you'll see that now we have two versions of the picture one horizontal, one vertical on the verticals, black and white what's really nice about a virtual copy is it does not really increase the size of these images on your hard drive. If I were using other software, usually I would end up duplicating the image, therefore it's taking up twice as much space but all photoshopped did is it? Remember we talked about ex mp files and let the ex mp file would contain your adjustments. It did the equivalent to making two of them. So you have one image and just two little eight k files that have it, uh, development instructions but it's not literally two files, they're actually in one, but it just two sets of adjustments in one file and so it's all based on the original picture and I can make us many of those virtual copies I want so I can have a whole bunch of different variations on my images sometimes it might be that I sell prince and I sell eight by tens, but then I also sell panoramic size and other things and so I need him crop differently for different purposes so I can have all those kinds of virtual copies to do it. I created the virtual copy by right clicking on any image that brought up a menu and I chose create virtual copy. You should also find it, I believe under the photo menu uh do you see it in their yeah create virtual coffee, but I'm simply used to doing it by right clicking. Do you, as a matter of practice with your workflow, then always create virtual copies for different, less a screen or web versus some book or poster, etcetera? If they're going to be in different proportions for the web, I needed to be square and for a book I needed to fit in eight and a half by eleven therefore it's got a different proportions then yes, if, on the other hand, I want the same proportions with the height proportions aspect ratio you could say and I simply need some to be larger sum to be smaller that I wouldn't need teo I could instead do it when I'm exporting the images because the moment you export, which we're going to cover later today um you can specify the size and so it's if the aspect ratio support so in general you don't find that you need to make adjustments aside from aspect ratio for different target media not typically uh at least not with virtual copies then um question from hunky pug are the snapshot saving ex mp I believe they are and they would be safe for that specific image snapshots are attached to a particular image you'll never see that snapshot on any other image because it's specific to it so a snapshot is just like a preview or not a previa preset but it's specific to that image and it includes all the sightings applied um yeah, but as far as another in the ex mp I'd have toe you know, really go and look to be sure, but it makes sense that they'd be there ready for a couple more questions about this is okay uh, I'm not sure if you answer this, but a few people including susan hall from georgia is a snapshot better then creating a virtual coffee toe work on I would say no in general I would use a snapshot if I'm specifically in the developed module and I wanted experiments amore and I'm not sure if that's gonna look better than what I have now that's what I use a snapshot a virtual copy is when I usually want two versions of the file it's not that I'm going to experiment more and see if what I end up with its better than what I have now but I literally want to versions I want to square version in a horizontal version I want color and black and white I want uh just more than one version because when you snap shots you still only see one picture when you see your thumb now in the library just one picture whatever your end result is you can go back in to develop and you can go back to snapshots and if you had some there, you could switch your image between those two, but when you got a library, you're going to see whatever one you ended up with. Virtual copy is if you want more than one version meaning I want to see more than one here in the thumbnails and so they're slightly different uses. Okay? And another follow question on that shark diver who's from charlotte and cook esquire from milwaukee are both asking about resetting history. Does that delete the snapshots like if you go back in your history and change something, do you use the other? Do you lose the other version of the photo? If I go to my history in my history there's an x on the right side where I can geeks clear my history it's independent of snapshots uh, history and snapshots or separate okay okay, we'll ask another question. Here. This is from paul. If you set one preset for sky adjustment and want to do the land as it, using a different adjustment, do selecting preset stack for adjustment, or can you only adjust one at a time? In that case, I believe you'd only be able to just one at a time, simply because they used the same feature to change both things meaning to darken the sky. And two adjust the green. You're using the hs l sliders, and so one would override the other. If, on the other hand, I darken the sky using a different feature other than h s l then they could, you could say, stack, um, but applying the second one is going to reset the first if you're using the same feature h s l sliders or curves, or whatever the name of when you're in, develop whatever the name of the big heading.
Class Materials
bonus material
Ratings and Reviews
Gordon
Since most photographers give classes on PS, it's just great having such a great teacher teaching LR. I don't have the time or money for PS and teachers like Aaron Nates work only with PS like most others. They all are great teachers and I watch even though I can't use what they teach, I don't consider it all a waste of time. Bill Willmore is one of those great teachers and goes into great detail. I would love to have the money to purchase this class as it's impossible to retain all the detail that he goes into.
Rico
Ben Willmore is a fantastic teacher. The PDF download is superb and worth the price of admission. If there was a way for me to do the techniques that Ben is teaching, with him, while he is teaching the technique, then that would be a perfect learning experience.
a Creativelive Student
This presentation was awesome. After going through two versions of Light Room, I still learned more in three days than I learned in 3 years doing self study with hundreds of dollars worth of books. Ben Willmore works magic in Light Room and shares his expertise with all. This is a great course and a real bargain. Not only is the course valuable, but so is the PDF as a bonus with this course. Thanks, so much. See you tomorrow for Photoshop masking.
Student Work
Related Classes
Adobe Lightroom