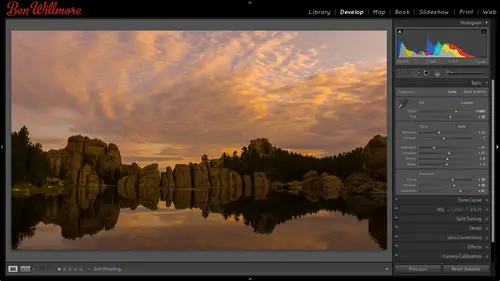
Lessons
Day 1
1Importing and Organizing Part One
55:47 2Importing and Organizing Part Two
38:08 3Tonal Adjustments
16:01 4Exposure and the Histogram
46:02 5Color Adjustments
35:06 6Fine-Tuning Individual Colors
43:15 7Maps
25:50Exporting
38:09Day 2
9Intermediate Organization
44:41 10Morning Q&A
38:53 11Localized Adjustments
1:00:57 12Image Enhancement
1:23:57 13Slideshows and Printing
1:13:47Day 3
14Shooting Tethered
30:52 15DNG Conversion and Keywording
50:15 16Keywords Q&A and Publishing Services
29:24 17Publishing to the Web
18:16 18Quick Collections, Dual Displays
13:12 19More Publishing Services
12:44 20HDR in Lightroom
23:18 21Advanced Adjustments
44:03 22Lightroom Preferences
30:02 23Sharpening Photos in Lightroom
31:02 24Book Module
15:02Lesson Info
Quick Collections, Dual Displays
You know how we've organized a lot of things into collections and you can name those collections drag your photos into them but the collections stay there and sometimes you just need a quick collection where your friend walked up behind you and said, can you give me a few pictures you've taken of me in the past? Uh can you just exporting for me quick and maybe they're in multiple folders on your hard drive or maybe it's uh, you know, something completely different, but what you can do is if you view a bunch of images regardless of where you are, if you're feeling a folder or your viewing in your entire hard drive if you mouse over any of your images, you're going to find a circle in the upper right if I look here you see this little circle in the upper right if that doesn't show up when you mouse over your image uh then you'd have to go to the view menu and choose view options and make sure that it was going to show you what's known as the quick collection icon in there is a way you ca...
n set it up I believe, for that is always there I have it set up where it's only there when I mouse over if I end up clicking on that, then it's going to store that image in a collection that's temporary a collection that uh just gonna be there for us long as I need it but see here I'm gonna find some light paintings put in there just scrolling through a bunch of images clicking on the circle each time see if there's any other light paintings in here? Yep so I have some light pains he's might have been some that I wanted tio send off to a magazine if they wanted teo feature some things and I've clicked on the little circle in the upper right for each one now if I go over here to collect actions I'm not going to see it because these air collections that air saved collections that are going to stay there and I would have to manually delete to get rid of them instead I need a scroll up in this list above the folder list into this area that's just called catalog in the area called catalog is this thing called quick collection it's a temporary collection that you might use just for a few minutes to get some things together. Once you're done you'll clear it out it's not something you want to save and so to put things into a quick collection you could drag them up here to the word quit collection but instead you just mouse over any photograph you have in click in the near the upper right corner where you will see a circle and after doing so you come over here too to see it in a quick collection and it's what I use whenever I don't need to I need to gather together a bunch of images that might be in multiple folders but I'm not going to need to access those a month from now or a week from now I just need him right now once you have him in the quick collection to do anything you'd like to him you can select them all here you can go to file exporting with the preset and say hey I want to copy those to my desktop where I want to get him ready for my ipad mini or whatever you want to do with your presets if you find that you really like those images as a group and you wanted to become a permanent collection you khun right click on it and say hey let's save that quick collection as a normal collection if I choose that it'll have me give it a name and then it would be a normal collection like the others we've created in the past otherwise I can right click on that and when I'm done let's sam dunn exporting those images I can just clear the quick collection there's no longer anything in it so now the next time I need just to get a few images together from multiple folders I'm going to just view my my uh images click near the upper right when I see that circle again it will be in my quick collection so quick election could be a convenient feature just nice know about in something we haven't talked about yet so I thought that pop that in there so let's see what else we can do this a second toe look here. All right? If you have two different screens hooked up to your computer, you can utilize both screens within light room and the way you utilize both screens within light room he is you need to be down in the filmstrip, so go to the bottom of your screen, get the filmstrip visible and on the far left of the film strip will be something that's supposed to look like a computer screen with number one and number two on it. You see those? So I don't have a secondary monitor hooked to this machine so I won't be able to actually get it too to work. But I can still, I believe show you what settings would be there. So your primary monitors here and I can click on this intel it what I would like to have shown on that particular monitor in maybe it's that on one monitor I want tohave the grid view so I could very easily switch between my, uh, images and I can have it in full screen mode or normal mode and then on my secondary monitor I could tell what to show and maybe on that particular one, I'm gonna have it in loop view, meaning that I'm zoomed in on it where I can have it and compare a mode, any other the's, other choices I could even have both of them on grid mode here, it's giving me a preview of what that would look like as a separate window, and I can come in and say what I'd like if I just click on this right now it's switching between them, but I'm right clicking here and aiken tell it what to do so one thing that could be real nice is have one screen set up with your thumb now so you can quickly and easily switch between your other screens set in loop mode so you can go in there and develop used to develop module in, adjust your image sixty a big version, your image and ah thumbnail version, and you access that by going down to the film strip at the bottom of your screen, it's on the far left side and that's where you can control what's visible in both your monitors. In my personal setup, I live in a tour bus my desk is about one third of the width of the desk up city now. So I have one monitor and I'm not able to get it set up is to uh but if you have the luxury of two monitors that's great uh it's nice to know that it's there so you're not just having light room on one screen then just cross off a few things here then if you remember when we were going through images there was a way that we could flag them and what we ended up doing to make a neat convenient is we hid some of these side panels and I believe we hit the space bar to zoom up and if we had a setting turned on that was called auto advance from the photo menu which is uh also accessed with just the caps lock key you could have the letter p for a pick and it would advance to the next image pee for a pick pee for a pick or if you found an image that you didn't want to use, you hit the letter u to say unpick it where it just wouldn't be flagged you go through very quickly a set of images and hit the letter p when you want find an image you like hit the letter you when you find an image that's not very interesting and narrow them down I mentioned that a few days ago but then there are ways to refined things if you end up going under the library menu there is a choice we haven't talked about called refined photos. So what the heck does that, teo? Well, if you've already gone through and you've already defined your picks when you choose refined photos, it tells you what it will do its going cause all the unmarked photos, the things that you haven't put things on will be made what's notice rejected it's going to have a little flag on it with an x on it, and it will unmarked the ones that have been marked so it's kind of weird if I hit refine now, the ones that used to have the little flag icon on him are dis normal, they don't have the flag, but anything that didn't have a flag gets a flag with an x on it see that so if you wanted to go through that set of images that you did picks on, uh, you go through them again in further refined them down, flagging the best of the best, and you can further bring this down. If these were really the ones that I didn't like. I could also go up to the library menu in somewhere within this aiken delete the ones that are marked as, uh, re jax, and I just gotta find it here quick, let me know if you see it there. I'm not, but I could come in here and enable my filtering as well and say only find the, um the ones that are are um rejects and then if I find the ones that are rejects me that uh then I would be able to just delete those I'm not sure why I'm not going to get to it, though. Anyway, there is a command within here to get rid of the rejects I just didn't find it my first glance so that way what you could do is if you go through your images and you have, um gone through our initial picks, maybe those are all the ones that you would consider at all to process all the other ones were bad composition out of focus everything else you could get those to be rejects, delete the rejects and then just go through the process once again in going through all the images that are left over in picking them to even narrow it down further. I'm not being elegant with it because it's not a feature that I actually use I'm going unpick all those so we don't have a bunch of rejects I just wanna let you know there was a choice called refined photos and what it does is it will take things that were flagged in unflagging them and make things that were not flagged turned into rejects and let's see but one of the menus will have a choice of deleting the rejected there it is delete rejected photos so you could throw away all those photos that were turned to rejects can let's see if there's anything else I think that's about it on those little features just a few little menu commands that you might not be aware of that I wanted to make sure at least mentioned uh I think we can either take it question or we can head to break depending on what you guys want to have lost a few questions sure sounds good. Okay, this is a question I guess you were checking on yesterday from peter be said, um you're going to check question wass once I'm done publishing to facebook and want to export the folder as a catalog back it up is there a way to maintain the links to the services as I published teo and I didn't get a chance to look that up okay s so I might get a look at it during this break, okay? And I'm not sure if you answered this or not, so I'm just gonna ask it freeman had asked how do you get the little circle to show on previews for automatic placement into quick collection? How do I get those to show up on my set up the show on which on previous so not the thumbnails you mean when on the full size image like when I hit the space bar like this previous possibly if so go to the view menu in view options will I'll tell you what you could overlay on that and I could tell it what to it actually would be known as luke for you and you could tell it tio overlay things and why isn't let me click usually I can show an overlay and put specific information on it but in here I don't know that I see you something that says it would actually have that little pick icon or the quick collection icon so what you could most likely due is under the photo menu there should be a choice or adding things to acquit collection it's right here in the keyboard shortcut for this letter b so you could use it anywhere within light room whenever you're being a picture. So if you're in this in a preview a big one just hit the letter b and it will put that in a quick collection so could you do that in the grid view if he were selected on one photo as well? Yeah ok it's just a shortcut right? Perfect so if I had b it should put it on there if I'm in the in this and it be uh it'll either put it in there remove it if it's already there I think
Class Materials
bonus material
Ratings and Reviews
Gordon
Since most photographers give classes on PS, it's just great having such a great teacher teaching LR. I don't have the time or money for PS and teachers like Aaron Nates work only with PS like most others. They all are great teachers and I watch even though I can't use what they teach, I don't consider it all a waste of time. Bill Willmore is one of those great teachers and goes into great detail. I would love to have the money to purchase this class as it's impossible to retain all the detail that he goes into.
Rico
Ben Willmore is a fantastic teacher. The PDF download is superb and worth the price of admission. If there was a way for me to do the techniques that Ben is teaching, with him, while he is teaching the technique, then that would be a perfect learning experience.
a Creativelive Student
This presentation was awesome. After going through two versions of Light Room, I still learned more in three days than I learned in 3 years doing self study with hundreds of dollars worth of books. Ben Willmore works magic in Light Room and shares his expertise with all. This is a great course and a real bargain. Not only is the course valuable, but so is the PDF as a bonus with this course. Thanks, so much. See you tomorrow for Photoshop masking.
Student Work
Related Classes
Adobe Lightroom