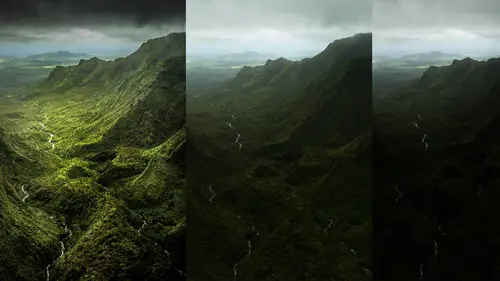
Lessons
Day 1
1Introduction and Overview Part 1
19:47 2Introduction and Overview Part 2
29:15 3Adobe Bridge Integration: Workspace
21:57 4Adobe Bridge Integration: Preferences
11:29 5Metadata Templates
28:57 6Adobe Camera Raw Interface Insights
21:55 7Adobe Camera Raw Tools and Panels
22:31Five Step Tango Part 1
30:35 9Five Step Tango Part 2
30:15 10White Balance and Vignettes
22:22 11HSL Global Adjustments and Effects
36:02 12HSL Effects and Faux Infrared
11:37 13Adobe Camera Raw Dust Removal
19:41 14Enhanced Curves, Cross Processing, and Solarizing
14:51Day 2
15Five Step Tango Review
20:09 16Radial Filter
19:22 17Sharpening in Adobe Camera Raw
35:03 18PPI and Printing
09:57 19Targeted Adjustments
13:11 20Graduated Filter
18:29 21Healing Brush for Retouching
31:18 22Adobe Camera Raw Auto Mask Feature
22:23 23Adjustment Brush and Recoloring
23:05 24Glamour Retouching Part 1
28:45 25Glamour Retouching Part 2
09:44 26Targeted Skin Color Unifying
14:52 27Dust and Scratches Filter
25:09 28Portrait Retouching Part 1
24:57 29Portrait Retouching Part 2
17:39Day 3
30Targeted Coloring
17:47 31Hand Tinting
34:21 32Smart Filter Painting in Adobe Photoshop
19:58 33Masking and Recoloring
14:46 34Radial Filter Retouching
19:09 35DeSharpening and Healing Brush
31:02 36Adobe Photoshop Integration: Diffused Glow
12:29 37Adobe Photoshop Integration: Panoramas Part 1
27:11 38Adobe Photoshop Integration: Panoramas Part 2
25:45 39Adobe Photoshop Integration: Combining Images
15:58 40Adobe Photoshop Integration: HDR
10:00 41Adobe Photoshop Integration: Background Eraser
10:56 42Adobe Photoshop Integration: Liquify Filter
23:12 43Adobe Photoshop Integration: Content Aware Scale
16:11 44Input and Output Sharpening
13:11 45Split Toning
13:34 46Soft Proofing and Printing
09:45Lesson Info
Adobe Bridge Integration: Preferences
I'm going to go up here into preferences commander control k is how you can get there on windows you don't have a separate bridge um menu item so you would do a control k to get the preferences and in general let's just go through some of these here we won't go into again we could spend hours in here we're not going to do a lot here but this is where you can set up the cameras connected launch adobe photo downloader you may want to do um I do want to turn this on double click at its camera settings and bridge in other words, I want bridge to automatically use adobe camera whenever possible there are three file formats that adobe kim moroccan work with raw jpeg and tiff okay a flattened tiff um not a layered tiff those are the three files if you're gonna if you're doing like a scan um hi bit depth scan you're probably going to be saving that tiff j pick, of course is what all our pocket cameras a shooting and raw whenever possible you're going to be working with and you want to make all...
three of those not just raw files be the default for um adobe camera thumbnails thumbnails here is where I'm going to set up those additional lines of metadata that's where I'm coming up with dimensions, keywords and size I can add any of these things for a piece of that metadata on the bottom of the, uh of the thumbnail over here. So as an example, if I'm ready to do book work, I can come over here and add the color mode. See which one's, rgb versus seem like a so it's. A very practical thing. To automatically know which ones have already been color separated. I can use color space. You know, terms of this, I can go color profile, srg b is all ready for the webbers. That adobe baby. What? I know that image is not ready to go out to email or the web needs to be in a web safe pallet. Okay, so that's up to you how you used these, but very, very practical. And those are the two that I use, uh, playback. Meditate a key words. Labels is where we're going to change this right here. This is the main thing you want to turn off as a default. This is turned on. Require the command key or control key to apply labels and ratings. There's no reason to do this. Little finger gymnastics. Just turn it off. And now all you need to do is tap six through nine for colored labels, or one through five first our ratings. Okay, so turn that off because now what you're going to do to do all your ratings and labels is you're simply going to have one hand on your number keys and one hand on your left and right arrows and you can go through your image is incredibly fast, figuring out which ones you want to keep what you want to toss if I give it at least one star, I'm going to keep it and that's what I'll do, I'll show you that in the second that workflow, but if I don't give it any star, I never tapped one to five on those images I'll use that filter at the inn and say, show me everything with no rating select all trash the quickest way to go through ten thousand shots and figure out which ones you want to use I'll do the star rating for one's first I do not worry about is that a two or three or more then you're going back and forth and back and forth is that of two three just if there's any chance of you wanting to use it, give it a one star, then go through them again and now you can say, since you've now gone through all your images, which one's air likely a two or three okay, so that's a brief one and I'll do that again, so turn off the labels cash if you're having some problems here, this is where you could compact or purge the cash. If you are getting some performance issues, I do not keep previews in the cash that's whenever you zoom up to an image of a hundred percent, I will turn that off. I don't need that that's going to take up a lot of space, you know, if you're working with pretty megapixel raw files, that's a lot, huh? It is not in brand this cash is its own cash associated with it, of course. Well, it's running it's going to try and do everything in ram, but when you quit it, it still keeps it in the cash. So the next time you come, it doesn't have to regenerate that hundred percent preview, but I don't rather let it do that just because that cash cash by definition is something that the computer looks at every time you're doing something to see if it doesn't have to regenerate it, it looks at the cash, but if you've got a cash that literally has five hundred thousand images in it, it takes a long time. So even the purpose of caches to speed things up at some point, a really large cash actually slows things down because it has to check everything, um but I will automatically export that cash two folders when possible that is something that I do turn on because that means that folder that I'm going back up in archive has everything that I need associated with that including the thumbnails and the previews and stuff like that so it's not just in the system it's with that folder and that folder is what I'm gonna archive later on so that just why not? And let's see you could start bridge at log in if you'd like that is probably should be turned on and we'll say that that's good enough for right now you can turn on or off or customized if you never use any of these things you know like dimensions and centimetres you can just turn it off so they don't come up in terms of the file properties um thiss read higher lark aerial keywords and right keywords so if you use something like you've got a set of key words that is molokai hawaii polynesia whenever you click on molokai it will automatically keyword the image hawaiian polynesia so that is what's known as hierarchical keywords so that is usually a typical a thing why not? If you're going to do you know san diego have it automatically do san diego and california and united states so those are the things you can do to read and write it, so here are files and this is what I was was talking about when I go through an image, I can just go through as quick as I can, going with my left and right arrows I see anything that's a keeper, I'm going toe tap the one key or two or three, I usually don't do four or five of those air just so freakishly great that you know, you want to leave room for those because next year I'll be a much better photographer than I am now, so usually it's one, two in three three definitely I'm gonna work on right that's the main issue, so two and three is something that you know, whatever by tap six, as I mentioned before that's going to give me six, seven, eight, nine okay, I can't get to purple because zero doesn't do it. Zero is zero in terms of numbers thie star ratings, but you can go really quick through your images. You can also tap that space bar and use that full screen mode you can get in that review mode. Okay, so this is that review mode that we found in the menu where you can go through your images this way and you can also come up and do your star ratings and colored labels at this point, the thing that's nice about, um when you're in this mode or even in the full screen mode if you just tap the archy it automatically jumps you into a cr you can come up here do your work which will do real quick here hit done and you're right back where you were so literally you can just go through an image check something like shadow tap the archy you don't have to do command our control are just have our key jumps you in there and then you jump right back out okay? Because sometimes you want to do just check is there enough shadow detail or you wanted to do something okay? And the escape key gets you out of that review mode okay and last thing that we're going to do here, which will be a teaser for what we're going to do right after the break if you have images that you're ready to work on especially if you've already done something with them in adobe camera the other thing that you can't miss enbridge is this right here tools photo shop everything here in this menu this is the powerhouse of the bridge to do a huge amount of your work batch processing lets you use actions built into footer shop and automatically do a thousand images that air time you do have some simple contact sheet capabilities to make a pdf with small versions of your images for print or for just sharing a pdf um image processor we're going to be spending time with image processor after the break but this is where you will cook all your images when you're done with them in adobe camera raw you will not be going open them up in a photo shop if you didn't need photo shop if you got that's where I needed to go I'm now ready to send him out to prince or email of the web then you use image processor which will allow you to batch processing million images two different sizes change color space as your copyright to it all right within one dialogue box if you haven't been using it you should you do have lens correction these are all going to take advantage of photoshopped these are actually going to all send a photo shop load files into photoshopped layer so yes, you do need to own phoner shop for these to work load files into photoshopped layers which is awesome merged hdr pro extremely cool especially now that you have adobe camera built into photo shop we're going to do in hdr in here as well photo merge for your panoramas and you can process collections in photo shop as well so as an example photo merge is where we take those panels that were already tweet in adobe camera going to foot emerge it launches photoshopped you can come up here and instantly turn them into a panorama which be really cool if you could do that again, we've optimized each one taking advantage of the color and tone of the raw file and, um, what I'll do as a real quick teaser. This is a teaser we haven't done. I'm teasing you and photo shop more than I am a doe became a raw right now, it's now brought in all the images it's, a lining, each one of the images it's fixed and even yet on the edge of the files. It's now going toe, stitch those together into a seamless tile. Okay, if we show those ones, you can see the seam right, and you can see the seam right there. No, you can't see the scene because it's, freaky and amazing, fantastic, and it is absolutely amazing. But what you may want to do is do this adaptive wide angle where you come up here, hold your shift key down and automatically fixed your panorama as if you didn't know about that will cover that this week as well in the class.
Class Materials
bonus material with purchase
Ratings and Reviews
a Creativelive Student
Jack Davis is my favorite Creative Live instructor, and this 3-day Camera RAW series is just amazing. I learned so much that I can apply to my own work. I shoot photos for field ID guides, and conditions are not always optimal, and the things I learned about working with RAW images really made a difference when I'm working on processing images. Thanks, Jack (and thanks, Creative Live for offering these great classes)!
a Creativelive Student
This was the most comprehensive class on ACR that I've taken. Jack is a great teacher as well as entertaining. His approach was thorough, going through not only tools and their associated panels in ACR but touching on organization in Bridge and in the last few sessions, going through some things in Photoshop that ACR can't do. My mind is blown and I have a much better understanding of everything that can be done in ACR. I was pretty excited to get Jack's presets for ACR as well as most of his images with the purchase of this class. When you open up snapshots of Jack's images, all the settings are there so you get a real feel for where you can take your own images. Thoroughly enjoyed this class and consider it money well spent.
a Creativelive Student
This class is wonderful. It is amazing how much more you can do in camera raw than photoshop. I highly recommend this class!
Student Work
Related Classes
Adobe Photoshop