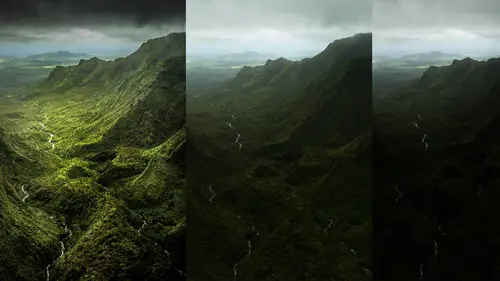
Lessons
Day 1
1Introduction and Overview Part 1
19:47 2Introduction and Overview Part 2
29:15 3Adobe Bridge Integration: Workspace
21:57 4Adobe Bridge Integration: Preferences
11:29 5Metadata Templates
28:57 6Adobe Camera Raw Interface Insights
21:55 7Adobe Camera Raw Tools and Panels
22:31Five Step Tango Part 1
30:35 9Five Step Tango Part 2
30:15 10White Balance and Vignettes
22:22 11HSL Global Adjustments and Effects
36:02 12HSL Effects and Faux Infrared
11:37 13Adobe Camera Raw Dust Removal
19:41 14Enhanced Curves, Cross Processing, and Solarizing
14:51Day 2
15Five Step Tango Review
20:09 16Radial Filter
19:22 17Sharpening in Adobe Camera Raw
35:03 18PPI and Printing
09:57 19Targeted Adjustments
13:11 20Graduated Filter
18:29 21Healing Brush for Retouching
31:18 22Adobe Camera Raw Auto Mask Feature
22:23 23Adjustment Brush and Recoloring
23:05 24Glamour Retouching Part 1
28:45 25Glamour Retouching Part 2
09:44 26Targeted Skin Color Unifying
14:52 27Dust and Scratches Filter
25:09 28Portrait Retouching Part 1
24:57 29Portrait Retouching Part 2
17:39Day 3
30Targeted Coloring
17:47 31Hand Tinting
34:21 32Smart Filter Painting in Adobe Photoshop
19:58 33Masking and Recoloring
14:46 34Radial Filter Retouching
19:09 35DeSharpening and Healing Brush
31:02 36Adobe Photoshop Integration: Diffused Glow
12:29 37Adobe Photoshop Integration: Panoramas Part 1
27:11 38Adobe Photoshop Integration: Panoramas Part 2
25:45 39Adobe Photoshop Integration: Combining Images
15:58 40Adobe Photoshop Integration: HDR
10:00 41Adobe Photoshop Integration: Background Eraser
10:56 42Adobe Photoshop Integration: Liquify Filter
23:12 43Adobe Photoshop Integration: Content Aware Scale
16:11 44Input and Output Sharpening
13:11 45Split Toning
13:34 46Soft Proofing and Printing
09:45Lesson Info
Portrait Retouching Part 1
Because the issue is how do you get rid of glass claire talking about portrait retouching now and you've got glass you're here I did have to get a model release for this gentleman, but how do we get rid of it? Well, obviously in this case, we can't take the lenses out of the glasses because they're frameless that idea of some people till the glasses down like fifteen degrees and have him come up on the ear so that they're not reflecting anyway obviously that's not going to be touch the eyes out the we touch the the arms on the glasses um there's all sorts of things that you could do to try and fake it the easiest thing is get the shot, get the expression get thie emotion take the pictures say thanks hold on one second could you give me another shot right here? Just look here, don't change your position, you can see I've got a different scale rotation and expression on my face in this case but the eyes are close enough even though the size is different, you can see that the cropping and...
the size is different. All I need is for the basic eyes too be available so I don't have to recreate them from scratch that would be another thing that some people do dodge and burn the eyes back in let's not do that so what I'm gonna do is I'm gonna take my two images one shot with the glasses got it getting the perfect moment say thank you. Could you just take off the glasses? Look here, click great. Thank you. We're gonna do is we're gonna shift click on both of these I'm going to say open objects I can open object or image image it's actually will open images to use that shift trick because we are going to do something in here that, um, it's going to be cool and I'm going to simply drag and drop one file onto another. I'm gonna come over here and drag one on top of another and I can close that one down. So now I've got this image. Now this image you can see that this one is actually was smaller file. This is a bigger file. This is going to be a nice little trick for a lot of you. This wasn't his cropped in, I've pasted it into the smaller file, so I've got it, you know, kind of crop because it's not the right size. Um, so what can you do when you actually have something that is bigger than your current canvas there's two things built into photo shop, which are really, really cool and that's under image you have both trim to trim something down to its smallest size or reveal all reveal all just simply takes and reveals all there's anything outside of the canvas it automatically will expand the canvas to fit that. So now you'll notice that that is the size of this smaller image is the size right here? Okay, so that is a weird feel all found under the image dialog box, and what I want to do is I actually want to align this image and this image, and if you've done that in the past as I'm sure you've done when you've done ahead swamp or anything else, you know that you change the opacity down to fifty percent or change the blend mo to the difference blend mode, use opacity and transform image and you rotate them into position using a re positioned anchor point to make sure that it's easy to do or you shift, click on the two files and go at it auto align layers auto line layers has been in photo shop for a hundred years, and it automatically scaled, rotated and did everything that I needed to do. It's the same technology that's built into photo merge it's awesome it's fantastic will use it tomorrow and it's amazing how many people don't use it now I'm going to do something here you'll notice that what it did is it rotated my top image too fit to the bottom image which did a little rotation to it I don't want to do that I don't want to give it permission to rotate my primary image this is the main image so what I'm gonna do is I'm gonna come over here and I'm gonna lock it up here ok if you've ever wondered what these things do, they locked different aspects of your image that one locks everything you can't change that file that layer whatsoever this lock's transparency this locks the transparency over all of the image this locks the pimp pixels themselves so you can't change the pixels all you could do is change areas that are transparent in other words, you can paint behind an image on a layer with this this one you can paint on the file without affecting transparency this just allows you to lock its position that you can continue to paint on it that locks everything that's more than enough for what we need to do so now with that locked this file is not and I go edit otto align layers auto is fine you don't have to been yet or geometric distortion these are all related to creating collages of panorama has just hit auto I've locked that files or now what was rotated and scaled was the underneath photo you'll also notice it's skewed it it changed perspective to get a diff it otto a line is so cool it will rotate scale and distort to get it to fit what's the technical term for that pitch in it's just ridiculously bitchin and it's been in photo shop for a hundred years and why does nobody tell you about it? Because nobody loves you because jack tells us about it that's right? Ok, so what we do is we have our layer and we're gonna come up here with our, um moved they select and what we want to do is add a layer mask we just want that layer active come up here and add a good old fashioned layer mask I can totally around because they locked it this is where you'd have to unlock it. Okay don't have anything else at a lair mask obviously it's filled with white everything is showing through I'm gonna come up here a zoom in you simply come over black is my foreground color good old fashioned nice soft paintbrush you see big, soft and subtle I'm gonna come up change that capacity to one hundred percent I don't want to kind of reveal it I want it to be completely transparent and I want to come up like this looking at that it looks to me like let's just change that by the way that multiple undoes is also in photo shop command z is a toggle command options here control I'll see that you go back in time command shifts. He lets you go forward in time. Don't do command option shift c that's how that evil spot with a goatee was made. Yes. It's a temporal conundrum. That's, right, it's messing with the time continuum. Let's. Actually, I'm going to take this layer and I'm going to change it's opacity to fifty percent. And you can see even though it did an excellent job because it's trying to align every single thing in that file just because of differences in expression, the eyes are in perfect alignment so I can come up here with that move to allow active and I'm just going to tap them into alignment. Okay, so now they're in perfect alignment. So it did the heavy lifting for me. Take it back up to a hundred percent. And now when I take that layer mask with a paintbrush tool at one hundred percent, there is what we did turning on and off that mask there's our difference. Okay, one last thing that I may do on this is that because it's punching a hole all the way through to the bottom image is almost a little bit too bright. So I'm gonna give you one other little cool tip, and I'll do this non destructively now. First time probably on ly time I'm going to use an adjustment layer in this whole three days that's how much you can get away with not using adjustment layers because of the power of adobe camera but I'm gonna come up here and I'm going to come up and add an adjustment layer and I'm going to do a levels adjustment and look at now my properties panel down here and what I want to do is this is a little bit too much contrast in other words, it's not I'm not getting the refraction or the diffusion of light through the glass so I'm just going to make this slightly less contrast here at the bottom and the reason I bring this up is it another cool fact that very few people use you're used to this top portion of the levels dialog box over here but very few people use the bottom portion of the levels dialog box and what the difference between these two is that this when you take this and move this slider over it clips everything that's offer on this side of this slider is going to be pure white and I'll show you when I was in back out so it clips that information same thing with the blacks okay what was this over here is now pure black if I come over here this is all pure black it's thrown away it's clipped when you use these sliders, if I take something that is dark and I make it light, this is actually going to re compress the color. So what was black will be over here. What was grey will be over here. It compresses the tonal range within this area. This by definition, what that means is that this increases contrast and this decreases contrast. And this means that you will never lose information. You will compress it. And what does that mean? As I said, if you did this over here it's going to darken and throw away information clip it. If you take this over here it's going to clip it again those areas that are on the other side of it, this here by moving the black slider over you can see I can compress it. And what was pure black now becomes this shade of grey. So it's this little diffusion of the tone, giving the impression that this image is actually behind the glass. Just a little subtlety. I like it. This again is our before and after it looks to me. Like possibly, I could still take that bottom layer of the eyes and moved them up ever so slightly because remember, they are just sitting, they're on their own layer so there's nothing stopping you from moving them that case I had to move to well active okay? And I just moved them with the move to a lacked if you can use your arrow keys and change your file what am I doing when I'm turning on and off the uh, looks like I'm getting a little carried away with that by turning on off the um laywer mask. How am I doing that? That's a keyboard shortcut. The shift key puts the x through the mask and it's just as if you didn't have a mask. Okay, if you want to see the mask it's holding down the option or all key clicking on the mask it lets you actually view the mask it's actually nice to be able to view the mask you can view the mass you can actually copy and paste things into the mask, but only if you can see it. So that's actually is a nice shortcut to know. The last thing that will do is we'll come up here let's use that other trick which I mentioned to you just a second ago that trim limit hide my bottom layer so I want to trim back to this layer here rather go all of the trouble of using that crop tool by go image trim and say, would you please trim away all that transparency? It automatically knows where the transparency is and it re crops the file it's great for webgraphics its primary uses webgraphics you have a nice logo with a soft edge drop shadow it will trim it all the way up to the edge that very first pixel at one percent and make sure that it doesn't cup crop any of the image so trim is great for webb graphics but obviously and things like this it's also nice as well they put it back in here for you guys for class okay and let's continue on with some mohr portrait retouching this one right here I'm not going to go all the way to this one but there are a few things in here which are um really nice that I'm going back up and do for this file as well let's do it we'll take it to this stage this is the tango here is before and after the tango so that just shows you that right there with a little bit of been yet ing and vibrance can do to a file um but what I want to do here is a couple things one show you that little effect with the healing brush I talked about circles under the eyes and heat the use of opacity I'll just do this here really quick I'm just gonna come up and do one it's automatically going to replicate it I'm going to take down the opacity all the way to zero what was that way to hide these little transitions here hey, tapping the wiki that's, right? So I can see and then they just take up the opacity till I minimize it I may not want to remove it. I'm just trying to minimize it so it's not a distraction it's up to you whether you're doing fashion work or you're just trying to work with aunt marge, but the fact that I can now draw a line is fantastic. Okay, it's this exact same way that you would do it in photoshopped, you would do a mark if you're smart, you do it on a separate layer and then change the opacity of that layer. Okay, what someday I'll do an entire retouching class in photo shop even though I'm doing it basically here there's all sorts of cool stuff in photo shop. We'll do some more tomorrow, but we could do an entire class on retouching in her shop, okay? And the same thing here since I had that opacity and that feather set for this one, it could be that this one I just do that and checked out where it went. Yeah, for somewhere, isn't it gets a little bit crazy even though adobe has been working on this algorithm don't ask me why that brush said, you know, it would be a great idea to use that blonde hair in doing the fix don't ask me but that's how we would do it in a photo shop okay that's how I would do it in photo shop if I want to again we'll do another one we can take that um another one for these little dots but we won't go into that right now the one thing that I will do here which is kind of neat I could do the dajun burn on that lip. The lipstick is a little worn off along the edge so a little bit of dodging burn is what I did let's just come over here and show you hear this here for the lipstick to straighten that out was just using the dodging burn which is the adjustment brush but what I really want to show you here and you can see the skin softening as well is that opening up of the iris is just pretty darn cool because, um it's something that happens all the time, especially under bright studio light, you get little teeny beady eyes and that's just nobody looks good with beady eyes were like nice big open iris is it's much more inviting, much more inviting. The thing is, is that oftentimes you have these little teeny catch lights at the same time soto open up the pupil and leave the catch light is a little bit of a trick, so let's go ahead and, um, do that here within light room, because we can. The basic concept is we're going to use our adjustment brush, that's come up here real big you take and you want the size of the adjustment brush to basically be the size that you want, and the amount of feather is going to be that kind of out of focus edge. Excuse me, the iris, the pupil within the iris is actually razor sharp, the softness, any softness you kid is because of the softness of the file, you know? And if this is a large file big portrait, the eye is going to be a a small proportion of it, we're zoomed way into three hundred percent, so I want to try and match the blurriness of the, um, edge with the softness of the rial iris, and you may have to do that a couple times because I can't change the feather of a brush after I've painted it. It's not brushes actually as close to pixels as you can get in adobe camera, so you can't change that feather setting after you've done the breaststroke that's a little bit confusing because we've been changing the feather after the fact in a lot of things in the radio filter, you can change it after the fact, um you can change it after the fact with the spot removal tool the adjustment brush is like real pixel that's like it's painting a real pixel mask and therefore when you paint something you cannot go back and change the feather ok, given that this is a circular correction could you use the radio filter for what you're doing here? You know what that's a good point it's actually is an excellent point it's a really good point. How good of a point is it it's an excellent point um let's see, I see no reason why not it's actually is a really good point. I have not fixed a pupil in adobe camera with c c uh and the fact that I can change that feather after the fact is actually a brilliant insight good going grasshopper, another little trip that's going on that that thing to consider is the pupil if you look at this and this is what's a little bit disconcerting and it relates to the distortion of a camera and lens combination and the angle in which you've you and I but oftentimes the pupil is not in the center of the eye or the center even of the pupil it's offset and if you've ever done retouching you've done a lot of retouching and eyes you come across that kind going that's a little weird so the question is do you put the new pupil centered with the old pupil or do you center it inside of the iris and I would typically say the iris because that's what we would think would be correct so I'll leave that up to you but oftentimes if you do this as a center which will actually do right now and we'll hold down the shift key to it it may or may not be directly in the center in this case it looks like it like it is but that's just a point there that sometimes it's not but well in this case it's nice because we'll put that up there so we'll say that that's the size of the um new iris that we want I don't want it to go underneath e eyelash especially since this is a procedural adjustment that the answer question the reason why you wouldn't use this for a pupil is that if the eyelids down with an adjustment brush, you could make that in a regular shape whereas this one you're forced to make sure it doesn't overlap things like eyelashes. But I still think it's an awesome idea I'm going to make it to the inside and I'm going to change this feather after the fact and we're going to tap that f cke the wiki so we can see it this actually is a great concept here and what we want to do is we wantto make the exposure dark enough so it actually looks like the iris we can take that contrast down because it's not actually pure black we can take that in contrast down because it's not gonna be darker as dark as the darkest part of the file so I can take that contrast down we'll play a round with a little bit but it's the highlight that you want to take up because you can notice aiken dark in this shape and leave the catch light the spectral er highlight up as it goes over this round shape that again is bitching is actually really bitch at night may I'm gonna do is I'm going to actually let's see what I can do here try blend that down because it really the irises isn't jet black so we wantto do that we can't we want to make that as natural looking as we can't maybe it little yeah jack well you're adjusting that I'm going to throw out a question to you if you don't mind yes actually I think just adding that feather a little bit more feather is actually doing it for me yes thie radius filter is that a cc only on li si si okay, great yeah, thank you. You're welcome so we're going to do that well that is active and if that's the basic setting that I've done here is useful for iris ok we're gonna call this aye hyphen iris open which is a pretty cool thing that's going to maintain that highlight you want to come over here and click in the centre hold down the shift key and it's automatically going to open up that I leaving the catch light intact it automatically keeps that same little softness to it. And again the difference between point that that okay that's. Pretty darn cool. I think that is a really nice little it's, a nice feature like cursive on that little egged or in your refrigerator. And I was wondering, do you happen to have time to show the folks that don't have c c how they would accomplished it would do the exact same thing? As a matter of fact, yes, I will show them because we like you to do is come up here that's for one of our regulars, philibert way love our regulars, because this one right here is not only this actually this retouching all this being done here, which is exactly the same thing is actually being done in the two thousand ten processing engine. You could do this much retouching in adobe camera for the last four years. Where have you been for the last four years? So we've got the exact same effect. What we'll do is go to our adjustment brush. Here is our setting here in what we have here the thing to remember about this is using the old processing engine that what is now called exposure was then called brightness exposure is now the white point in this version it was the white point, so taking down what was exposure or brightness, whatever you have there with this somewhat soft edge brush is exactly what we have if we hit the delete key it's the exact same feature. So you basically going to do the adjustment brush? The benefit to the adjustment brush that I mentioned before is that if you come up here because it is a brush, you can, you know you could erase a portion of it and so you can make it any shape that you like, it doesn't have to be a circle, so you're just using the adjustment brush, and in this case, I can come over here and now it's using the new two thousand twelve processing engine. Now you can see that this same setting over here is now called exposure and in this case on this one, um with the adjustment brush that's setting right there, I didn't even take the highlights up because it's, just using the exposure, I was able to do it without coming up here enforcing that highlight up, but that's probably even better if I do so, it's, basically just taking your mid tone exposure down with a nice soft edge, either brush or software selection. But I think the radio is nice, because that matching the softness of the image is such an important thing to this. I think that idea of using the radio filter is actually a great feature that I will steal and call my own claim absolute origin on that.
Class Materials
bonus material with purchase
Ratings and Reviews
a Creativelive Student
Jack Davis is my favorite Creative Live instructor, and this 3-day Camera RAW series is just amazing. I learned so much that I can apply to my own work. I shoot photos for field ID guides, and conditions are not always optimal, and the things I learned about working with RAW images really made a difference when I'm working on processing images. Thanks, Jack (and thanks, Creative Live for offering these great classes)!
a Creativelive Student
This was the most comprehensive class on ACR that I've taken. Jack is a great teacher as well as entertaining. His approach was thorough, going through not only tools and their associated panels in ACR but touching on organization in Bridge and in the last few sessions, going through some things in Photoshop that ACR can't do. My mind is blown and I have a much better understanding of everything that can be done in ACR. I was pretty excited to get Jack's presets for ACR as well as most of his images with the purchase of this class. When you open up snapshots of Jack's images, all the settings are there so you get a real feel for where you can take your own images. Thoroughly enjoyed this class and consider it money well spent.
a Creativelive Student
This class is wonderful. It is amazing how much more you can do in camera raw than photoshop. I highly recommend this class!
Student Work
Related Classes
Adobe Photoshop