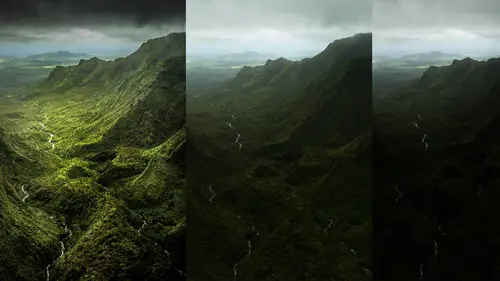
Lesson Info
3. Adobe Bridge Integration: Workspace
Lessons
Day 1
1Introduction and Overview Part 1
19:47 2Introduction and Overview Part 2
29:15 3Adobe Bridge Integration: Workspace
21:57 4Adobe Bridge Integration: Preferences
11:29 5Metadata Templates
28:57 6Adobe Camera Raw Interface Insights
21:55 7Adobe Camera Raw Tools and Panels
22:31Five Step Tango Part 1
30:35 9Five Step Tango Part 2
30:15 10White Balance and Vignettes
22:22 11HSL Global Adjustments and Effects
36:02 12HSL Effects and Faux Infrared
11:37 13Adobe Camera Raw Dust Removal
19:41 14Enhanced Curves, Cross Processing, and Solarizing
14:51Day 2
15Five Step Tango Review
20:09 16Radial Filter
19:22 17Sharpening in Adobe Camera Raw
35:03 18PPI and Printing
09:57 19Targeted Adjustments
13:11 20Graduated Filter
18:29 21Healing Brush for Retouching
31:18 22Adobe Camera Raw Auto Mask Feature
22:23 23Adjustment Brush and Recoloring
23:05 24Glamour Retouching Part 1
28:45 25Glamour Retouching Part 2
09:44 26Targeted Skin Color Unifying
14:52 27Dust and Scratches Filter
25:09 28Portrait Retouching Part 1
24:57 29Portrait Retouching Part 2
17:39Day 3
30Targeted Coloring
17:47 31Hand Tinting
34:21 32Smart Filter Painting in Adobe Photoshop
19:58 33Masking and Recoloring
14:46 34Radial Filter Retouching
19:09 35DeSharpening and Healing Brush
31:02 36Adobe Photoshop Integration: Diffused Glow
12:29 37Adobe Photoshop Integration: Panoramas Part 1
27:11 38Adobe Photoshop Integration: Panoramas Part 2
25:45 39Adobe Photoshop Integration: Combining Images
15:58 40Adobe Photoshop Integration: HDR
10:00 41Adobe Photoshop Integration: Background Eraser
10:56 42Adobe Photoshop Integration: Liquify Filter
23:12 43Adobe Photoshop Integration: Content Aware Scale
16:11 44Input and Output Sharpening
13:11 45Split Toning
13:34 46Soft Proofing and Printing
09:45Lesson Info
Adobe Bridge Integration: Workspace
Well what I'd like to do here were in the bridge as I mentioned in bridge like light room like him has its library module photo shop has its bridge and actually bridge is mind bendingly useful and again it's one of those things where a lot of people don't take advantage of the power that's inherent in bridge so I thought we'll start off with some tips and techniques related to the bridge first thing that I'm going to do is change the what's known as the workspace this is how the program is set up in terms of favorites and folders and filters and collections and preview and meditate in key words as well as this content center image if you click on an image, I don't particularly find that preview very useful I can't check quality or focus or anything else so actually like a nice big preview for my images so I'm gonna come up here and I'm going to click on one of these tabs and I can actually re position any of these tabs in any of these windows so I'm gonna click and drag the preview win...
dow over here and you'll notice that now I've got a double blue or a blue thick blue border where ever I were to let go that tab is where that panel is going to end up and the content tab I like usually having over on my right hand side so I can keep looking at my thumbnail za za were kind of a film strip if you're used to light room I'm gonna take the content tab and I'm going to drag it over to this right hand side and now I've got that and I can also come up here and you'll notice as my cursor gets between any of these little dividers of the panels I get another little icon which tells me that I can change the size of these panels so I like to have my center image to be a square so when I shift between a horizontal and vertical they keep the same basic aspect ratio the same basic size or volume I have my, uh content and I can't even move that um that tab within the tab he says to that later so I've got my my film strip over here if I want maura or less images to show I've got down here in the lower right hand corner I've got a scaling factor which is going to allow me to change the number of images that is actually sweet which over so you can see the the size of my thumbnail zai can change with this little scroll here by the way, I've got a brand new into us pro tablet here which is awesome with a teeny tiny little their little a stylist yet and of course the better it better battery list as well, so I'm gonna come up here and change it I think I usually like about three and there I used the universal access to zoom in and out so sometimes you'll notice me zooming in and out and sometimes it is a little bit more challenging than others in terms of that zooming in and out process this little sets of icons down here in the lower right which I won't zoom in on because I had that little challenge there allows you to either snapped to grid so you'll notice that I'm seeing the entire image here if I click on this one right here then I can when I scroll it's not going to necessarily lock into an image I can kind of split an image right there if I click on this one which I usually like it's going to snap to the grid so I'm always seeing a full set of images I have down here these air some different ways of displaying detail or metadata information down here in the bottom which I'm getting a little problem because it's so far down but this is going to display mohr of thie meta data associated with the file but you'll notice that if we come back up here and here is even mohr metadata where it's going to give me my f stop and shutter speed and all these different things um I typically don't but you'll notice that my images have under their name they also have dimensions and file size, so I can quickly get a glance at what is how big the file is, whether I'm working with a small file that maybe for teaching versus my large original file, and so I display the types of information that I want for the file by going to preferences, which we're going to go into in a second. So that's, how I am set up my thumbnails over here, you'll notice also I've got my star ratings and colored labels, which we're going to talk about in a second also in preferences um you've got over here the filters and collections tab, as well as favorites and folders. The thing with favorites and folders is often times I'll actually separate those out, so I'm going to take my folders and favorites and have those in two separate areas. The reason being as an example is I've got my final davis creative live a cr follow along images folder, and I want that folder to always be available in what they call the favorites tab in other words, I can always find it something that I'm using on a regular basis you just put it in your favorites, you can always find it, so the fact that I can see the folders tab and the favorites tab at the same time means that I can come over here and now I can click and drag and put my cr class out there in favorites so I can always get back to it. Okay, great little shortcut. Why not another little shortcut is this ability to make collections just like in light room. You have this ability to make collections inside of the bridge collections are virtual folders, virtual ways of organizing images. If I had as an example, I could come up here and I've got a serious of images for panorama, as if I wanted those to be in a sub folder within this file that I'm working on this project. It could be that I want a set of panorama is that aren't just limited to this folder, it's everything that I'm working on, I want to keep panorama as as a folder that I can always access, even if they're on different hard drives as well as in different folders. So, I mean, what made you wanna make a collection? I want them to stay in their respective folders I want when I tweak it one folder, it'll automatically be updated current image will be in my collection, but I want to be able to organize the's the way that I would like, so in terms of collections just real briefly. You have two sets of collections that are possible, just as in light room. You have this one right here, which is known as a user defined collection, and this one is known as a smart collection um, user defined collection just means by click on it, and I'll do both right now. There's one says, would you like to include those files? Since I'd already collected them? I'd say yes and it's now the naming structure is up here, I'm not going to say panorama, and now I have got this virtual folder that I can just drag images into at any time, and they will be there. They were only going to show up there if I dragged them into that folder there, not outside of where they were before their still in this folder, per se, down at the bottom, but they're also in this collection, it's a virtual collection, it's what's, known as an alien it's just points at those images didn't actually move them anywhere. Um, and you'll also notice something else that I did. I went to this folder right here, and I wanted to get back to where I just came from remember you've got up here in the upper right hand corner, you've got the back button, just like a browser, so in dhobi camera raws and bridge you have this back button that allows you to go back to wherever you were you also can go backto wherever you've been recently by using this little icon here it's the little clock ok recent files you can always go back to your last application that you were just in because this is the bridge the hub for all the creative sweet it'll take you back to in design if that was where you last were or illustrator or whatever that's the reason for that ah this is your photo downloader application for getting images from your camera card um this right here is your slide show bat review review mode it's a variation on that slide show um I like that command l which isn't up here but it allows you to do that review mode the review mode does have one nice thing where you can um take something out of comparing images side by side so it does happen use this is the open if we had a file open this would allow you to open it up into adobe camera and you can rotate your images left or right in terms of these images so let's go back and we've got these images here let's do another sort of um collection and as I mentioned down here the one with the little gear is what are known as smart collections so if we click on that it's going to say, look in, I can look in everywhere I can look in me as a user jack davis, I can look at my hard drive and you look at all users, you know, depend upon with your windows or a mac person you khun take that as far as you'd like. So this would look everywhere on my computer, including all my external hard drives, and I can say that what I would like for you to do is the parameter is I would like for you to look for keywords contains pano, and if any criteria are met and dancing and include all sub folders, which means every single thing for jack davis and because I don't know all that's going on here, we're just going to say that, well, look inside of this folder right now, okay? Because for time purposes, but you can tell it where look, what to look for you khun ad as many parameters as you want that maybe I've got this and I've got my document type is a, um on ly interested in j pegs or something like that and on ly taken on a thursday in the blue moon, whatever you can set up a cz many parameters, as you'd like in terms of this smart collection include the sub folders include non index files and that's, something that you'll notice when you open up a folder of images it's going through their indexing the files so it's because I'm telling it it can look potentially at every single file on my hard drive even those that have not been in and it became a raw before if I click this it's going to go through every folder all my excel folders everything in my entire hard drive which is fine but that's why it's telling me that it may be slower so I'm gonna say save and right now that new smart collection and we're gonna call this panel smart has nothing in it because I have not done any key words for pano within this particular folder, so if I go back as an example, we're going to do something here and well let's go ahead and we're going toe uh take these images and go over to keywords and we're going to come over here and we can add another key word we're going these are ones that are built into it people places things and we need a little plus you want to call this pano pano or pianos? I think pano is what the keyword was, so I'm gonna come up here and I'm gonna click on the check box so I just made a new key word I have applied it to all these images so now if I go back to panos smart it is and I think that I actually had those images selected so let's go back up there sure that I had them selected yep that is sure that I spelled it right thank you very much and then go back to our smart pan knows then those images of their so every single time that I add that key word to any image it will automatically come in here a great example of this is something like putting in the word portfolio okay keeper whatever then you will automatically always have a folder of portfolio all you need to do is keep boarded or in my case what I'll do is under label is I'll use this purple label because you ran out of numbers here when you add colored labels so if I label anything purple by manually going label purple that will also can be a smart one so that purple khun b again portfolios so you could use whether it's a keyword or something like a colored label you can use that for organizing your images which I think is awesome so you have two different types of collections filters let's go back to our main set of images jack yes before we move on so once you have a collection put together say those four panel images can we then like put a preset from camera to that folder or to sink all those images to the same yes yes yes and yes now you're you're actually this really good teaser here if we had one that I had already done that's well will cheat really well quick so I've already of course done a little tweak to it so we've already tweaked one image and I can simply open up all for those images and then sink the settings but since you're obviously an advanced user wouldn't it be neat if you didn't even need to go into adobe camera raw if you tweet one image and you go I forgot that I was part of a pan oh whenever we need if you could right click go to develop settings, go to copy settings, select all the images right click again develop settings paste settings and ask if you know what go ahead I haven't done any cropping do everything and have it automatically update all four images without even opening up a doobie camera because you can't do that but if you could it would be really cool and that's how you would do it okay so um yes that is you can do it even without going into a dopey camera normally you would go into a deal became a wrong but any time that you have anything that you like you could do it even without going in there which is great copy and paste how was that done wait wait wait wait wait what what did you do right click on any image within the bridge okay if you don't have a two button mouse get over it drugstore five dollars come on, two button mouth you mac people get with it I know you don't want to give up that little glass mouse but so right click you can see all this stuff that you khun d'oh adobe has gone to great lengths to put context sensitive menus on basically anything within any of their application so if in doubt right click okay if in doubt right click so we're gonna come over here and you could do you know, open pers developed setting is what we're talking about, okay when we do that all your options are gonna come up in terms of what you already have for not only copying and pasting but anyone's that you have here that presets you've already made are all going to be visible in this case we're gonna come over here and we're going to um we've got more than one setting so it gets a look in a few so more than one image so I will just right click on one develop setting copy settings you'll notice that there was no little dot dot dot after that it copies every setting that's associated with that camera when you go to a different image or sets of image but shift clicking through them and now right click and say develop setting pace settings that's going to ask you what would you like to paste because it could be you know I just like that been yet just like that cross processing in fact I just like the black and white conversion I don't want the sharpening I don't need everything else so then if it was primarily just those basic settings where the tango is going to be you could just say just do that so yes very very we could spend the entire three days just on the bridge that's how powerful the bridges so but work were spending the morning on it okay? So filter let's go back and we've got all these images here and you'll notice they've got colored labels in star ratings on them this right here the filter tab over here on the left hand side of the uh bridge here is where you're going to filter your images and of course this filter doesn't have anything to do with a filter effect like in photo shop it filters means how can I filter down what I just want to look at? In other words, we're moves things from what I'm looking at and filtered down just to what I want to in this case it tells you that I've got forty five none labels thirty eight with red I've got one three star one four star and you can continue on going down here and you can see my different file types so I've got one hundred eleven d ngs I've got j pegs I've got photoshopped documents you can open up any of these labelle's here you can see I've got keywords for the people who own the images like crystal in sandy foster I've got all these different uh keywords that are part of the image is here so I can't even go into something like dark hair okay, so this is how victoria schmidt up light workshops so they hell actually does keyword his work because he's a great instructor and that's what you should do so he actually key word had dark hair so he can get back to all the different dark hair versus light hair and everything else like that okay, so um okay but that's basically how it works you just simply click on what you want so if I want on ly the red shots that are five star there are none if I go I want three star now to start no they're only going to be actually none of the reds have any stars whatsoever so you can combine these if I want all the reds that r j peg files again there are none if I want ones that are photoshopped document here are red labels with that are in a photo shop file format so filtering is very elegant, very simple on some way just because everything is visible here sometimes it's even more elegant than light room just because light room because it's such an elegant interface hides a lot of the features you've got to go okay the toolbar needs to be turned on and I need to hit that and that then I'll be able to see this and everything all the panels are open and adobe camera raw and specifically bridge at all times so it's sometimes it's even easier to find um so the filter uh labels and star ratings okay how do you apply them and what do you use them for I primarily use the colored labels for category of images I don't use them for what to keep what to toss what to review what stage they all have a default names for these colored labels and you'll notice that I've actually changed minds back to colors that red is not toss and green is not used and balu is not review those air set ones that adobe has you can call these labels whatever you'd like and for me it changes for so on one particular project I may mean red are all my portrait and blues are the landscapes and greens are panoramas and purples are hdr bracketed exposures so I'll use them for category so I can quickly say I want to see all the panels and if I knew I did made them all green I just click on that green and I know their panels and I used the star ratings for quality what's. The likelihood of me actually wanting to use the images. It's. Basically, how you can purge the images. Because if images don't have any stars at all, I'm goingto tossem at the end of the process.
Class Materials
bonus material with purchase
Ratings and Reviews
a Creativelive Student
Jack Davis is my favorite Creative Live instructor, and this 3-day Camera RAW series is just amazing. I learned so much that I can apply to my own work. I shoot photos for field ID guides, and conditions are not always optimal, and the things I learned about working with RAW images really made a difference when I'm working on processing images. Thanks, Jack (and thanks, Creative Live for offering these great classes)!
a Creativelive Student
This was the most comprehensive class on ACR that I've taken. Jack is a great teacher as well as entertaining. His approach was thorough, going through not only tools and their associated panels in ACR but touching on organization in Bridge and in the last few sessions, going through some things in Photoshop that ACR can't do. My mind is blown and I have a much better understanding of everything that can be done in ACR. I was pretty excited to get Jack's presets for ACR as well as most of his images with the purchase of this class. When you open up snapshots of Jack's images, all the settings are there so you get a real feel for where you can take your own images. Thoroughly enjoyed this class and consider it money well spent.
a Creativelive Student
This class is wonderful. It is amazing how much more you can do in camera raw than photoshop. I highly recommend this class!
Student Work
Related Classes
Adobe Photoshop