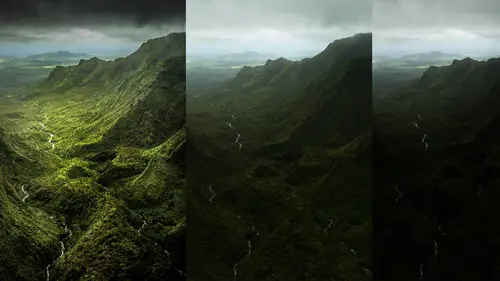
Lessons
Day 1
1Introduction and Overview Part 1
19:47 2Introduction and Overview Part 2
29:15 3Adobe Bridge Integration: Workspace
21:57 4Adobe Bridge Integration: Preferences
11:29 5Metadata Templates
28:57 6Adobe Camera Raw Interface Insights
21:55 7Adobe Camera Raw Tools and Panels
22:31Five Step Tango Part 1
30:35 9Five Step Tango Part 2
30:15 10White Balance and Vignettes
22:22 11HSL Global Adjustments and Effects
36:02 12HSL Effects and Faux Infrared
11:37 13Adobe Camera Raw Dust Removal
19:41 14Enhanced Curves, Cross Processing, and Solarizing
14:51Day 2
15Five Step Tango Review
20:09 16Radial Filter
19:22 17Sharpening in Adobe Camera Raw
35:03 18PPI and Printing
09:57 19Targeted Adjustments
13:11 20Graduated Filter
18:29 21Healing Brush for Retouching
31:18 22Adobe Camera Raw Auto Mask Feature
22:23 23Adjustment Brush and Recoloring
23:05 24Glamour Retouching Part 1
28:45 25Glamour Retouching Part 2
09:44 26Targeted Skin Color Unifying
14:52 27Dust and Scratches Filter
25:09 28Portrait Retouching Part 1
24:57 29Portrait Retouching Part 2
17:39Day 3
30Targeted Coloring
17:47 31Hand Tinting
34:21 32Smart Filter Painting in Adobe Photoshop
19:58 33Masking and Recoloring
14:46 34Radial Filter Retouching
19:09 35DeSharpening and Healing Brush
31:02 36Adobe Photoshop Integration: Diffused Glow
12:29 37Adobe Photoshop Integration: Panoramas Part 1
27:11 38Adobe Photoshop Integration: Panoramas Part 2
25:45 39Adobe Photoshop Integration: Combining Images
15:58 40Adobe Photoshop Integration: HDR
10:00 41Adobe Photoshop Integration: Background Eraser
10:56 42Adobe Photoshop Integration: Liquify Filter
23:12 43Adobe Photoshop Integration: Content Aware Scale
16:11 44Input and Output Sharpening
13:11 45Split Toning
13:34 46Soft Proofing and Printing
09:45Lesson Info
Adobe Camera Raw Tools and Panels
The tool pallets up here real quick zoom hand tool for moving the nice thing about these, you'll notice if I've got my tool tips turned on, so you can actually see not only the name of the tool, but also the keyboard shortcut, so they you'll see that if I tap the h key, it automatically gives me that tool. That's really a good little tip right there, because some of the tool features inside of light room let's say, unlike women in terms of adobe camera raw, if I come over here and click on my adjustment brush, I go, okay, now, I want to go back to my basic panel where's, my basic panel, okay, there's all my panels here in photo shop win in photo shops, adobe camera when I jump into some of these targeted adjustment tools like the brush, all of a sudden, all my panel's disappear, which is very disconcerting, but, uh, and the only way that you're going to get back to finding those panels, and the easiest way is to know something like h, which automatically gives you the hand. So you're n...
ow out of the targeted adjustments, so I used the h key to get back and forth between these panels make them visible, it is a toggle, so you'll notice that I can take tap that h and it will take me back to wherever I was in terms of the last targeted tool that I was working on. Okay, so all of these have keyboard shortcuts associated with them your white balance tool also affectionately known as the turkey baster that is where we're going to be doing our why balance work it is great it's cool it's groovy um your color sampler tool that's we can set down points and actually measure a specific area of your file numerically in terms of color um it does have uses to it it's especially useful with fewer calibrating your system if you wanted to create I calibrated profile especially under studio lights if you're shooting an artificial lights and you go this lighting set up this needs to be perfect. I want the color the pms three twenty seven of this nike shoe has got to be perfect. You will want to create a profile for that. You're gonna want to tweak one of the images of that nike with a nice great tag macbeth color chart on there are color passport and you'll use this to to profile that and I'll mention that we have our crop tool you can click on the crop tool and do some, um variations in terms of the aspect ratio and again zooming up sometimes that just does not work and it's still not you see that little teeny arrow that says when you click on it, it will drop down, but I'm going to hope that it will. There we go um, so you've got a different aspect ratios you have custom aspect ratios, you can show that overlay, you can reset it and you can constrain the image and that will be useful once we get into adaptive wide angle where we're actually can change the shape of the file and will automatically crop out the images a portion of the image that's no longer there that's basically as a background color so you can constrain it to image I am not going to have that set is a default next to it is your straighten um, tool the nice thing about the straightened tool. If you come up here to an image and you've got it, you just simply drag it and it will automatically crop and straighten up your file. Tap that h key since you now you know your hp is useful for getting back to a default setting is there. So that is your straightened tool straightened c and a a think of aids. Straighten is like a little hero our angle. I do use the keyboard shortcuts for ones that I use all the time like that here is your new spot removal a k a the new advanced healing brush built into it, which is great. We're gonna be spending a good deal of time with that. Your red eye tool, which is useful. It's, automatic and it's cool your three targeted adjustment tools. The adjustment brushed the graduated filter in the new radial filter. Extremely cool and groovy. Basically, all three of these take the power of the different panels you have on your left hand side here and put them into a targeted adjustment, which we're going to be using at length, especially that new radio filter. This right here is your provinces, which we already saw for adobe camera. This is where you can make sure that it's automatically set for both j picks and tips to also use adobe camera. You can rotate left and right and throw away an image that marks it is thrown away so you could come over here and it marks it with a little red x. It actually hasn't thrown it away. If that image is still selected, you khun toggle it back on. But that means that once you get back to the bridge, it will be thrown away. Um, also back down here another part of the universe, so when you do have a preview, on and off and that was how the image was opened is what that is and it's per panel that's the problem with the preview here is it's not taking into account all the different panels light room has a nice little preview panel all on all off if you use your backslash key, there really is no preview all on off in um adobe camera the closest is if you get down to these last two panels over here they are your presense and your snapshots because those don't have their own parameters. Everything else is siri's of parameters, so if you go over to snapshots, there are no parameters, so your preview will be almost everything all on it all off it still doesn't do targeted investments in other words, I won't show you if you did something with the adjustment brush, so um, but it's his best as you can get and but you'll notice here this image had been optimized when I opened it up, and so the preview here is not going to show me as it was shot okay it's always going to be as the image was opened up, so if I wanted to what I do to take advantage of being able to see where an image is and where it came from because I will use snapshots, we're just kind of jumped right over two snapshots because of this topic of preview, and I'll click the little dog eared page icon, and I always give a snapshot of the tweet image as one the starting point if I've done some tweaks to it and, uh, the reason when I do that is because I usually forget to do it before I've tweaked the image, so I usually am doing it afterward, and then I'll come over here and up in the upper right of the snapshot panel is another little menu with a set of options on it, and that has kamerad defaults, and that takes it back to the way the image were shot, and then I'll make another preset, and this one is going to be zero. This is how you're actually going to get all the images, the follow along images that come with this class, you'll always find a zero and at least a one so you can actually see the image before and after so that's how I do it as I make a preset of wherever I have it, I can see exactly every single thing that was done to the file plus exactly as it was shot. The one thing that's not reset when you come up here and say camera defaults, it does not reset the crop. Which is actually nice so it doesn't all of a sudden get real big and then small and they were big and small so it leaves the crop but resets every other parameter um so I do that and um so there you go so that is the preview so if I went here and came up and did otto and clarity will just jump into our so here is our image and so here is now the before after so that's what it's showing me is that and that also has the peaky you can tap the peaky and for whatever panel you're on it will show you a preview. The last thing that I'll mention in terms of this here is there's a little teeny tiny icon right down here at the bottom and that little icon is telling me that this was image was last tweet with a process other than the latest process in this case the two thousand ten process not the current two thousand twelve the reason why it doesn't automatically use the new engine when you open up in older folder photo because it will change the appearance of the image sometimes subtle, sometimes extreme it uses another whole set of parameters if we look at our basic panel here which we're going to go through a second all these panels this basic panel you'll notice here I've got exposure recovery fill light blacks brightness and contrast as soon as I click on this which is happens to be a button and that's going to switch over to the new process now there is no recovery and feel like it's now using the new engine totally different weii how these sliders work not totally different but significantly different and you'll notice that it did change the appearance of the file specifically there's an exaggerated kind of halo going on that I liked for this image because the silhouette and that was taking advantage of this older way of how clarity worked which shows you that there's nothing stopping you from using the old processing engine and the new one there are certain things that the old engine did better than the new one the clinton and I'll say better different the clarity and the old processing engine would you confined by coming up here to the camera calibration tab this is where you can set a specific processing engine but the clarity works dramatically different in the two thousand ten versus twelve and you may have liked that there is a certain grungy hdr look that old engine did you can't combine the two engines but you can completely to do an entire workflow for every single image in one or the other yes how do you I saw the button disappeared when you went over to the other one how do you go back and forth between the two engines if you click on it. It will automatically change it. You'll notice it's now two thousand twelve I can go back and say two thousand ten or even two thousand three if I really retro, you know, like disco or whatever, but so you khun set whatever engine that you'd like in here. The default is two thousand twelve and it's excellent, and it allows you to do mind bending stuff with less artifact ng so there's no reason as a default, you'd use anything other than the two thousand twelve processing engine. Quick question, please just certainly can't. So recovery was one of the things that I tend to use quite a lot. Is there a solution for that in the new engine? That is the shadow slider okay? Cool and is infinitely more powerful than all great and the recovery and the highlight the recovery is the highlight. The fill light is the shadow the recovery is highlighted curries highlights now, great, we're going to go through the basic pale that's all there and actually infinitely more powerful than it was in the past awesome thing! You'll see that we'll we'll show you the artifacts and get with the old engine and the non artifacts of the new engine great, very good question. Uh, okay, so preview there did this here. This is a full screen mode versus a non full screen mode. You'll notice that you've got access to menus and stuff like that. You may have noticed if you're in this mode, which is the default you can't you're locked out of everything in your computer, you can't get down to your docks or anything else in that. So this just lets you get down to other pieces of software. So that's what? That icon right there is okay. And before we went to lunch, let's go through these panels because we are once we break for lunch, we're going to have lots of fun after lunch doing our optimizing. We'll do our tango, but first off some insights into our upper right hand portion of the file. First off, we have our history, graham you'll notice now that the history gram, for the first time they've added something that's on ly been in light room for a while here, and that is not only can you come up here and as you move your cursor through it, it shows you what portion of the parameters it's going to change like there's my whites, this right here, there's your highlights. Jim that you were asking about this is the range tonal range that the highlight slider is going to manipulate here's my exposure exposure in the olden days used to be your highlights now they're the mid tones as they should be and down here to my shadows and then ending up on my blacks but you'll notice that the cursor is actually a left and right aargh! So even though light room has been for a while the only ones where you could actually drag the history gram you can actually do a image adjustment within that set range. You'll notice that as I move this, my highlight slider is moving down and on ly the highlight slider and you'll notice because of that it's limiting the parameters that it can change but it's also it's not like it stops at that little corner and can't move past it. It actually does a smooth transition between the next quadrant next to it so it's awesome, fantastic groovy bitchin adobe didn't need to add that little interface thing it still worked fine with the sliders, the fact that they added that in there is really nice that's just them being nice and making us not feel like second class citizens because we're using adobe kamerad in the upper right hand corner and upper left hand corner our little buttons that allow you to show clipping so we got carried away here with our exposure at some point you're going to notice the clipping taking place that little red right there is showing that it is completely clipping and one of the channels could just be red could be green could be blue I could be a combination of all three if we take our blacks down, you'll notice this bright blue down here take our exposure down that blew right there is showing me clipping of my shadows so they're clipping warnings or gamut warnings there outside of the reproducible range of colors gamut not gamma but gambit is reproducible range of colors there's another thing that you can do that I'll just jump down to related to this warning of it as I mentioned, this is showing me that it's clipping in one of the three channels or all I don't know you don't actually if you were working going back to some speculate highlights let's say this was you know, shining reflected water or chrome there's no problem having a speculum highlight if you're shooting chrome on a bright sunny day but you just want to know where it is and it could be that you want some dot in one of the channels in other words you don't want it pure white of the paper you want something there and so if you hold down the option key on the mac or the old key on the pc you can click on the white slider and you will see where clipping is taking place. And in this case where it's pure white it's being clipped in all three channels. If it's blue it's just being clipped in the blue channel if it's red it's just being clipped in the red channel. Okay, so this right here, you couldn't tell at the bottom that that's just being clipped in one channel by holding down the option are all key and clicking on the white slider. You can see it's really got color in that area. We turn off that highlight. You can see that there's color in there, it's just being clipped in one of the channels. And you have to be very cautious about that. Okay, then back to our highlights again, it's on ly completely clip their this is if you are getting some clipping. The nice thing about this is you can move this slider down. Well, holding down the option. Care mac on the old can the pc. And now, even though that looks pure white there's actually a red, green and blue dot in each one in that entire area. So it's up to you how to set it, um but that is the gamut warning up here in the upper left and the shadow warning in the bottom. Okay, so that is the history graham it is now movable you'll notice as I move it around it is telling me rgb values this is how we can calibrate it in concert with our little sampling tool up here in the upper left you'll also notice it's giving me my parameters for how this image was shot just old piece of meditated for fun and last but not least lets do a brief overview of these things and how powerful and we will be using all of them the basic tab uh here is where you going to do most of your optimizing and even some of your enhancing not only where we get an image perfect color and tone using this panel after lunch we're also going to do special effects like high key conversion and antique ing so you have enough parameters do all sorts of things curves is your next one you have both paramedic parametric and point curves at your disposal and now they work in red, green and blue so that means that you have conduce some color facts like cross processing or soul arising if you ever have familiar with man ray and his black and white conversion techniques you can actually imitate that here very, very cool because of the power of this basic panel and specifically these different parameters we were just talking about exposure contrast highlight shadows whites and blacks these six different options here you will find yourself using curves less and less as matter of fact, I would say you're on lee going to be using curves for special fix for the most part so that is great because curves are problematic they're challenging and if you don't know what you're doing, you can easily damage your tonal range of your files you can flatten out portions of your tonal range getting muddy colors and tone so the fact that you have these different six areas within basic panel is freakishly cool okay and again those six parameters are not in photo shop there is no exposure slider in photos there is no clarity there's no shadow there's no highlight um you don't have these parameters except for now you do because it does became a ross built into photo shop isn't as a filter so it's not like yeah, you could do it in photo shop and big boys you know would do it in photo shop and you know, silly people do it and you know you don't even have the parameters and if you're using curves I know some wonderful people who are very macho way more testosterone than me and on lee do things and curbs god bless you, go for it, I will get it done ten times quicker with less artifact ing um he says being humble during the process. Okay, the detail tab sharpening again. This is something that's, not in photo shop. There is these parameters, especially masking is not the same as threshold within one chart mask is the best sharpening that there is a photo shop, and until recently it wasn't in photo shop so again became a raw detail that includes at the bottom are noise reduction. The noise reduction is amazing in here and that's. Why the concert of being able to pull out ridiculous amounts of shadow detail in the basic panel in concert with the noise removal? That's down here is a one two punch that lets you get away with murder now that you want you. But if you need to, you can hear is our hs l grayscale tab hugh saturation and lou eminence, not lightness, as I mentioned before, this is freakishly cool this you actually can do a huge amount of not only color correction, but total correction in here, because this will allow you to go into the luminosity of specific color ranges and adjust them independently. And that means that you're able to with a slider go into a specific area will get this for skin tone will do it for a bunch of things special effects hs l is ridiculously cool is a ton of special effects. Next to it is our split tony that's, our cp atoning in sayin a typing very cool special effects because you have both your shadows in your highlights. You can also use it for things like cross processing effect. You can also use it for get a special effect if you just want to go into your shadows and cool it, add a little bit of blue to your shadows and take your highlights and get a little bit of warmth to it toe exaggerate that tonal range in your image. This is what painters have been doing for the last you know, ten thousand years have been using colors expressively, you know it's it's rare that a good painter is going to use black paint black you should always use like a deep, deep, rich purple or deep blue added to your black to add a little bit of coolness. Same thing with your highlights there's a bunch of filters. Nick has great there sunshine filter where it warms the highlights and cools the shadows. You have it right here shadows and highlights. Split toning has a bunch of really cool effects to it. Over here is our lens correction this is where we're going to get into our profiles for, um, our new upright capabilities are built here into the lens correction filter, both manual and automatic our effects is worried. I'm going to use our post crop vignette ing, which is actually great. There are now five vignettes built into dough, became a wrong. They're great, even though people give them a bad rap. There's, actually, all sorts of great things you, khun, do do some nice little dodging and burning around the edge of your files without making them look hokey, and also this, where you can add grain, you're going to try and imitate film stock it's very useful, it's, also incredibly useful. If you are doing some shallow depth of field effects, where you're blurring a portion of the image and keeping another portion razor sharp, that's blurred, one is going to have no noise. This one has regular noise. You can add a little film grain to it, and now both your blurred portion of your image and your sharp are both going to have a shared grain structure.
Class Materials
bonus material with purchase
Ratings and Reviews
a Creativelive Student
Jack Davis is my favorite Creative Live instructor, and this 3-day Camera RAW series is just amazing. I learned so much that I can apply to my own work. I shoot photos for field ID guides, and conditions are not always optimal, and the things I learned about working with RAW images really made a difference when I'm working on processing images. Thanks, Jack (and thanks, Creative Live for offering these great classes)!
a Creativelive Student
This was the most comprehensive class on ACR that I've taken. Jack is a great teacher as well as entertaining. His approach was thorough, going through not only tools and their associated panels in ACR but touching on organization in Bridge and in the last few sessions, going through some things in Photoshop that ACR can't do. My mind is blown and I have a much better understanding of everything that can be done in ACR. I was pretty excited to get Jack's presets for ACR as well as most of his images with the purchase of this class. When you open up snapshots of Jack's images, all the settings are there so you get a real feel for where you can take your own images. Thoroughly enjoyed this class and consider it money well spent.
a Creativelive Student
This class is wonderful. It is amazing how much more you can do in camera raw than photoshop. I highly recommend this class!
Student Work
Related Classes
Adobe Photoshop