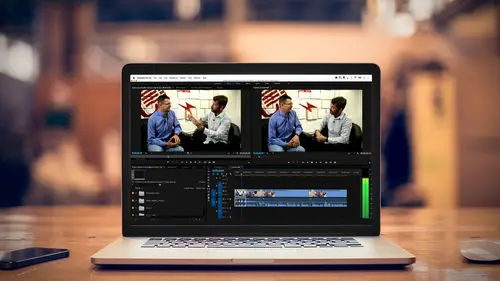
Lesson Info
15. Advanced Transitions
Lessons
Class Introduction
03:37 2Exploring the Interface
11:29 3Meet Premiere Pro
08:43 4Building a Rough Cut
06:11 5Setting up a Project
07:10 6Importing Media
10:55 7Working in Timeline Part 1
15:21 8Working in Timeline Part 2
18:44Refining Your Edit
10:00 10Trim Tools
30:47 11Working wth Audio
13:28 12Adding Music
10:47 13Working with Music
16:53 14Basic Transitions
17:02 15Advanced Transitions
12:07 16Working with Filters & Effects
25:30 17Working with Nests & Sequences
13:09 18Motion Effects
26:03 19Rendering & Positioning
06:03 20Titles & Graphics
18:50 21Basic Color Correction
11:33 22Exporting & Archiving
23:30Lesson Info
Advanced Transitions
Let's take transitions to the next level. There are some transitions that are much more interesting than a dissolve or than a dipped black that you can modify some of the parameters. So if I go ahead and maybe I wanna do a push. First of all, if I have a transition already on a clip and I wanna switch it out, I can just drag another transition on top and it will replace it. So this is a push. And if I wanna get rid of something, I'm gonna hold down the Option key, select my Constant Power Audio Dissolve, which we'll touch on in a second. So now I have this great little push. (video chatter) If I think that push is too fast, what do I do? I can stretch it out, as long there's enough media. It only let me stretch it until I really hit the end of my available media. So if you try to stretch something and it stops, it's probably because you've run out of media. (video chatter) But it doesn't have to be that random. I can actually visualize where I am with a clip. If you go on to any transi...
tion and double click on it, it will load that transition back into your source monitor. See if I can go ahead and do this right with my double click. Just wants to accept this. Oh. Things change, I get older. I think I just need to select it. That's all I did. Doesn't launch it. So I selected it. And then I went to the Effects Control tab, we saw that earlier when we were mixing the audio. So it is actually showing me what's happening here and things I can change. And take a look here. This is showing me how much media I have on my outgoing clip, my first clip. And this is on the incoming, so you can see, I couldn't stretch this any further because there's no additional media. Now I do have a little bit of extra space here, so I could cheat and stretch this out. You'll notice if I keep stretching it, look at that. What do those crosshatches say? Says it's gonna do a freeze frame, so I'm gonna go ahead and bring that back. The nice thing is when I actually select any transition and open it up under the Effects Control tab, in the Source Monitor, I can see if I have handles or I don't have handles. I can also control some actual elements. Let's zoom in and see what some of the options are for this specific transition. I could look at the actual sources. It just gives me an idea of what I'm doing. Maybe I wanna add a little bit of a border on the push. A lot of times when I do this I like to park it over the transition so I can see what my changes are. I'm gonna go ahead, I'm gonna add a little bit of a border. Basically it's a line and I can change that color. And these are very basic transitions. Maybe I want it to be the color of the sky, I can go ahead and sample that, so it's a nice light one. And maybe I want the transition to go the other way, so instead of pushing one way-- Completely blown out 'cause-- Pushes the other way. The walk away, the take away form this is that if you put a transition on a clip, you can easily modify its duration directly inside of your sequence, or you can click on it and step in to the Effects Control Panel and have a lot more elements that you can work with. First, you can control its duration and position, but you can also, in many cases, modify elements of this. If we go ahead and just pick another arbitrary transition, and that was a push, but let's see if there's something that's not too, and I hate to say this, hideous, 'cause you really don't have a lot of great native transitions in Premiere. They're focusing on giving you a really good editing application and they let the third party developers create some amazing transitions. But we know how important it is to be able to do cube spins for modern television, so I'm gonna go ahead and drag that on to do a quick replace. And then when we select it, so there is our-- Blown out 'cause-- Cube spin, but I just want you really look at the fact of the diversity of controls that you have to change your cube spin and alignment and what not. That's modifying transitions. Easy to do. We saw we could change duration up here by trimming. You can also just simply type in a new duration. I want this to be 15 frames. 15 frames, one half of a second. So that's video transitions and how you can make a default or a custom transition to be your default. Audio is pretty much the same thing, but there's even fewer to choose from. So if I go down here under my Audio Transitions and I'll zoom in so you can see the plethora of Crossfades that are available. We have three. Three different things that have three different feels. And the best thing is for you to just put them between two different audio files and hear how it's different. But depending on what you're transitioning between, some are better than others. If it's two people talking, constant power is good, it's just basically one gets softer as the other one gets louder. But in some cases, like when you have music, and you have one loud cut here and you have another loud cut here, when they cross over, remember audio is additive, it gets louder, so sometimes you might have a perceived bump in volume. So when you're cutting between two pieces of music, you may wanna use an Exponential Fade. And that actually will gradually bring one volume up and the other one down, where you do not get that perceived bump in volume. But audio transitions work pretty much the same. You can go ahead and you can drag them and drop them on, so if I wanted to do this as a Fade Out, let me go ahead and bring this down. I could go over here to my music. I wanna put the Audio Transition on, I could grab it, drag it and drop it. If I wanted to, and I wanna point out one of the nice features, this is on a Mac, if I can't remember what the keyboard shortcut is, or I wanna find something in the dropdown menu, under Search I can go ahead, let me type in Audio. And I will find all the things that have to do with Audio. Or if I wanted to do transition. There we go, video transition, audio transition, and it tells me exactly where it's located, and if you can read these hieroglyphics, what the keyboard shortcut is. Now here on a Mac, the up arrows shift, and that little cauliflower is the Command key. You can actually see, "Ah that's what it is." If I just wanna put an audio transition on and my default one, instead of Shift+D, which was the video, I could do Shift+Command+D on a Mac. And I could go ahead and I could put an audio transition on without having to go to any place special. Shift+Command+D. And as you can see, puts on an Audio Fade. If I wanted to take longer, I could just grab that. Gotta be real precise here to get that, there we go. This is when zooming in works really well. And look at that. Instead of Keyframing, I could have a nice, gradual audio fade, just using an audio transition. So we don't blow out the speakers here. Beautiful place, there's so many opportunities to capture just amazing things. You can have the ocean and boat-- So, again, many ways to do the same thing, but depending on your edit technique and how you're working, maybe you wanna just put in a long dissolve and maybe you wanna be very specific and have things Keyframed to bring them under. That, in a nutshell, is transitions. After we kinda skip through transition, making for we've modified them, we've changed their duration. The only other thing that I may point out, because this is really cool, is a very specific transition that can sometimes help you if you have a bad cut on a interview. So let's pretend that Colin is talking here and I'm gonna cut this clip in half, OK? I'm gonna cut this clip in half, I'm gonna hit the C key. It gives me the razor blade. Cut this clip in half I go boom, and now I have two clips. (muffled video) And let's pretend that this is two separate sound bites. I'm gonna cut here. Gonna select this in the middle. We have learned there are many ways to do this, this is just one way. And I'm going to remove this. I hit Option or Alt+Delete. You have these gorgeous-- This may not work really well 'cause his hands are moving so much. But there is a special dissolve. And I wanna point out something that I didn't point out earlier, which is I was hunting for specific transitions. Which is fine if you only have a few, but if you start getting a lot of transitions in, and you just wanna get to something quickly, you could just type in its name or its family into our search box and it will show you those type. So if I wanna type in Dissolve, OK. I'll see all the different types of Dissolves that they have and there's the Block Dissolve transition and there's the, you know, our video transitions. There's something called a Morph Cut. And what a Morph Cut does is it basically determines how you can get from one face of a person to another face of the same person with it looking seamless. Sometimes it works beautifully, sometimes it looks like they're like in a bad transporter accident from the old Star Trek series. So I'm gonna go ahead, I'm gonna grab Morph Cut, I'm gonna go ahead, drop it on the Edit Point. As soon as I do that, it's gonna start analyzing each frame of video, OK? It's analyzing, it'll do this in the background. And it's seeing how the pixels changes. Now it made the duration of my Morph Cut my default duration, which is 15 frames, a half second. That's really a little bit long for this. Usually eight is a good number to work with, but once it's done all the math, and if I go ahead and click on this, you see it has analyzed it. Not a lot of things to change. If we hit play. It'll be a little jumpy until we render it and I wanna point out what rendering is. (muffled audio) If I step through that, because of his arm, but it kinda warps through it. But sometimes if it's a person turning their head, or whatnot, you can do this and it's just brilliant in hiding a cut, where a Dissolve would be more obvious. It's one of those like hidden gems, but the Morph Cut often can save your bacon if you are cutting between two different pigs. Bacon, pigs, I know, this is delayed humor. You're not laughing now, but you're gonna wake up at two o'clock in the morning and go. And with that, (chuckles) we will go back to Morph Cut. I would probably do this for about eight frames. But that's something that's pretty cool for my transitions.
Ratings and Reviews
Maude Colin
This class is exactly what I needed! I've been trying to understand Premiere Pro for a year now and I've never been able to do anything with it. I had the feeling that I would never succeed and yet... Abba Shapiro is not only a great teacher, but also the kind of person that makes everything looks so simple. I loved that class and even though I've got everything I needed from it, I really want to do the Premiere Pro bootcamp this year. I want to go further and learn Premiere in depth, just for fun cause that's what it was! With Abba Shapiro, I had fun learning this super-complexe program! It was fun, easy and super rewarding!!!
perrault095
One more amazing class from Abba! The is a fantastic teacher who would explain complicated issues and make it souds so simple. Lots of information to work with. Really great speaker and his humor is brilliant. Love his class!!! Will be rewatching it again and again.
Yevhen Byelyakov
An awesome class that makes the initial hoorays to Premiere Pro so much less intimidating and is guarantee to save you a lot of time. I've created about a hundred clips over the last year or so and after this course identified a huge amount of productivity boosters and also learned a few things to improve the quality of my produce. Looking forward to more in-depths courses. One last comment -- it is basic and gives cursory overview of the topics listed. Do not expect anything too deep or advanced but if you're self-taught, Youtube-style person who still drags the clips around or copy-pastes attributes across all clips, this course will be a great way to improve many of the routine tasks.
Student Work
Related Classes
Videography