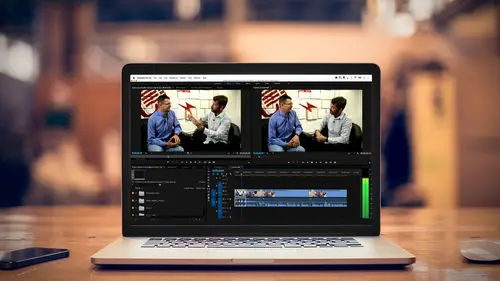
Lesson Info
14. Basic Transitions
Lessons
Class Introduction
03:37 2Exploring the Interface
11:29 3Meet Premiere Pro
08:43 4Building a Rough Cut
06:11 5Setting up a Project
07:10 6Importing Media
10:55 7Working in Timeline Part 1
15:21 8Working in Timeline Part 2
18:44Refining Your Edit
10:00 10Trim Tools
30:47 11Working wth Audio
13:28 12Adding Music
10:47 13Working with Music
16:53 14Basic Transitions
17:02 15Advanced Transitions
12:07 16Working with Filters & Effects
25:30 17Working with Nests & Sequences
13:09 18Motion Effects
26:03 19Rendering & Positioning
06:03 20Titles & Graphics
18:50 21Basic Color Correction
11:33 22Exporting & Archiving
23:30Lesson Info
Basic Transitions
Working with transitions, and here's the list of what we're going to hopefully cover. Sometimes I overdo my list, there we go. We're going to talk about the need for handles, and we're not talking about luggage. And we're not talking about gaining weight and losing weight, those are love handles, something completely different. We're going to look at applying these as default, changing their durations and modifying transitions. So this is where you start smoothing things out. Now why do we add transitions? Well, a couple of reasons. Sometimes it's simply to smooth out a cut. Sometimes a cut just seems abrupt. I will use it because maybe the color temperature or the scene is really bright, and I'm cutting to something that's dark, and I don't want people to just like be shocked by it. So I might put a dissolve between say the exterior and Colin speaking. So that's one of the things that I would do. So I use it to smooth out and edit. Sometimes a transition is used to denote a change of ...
time and place. So a dissolve historically meant that you know time had passed and we're moving to another day or another week. They had the wipe and that was even longer because that was also location. And then of course you have the cut. Those are the basic three, and as a matter of fact, the transition you should use the most is the cut. There's a lot of transitions built into Premiere. There's a lot of transitions you can add as third party plug-ins. Just because you can use the transition and a variety of them, doesn't mean you should. I'm sure there's a lot of folks out there that have gone to a restaurant and whoever designed the menu discovered there were 43 typefaces in their Word processing program, and everything had a different typeface, and boy was that an annoying menu to read. So you look at a lot of things, and it's like, oh I'm going to do a star wipe, I'm going to do a pan. No, keep it simple. Use them for the purposes that you need them. So let's go ahead. We were in the sound panel, the essential sound panel, which is a specific layout. And what I want to do is I want to switch from that. That was here, back to my editing. And I'm going to go ahead and reset to saved layout. And that's just going to bring us back to our traditional editing layout. And we're going to go ahead, and I'm going to hit select this window, which is my timeline window, and let's bring our shift plus to make these nice and clean. So this is our show up to this point. We have Colin, and then we're going to talk about putting some transitions here. And one of the things I want to talk about is handles. So when you put a transition between two clips, and I actually have one there I'm going to remove, you need some overlap when you put a dissolve in because if I'm dissolving from one clip to another clip, and I'm at the end of both clips, there's no extra media for them to see as one fades out and the other one fades in. So if we were to see this visually, and I'm going to go ahead and just use the end of my timeline for this. Is if I wanted to dissolve between, I'm going to hold down because I want to teach you a new technique. If I hold down the option key when I drag something, it makes a copy of it, should of made a copy. I help down the command key. That's what happens when you talk and you don't look at your fingers. There we go, boom. So now I just made a copy that I can work with. Go ahead and zoom in here. So if I was going to do a transition here, and actually a cut ideally would work, but let's say I needed to smooth it out. I can go ahead and put a dissolve in, but I would need to have extra space, and the reason I wanted to do this on a separate part is I'm going to actually put this on two lines just so you can see what's going on, and if I need to dissolve from here to here, I need a little extra material at the head, and a little extra material at the tail. Now you saw, if I can zoom up a little bit here, that I was trying to pull this and I wasn't getting any extra handle. And I want to point out why. This is the very beginning of this clip. And I know it because I see this little diamond right there, so if you look at a clip on your timeline, and you see this little diamond in the corner, that means you have used all the media that's available. Okay, I can't stretch it out anymore. There's nothing there. We didn't shoot anymore, okay. So that could become a challenge if I'm trying to put a transition in because I have no extra handle to transition between, to dissolve between. If I wanted to do this, I might have to trim the head, so now I have a few frames to dissolve out of the first one and into the second one. So that's the key, you need a little bit of handles. If I take these same clips, and I double click on them to load them into the viewer, you can see here's my in point, here's my out point. I have extra space to put in my transition. And I'm emphasizing this, let me go back to the other clip that I added some, but I'm going to go ahead and bring it back out again, double click. Here I've used every single frame of video. And I bring this up for a very important point. People have often like called me saying, I'm trying to put transitions on, they're not working, why? And then I tell them, well look are you using the entire clip? Yes, on both sides. Well you have no extra media to transition between, so you're going to need to either have it be a cut, or maybe trim 15 frames off of either side, and now you can put the transition on of 30 frames or one second, so that's an important thing. If you're transitions aren't working, it's possible that you've used all of the media. Now if you're working with graphics, if you're working with photographs, they have an unlimited amount of handles. Just keep stretching them on and on, so they're great to work with. But if you're working with things that you recorded, and you've used every frame, putting in a transition can be tricky, yet can be done. So let's go ahead, get rid of this extra stuff, going to hit the backslash key, going to go over here, zoom in, and I'll use the up arrow key to jump between some clips. So I have him flying, and then I have the plane, that's a nice cut. And then he's watching, and you know there's a little bit of a color difference, so I want to go ahead and I want to put a transition in, potential problem there. Don't have enough media. Let's go back here and just put one in, so you can see what happens. To put a transition in, there's a couple ways that you can do it. If we go over here to our project panel, you'll see we have the project and the media browser, something called libraries, lots of other things that you will learn about over time. You'll see a double arrow in some cases, this indicates there are even more panels or more tabs hidden underneath. And one of the key ones is something called effects. And this is where you will find all of your video and audio effects. You'll find all your video filters, your audio filters, your color looks, your video transitions, and your audio transitions. So I'm going to go ahead and I can click on that. And I see these folders, and I'm going to make this big so we can all see what's going on here. And in here, as I said, audio effects, audio transitions, video effects, video transitions. If I click on video transitions, they themselves are now in sub categories. So maybe I want to do some sort of dissolve. I have a whole bunch of different dissolves to choose from. Maybe I want to do some sort of a wipe, a whole bunch of different wipes I can do. So you have a lot of fairly standard ones built into Premiere. There are some amazing third party plug-ins that give you wonderful, broadcast level, amazing transitions, and many of them are free. Just go to the Adobe website and say, Adobe and third party plug-ins for Premiere, you'll get a whole list of them. We'll probably go deeper into that on another course, on probably the advance course. So I can choose a variety of video transitions, cube spins, flip over, a lot of these are very eighties, so if you're doing you know a retro, a retro show, you can use that, but mostly you'll use things like cross dissolves, dip to black, and probably slides. So let's go ahead and to apply a transition, you could simply grab it. I'm going to grab cross dissolve, and you can just drop it on an edit point. When I let go, it will apply the cross dissolve for whatever duration I have set in my preferences to be the default. So in this case I have it set for one second. So I put it on, I'm going to go ahead and hit play. So I simply have a one second dissolve. I believe it's a one second dissolve. If I zoom in here, I did not do a one second, I changed it, because you can see if I hover over it, it is 15 frames. I want to show you where you can adjust that. We've been in the preferences before. Once again, on a Mac, it's underneath Premiere. In Windows, it's at the bottom of the file menu. You switch over to preferences, general. And for those of you who have used Premiere in the past, you might be going, yeah, I used to go to general, and I could set you know the duration of my transitions. But it's not there anymore. They moved it to a new location. So if you're using an older version, if you're using elements, it might be under general, but from now on, it is underneath timeline. And under timeline, you can make a decision of what you want the default transition duration to be for video and for audio. And you can choose if you want it to be in frames or seconds. So frames are very specific, and it will always be that number of frames, but if you're going back and forth between editing 24 frames per second timelines and 30 frames per second timelines, and 60 frames per second timelines, you might want to define this by duration in seconds because if I go to seconds and say oh yeah, I just want it to be point five seconds, get rid of that colon there, now if it's under 24 frames, it will just be 12. If it's in a 30 frame timeline, it'll be 15. So you can set it for either seconds or frames. Generally I think out of the box, it's one second. I tend to find that's too long in most cases, especially with fast cutting, so I change it to a half a second or 15 frames if I'm editing in a time sequence of 30 frames a second. So let's go ahead and zoom on out. We'll hit okay, and we have that as our default duration, and you saw I just dragged it and dropped it on. Once you have put a transition between two clips, you can make it longer or shorter, simply by grabbing the edge and stretching it out to make it longer or bringing it in to make it shorter. As long as there is enough media. Now what happens if there's not enough media? So I have situation here where I've used every possible frame of video. So if I go back and I grab my cross dissolve, and I go to drop it on here, do you notice that I cannot drop it in the middle? I can only drop it on one side, and what Premiere is doing, and it's helping me, it's saying well, there's plenty of footage on the side that's the B roll of the rock in the ocean, but not from Colin looking out into the ocean. So I'm going to give you your 15 frames, your half second, but I'm going to do it on the side where I have media. So you still get the full area, but I'm going to be into him a little bit later, okay. So if there is no media, it will let you put it on one side or the other where there is media. And I'll tell ya, a half a second, not really going to be a big issue, probably you wouldn't notice the difference. I'm going to go ahead and hit play. And it looks beautiful, but there was not extra media on the side of Colin's cut. It gets into a tricky situation when there's no media on both sides, and that's what I eluded to earlier. So let's say we put a couple of clips in, we'll go back here, as a matter of fact, though it's perfectly edited here, I'm going to hit bring. I'm going to go ahead and stretch that out as far as I can. And I see that I have the little diamond. I'm going to go here and stretch this out as far as I can, so I'm looking up here, and I say I have no extra media. And if I go ahead and I try to put a transition on there, I'm going to grab the cross dissolve. Drop it right on, it's telling me insufficient media, the transition will contain repeated frames, what does that mean? Well let's go ahead and hit okay. And we will zoom in. I'm going to use my up and down arrow keys to jump to this point. You will notice that in this transition, there's cross hatching. What that is saying that Premiere has created a freeze frame at the end of the first clip, and a freeze frame at the beginning of the second clip of 15 frames and is using those freeze frames to give you your dissolve of 30 seconds or 15 seconds in this case. Sometimes you can't see it, if it's a static shot, if it's an exterior, but if it's two people moving, you might see that suddenly they freeze in the middle of the dissolve. So let's take a look at this. Blown out because otherwise, um. So ignoring the audio, but he actually freezes mid sentence, and he comes in frozen, and that's what that indicates. So really what I would want to do is I would delete that. I simply selected it and deleted that. I would trim this back. If you notice when I'm just manually trimming something, and I didn't switch to my yellow bring with me tool, it tells me how much duration I've changed, and the new duration of the clip. So I give myself some extra media, delete the space, and now I want to go ahead and put that default cross dissolve in. And I specifically said default cross dissolve. This is the default dissolve we would use, it's the default out of the box, so there's already a keyboard shortcut defined that I can just instead of dragging it on and dropping it, is that I can go ahead and use that as a keyboard shortcut. Shift-D for dissolve, it will automatically put a video and an audio dissolve between two clips, okay. If I just want it between the video, I hold down the option key when I select the video, hit shift-D, and it just puts it on the video part of the clip. So shift-D will do a dissolve, but D really isn't for dissolve, it's for default because you might be wanting to put in wipes or dips to black or one of your third party effects, and you want that to be your default transition. And it's very easy to turn any transition into your default. Maybe I just want a quick dip to black. I right click on it, I say set that as my default transition, boom. Now it has the little blue box. Now if I go over somewhere, go back to here, select and hit delete. Shift-D, dip to black, okay. So you can make your transition whatever you want. So pretty cool, pretty easy, right?
Ratings and Reviews
Maude Colin
This class is exactly what I needed! I've been trying to understand Premiere Pro for a year now and I've never been able to do anything with it. I had the feeling that I would never succeed and yet... Abba Shapiro is not only a great teacher, but also the kind of person that makes everything looks so simple. I loved that class and even though I've got everything I needed from it, I really want to do the Premiere Pro bootcamp this year. I want to go further and learn Premiere in depth, just for fun cause that's what it was! With Abba Shapiro, I had fun learning this super-complexe program! It was fun, easy and super rewarding!!!
perrault095
One more amazing class from Abba! The is a fantastic teacher who would explain complicated issues and make it souds so simple. Lots of information to work with. Really great speaker and his humor is brilliant. Love his class!!! Will be rewatching it again and again.
Yevhen Byelyakov
An awesome class that makes the initial hoorays to Premiere Pro so much less intimidating and is guarantee to save you a lot of time. I've created about a hundred clips over the last year or so and after this course identified a huge amount of productivity boosters and also learned a few things to improve the quality of my produce. Looking forward to more in-depths courses. One last comment -- it is basic and gives cursory overview of the topics listed. Do not expect anything too deep or advanced but if you're self-taught, Youtube-style person who still drags the clips around or copy-pastes attributes across all clips, this course will be a great way to improve many of the routine tasks.
Student Work
Related Classes
Videography