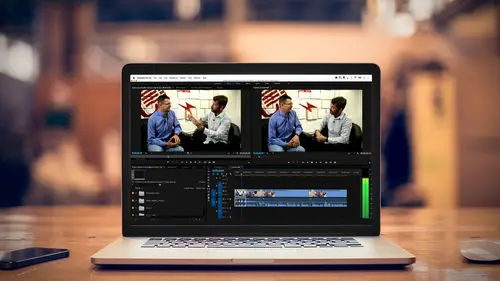
Lesson Info
10. Trim Tools
Lessons
Class Introduction
03:37 2Exploring the Interface
11:29 3Meet Premiere Pro
08:43 4Building a Rough Cut
06:11 5Setting up a Project
07:10 6Importing Media
10:55 7Working in Timeline Part 1
15:21 8Working in Timeline Part 2
18:44Refining Your Edit
10:00 10Trim Tools
30:47 11Working wth Audio
13:28 12Adding Music
10:47 13Working with Music
16:53 14Basic Transitions
17:02 15Advanced Transitions
12:07 16Working with Filters & Effects
25:30 17Working with Nests & Sequences
13:09 18Motion Effects
26:03 19Rendering & Positioning
06:03 20Titles & Graphics
18:50 21Basic Color Correction
11:33 22Exporting & Archiving
23:30Lesson Info
Trim Tools
So now we know how to move, we know how to delete. We know what gaps are, let's talk about actual trimming. And it's very important and I haven't talked about this is that depending on what keyboard shortcut you might hit intentionally or accidentally, you're gonna change what your cursor does. Most of the time we've been in our selection tool. And in pretty much all Adobe applications, the v key 'cause it looks like an arrow is our selection tool and that's usually the tool that you want to be working in and all of these have keyboard shortcuts or you can click on the tool. The selection tool which is your basic, is the key if you hover your mouse over it, you'll see that it actually tells you what it is and what the keyboard shortcut is, some of the other things that are here are roll tools and razor blades to cut things and there's a slip tool and a hand tool to move things and a text tool, we're gonna deal with some of the trimming tools and some of them actually you don't even hav...
e to change your cursor to anything else. You can leave it as the selection tool. So if you've played around or if you've accidentally hit the wrong key, maybe you've hit the c key and you've switched to that cutting tool, make sure you're in your selection tool. Hit the v key and now I wanna trim a clip. I'm gonna go ahead and zoom in. If I place my cursor on the edge of a clip, I get a different pop up than if it's the middle. In the middle, I get to move the whole clip. If I'm on the edge, this is a trim command. And I can select just the edit, point the edge of the clip and make it shorter or if I have the space, make it longer. I'm gonna zoom out so you can see what the interface is doing so make it shorter, I'm actually seeing the last frame on the left side of the clip that I'm trimming. So as I trim more off, I'm seeing maybe where his fingers are, maybe I wanted to cut out at a certain point. If I move it to the right, I can add more material until I hit the next clip and then it will not let me push it any further out of the way. It doesn't, Premiere wants to protect me. It doesn't want me to accidentally overwrite when I stretch a clip to the right with your traditional ripple tool so I can select either side and I can ripple in and I can ripple out easily enough until I hit another clip so that's the trim tool. And I've said ripple trim, I apologize. I'm not sure if I said ripple trim. But these are all just regular trims. There's also something called a ripple trim. And what this allows you to do is as you remove it or add in media, it immediately closes that gap. Because usually if you didn't have that, you'd go ahead, you'd trim it, you'd have the gap, you go ahead, select the gap, you hit delete and now you've done it quickly but it still is more steps than necessary. So if you wanna switch from the trim tool which is red to the ripple trim tool which is yellow, you can hold down a modifier key so I'm gonna zoom in. And you'll notice when I get to the clip, it's red. But if I hit the Command key on a Mac and I believe it is the Control key on Windows, it changes to yellow and this is a ripple trim tool. And now if I grab and drag, when I let go, it will actually close that gap, let me zoom out and show you what the interface looks like when I do that. Holding down the modifier key, Command or Control. Stretching to the left, what I am seeing on the left window is the last new frame and I'm seeing what the subsequent first frame is of the next clip. So it informs me about like is that going to work. Is this gonna be a natural edit? But what's really nice, I'm gonna go ahead and let go. You'll see, it'll work perfectly is doing the same thing, holding down the modifier key of Command, I can also now push to the right and it lets me where the trim would not and it doesn't overwrite. It just ripples or pushes this clip down stream. So I can extend the duration of a clip with one fell swoop instead of trying to do all these gyrations of moving things down, creating a gap and pulling it over and I like to work with the modifier keys. You can switch to the trim tool, okay. It's called the ripple edit tool. Keyboard shortcut is b and a good friend of mine, who's another trainer, has a great way to remember b because b is an odd thing to remember. Jeff Greenberg, I have to give him credit for this. He calls it the bring with me tool, b. And if you click on the b, the bring with me tool, now without holding any modifier, it is the yellow ripple tool and it does exactly what we want. Okay, so if you want not to have to hold down that modifier, hit the b key so you're switching to the rolling edit tool which is a little confusing but it's also the bring with me tool. Well, what is the rolling edit tool do if it really is the bring with me tool? Well, we were selecting one side of a clip. You can select between two clips with the roll edit tool. You see there, let me make sure I have it right here. See if it's gonna be good for me. This is the great challenge of blanking out. Oh no, I'm completely, I'm thinking of the roll edit. See, 30 years, you forget it all. I'm thinking the roll edit which is you don't need a modifier key but the ripple edit exactly like I did. Do not have to unlearn anything. I'm gonna go back to my selection tool which of course, would give us the red things but if I click in the middle, let me click in the middle, here's the challenge. I know all the keyboard shortcuts and I don't know some of the other things so bear with me as I gotta get my roll tool goin' on here. Should it be, I'm gonna have to teach you the keyboard shortcut, okay, so you got some advanced stuff. If you hit Shift T, it will jump to the closest edit point and select it, okay and as a matter of fact, it selected it with a roll tool, lucky me. If I didn't want it to be the roll tool, I hit CTRL+T. And you notice I'm switching between ripple left, ripple right, trim left, trim right and roll. So if I wanted to select the closest on, Shift T, I select the closest edit and then I can toggle it between, this is the roll edit tool and now with the roll edit tool selected, doesn't wanna select my roll edit tool. I must've done something bad as a child to do this. This is why we like live video, CTRL+T. And normally I blow up my computer. We'll come back to this, we'll make this a little more exciting, also a challenge when you're completely zoomed in. There we go, so we have our trim. We have our ripple trim so I just wanna make sure I have enough handles in iMedia, try that one more time. This is where we start obsessing about things. We'll come back to the adventures of the roll tool a little bit later, okay, so we have the ripple. We have the trim and then I talked about something in the last class called slipping and sliding. You also, well slipping, you also saw that when we were trying to bring our audio into sync. And these are very useful tools. So here is the situation, I have this edit here which is him flying, I think cut to the close up of him looking at the rock and then I have it flying away. And I think okay, this is nice but not much is happening. I'm gonna go ahead and mute the audio so that we don't have to hear it but it's not very exciting. But I like that shot, I just wanna use a different part of the shot, okay, so what I could do is I could go ahead and double click to load it in, find the part of the shot that I want, maybe it's from here to here, where he's moving his fingers or something. But I could also go down here and switch to my slipping and sliding tool and that is these little buttons here. The slip tool is the y key, the slide tool will be the u key. Now I do wanna point something out when you're looking at these keyboard shortcuts. If you see a little teeny tap to the right, that indicates that there is, are, should be, there are more tools underneath. So you see the slip and then there's a slide and I'm gonna explain those and I'm thinkin' that if we go over here to this crazy tool where my brain just forgot, see if I can be redeemed. See if I can actually click on this. The world is waiting with bated breath as my posessed machine doesn't wanna select it. It just doesn't wanna do what I want it to do today. It doesn't wanna show me what's underneath, okay. We'll jump back to slip and slide and try to get to that roll thing in a moment. I'm gonna teach ya how to find a keyboard shortcut when you can't find a keyboard shortcut. I like making mistakes on air. You wanna know why, 'cause we all make mistakes. 30 years of doing this, you're doing all different stuff. Your brain goes blank, it's a learning opportunity. It just shows we're all human. So don't get angry at yourself when you make a mistake 'cause obviously I'm doing it in front of lots of people. So we have the slip tool which is what I'm talking about. And with the slip tool selected, if I click on a clip, take a look at what happens when I click on that. I'm seeing four images in the right side of my screen and I'm gonna go ahead and zoom in so you can see in more detail as I move this, okay so we're kinda seeing this in more detail but let's see if I can go ahead, little too close, there we go. So what I see in the upper left hand corner is the last frame of the previous clip. What I see in the upper right hand corner is the first frame of the following clip, clip number three. Think of these as three clips. The middle clip is what I'm seeing in the bottom. And I'm seeing either the time code or the Control key. Now as I move my mouse left and right, I'm seeing a new start and a new end point, okay. So basically I'm moving, I'm slipping the in and out points simultaneously so I can pick up different action and there's a lot of uses for this. Maybe I wanted to pick up the action where he's pressing the buttons so I'll move it to here and then I'll let go of my mouse, if we look at our sequence, nothing changed position wise but if I hit play. (inaudible chatter of video) I have his finger moving, maybe I don't want the finger moving, again, go back to my slip tool, it's the y key. I think that is kind of wedging it in. And I'm gonna go okay I want it after he grabs the control, I let go, nothing moves but the in and out credits. So that's what a slip edit does. It's very useful if maybe you threw a shot in and suddenly it goes out of focus at the end. Or you put a dissolve in and you realize that there was a camera flash and it's annoying you. You just wanna tweak it a little bit, you might wanna slip the in and out points simultaneously. Maybe somebody waves at the camera in a crowd shot and you just want the crowd shot. So slipping's very powerful, it doesn't move the clips to the left and right, it just moves the in and out points of the clip behind it, think of it as a scroll or window and what you're looking at, the size and length is the same but you're looking at a different part. That is a slip tool, a slide tool is a variation on that. A slide tool says I love everything about this middle clip. His hands are perfect but we come in too early or we come in too late so what I wanna do is I wanna slide that middle clip without changing it's in and out point up and down my timeline, that's the u key. I can click on it there, see what's underneath. There we go, slide, u key and now when I click on that same spot and I start moving it left and right, you'll see something different. In the top part is the beginning and the end of the middle clip which we're not changing but what we are changing is where the first clip ends and the second clip starts. The duration of all three clips together stays exactly the same, all you're doing is you're sliding that middle clip up and down you're timeline and then when you let go, everything is golden. And as long as you have enough media with those three clips, you can do this, perfect example. You have a reaction shot of somebody nodding their head. And you put it in too early. You like the nod, the nod's perfect. You don't wanna change the in and out of that. But you want them to nod a little earlier or a little later, perfect use of the slide, how do you remember what a slide is verses what a slip is? Depending on where you are in the world, it's winter. I'm not saying winter is coming but it's winter. And you're walking and it's icy. Well, you slip on the ice and you land on your butt. You are physically in the same place but a different part of you is touching the ground. That's a slip edit, you get up, brush yourself off, you're walking down a little bit more. Now you slide on the ice, your feet are still on the ground. But you're in a different part so you have moved up or down the timeline so a slide moves you up and down the timeline, a slip keeps you in place but you should see a different part of the clip. Now the obsessive part of me because I am obsessive compulsive OCD is clicking hard. Let's see if I can do this, my multiple fingers. I wanna go back to that roll edit and I forgot what the keyboard shortcut is. Kinda change the interface on me, they tricked me. They used to show a lot more of these. You didn't have to hide behind them. The rolling edit tool is the letter n. That gives you the roll edit and I think of it as the n, there's many ways to not remember it. Again, my buddy, Jeff Greenberg says he was in sewing class and he learned about stitching, sewing stuff and it's kind of like moving where that stitch is. But if I switch to the end tool, the rolling edit tool, you'll see magic that you have been waiting to see all morning and I click on a clip and now when I move between those clips with my roll edit tool, look at that. Look how great that works, I am now changing where the cut is, okay, so I'm cutting out earlier but the duration of the two clips together doesn't change. So if you're editing something and you like the rhythm of where everything is but you don't like exactly where a cut is happening, you can switch to the roll edit tool, keyboard shortcut n and you can change that. And what you're seeing in the upper window is the new last frames and the new first frames and I simply let go. And this works as long as you have enough media on the head or the tail of these clips, okay. So that's really useful and because you all were so patient with me, as I forgot what the roll edit is, I'm gonna throw you a bone, throw you a bonus. You have the roll edit tool selected. And you know you wanna make the edit there. But your finger has been dragging things all day and it's tired so instead of dragging it that point where the play edit is, if you hit the e key, e as in extend edit, you're roll edit will jump to exactly where the play head is. And that's the bonus you get for being patient with me. So we have ripple, we have trims, we have ripple trims. We have roll edits, this is where we can start refining things and you can do this with dragging, you can also do this with keyboard shortcuts. I am not gonna overwhelm you with all these keyboard shortcuts, that's really more of the advanced techniques class or the boot camp but if you just wanna quickly throw things on your timeline, kinda organize them. I wanna do a regular drag, I hit the v key. I can trim that but I didn't wanna do that. I wanna actually hold down the bring key so I'll hit b. Trim that down, trim the right side, trim this side. So I can get my edit and the rhythm to be exactly the way I want it to be and that's what we will do with the first handful of clips. Now I'll throw it to see if there's any questions. Quick clarification from Brian Capshaw who says I'm wondering why the tool is showing the red slash in the timeline window, is that normal behavior? Maybe you could explain why that red slash is there. So you'll notice, obviously you're not watching this on your phone because that's a good level of detail. You're seeing me on a 90 inch television, I'm huge. At least my ego is but whenever you see a slash through any of your tools, it means that tool cannot work in that location so it's not a problem. It just says oh, well, I'm not touching any clips. I can't do a roll edit there so if I'm here, you'll see that's off but as soon as I go to a place where I can do, in this case, a ripple, it comes to the active clip, if I was in the roll tool again, that's the n key, it doesn't work until I touch it at that point so if you see anything with a line through it, it's just giving you a heads up that that tool doesn't work in that position, any other questions there? [Man With Dark Hair] I think that's the only one that's really relevant right now, I think we can keep moving. Well, thank you again, people for asking questions. I wanna jump ahead to another sequence. I want to go ahead and I've kind of prebuilt this. If you get the class, you'll be able to jump to this. That's our finish sequence but here's a situation where we've kinda cut the beginning. We've timed it, everything, everything's good. I'm gonna go ahead, hit the v key and throw away my three interview sound bytes. Because I really wanna talk about the interviews. As a matter of fact, I'm gonna clear the whole track. Now for ease of learning, I've trimmed off much of this interview, just the key sound bytes that tell our story, okay, so I wanna show you a couple of ways that you might be able to mark your ins and outs or trim your clip when working with an interview and some easy work flows. So all of these are numbered interview one, two and three. They're in the interview folder so it's nice. So if I double clicked to load one of these into my viewer, I have the interview. You actually wanna be lower. And I wanna talk a little bit about these tracks. As a matter of fact, I've put some effects on here, I wanna actually take them off so load the clip in. He starts talking, he's talking to me. We're chit chatting, what should I do? We don't need to put this in our show. The beach is a beautiful place. There's so many opportunities to. So I wanna cut this, I wanna mark in and out points. It's really audio driven so instead of marking it and trying to see when his lips start moving, I wanna cut to where the audio is, okay. So first of all, there's some in and out points here already, we learned you can put an in point in the I key. An out point is the o key. If I wanna remove an in and out point, option I will remove it, option o will remove the out point. And undo that, if I wanna remove both of them at the same time, x, option I, option o, option x removes the in and the out points. So I'm gonna hit option x, very useful when you wanna move in and out points. And I wanna start figuring out where to make this edit. So I can kinda see when he starts talking but it's really best for me to switch over to my wave forms and I can easily toggle back and forth between wave forms by either clicking this would be the video and this would be the audio. And I can see his wave forms. (chatter) And let's go ahead, the volume should be good for the audience to hear and I can just jump to, I think he wants to start talking there. So anyway, the beach is a beautiful place. So anyways, the beach is a beautiful place. I really want it to be the beach is a beautiful place. I don't wan the so anyways, I'm gonna have to be careful. So I need to zoom in and that same plus and minus keys that we learned about earlier lets me see more detail as I zoom in and then it's just a matter of listening. So anyway. The beach. So it's probably right there is where my cut point is. And I can use the left and right arrow keys to move back and forth, I can use j k and l but that's where I want my end point to be and I'm gonna hit the I key. And I want you to see when I jump back over to the video side, the in point is reflected on the video side. So now I know exactly where I want him to start talking. We'll jump back over to the audio side. The beach is a beautiful place that has so many opportunities just to capture amazing things, have the ocean. I zoomed out. Incredible cloud formation. (fast forwarded voice clips) I'm always easily bored. (fast forwarded voice clips) Stretches right across the water and it's gorgeous. Long stretches right across the water and it's gorgeous. That's where it's like that's a good finishing point. So I know that's the out or I think that's the out. Now the challenge with doing this is that you have to look at the video to see if they're doing some strange face or if they've walked off camera. But now I've selected my in and out points using my audio wave forms, I can switch over the video. I can play this back, see if it works. But I'm ready to go and bring this into my timeline. I wanna make sure that my target tracks are turned on. If I wanna put it at the end of my timeline, I wanna jump my play head to the end. If my play head is in the middle and I don't wanna keep using the up and down keys, the home and end key on your keyboard will jump you to the beginning of the end of your timeline. Now some of you may be shaking your head and going I'm looking at my laptop. And I don't see a home or an end key. You don't have one but you can still go home. You can still go to the end. You'll hit the Function key and the left and right arrows. So the Function key, left arrow, I am sorry. Let's see if it's working on my new Mac. Function key, left arrow goes to the beginning. Right arrow goes to the end, okay. So I'm gonna go ahead, it seems like I've managed to put a clip in here, oh, I just had that clip hanging over from the beginning. So go to the end, I have my in and out point marked. I wanna put it there, I can go ahead, do an overwrite edit or an insert edit, doesn't matter at this point. We learned what an insert and overwrite does. But if there's nothing at the end of the show, the net effect is gonna be exactly the same. So I'm just gonna go ahead and hit the Period key and I'm gonna hit the Backslash key. Remember the Backslash key, zoom to fit the window. And let's hear the timing of this edit. The beach is a beautiful place. There's so many opportunities. Right there where I wanted it to be, the beach is a beautiful place. So that's one way that you can start cutting up interviews and bringing in them a lot tighter than if you just threw them on the timeline but let's say, you're just wanna slug stuff in just to get a feel. So let's take the second sound byte. Okay, I don't want the in and out points. I'm gonna hit option x, in and out points were there from when I actually cut this together. And I'm gonna put this whole thing at the end. I'm gonna go ahead and we'll try one of the other techniques we learned if I drag from left to right, I can say go ahead, insert this after even though it's parked there in the middle, boom, puts it after. Now the observant people out there might be going wait a second, something's wrong. I have been very, very, very bad. I have not been paying attention to where my track target is and I'm putting his audio on track two. Okay, not a good thing, I could live with it. But if I wanted to move it, I could just drag it up, close that space and life is good. It's gonna wanna keep it in sync. If for some reason, when I dragged it and I dragged it out of sync, you would see those little red numbers that we saw earlier on and that says it's out of sync. But it tries to keep it in sync and it does a really good job so let's take a look and a listen to this clip. Other things I think about. Blah, blah, blah. Blah, blah, blah, blah, blah, blah. I am such a heartfelt person. Okay, I wanna make this a little bigger. And one of the things you can do if you wanna make your track heights bigger is if you just put your mouse in the middle of a track height and use the scroll key, I'm using two fingers on a track pad, I can make tracks taller and smaller. One of many ways to do it, keyboard shortcuts and everything. But what this allows me to see is my wave forms and I get to see the image so I'm gonna go ahead and play to where I want him to start talking. Look for some kind of a full ground element. Other things I would think about when you're shooting the sunset is look for. Look, I want look for some foreground element so we've already learned some other options that we can do here. And as I said, the challenge with Premiere is that sometimes you have too many options. I could do a trim edit and close the gap. I could do a ripple trim and automatically close the gap so I could go here and hit the b key, that's bring with and drag it right to that point, snaps to the play head and boom, good to go. Gorgeous. Look for some kind of. Okay, not quite as tight. I'll probably tweak it a little bit more. I hit Undo but they're also very other useful things and this is very useful when you're cutting an interview. A lot of times you're playing along and you reach the point where you know you wanna make an edit and some of you who've played with Premiere said, you know what, I'm just gonna razor blade and then I'm gonna cut off everything from the beginning. So you go down here, you grab the razor blade took, c key, you're cutting it, go right there, you hit cut. You switch to your selection tool, select it, hit delete, now have that big gap, select that gap, hit delete. Well, obviously the ripple trim was a lot easier. One, two, three, now we're, don't know what that third thing did, my magical fingers just wanna do strange things. Okay there we go, we're back again. I'm gonna show you something that's really cool. This is exactly where I want the edit to be. I don't want to have to change my tool. It's gonna stay as the selection tool. I know I wanna whack off everything from the beginning, just like gone, two match keys, q and w, okay. Upper left hand corner of your keyboard. If I hit the q key, everything to the left of my play head will be deleted and the gap will be closed, watch. P, then q, boom, nice and clean now, one step. I'm playing through, garbage, garbage, garbage. I can see that, I'm all done, that's the q key. Is that good? So then let's get out when he's like done. Frame that shot and have something interesting in the foreground with that sun setting in the background and it's gonna create a much more interesting composition. He's done, well, we've used the q key and I've said it's the q and w, they're right next to each other, I hit the w key. It's gonna lop off everything to the right to the end of that clip, if you have a giant 40 minute clip, it will lop everything off but in this case, I put it in a little bit sloppy, I hit w key. Boom, everything's gone to the right. So if you are cutting together an interview or any kind of audio and you just wanna go ahead and clean it up and it's bits and pieces, q and w is a great way to do it right on the timeline. And remember, it's non-destructive. If I cut off a little bit too much, I can just either hit the b key and bring it out a little bit, I'm moving it to the left, adds a little bit more to the beginning or vice versa. So those are very, very useful tools when trimming in a timeline.
Ratings and Reviews
Maude Colin
This class is exactly what I needed! I've been trying to understand Premiere Pro for a year now and I've never been able to do anything with it. I had the feeling that I would never succeed and yet... Abba Shapiro is not only a great teacher, but also the kind of person that makes everything looks so simple. I loved that class and even though I've got everything I needed from it, I really want to do the Premiere Pro bootcamp this year. I want to go further and learn Premiere in depth, just for fun cause that's what it was! With Abba Shapiro, I had fun learning this super-complexe program! It was fun, easy and super rewarding!!!
perrault095
One more amazing class from Abba! The is a fantastic teacher who would explain complicated issues and make it souds so simple. Lots of information to work with. Really great speaker and his humor is brilliant. Love his class!!! Will be rewatching it again and again.
Yevhen Byelyakov
An awesome class that makes the initial hoorays to Premiere Pro so much less intimidating and is guarantee to save you a lot of time. I've created about a hundred clips over the last year or so and after this course identified a huge amount of productivity boosters and also learned a few things to improve the quality of my produce. Looking forward to more in-depths courses. One last comment -- it is basic and gives cursory overview of the topics listed. Do not expect anything too deep or advanced but if you're self-taught, Youtube-style person who still drags the clips around or copy-pastes attributes across all clips, this course will be a great way to improve many of the routine tasks.
Student Work
Related Classes
Videography