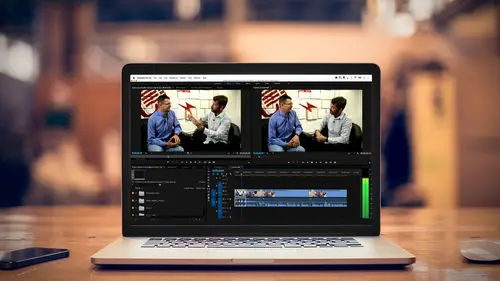
Lesson Info
21. Basic Color Correction
Lessons
Class Introduction
03:37 2Exploring the Interface
11:29 3Meet Premiere Pro
08:43 4Building a Rough Cut
06:11 5Setting up a Project
07:10 6Importing Media
10:55 7Working in Timeline Part 1
15:21 8Working in Timeline Part 2
18:44Refining Your Edit
10:00 10Trim Tools
30:47 11Working wth Audio
13:28 12Adding Music
10:47 13Working with Music
16:53 14Basic Transitions
17:02 15Advanced Transitions
12:07 16Working with Filters & Effects
25:30 17Working with Nests & Sequences
13:09 18Motion Effects
26:03 19Rendering & Positioning
06:03 20Titles & Graphics
18:50 21Basic Color Correction
11:33 22Exporting & Archiving
23:30Lesson Info
Basic Color Correction
Let's move on and take a look at some basic, and I mean basic, color correction. Maybe what you want to do is just a quick fix. I'm gonna go ahead, by the way, and get rid of all these things that I've put on top. It's kind of a noisy sequence, and we don't need it to be this noisy. I'll just delete all that. So here are my shots of Colin and I think these all have some elements in them that link up. So this one doesn't quite match this one. The color balance, it was a very odd cloudy day, so I may just want to go in and clean this up. It's relatively okay, but as a matter of fact, if I want to change the color or fix the color of a clip, all you do is select the clip, and I'm gonna switch over to the color workspace. As soon as I switch over to the color workspace, I see this panel right here. That's the Lumetri color panel, and it allows me to do quite a bit to affect the color and luminance value of any shot. I can do secondary color correction that means I can isolate one part of i...
t and change the color of it. I can put vignettes on it. I can also put looks on it. If you're familiar with something called S-Log, or variations of shooting video flat, you can put what's called a LUT on it, a look-up table. So this alone is an incredibly powerful color correcting tool. However, there still are a lot of color correction tools in the effects panel. So if I switch it over to that, I'm gonna go ahead and close this out, video effects. There are additional color correction tools here. You'll find them under Color Correction. You'll find some under Adjust, such as Levels and ProcAmp. A lot of people are familiar with using those as hardware solutions. And there are also some underneath, well, Obsolete will give you a bunch of the old color correction that they are now kind of trying to move that off. And then I believe there was one more section where we had some tools. Well, yeah, the Cineon Converter is one. But those are the two big ones. Oh, I know what the third one was. We showed it earlier. Lumetri presets. Those are the looks. So, some of this is redundant to what's in the Lumetri color panel. As a matter of fact, if you look under color correction specifically, you can find the Lumetri color filter because you can stack multiple color filters on top of each other to do different corrections. So that is one of the things that is very useful. So if I wanted to fix this, I could go down this list, make sure the clip is selected. If I wanted to do a quick white balance, I should've shot a white balance card here. If you look in the color class, we will have images where we shoot a white balance card. Because if I did, I could go ahead and sample and say this is what should be white, and it will automatically adjust. Actually, it was a fairly gray day and it misinterpreted it as blue. I could try to hit one of these waves, not necessarily the best solution, but you saw I did bring a little bit more of the golden saturation in. And when I clicked that, it basically just kind of adjusted those two elements. But a quick overview. When you do color correction, usually the first thing you should work on is not necessarily the color cast. Okay, I'm gonna undo that. You really need to work with luminance, work with the bright and the dark. Because once you get the tonality correct, then you can start working with color. Because the brighter an image is, the less saturated it appears. So if perhaps an image is really much too dark, it may look oversaturated. You may see problems that don't necessarily occur once you open up the light and the dark and work with the contrast. So that's really the first thing you should do. And when we go into the color correction class, we'll talk deeply about these things, our scopes. But we're not gonna go into scopes really here. We're gonna just talk about some quick fixes and some eyeballing, but I will leave these open to keep you entertained. So if you click on Auto, it will do its best guess to fix luminance issues, not color issues. So if I click on this, it will do its best guess to bring my dark areas down to a zero, black. And my light areas as appropriate, up to as close to 100 as needed. It'll do a best guess. Sometimes it does a great job. Sometimes it's horrific. Just take a quick peek. So it did, it brought this up and really is blowing out the sky. Not really what I want. You know, his shirt's nice and dark, but I probably would like to do this manually. So I'm gonna go ahead and hit reset. These are the elements I'm working with. Let me zoom in and show you this. So what we're gonna work with is our blacks, our whites, shadow, highlights, contrast, and exposure. What are those pieces of information? Exposure. Brighter and darker. If you move one of these sliders and want to reset it, just double click on it. Contrast. Low contrast means there's not a lot of dynamic range between the darkest point and the lightest point, okay? High contrast, it'll punch a little more. Too high contrast doesn't look good either, okay? So again, with color correction, a little goes a long way. A little contrast is good. But here's where you really get to work on things. If we know there's a lot of true blacks in here, I could work with my black slider, just so it touches the lower end, and I know that my blacks are nice and rich. I could do the same thing with my whites. Now, the problem is, if I bring these up really bright, it's just blowing out my sky. It's not what was happening when I shot this. So you don't always need to expand things between zero and 100, but you can expand them as appropriate where you see the image looks good. And I'm gonna qualify this, and we do go into this much deeper when we do the color correction course, but if I'm trying to color correct with my eye and that monitor is not calibrated, my color correction is gonna be off. If the monitor is turned down or turned bright, I may color correct the whole thing, and then it gets put on a regular television and it looks completely wrong. If that TV has a green color cast and I color correct, everything's gonna look pink when I deliver it. So it's very important that your TV or your monitor is calibrated or neutral if you're gonna do serious color correction. But if you're really doing just running gun, these are some of the things that you can leverage. So, you know, we can work with our whites or blacks, and what are highlights and shadows? Well, it's simply the outer ranges are your whites and your blacks, the extreme edges. If you step in a little bit, that's where you're dealing with your highlights and your shadows. So I could keep my whites nice and bright, but I could take the highlights down, and that's gonna bring down some of the kind of lower areas, say between 80 and 90%, 80 and 90 IRE. And the shadows I can bring up, and that's gonna be this lower area, not the real dark blacks. If I want to maybe bring in some detail where things are getting lost. And you can see I'm bringing out a little more detail in his shirt, okay? Contrast, this is as we said a low contrast image, kind of washed out, hazy day, doesn't look that good. If we look at our waveform, not a lot of dynamic range. So I may want to bring that up a little bit. So these kind of affect each other. So you may adjust one and another, and then you may go back and tweak something else. So there you're really dealing with getting the exposure right, turning it off and on. It opens it up a little bit. And now I would actually start working with the color. I could work with the nuance of color temperature if there's a bad tint to it. That's basically what this eyedropper will do. If I click on something white or neutral, it'll do its best guess. This brought in a little more purple than I want, at least it looks purple on my monitor. It doesn't look too bad there. But I can also go ahead and tweak this. And we'll talk about how you can use these scopes in the color correction class. So I can go ahead, I can fix that, and I can bring in either some more saturation because I've brightened the image. Saturation brightens up all the colors equally, which is not necessarily good because some things that are already saturated get supersaturated. Faces sometimes get really red. What you want to do is go down to the curve slider or the curves part of the panel and instead of working with saturation, you work with vibrance. Vibrance is kind of like smart saturation. It will brighten up areas that are of low saturation and not brighten up or not saturate areas that are already very saturated. And it will try to protect skin tones. So I can actually add color to an image without it looking really artificial. That's the difference between vibrance and saturation. And then sometimes you might want to do a little sharpening. So basically, the idea here is just to clean something up, I can toggle this on and off. We're gonna go back to our effects control tab, and there we have the Lumetri color panel. And that was the before. And that's the after. And I'm actually looking at my screen which is different than this monitor, which is calibrated. So that's just one of the challenges. It looks really nice on my computer screen, but here I actually think that it could afford a little bit more vibrance and saturation. So that's just an idea of what this Lumetri color panel can do. In addition, if I want to stylize something and give it a look. We saw this very briefly earlier. I went to this area from the effects tab where we saw the Lumetri presets right here and you saw examples of it over here. I'll bring that full screen. So they do give you examples of the color palette there, but you can also get to some of these looks by simply clicking on this dropdown. There's a variety of ones that Adobe developed as well as some other third party ones. So maybe I want it to have like bleached and high dynamic range. There's the look. If I like it, I can double click on it, it gets applied. I can also just cycle through all of these by clicking the left and right arrows and I can give it a look and feel that I want. Maybe I want to stylize it to maybe some of the monochromatic ones. And when I get something that I like, double click, it applies that effect to my clip. So that's just kind of like a brief overview of color correction. But generally, what you want to do is make sure that your levels for luminance are appropriate, that if something was shot and it was too dark, you may want to open it up. Or if it's too bright you want to be able to try to recover some of the information, and then you want to make sure that the color doesn't have a cast to it. And that's where that sampling of a white card would be very beneficial. Or sometimes you just have to do a best eyeball and look at your scopes, and we will learn about scopes. So that's just a hint on how you can work with the Lumetri color corrector.
Ratings and Reviews
Maude Colin
This class is exactly what I needed! I've been trying to understand Premiere Pro for a year now and I've never been able to do anything with it. I had the feeling that I would never succeed and yet... Abba Shapiro is not only a great teacher, but also the kind of person that makes everything looks so simple. I loved that class and even though I've got everything I needed from it, I really want to do the Premiere Pro bootcamp this year. I want to go further and learn Premiere in depth, just for fun cause that's what it was! With Abba Shapiro, I had fun learning this super-complexe program! It was fun, easy and super rewarding!!!
perrault095
One more amazing class from Abba! The is a fantastic teacher who would explain complicated issues and make it souds so simple. Lots of information to work with. Really great speaker and his humor is brilliant. Love his class!!! Will be rewatching it again and again.
Yevhen Byelyakov
An awesome class that makes the initial hoorays to Premiere Pro so much less intimidating and is guarantee to save you a lot of time. I've created about a hundred clips over the last year or so and after this course identified a huge amount of productivity boosters and also learned a few things to improve the quality of my produce. Looking forward to more in-depths courses. One last comment -- it is basic and gives cursory overview of the topics listed. Do not expect anything too deep or advanced but if you're self-taught, Youtube-style person who still drags the clips around or copy-pastes attributes across all clips, this course will be a great way to improve many of the routine tasks.
Student Work
Related Classes
Videography