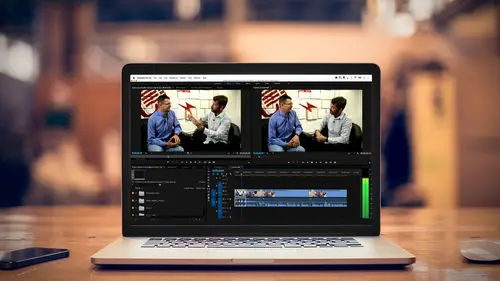
Lesson Info
5. Setting up a Project
Lessons
Class Introduction
03:37 2Exploring the Interface
11:29 3Meet Premiere Pro
08:43 4Building a Rough Cut
06:11 5Setting up a Project
07:10 6Importing Media
10:55 7Working in Timeline Part 1
15:21 8Working in Timeline Part 2
18:44Refining Your Edit
10:00 10Trim Tools
30:47 11Working wth Audio
13:28 12Adding Music
10:47 13Working with Music
16:53 14Basic Transitions
17:02 15Advanced Transitions
12:07 16Working with Filters & Effects
25:30 17Working with Nests & Sequences
13:09 18Motion Effects
26:03 19Rendering & Positioning
06:03 20Titles & Graphics
18:50 21Basic Color Correction
11:33 22Exporting & Archiving
23:30Lesson Info
Setting up a Project
I'm gonna go ahead and quit Premiere cause I want this to be just like you're starting it for relatively the first time. So I'm gonna quite Premiere. We have our wonderful Apple Desktop and I'm gonna go ahead and just launch Premiere Pro now. I do want to point out, Premiere works perfectly well on both platforms, Macintosh and PC. Once you're inside the application, they are 99% exactly the same, which actually is not 99% exactly the same. Do not call me out on that. I'm just making things up as I go along. But, they're very very similar. There's a couple of drop down menus that are in different locations, and I will point that out. But, if you're on a PC, and even though I'm on a Mac, everything will look the same. The drop down windows will be the same. The dragging will be the same. The keyboard shortcuts might be a little bit different. I will try to point out both of them. I will also show you where you can hunt and find out what the keyboard shortcuts are. So, that's an importan...
t thing to note. And, if you start a project on a PC, you can move the project to a Mac and vice versa. So, it's really a very powerful program. So, let's go ahead. I'm going to go ahead and create a brand new Premiere project. I'm just clicking on ... Luckily, with it that small, I didn't open up Photoshop or Illustrator. So, it'll load pretty quickly after the first time. So, you'll see a variation of this as your start up window, and it actually remembers some of the previous projects that you worked on. So, you know if this is the first time you're playing with it, that might be completely blank. If you play with it a lot, you'll see a lot of different things, and as you can see, I was playing with prepping for this course. So, I could open a previous one, but if I wanted to, I can also create a new project, okay. Or, if my project is not available there, I can say open project, and I will get into explorer or the finder, and I can find it and launch it. Another thing to keep in mind, if you just click on the actual project, it will open up that project and Premiere all at the same time. So, you'll only get this if you open it from the Premiere interface. But, we're gonna go ahead and we're gonna make a new project and step you through everything you need to know. So, the first thing that you'll get here, and I'm gonna want to be able to zoom in for you. So I'm gonna go ahead and hop into my preferences. I love this. I'm constantly talking about what I'm doing because it's important. This great little zoom feature that will make it easier on your eyes. And now, I can go ahead and zoom in so things are little easier for you to see. So, when you create a project, you're telling it what do you wanna call the project, where do you wanna put it, and then you're gonna have to pick a couple of settings. And, most of the default settings are exactly what you need. Okay? So, we're gonna name our project. We'll call this "Lesson 2." It'll be exciting to see how many times I misspell things in this class. It's my fingers' fault. It has nothing to do with me. It's the fingers being in control. So, that's the big thing and then you wanna say where do you wanna save it. And, by default, it usually wants to go into some like documents folder or some hidden folder. You should put it in a folder where you keep all of your projects. For instance, your media folder or something. I'm going to cheat for the class. As a matter of fact, it is not good policy to do what I'm about to do, which is I'm gonna put it on my desktop, okay. But, that way, we can find it very quickly. But, normally I would put this in a media folder, or I'd create a projects folder so I could find everything. So I'm gonna go ahead to my desktop. I will be smart enough to put it into a new folder. We'll call this "Class Projects." Hit "Create." So, now we know where it's gonna go because that's one of the problems. People create a file. They don't look. They just hit OK. It's call "Untitled" so it goes with all the other projects they have called "Untitled," and then you can't find anything. So, it's gonna go there into that folder and I'm gonna just cover the things that will be of importance to you. We're not gonna go through every preference and everything because you can't do that in a six hour class. This is one of the things you will be faced with. Your Playback Render Engine. And, depending on your machine, you may have different options, okay. So, if you have a Mac, you might have the option for metal. There is also, you may have a ... There's two types of video cards that are out there. So, in one case it may say OpenCL is what you'll see. In another case, it's the NVIDIA card, which is ... I'm drawing a blank. So after we come back from commercial ... Wait, we don't have commercials. I'll remember that, but it'll probably come to me in a moment. But, the NVIDIA card is another option, or if you don't have any video card or a video card that's not strong enough to work with Premiere, you might just see Mercury Playback Engine software only. And as a matter of fact, if you open up the files that we'll be giving you when you buy the class, it may give you a warning that says, "Metal is not available. "We're going to switch to OpenCL," okay. So, don't panic on that. But, I just wanted you to be aware. As a matter of fact, it's going to want to suggest the best graphics solution when you launch this, and probably just saying OK is fine. But, I'm sure people will be concerned that they open it up and it says, "You don't have Metal. "I'm gonna use OpenCL." That is just fine. Everything else you can leave by itself here. This will not affect 99.99% of the people editing, okay. This thing that says "DV" not necessarily a good thing. And then, "Display Format" should be Audio Samples, okay. The other things there are your Scratch Disk and Ingest Settings. And I wanna just go through these pretty quickly. We do go much deeper into this in the bootcamp, but by default, it wants to store all this extra stuff that you create alongside where the project is. And, that's great because then if you need to move it, all the media and all the material are here. So, the nice thing is, go with the default. Everything is stored in that same location. It's all gonna be stored in that folder I created, so if I need to find something it will be there. The only thing that won't be there, and I want to emphasize this, is remember when we talked about bringing media in, it doesn't physically move the media around. It points to it. It makes a shortcut, or an alias to the media. So, those won't live inside of that project folder. Only things that you generate, okay, or things that it generates will live in there, okay. So that's just the basic idea. Ingest settings we're not gonna go into, but there's the ability to convert your media if it's very large media or a certain flavor, but by default let's leave it off. We just wanna move and keep things simple. So, we're all ready for that. I'm gonna simply say, "OK." We'll zoom back and now we are with our blank interface, okay, that we're ready to start editing.
Ratings and Reviews
Maude Colin
This class is exactly what I needed! I've been trying to understand Premiere Pro for a year now and I've never been able to do anything with it. I had the feeling that I would never succeed and yet... Abba Shapiro is not only a great teacher, but also the kind of person that makes everything looks so simple. I loved that class and even though I've got everything I needed from it, I really want to do the Premiere Pro bootcamp this year. I want to go further and learn Premiere in depth, just for fun cause that's what it was! With Abba Shapiro, I had fun learning this super-complexe program! It was fun, easy and super rewarding!!!
perrault095
One more amazing class from Abba! The is a fantastic teacher who would explain complicated issues and make it souds so simple. Lots of information to work with. Really great speaker and his humor is brilliant. Love his class!!! Will be rewatching it again and again.
Yevhen Byelyakov
An awesome class that makes the initial hoorays to Premiere Pro so much less intimidating and is guarantee to save you a lot of time. I've created about a hundred clips over the last year or so and after this course identified a huge amount of productivity boosters and also learned a few things to improve the quality of my produce. Looking forward to more in-depths courses. One last comment -- it is basic and gives cursory overview of the topics listed. Do not expect anything too deep or advanced but if you're self-taught, Youtube-style person who still drags the clips around or copy-pastes attributes across all clips, this course will be a great way to improve many of the routine tasks.
Student Work
Related Classes
Videography