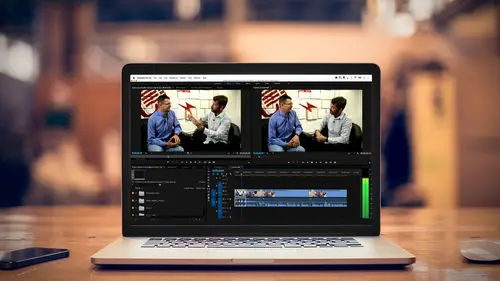
Lesson Info
9. Refining Your Edit
Lessons
Class Introduction
03:37 2Exploring the Interface
11:29 3Meet Premiere Pro
08:43 4Building a Rough Cut
06:11 5Setting up a Project
07:10 6Importing Media
10:55 7Working in Timeline Part 1
15:21 8Working in Timeline Part 2
18:44Refining Your Edit
10:00 10Trim Tools
30:47 11Working wth Audio
13:28 12Adding Music
10:47 13Working with Music
16:53 14Basic Transitions
17:02 15Advanced Transitions
12:07 16Working with Filters & Effects
25:30 17Working with Nests & Sequences
13:09 18Motion Effects
26:03 19Rendering & Positioning
06:03 20Titles & Graphics
18:50 21Basic Color Correction
11:33 22Exporting & Archiving
23:30Lesson Info
Refining Your Edit
So these are some of the types of trims, or edit refinement that we're going to look at. Trims and ripple trims roll edits slips and slide edits. We're going to modify the clips that are in our timeline. So let's go ahead and pick up where we left off. This will be a new sequence, when you buy the class you'll be able to just jump right in with these four elements. Or if you've been following along, either with your own media or you've built it from scratch, just hop right in because these concepts are universal, as long as you have clips in your timeline that have maybe a little bit of handles or extra material. So, what is trimming? Well trimming says exactly what it sounds like. You want to take off a little bit from the beginning or an end of a clip because it's too long, or maybe it starts in the middle of a word. You just want to refine it. So, you can, of course, move things around. By simply grabbing a clip and moving it to the position that you want. So if I wanted that clip m...
oved from the end, I can move it over here to the beginning, and if I let go, it's going to perform and over-ride edit, and we learned last time that an over-ride edit kind of erases everything underneath, so I want to undo that. So you don't just want to grab and move things around, you can but I want to be able to be a little more creative, I want to maybe do something like a swap edit. So maybe I want this clip to be at the beginning, and instead of, and this is what people tend to do, is they go, Okay I've got to move all these three out of the way, and I kind of implied this early on in the other class. I take this, I move that to the beginning and then I got to close that space, and you know. It gets all jumbled up and it doesn't work So let's go ahead and undo that. I'm going to hit the back slash key, so we see the entire timeline. And now, if I want to move this clip at the end earlier on, instead of doing all those gyrations if moving clips around, I can go ahead and do what's called the swap edit. And what's more important than learning what the swap edit is, is learning that premier gives you some great tips if you know where to look. So I want you to look in the lower left hand corner here, as I move the clip. And I'm going to go ahead and zoom in so that you can see that a little better. So if you're watching this on your iphone and I'm this big, you should be able to see what's going on. So I want you to look in this area, and let me see, I might need to zoom out a little bit. But if I go ahead and grab a clip, no matter what I'm doing there'll be something at the bottom that says 'click to select', or 'click in an empty space' and drag the marquee select. It tells you what to do with whatever your touching. So if I grab this and I start dragging it, one of the things that comes up, it says 'drop into track to over-write' which is what we just saw. Or I use the command, because we're on a MAC, but Windows will give you the correct key, command to enable an insert edit, which we learned about, or the option if I just want to duplicate this clip, so option drag duplicates. So I'm going to drag it to the beginning here and it tells me to hold down the command key, and I want you to take a close look at the interface on the sequence when I hold down the command key. Do you see those little arrows that point to the right? That's informing me that when I let go, I'm not going to do an over-write, I'm going to do an insert and it's going to put that B-roll clip at the beginning and push everything down stream and nothing will get lost. Let's go ahead and zoom back out and you can see the situation. So I can move something and if I do that again, I'm going to hit undo. I'm going to come completely out so you can see what's going on. Let's close that gap. By the way, if you have a gap, a gap is because I moved things around. You can just click in the gap or that empty space and hit delete. Should be able to, ripple delete. Right clicking on it, or if I want to delete that, there's modifiers on a MAC its option-delete and that'll just close that space. But sometimes its easier, especially when you're new to the application, just right click. As a matter of fact, that's one thing I recommend, is that if you're not sure what to do, or what you can do. Try right clicking on the clip. Its all context sensitive and you may get a drop down that is, oh look I can speed up or slow down a clip, I didn't know that. So when you're editing, give yourself enough luxury to play and try hovering over things, waiting for that tool clip. Try right clicking or control clicking on a clip and it's context sensitive so you may get a different piece of advice or a different drop down menu in the project area than you would in you timeline. Or even in your source or your program window. So, once again, I want to move this. I'm going to simply drag it, hold down the command key, let go. And I just swap that out, and push that down and I didn't lose any of my media. And there I just want to remove that, ripple delete. So that's one thing I can do when moving things around. If I want to say, remove the audio from one of these clips, okay I want to be able to delete the audio. Because sometimes, maybe I brought this in, and I did not want the audio, I forgot to turn off my target track, or I forgot to just grab, if I grabbed just the video here, I can bring in just the video without bringing in the audio and vise versa. But it's there and I want to get rid of it. So I have to break the connections between the video and audio. By default, premier wants to keep your audio with your video and keep everything in sync and make your life happy. But it also give you the luxury of control when you want to remove something. So, if I want to select and delete just the audio. I have to do something. Let me go ahead and zoom in so you can see it a little better. If I click it highlights both the video and the audio, so if I hit delete right now, I lost them both. I'm going to undo that. Command zed. If I hold down the option key, this is giving you options, that's a good way to remember it. Hold down the option key, I an isolate just the video or the audio track. And now with that isolated, I can go ahead and hit delete and my audio is gone and my video is still there. So, the take away from that is, you may have discovered other ways to do that such as locking tracks, or un-linking to break clips. The easiest thing to do if you want to temporarily break the relationship between the audio and the video part of a clip is to simply hold down the option key before you select and select is separately and then you can go ahead, and I can delete or maybe I want to just move it because I want sound effects. Hold down the option key. Move it exactly where I want. And by the way, this is something I was going to cover a little later, but I think its an important thing. I'd like to be able to teach things in the context of when they happen. You notice I moved the audio and the video away from eachother. I got these big red warnings. That is telling me that my video is out of sync with my audio, and it tells me I'm out of sync by two seconds and 21 frames. Now, I don't want to do math, I don't want you to do math, Premier doesn't want you to do math. So I could try to drag this back, but all I have to do is click on that little 221, and I will get some options, you see that my tool tip popped up. Moving into sync, or slip into sync. So it's going to figure out the math for me, and so I wanted just to move the audio. So I really don't want to move the video, I want to move the audio back. Instead of going to the video side, I'm going to do the same thing here with audio, I'll move into sync. There we are, we are back in sync again. If I want to undo that, I just click here and move into sync. You may be asking yourself what slip into sync does, we'll touch on that, its a little bit hard to do in six hours, but it keeps the clip in the same position, but it slips the audio so it matches the video. So there may be an instance where you cant actually move the clip because its blocked by other clips around it, but you want the audio and the video to get back into sync. That's when slip into sync works. The best way to learn it, unless I gave you a half hour on it, is try the different ones and see what happens in your timeline. And remember you can always undo. You get the options and if its blocked by two other clips you might not see the option to move, but you have the option to slip. Try it, see if it solves your problem the way you want it to, if not, try clicking on the video versus the audio and vise versa. So that's one of the other things. Let me go ahead and move that back into sync. Easy peasy, zoom back out. So we've learned that you can easily reposition clips in your timeline, so you're never committed to its location and we can easily delete clips in out timeline, we've learned that by selecting the clip and hitting delete. Now, that's a standard delete. It removes the clip and it leaves the space. And that space is called a gap. And if you wanted to remove the gap, as we saw with the empty space here, I could select it and right click on it and hit delete. Because it's selected, okay once its selected if I hit delete it should close the space. And I deal with a lot of programs, so sometimes I do blank on this stuff. Select and then delete. But, if its not selected and I hit delete, we don't know what's supposed to happen. So heres a little trick. If my cursor is hovering over an empty space, and I hit the D key. D as in dog. This is the key I want to select. If I hit the D key, I can use it to select the clip below if its not already selected.
Ratings and Reviews
Maude Colin
This class is exactly what I needed! I've been trying to understand Premiere Pro for a year now and I've never been able to do anything with it. I had the feeling that I would never succeed and yet... Abba Shapiro is not only a great teacher, but also the kind of person that makes everything looks so simple. I loved that class and even though I've got everything I needed from it, I really want to do the Premiere Pro bootcamp this year. I want to go further and learn Premiere in depth, just for fun cause that's what it was! With Abba Shapiro, I had fun learning this super-complexe program! It was fun, easy and super rewarding!!!
perrault095
One more amazing class from Abba! The is a fantastic teacher who would explain complicated issues and make it souds so simple. Lots of information to work with. Really great speaker and his humor is brilliant. Love his class!!! Will be rewatching it again and again.
Yevhen Byelyakov
An awesome class that makes the initial hoorays to Premiere Pro so much less intimidating and is guarantee to save you a lot of time. I've created about a hundred clips over the last year or so and after this course identified a huge amount of productivity boosters and also learned a few things to improve the quality of my produce. Looking forward to more in-depths courses. One last comment -- it is basic and gives cursory overview of the topics listed. Do not expect anything too deep or advanced but if you're self-taught, Youtube-style person who still drags the clips around or copy-pastes attributes across all clips, this course will be a great way to improve many of the routine tasks.
Student Work
Related Classes
Videography