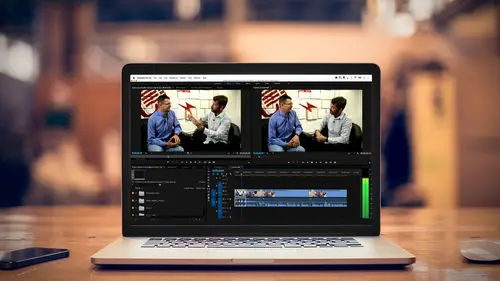
Lesson Info
8. Working in Timeline Part 2
Lessons
Class Introduction
03:37 2Exploring the Interface
11:29 3Meet Premiere Pro
08:43 4Building a Rough Cut
06:11 5Setting up a Project
07:10 6Importing Media
10:55 7Working in Timeline Part 1
15:21 8Working in Timeline Part 2
18:44Refining Your Edit
10:00 10Trim Tools
30:47 11Working wth Audio
13:28 12Adding Music
10:47 13Working with Music
16:53 14Basic Transitions
17:02 15Advanced Transitions
12:07 16Working with Filters & Effects
25:30 17Working with Nests & Sequences
13:09 18Motion Effects
26:03 19Rendering & Positioning
06:03 20Titles & Graphics
18:50 21Basic Color Correction
11:33 22Exporting & Archiving
23:30Lesson Info
Working in Timeline Part 2
So now I wanna bring this to my timeline. A lot of ways to do that as I said before. We're gonna just show you a few just to get you comfortable. Practice the way you want. Usually dragging and dropping is where most people start. So they would take this clip, grab it and drag it, and bring it to the timeline, and drop it on the track that they wanna edit. I want this on my primary track. I'm not gonna put this over anything and I'm gonna let go. It's gonna give you this question 'coz it's the first clip. It's gonna say it doesn't match the sequence settings. Do you wanna change? I do not wanna change because I want mine to be 30 frames a second. Why did it ask me that? We saw that this clip was shot at 24 frames a second. So it's trying to help us. But I know I have other footage at 30. And I know it's easier to go up from 24 to than from 30 down to 24. So I'm gonna ignore that but the nice thing is if you made a sequence and all your footage is 24, it's like a second chance to have ...
everything be in synced with each other. So I don't want it to change. As a matter of fact if this annoys me, I can even turn it off. But we're gonna keep existing settings. And then we see this little teeny clip over here. And you're like how in the world am I supposed to edit this? This is annoying. And I've had people going, "I can't really get down to that minuscule area." Well, it's zoomed way back. So some keyboard shortcuts that you might wanna be familiar with, are the plus and the minus key. That's directly to the right of the number zero, above P and your brackets. And if I wanna make things, I wanna zoom in, I could hit the plus key. I'm zooming in to more detail. And the minus key is showing me less detail. So I probably want more detail so I have some more granular control. But in addition to plus and minus, the backslash key, the backslash key in your keyboard, that's generally underneath the delete key or above the return key on most keyboards, will actually scale all the clips in my timeline to the visible field. So if I'm zoomed way out, it'll zoom me in and show me all my clips. If I'm zoomed way in, it'll zoom me out. It's a great way to quickly jump there. It is a toggle so if I hit it again, it goes back to the original zoom factor. I'm not doing anything to the actual media. I'm not zooming in to the boat. I'm just zooming in to more detail. You'll also see at the bottom of the sequence, there's a little slider, and I can also grab that and zoom in and zoom out. So I've brought the first clip in, I'm happy with it. And we'll probably put the title over this. But let's go ahead and throw in a couple other clips, and throw them in a couple of other different ways. So we started with the boat, and then maybe I want a shot of Collin flying, so I'll double click to load this in the viewer. If you notice this clip has audio because this is lit. So I can look at the video, or if I click on the audio waveforms, I can actually look at the audio. And just like I could with the timeline, if I hit the plus and minus keys, I can zoom in to much greater detail on the audio. Let me go to the end here. So I can do some really fine audio editing. Or I can jump back and do my video. And the cool thing is is that if I go ahead, and I'm gonna go ahead and mark an in point and an out point, this time I'm just gonna scrub it to where I want, it's not doing much. Let's go ahead and go home. I'm gonna just mark an in point, hit the I key. Mark an out point. And if I wanted to zoom this out, I wanna show you a little trick. So I'm zoomed in pretty tight here 'coz that's the range I'm looking at, I could stretch these and then you'll see even more of our sequence. You see I'm just seeing more. If you double click between these two, it'll just zoom out completely. So there I picked an in and out point. And I'm gonna go ahead and bring this in. I'm gonna drag it, I'm gonna put it at the end. I will drag it wherever I want it to go. You'll notice when I drag this in, there's two bars, that's because I have audio. So it's trying to put the audio on the audio track, and the video on the video track. So it's very easy, I could bring that in. I'm not going to drop it in and let go. I'm gonna show you a couple of other ways that you can bring clips into your timeline. And then we're gonna actually go ahead and we're gonna start refining our edit. If I wanna jump to the end of a clip in my timeline on the first track, it's really easy to do. It's the up and down arrow key. So I could go here and try to find the spot. No, let the computer do the work. The up arrow key jumps you to the beginning of a clip. The down arrow key jumps you to the end of the clip. So now I'm exactly where I wanna be to edit in my next clip. I've marked my in point. Let me go ahead and mark my out point. I'll move the playhead just to a random space. He's looking up. I don't wanna get him looking down. So I'll just, actually, I will get him looking down because we're gonna trim that out. Then I'm gonna hit the O key. So at this point instead of dragging, I wanna use one of the other features. It's a variation on dragging and it actually is pretty useful, but if I drag from the left screen to the right screen, you'll see a pop-up. And I wanna zoom in before I start dragging so you can actually read it. But this gives me a lot of different options on how I wanna bring that clip into my timeline. So if I just drop it right in the middle, it'll do what's called an insert edit, just puts it with the playhead as part. If there is another clip, it'll actually squeeze it in and expand the area. I can also, if I have a bunch of clips inserted before, so if I say insert before, it's gonna go before the ship. If I had a bunch of clips, I could say insert it after if my playhead is part. If I hit overlay, it would put it on the second track. It puts it above the clip that's there which is great if you wanna do like a picture in picture, or if you wanna do a title. And then you have options to replace the clip with the clip you're bringing in, and also to write over it, to overwrite it, which is to not only just replace it from its exact in and out points but just obliterate everything. So this is great. So if I go ahead and I hit insert, and let's see if I can zoom back, I'm glad I have twelve fingers and a tail, I'm gonna go ahead, I hit insert. It puts it right at the end of that clip. So that's easier sometimes than dragging it down here. I do wanna point out that it will put it on the timeline or your sequence wherever these target tracks are part. Now by default they're at the beginning, or they're at video one and audio one, but if for some reason you have moved this to, say, audio two, and I'm gonna bring the exact same clip in again, I'm sorry, video, to move the video. Look, it puts it on that line. So if things aren't going exactly where you think they should be going, take a look here and see your how patch panel is working. And then if I move it back down, it'll go to the first. If it's really screwed up, just go ahead right click on it, and you can go ahead and set to default. Run for cover, send for default. Another thing to keep in mind is if you uncheck or unclick one of the targeting, so let's say I didn't wanna bring audio in, then I'm gonna go here, I'm gonna hit the backslash key, make it smaller, so you can see it. If I bring this clip in and do an insert edit with the A1 turned off, it brings just the video and it places it on that track. So this is pretty important. Now most of the time if you drag it, it'll put it exactly where you want when you drop it, but if things aren't going where you expect them to, or you want to specifically say go to track two for the audio because there are music, or go to track three because you're a sound effect, that's how you control it. You control it with these target tracks. And don't panic if you open up a clip in your viewer, so I'm gonna open up Collin again, and because it has video and audio, I see that I can have video and audio. If I opened up a video-only clip and if I look closely here, even the icon view, this is a video clip that has audio, this is a video clip that doesn't have audio. Pretty sneaky of those folks at Adobe. They give us information. Double click on that, go down into my viewer, you'll notice I've lost these audio tracks. It knows there's no audio track in that clip. So don't freak out. If you have a clip with no audio loaded here, don't freak out that you don't see any audio in your patch panel. If you click on a piece of music, you're not gonna see any of that video. So let's just quickly hop down to the music. I'm gonna step up, go into my music folder, click on a piece of music. There's my music. It opens up just the audio waveform. There is no video. So that is your track targeting and that's where people have panicked. And there's no need to panic. And remember if you make a mistake, Premier has that glorious thing that we all love which is undo, Command + zed, Command + Z, Control + zed, Control + Z. I've covered both PC, and US, and other, the proper way to say, zed. We should be good to go, but yes, you can undo. And by the way, there is an undo up here. If we ever meet in a bar and I see you going to the dropdown menu five times to undo something, I will not buy you a drink, you will buy me a drink, because it is so much easier to just hit Command + Z, Command + Z, Command + Z. For those folks that come from Photoshop, it works a little different. Photoshop Command + Z, undoes and then redo it, and then you have a redo. This will continue to step back, Command + Z, and then forward is Shift + Command + Z. If you're like me and you're impatient, Command + Z, Command + Z, Command + Z, and, oh, I over shot, Shift + Command + Z, I can go forward. So that's the second way that we can bring things in. And the third way, and let's go back into our B Roll folder, is using keyboard shortcuts and still leveraging the power of our track targeting. So let's go ahead, I've seen this, he has the boat, he's bringing that in. We have all these other versions. If I wanna get rid of these versions, I can simply select them and hit the delete key. They're gone, okay, 'coz we don't want them. I wanna jump back to the end of my clips, the up arrow key puts me right there. No need to drag my mouse. And now he's looking at something, so what is he gonna look at? I believe we had him looking at a drone. I'll double click on the drone here. That's one of our shots. And then I want it nice and dramatic. This has sound and I think I'll leave the sound in for now. I may end up not using it but I might as well leave it in. Let it play a little bit. And instead of dragging it in, I'm gonna use the keyboard shortcut. So we learned J, K, and L, right? J, K, and L, that was cool. I and O got even cooler. Directly below J, K, and L is your period and your comma key. These are useful. You have not moved your hand. And I just wanna put this clip, I just wanna slug in a bunch of clips after each other. If I hit, well, it's gonna work the same for both of these keys, but if I hit the period key, it does what's called an overwrite edit, the same thing as dragging it into the timeline. So it puts it there exactly where I want it. But what happened? My video didn't go in. Why didn't my video go in? Because I turned off my target track. Let me go ahead and undo that. Command or Control + Zed. Turn on that target track. Turn my video track. Now hit the period key and I get exactly what I want, the video and the audio. That's called an overwrite edit. It just will replace anything that's there. If I did this and I put my playhead here, and I didn't overwrite edit, I hit that same period key, it will delete that part of the clip. Get it back non-destructive but you saw it kinda just put it in from where that playhead was part. The reason is wherever the playhead is part, it assumes it's an in point. You learned about in points and out points in our source. You have in points and out points in your timeline too. So if there's no in point mark, it defaults to the playhead. So that's an overwrite and you can see it can be a good thing or it can be a dangerous thing. The other thing is an insert. Now I'm gonna go ahead and I'm gonna move my playhead right between these two clips. I wanna squeeze another shot in between these two clips. And I don't wanna go ahead. This is what we're self-taught about, many of us are, I am self-taught. I'd just been self-taught a lot longer. We would move this clip down. We'd do an override or drag it in. We try to close the space. We do all this extra work. You can do it that way. I just double tapped the undo. What I really wanna do is I'm gonna zoom in here, is I want to just use the up arrow, get into that space, and I wanna bring in another clip. Maybe I wanna bring in a shot of him looking at that. Then again go over here, find a good spot. Hit I for in, jump to there by just clicking over out. I can see this is one second and 40 out of 60 frame as we shot a 60-frame. So maybe I'll grab that and stretch it a little longer. And now I'm gonna do an insert. I could do the insert. By dragging it over there and doing an insert. And as you can see that's also where you learn to overwrite. But instead of hitting the period key which does an override, right next to the period directly under J, K, and L, is the comma key. And I think of that as a wedge. I'm gonna wedge this clip in between those other two. I hit the comma key, my track targeting is turned on, boom. That clip now goes in between the other two exactly where I want it to be. So that's really the basics of bringing clips into your timeline. And you'll just start bringing them in in the order that you want, and then once you bring them in, you can start refining. And we're gonna look at refining when we come back but I wanna ask if there were any questions from the class or from the audience on what we've covered up until this point. Let's see, yeah, we have some questions come in from the online audience. This one comes from Fred Green who says, "When you are faced with a variety of files, "what is the best codec to use "when preparing a file to import?" So if I'm understanding Fred's question correctly, is that we are transcoding or converting files to different codec, and I wish I could say there is a perfect answer, but it's usually a give-and-take situation. There are, let's say, two basic types of codecs. There's codecs that are constant bitrate that are called all I-frame which are basically every frame of video paints the entire picture. And it's very easy for the computer to process. That can be a very large file and that's an example of, say, Apple ProRes. It's a very large uncompressed file but it's easy for the computer to use. It doesn't have to do any math to figure it out. The other type of files are something called, H.264 an example, of a gap or long gap compression which means instead of drawing every frame completely, it says, you know something not a lot to change between frame one and frame two, so I'll just write the information about what's changed. So I was talking, nothing's changed around him except for his hand waving, I'll just write that information, and then sequentially for the next, say, 12 to 15 frames, it just writes the missing information, and then it goes back and writes a full frame again. It's got format. There's a whole hours of dynamite reading on it on the web if you need to sleep. But that creates a much smaller file but the computer has to work harder to decode it on the fly. So the decision usually is, do I wanna give up a lot of hard drive space because I have a slower, older computer, and I don't want it to work as hard? Or do I have a fairly fast computer and I want to save my space so I may go ahead and do an H.264 compression? So that's really kind of a very broad brush. But a lot of times people, especially if you're not putting something out for like a cinema release, just for the web, H.264 compression is usually the nice, easy mid-ground. It'll create a fairly sharp small file. If you know a little bit about compression, if you can set it up for instead of one-pass variable bitrate, do a two-pass variable bitrate. It just takes a little longer but you'll end up with a smaller, sharper file. Great, let's see, here's another question from Nicole Hao. And Nicole wants to know if you have multiple in and out points in one clip, how does that translate when you bring it into the timeline? That's an excellent question. You technically cannot have multiple in and out points at the same time on the same clip. So as soon as you make a new in and out point, so if I have these in an out points and I'm gonna go over here and make a new one, the old one is lost. Now if I brought the clip in, I don't even need to worry about that. So generally it's a single in and out. Now there is something, and we will not get into it in this class 'coz we only have a day, but we do talk about it in both the advanced techniques class and the bootcamp, and that is to create something called sub-clips where you mark in and out points and then, I'll throw the secret at you, you hit Command + U and you can actually make a small sub-clip which appears in your project file, give it a name, and that works as if it's its own self-contained clip.
Ratings and Reviews
Maude Colin
This class is exactly what I needed! I've been trying to understand Premiere Pro for a year now and I've never been able to do anything with it. I had the feeling that I would never succeed and yet... Abba Shapiro is not only a great teacher, but also the kind of person that makes everything looks so simple. I loved that class and even though I've got everything I needed from it, I really want to do the Premiere Pro bootcamp this year. I want to go further and learn Premiere in depth, just for fun cause that's what it was! With Abba Shapiro, I had fun learning this super-complexe program! It was fun, easy and super rewarding!!!
perrault095
One more amazing class from Abba! The is a fantastic teacher who would explain complicated issues and make it souds so simple. Lots of information to work with. Really great speaker and his humor is brilliant. Love his class!!! Will be rewatching it again and again.
Yevhen Byelyakov
An awesome class that makes the initial hoorays to Premiere Pro so much less intimidating and is guarantee to save you a lot of time. I've created about a hundred clips over the last year or so and after this course identified a huge amount of productivity boosters and also learned a few things to improve the quality of my produce. Looking forward to more in-depths courses. One last comment -- it is basic and gives cursory overview of the topics listed. Do not expect anything too deep or advanced but if you're self-taught, Youtube-style person who still drags the clips around or copy-pastes attributes across all clips, this course will be a great way to improve many of the routine tasks.
Student Work
Related Classes
Videography