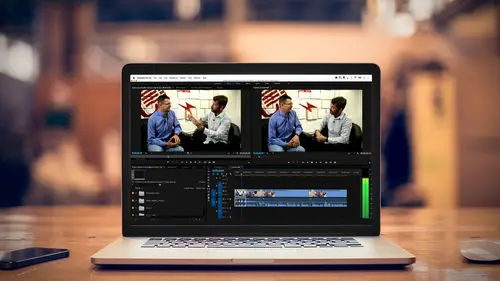
Lesson Info
22. Exporting & Archiving
Lessons
Class Introduction
03:37 2Exploring the Interface
11:29 3Meet Premiere Pro
08:43 4Building a Rough Cut
06:11 5Setting up a Project
07:10 6Importing Media
10:55 7Working in Timeline Part 1
15:21 8Working in Timeline Part 2
18:44Refining Your Edit
10:00 10Trim Tools
30:47 11Working wth Audio
13:28 12Adding Music
10:47 13Working with Music
16:53 14Basic Transitions
17:02 15Advanced Transitions
12:07 16Working with Filters & Effects
25:30 17Working with Nests & Sequences
13:09 18Motion Effects
26:03 19Rendering & Positioning
06:03 20Titles & Graphics
18:50 21Basic Color Correction
11:33 22Exporting & Archiving
23:30Lesson Info
Exporting & Archiving
Prepping for export. There's a lot of things you're gonna wanna do when you're prepping to export. You wanna make sure that you don't have any gaps that are popping in, okay? Because a gap, you know, is basically a black hole that suddenly you see, and as a matter of fact, if you watch a lot of TV, as an editor, you start spotting flash frames and gaps, so a gap is just a moment of black, might be a thirtieth of a second that can register. Does not make broadcasters and producers happy. Flash frames are sometimes left over frames. You've done a lot of editing, and there's just the sliver of a clip in there, and as you're watching, it's like, "Wait a second, did I just see something?" And I'm sure, again, you might have experienced that when watching television. So those are some things you wanna check for. You wanna do a quality check on your filters and your transitions, you literally wanna ... To watch through and make sure that if you put a dissolve on something, that as the dissolv...
e is processing, you're not accidentally bumping into something strange happening during the fadeouts such as a camera flash or the guy turns away from the camera or something odd is happening, and that happens a lot, 'cause you cut it, everything looks beautiful, and then you put some dissolves in, you don't pay attention to seeing what happens behind the dissolve, and then you get pinged when somebody watches your show. And also, sometimes, you know, things just don't work. You throw a filter on, sometimes you put it on twice, and now you have not the look that you're looking for, or maybe you have two clips next to each other, and you accidentally deleted one, so you're watching it now with a much more critical eye. You wanna make sure that there is relatively good, matching color, so if you've done a lot of color correction that you're not jumping from one camera angle to another where it goes from gold to blue, because one was set to daylight and one was set to indoor, your filters, so you wanna check that and make sure that it's fluid, or if it's not, how you can fake it. Maybe you need to do a dissolve. Maybe you need to just make sure that the three shots next to each other match and worry about the other three shots later on that only they need to match with each other, because you don't really see the two next to each other. You wanna listen to your audio. You wanna look at the levels, but you wanna listen to it on a set of speakers, as I said earlier, that is similar to the way your viewer will be listening to them, and that might mean you wanna listen to them on headphones, on earbuds, on small speakers, on a computer speaker, and make sure that you can hear what you wanna hear, because it may sound perfect, and the person may sound really clear on those big speakers, but then when you put it through a computer speaker that's only one inch round, suddenly, it's really muddy, because they're losing their presence because the music is just overpowering them, so you really wanna make sure that your audio levels are balanced and everything is there, and that you do not have an accidentally turned off a channel, and then you wanna take a break. This is the biggest challenge for an editor. You're done, you wanna get it out the door, you're exhausted, it's probably three o'clock in the morning, and you're just like, "I just wanna get this over with," you export it, you deliver it, and then you find out there's some God awful problem with it, because you were tired. A lot of times, if you can have the luxury of stepping away for 24 hours and coming and looking at it again, you will see a lot of mistakes that you can fix, and it's better for you to see and fix the mistakes than for the client to see them and think that you just do a crappy job, so that's one of the key things, and let's take a look at some of our options of once you've done all this checking, and now you know that your show is perfect, how do you export it, and what are your options? So, let's assume this is our final show. Really doesn't matter which sequence we use. If you click on the sequence, you can go to one of many places. You can go "file," "export," "media," keyboard shortcut is Command or Control + M, or just one tab from "media," and when you select that, you'll get this dialogue box, which is basically accessing the engine for Adobe Media Encoder. I'm gonna bring this full screen so we really are focusing on this. So, the first thing you wanna do is you wanna look down here, guarantee that. I'm gonna zoom in. Right now it says, "sequence in to out," which is usually the default. If you have an in and out point marked on your timeline, and this will happen to everyone, when you export, it will export just between those two points. It will not export your whole show, so it will sometimes export the very last edit that you did. You'll have that happen a lot, even after years, 'cause you're tired, it's three o'clock in the morning, you did not wait 24 hours, so there are some options, here. A lot of times, you just want it to be entire sequence. That will print your whole timeline. Work area, that's kind of legacy from the days when we used Premier like we used After Effects, where there was a work area, because you didn't have a lot of real time playback. Probably won't need it. Custom is if you adjust the in and out points from this export window, you can actually say, you know, what's the in point and what's the out point that you wanna export, and you're literally moving elements here, but what you really probably want is "entire sequence." So that's usually the setting, and once you have that done, I'm gonna talk about what happens up here on the right side. Remember how confusing it was when we looked at making a sequence and making a new project and all the choices you had? Guess what? That's a lot of choices, and that's only for h dot two six four. If I'm doing quick time, I have a whole 'nother set of choices, and if I'm doing mpeg two, whole bunch of different choices. Gets confusing, doesn't it? The odds are, you're gonna be using the same few presets over and over, and some of these presets are exact duplicates of other ones, and you're thinking, "Why do we have them?" Lemme go jump to h dot two six four. So, here I have presets for YouTube, and I used ... And Vimeo, and Twitter, and they might all be the same for 1080p HD, but what Adobe did is they said, "You know something? "Somebody's gonna go and say, "I have to export this to YouTube, "I don't know what the settings are," "They don't wanna guess and say, "Oh, I bet it's the same as Vimeo,"" They made one that's YouTube specific, and these, by the way, are updated when the distribution services change things. Sometimes you can do bigger files, sometimes you can do higher bit rates, but a lot of these will just be variations on each other, so as soon as you pick one, and I'll just arbitrarily pick one of the YouTube ones. Click that, YouTube four k. It will, over here, change everything to say my input and my output. I'm putting in 1920 by 1080, I'm kicking out 1920 by 1080, but what am I changing? I'm changing my target data rate to meet what their needs are, I'm changing the audio to something very specific, so it will do the math, and you could just go ahead and kick it out, but you can also customize and modify these things, so I may be using one of these as a starting point, and I may be going, "You know what? "I don't wanna put it out at 1920. "It's gonna be streamed to somebody's phone, "so I'm gonna go ahead, and I wanna "do that 720p, which is 1280 by 720." 'Kay, because the lock is on, it just keeps the aspect ratio, so everything is gonna match, but now it's gonna put out something smaller, okay? It will also do a best guess of the size of that file down here. Sometimes you might have to recalculate that, but it's gonna do its best guess, so you can say, "Oh yeah, is that "gonna be too big, 261 megabytes? "Oh, it might be too big, how can I make it smaller?" Okay, so you may go, "Oh yeah, maybe "we're gonna have lower data rates." Now it's smaller. Other things that you can choose. I talked about this in passing earlier. What does this all mean? CBR, VBR, VBR two pass. CBR is constant bit rate. That means, when it compresses the file, whether it needs a lot of bandwidth or not, so if there's a lot of action, or whether it's a talking head, it's gonna be the exact same data rate, no matter what. Not very efficient, very easy to compress to, okay? Very easy to decompress, but not very efficient and not very good, and you'll very rarely find this. What you'll usually see is something in the neighborhood of the VBR family, and that stands for variable bitch rate, and what that means is that if there's a lot of action, it's gonna give it more bandwidth, it's gonna give it a higher bit rate, it's gonna shove more stuff down that pipe to make sure it's clear during that action settings, and then, if it gets really quiet, and then you see the idyllic lake, it may drop your bit rate down to half of what it was during the action sequences, so that way, you don't have as big of a file, so ... And the difference between VBR one pass and VBR two pass is, with one pass, it literally is gonna compress it on the fly. It's gonna look ahead, it's gonna see, "Well, there's a lot of movement. "I'm gonna use a lot of bandwidth, "there's a little movement, I'm "gonna just try to control it." It does a best guess, but it's doing it on the fly. Two pass, it will analyze the entire sequence on the first round, calculating what the best solutions are, and then it will encode it, and this will ultimately give you a sharper, smaller, cleaner file, but it will take twice as long for you to compress that file. I always do VBR two pass, 'cause I spend so much time working on cutting a show, I can wait the extra few minutes, or if it's a documentary, the extra hour or two, to get the best possible compression for my show, okay? So that's the key things to keep in mind. There's a lot that you can control here, but those are the big ones. There's a couple of other elements that I wanna point out. You can also control the type of audio that's gonna be attached to your video file. You could even just export audio files. These are very specific, when you go into like, the Vimeo and the YouTube settings, they want their audios to be certain codex, and certain sampling rates, so these are things you can control. This is also something very useful if you wanna export a bunch of video and you don't wanna have the audio tracks, like some of the drone footage that you all will be getting. I figure, you didn't need the audio. The audio was nothing, it was just taking up space, and every time you did an edit, you'd have to worry about turning off the audio track, so I exported out some of the video from four k to two k and I just said, "Don't give me the audio." The other big things, there was a question earlier about captions. It's at this point, if you get a captioning file, that you can attach it, if you send it out to a captioning service, an SRT file, you can go ahead and you can bring those in, and you can also work with that, but what's even more valuable, well, it's not more valuable, but a value here, is that you can go to this "effects" tab, and I'm gonna zoom out a little bit so that we can see some of our options, so I can apply a look to it on the export, so if I haven't given it a look and I've built a look, or I wanna use one of the existing ones, I can actually do that when I export it. Do I do that? No, I wanna see what it looks like within the show. Image overlay is very useful. This way, if I have a graphic, maybe I wanna put the watermark of PhotoShop Cafe here. I could go ahead and I could select an image and I could watermark this image, so if I go to my desktop, open up one of these folders, there's my media, graphics, there's my logo, so now, when I export this, I can have this be like a watermark or an overlay, I could put right dead center, because I don't want people to use this footage, and I'm gonna go ahead and I'll make it nice and translucent, because it's a watermark, but I don't have to go and put this watermark in my sequence. I can just do it on my export, and maybe I have a preset where it puts it on all of my exports, 'cause I can batch export something, so these are very useful, and obviously, you can see, you can do it dead center, or you can actually put that watermark to one side or the other. If I don't wanna do a watermark, I don't have a watermark, I can just use text. I can have it do the source file name, if I want, or I can just go ahead, I can do a copyright. I can go ahead, if you notice, the footage actually has some watermarks on it. All I did was I hit Option + G to get the copyright. I typed in, "Colin Smith," and I can go ahead and position that exactly where I want it, bottom right. Mmkay, so, if I don't have the graphic, I could just do a name. I could also put out time code, if I wanna actually give this as a review document to my producer, so I want time code burn-ins, so they can say, "Oh, after the fourth guy falls over, I want," No, no, "At o one 52 13, you need to color correct," okay? I didn't wanna give them this information, so I can burn this in on my export, and you could just go down the list. There's a whole slew of them. This is a really cool one. It's called "time tuner," and let's say you cut a 60 second spot, or a 30 second spot, but unfortunately, it's 32 seconds. You can use time tuner to speed it up just enough to hit your requirements. So maybe, the rule was, "I had to deliver "this at two minutes and 10 seconds," and I'm just like, done. I can go ahead, turn that on, I can say, instead of two minutes and 14, I want it to be two, 10, you have to put the frames, too, and it will now come out exactly two minutes, 10 seconds, zero frames, and it will slow it down by minus three percent, it'll slow it down by three percent. It's a really cool feature, okay? Obviously, if you do a dramatic one, you're gonna see, you know, time lapse, so you don't wanna do that, but for nuanced stuff, especially when you're doing a one hour documentary, and it's just like, 12 seconds over, yeah, you can go back and then click it out, or you can just speed it up a little bit. It's just one of the things. Video limiter, that's basically if you're going to broadcast and you wanna make sure that it's within spec, that you're not over 100 IRE, and you get pinged, you can just do a global limiter on there, and you can control how the limiter works and what the range is. Again, I usually like to do this scene by scene, when I'm cutting my show, not ... But this is like, you know, a quick fix, last minute. Same thing with loudness and you can go through. Couple of other things I wanted to point out here, before we wrap and see if there's any other questions, is there's some check boxes here that I want to explain. You see, I have one check called "Import into project," which is not checked by default, but if I wanted to export a sequence and have that exported sequence come back into my show, basically I've rendered something and I just wanna keep it in my show, I could do that. It will do the export, and then it will load it into my project panel. Where I really use it, is sometimes I create sub-clips, and I wanna get just full real versions of those sub-clips as clips, so I'll select them all in my browser, in my project file. I'm gonna go ahead and I'm gonna cancel this for a second. Command, I'm sorry, Shift + one will get me to the window I want, and I could go here for all the b roll selects, I could select them all here, and now I'm gonna hit Command + M, and it's going to allow me to export a batch, and with that batch, I might wanna take everything that might be four k and create 1920 by 1080 versions of them, and have it bring it back in, select and work with a low-res version. Or maybe I have red footage, and I wanna create a version that isn't heavy duty red stuff. I can export it out as maybe Apple Pro-Res, or as h dot two six four, because I wanna cut with that, and then I can point back to the original media when I'm done, because that's gonna be a lot easier to edit with that lighter codec than it is with the true red r-d-three footage, so that's one of the cool things about using this as a batch exporter and then importing it directly back into the project so I don't have to take that extra step. The other things that are very useful here are, and if you don't remember, you can always use the tool tip, but maximum render quality is useful if you have scaled images, or if you're scaling your whole timeline within your show, so it's gonna use basic math to basically squeeze something down, but if you click on that, it uses more complicated math and takes a lot longer to calculate every frame so you have the least amount of loss. You know, in PhotoShop, you have different ways, when you scale an image. There's by cubic, there's the closest, nearest neighbor, et cetera, et cetera, this is the same thing. Do you wanna use more complicated math, but it's gonna take longer, and it's a waste if you're not doing any scaling at all, okay? But this is if you've taken four k and put it in and blown it up, or if you're squeezing things out at a much smaller frame size, and you really want the quality, you can do that. "Use previews" is a little bit tricky. What "use previews" does is, when you've rendered things, and if you have it checked, it will use those preview files, those render files, as a reference upon export, mmkay? Which will save you time, but if you did not choose a high-quality render or preview preset, then you could end up with a less than stellar output, so the render files might be some lower resolution codec of mpeg flavor, and if you use those, it might render out quicker, 'cause it's using those files, but your final program may not look as good. However, maybe I switch my render files to Apple Pro Res four two two, a very nice, lossless, high-quality codec. Then, while I'm working, I can render periodically, and when I'm ready to kick it out the door, I say, "Yeah, go ahead, use those pro-res files. "They're nice, they're clean, they're big," and that will save me time on my export. Personally, very rarely do I use it. Where is a workflow that I've seen it used? Newsrooms, they're rendering while they're editing with a higher quality codec. When they kick export, they do not wanna wait 11 minutes for that to export. They want it to be as fast as possible, so they'll render pro-res while they're working, and from pro-res to whatever flavor they want, and maybe that's what they even throw in their servers. It's gonna kick it out a lot faster, but that's what that is all about. Okay, so those are the big things, and the final thing here on export is right here, "time interpolation." When you're starting to do anything with, say, slow motion or variable speed, you have a choice for how it calculates the slower motion. Frame sampling is usually, you slowed something down 50%, it just repeats the frame twice. It's nothing dramatic, but it's really fast to play back and to kick out. Doesn't always look that great, depending on what the source is. Frame blending allows you to basically dissolve between frames, and it will look a lot smoother, and that's usually a nice middle ground, so if you have a lot of speed changes, frame blending, and finally, if you have a lot of time, optical flow actually calculates new frames based upon the direction that pixels are moving, and it's beautiful, but it does take forever, so those are some of the things you need to know when exporting. We're almost out of time, I just wanna add one thing, which is, when you are ready to clean house, you are done with your show, if you go up under "file," and you go to "project manager," this will allow you to choose what sequences you wanna back up in a project, or the entire project, how you wanna back it up, so maybe I had all these ones I was playing with, but I really just wanna do the interview end. I want it to collect and copy these to a new location, because I wanna archive it on another drive. Do I need all the media that I didn't use? Yes or no, it doesn't matter. If you say no, you're gonna be backing up less stuff, only the stuff you used in your sequence. Audio conform files, when you bring in highly compressed eight dot two six four files, it actually creates nice, constant bit rate audio files. Takes a bit of time to do that. Normally, I don't back that up, but if I'm backing up 400 baseball games for major league baseball, I will keep those conform files, because the editor opens it up, I want them to be able to hear everything immediately, but generally, I'm trying to save space. Same thing, I don't need render files, because I can always re-render something, and this is an option. If you've renamed clips in the show, you can rename the new media files to match the new name you assigned to it, versus the original camera name, and then you just choose where you wanna put it. I unchecked a bunch of things. I'm gonna hit "calculate" again, so what was originally 23 point three gigabytes went down to 21, because I just did that one section. Didn't save a lot, but that's one way to archive it. If I wanted to, I could also consolidate and transcode, and what that allows me to do, is if I wanted to convert this to another format that's built into the machine, I could transcode all my media on the way out. Again, very specific purposes.
Ratings and Reviews
Maude Colin
This class is exactly what I needed! I've been trying to understand Premiere Pro for a year now and I've never been able to do anything with it. I had the feeling that I would never succeed and yet... Abba Shapiro is not only a great teacher, but also the kind of person that makes everything looks so simple. I loved that class and even though I've got everything I needed from it, I really want to do the Premiere Pro bootcamp this year. I want to go further and learn Premiere in depth, just for fun cause that's what it was! With Abba Shapiro, I had fun learning this super-complexe program! It was fun, easy and super rewarding!!!
perrault095
One more amazing class from Abba! The is a fantastic teacher who would explain complicated issues and make it souds so simple. Lots of information to work with. Really great speaker and his humor is brilliant. Love his class!!! Will be rewatching it again and again.
Yevhen Byelyakov
An awesome class that makes the initial hoorays to Premiere Pro so much less intimidating and is guarantee to save you a lot of time. I've created about a hundred clips over the last year or so and after this course identified a huge amount of productivity boosters and also learned a few things to improve the quality of my produce. Looking forward to more in-depths courses. One last comment -- it is basic and gives cursory overview of the topics listed. Do not expect anything too deep or advanced but if you're self-taught, Youtube-style person who still drags the clips around or copy-pastes attributes across all clips, this course will be a great way to improve many of the routine tasks.
Student Work
Related Classes
Videography