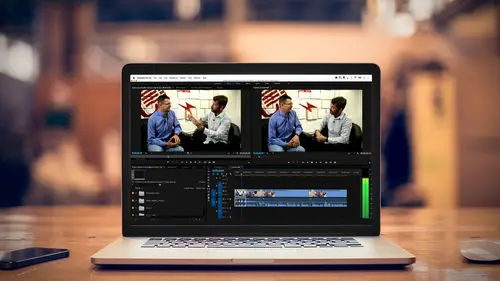
Lesson Info
18. Motion Effects
Lessons
Class Introduction
03:37 2Exploring the Interface
11:29 3Meet Premiere Pro
08:43 4Building a Rough Cut
06:11 5Setting up a Project
07:10 6Importing Media
10:55 7Working in Timeline Part 1
15:21 8Working in Timeline Part 2
18:44Refining Your Edit
10:00 10Trim Tools
30:47 11Working wth Audio
13:28 12Adding Music
10:47 13Working with Music
16:53 14Basic Transitions
17:02 15Advanced Transitions
12:07 16Working with Filters & Effects
25:30 17Working with Nests & Sequences
13:09 18Motion Effects
26:03 19Rendering & Positioning
06:03 20Titles & Graphics
18:50 21Basic Color Correction
11:33 22Exporting & Archiving
23:30Lesson Info
Motion Effects
We're going to look at motion effects to start with in this section. And what does that actually mean, motion effects, well, for today motion effects will be scaling videos and photos, in other words making them larger, making them smaller. Why you might want to do that? I had my phone on airplane mode, I do want to send a shout out to my son, who's having a birthday today. He's turning the young age of 19, so the gray hairs are an example of why one should have not both an 18 and a 19 year old set of sons. No, they're great. So, back to the live show. Scaling and video photos. Creating a Picture in Picture event, which is again what we'll be doing, which is scaling. And then panning across photographs, Colin has some great panorama's, and I want to be able to show them off. And if we saw in the preview, we did that to fill the space. So, without further ado, let's go ahead and jump to our computer and take a look at what we want to do. So, we're at this point here. And if we listen to...
him speak, and I'm not sure if I actually turned off the audio fix that we put on, but let's go ahead and hit play. The sun comes down, you get these gorgeous reflections that come from the sun. So one of the important things you want to do, is make sure you don't fly too high, that's a mistake a lot of people-- So, you know, he's talking about something, I could do this as a B-roll cutaway, and so I would just put a clip on, I would go over here, jump to probably some of my B-roll. I'm going to go ahead and step up, we'll go with Colin images and footage. I would switch to this panel here, and let's bring the full screen, so you know maybe I want to grab a little piece of video and put it on top. These are stills, as a matter of fact. We'll just put this boat in just as a reference. Go ahead and select that. And I want to point out something that you can do that's pretty cool little trick. You saw when I would load a clip from the project file into the source to mark an in and an out point, if you're really lazy, and I've never been called lazy, but I learned this anyway. If I'm inside of my bin, inside my project file, I can press the eye key and actually mark my in points and out points directly in my project bin. So I'm going to hit play, that's my in, that's my out, I don't even need to bring it to the source monitor. So I can go ahead, I've selected this, you know, I'm just kind of ball parking. I could at this point drag it in, or I could even use one of my options to target the track or even to an overlay. And I'm going to go ahead, and it brings it in, and look zoom in a little bit. So, you know, we learned you could do B-roll that way. But what if I really wanted to do a picture in picture or scale this. Well, there's something in Premiere called intrinsic effects. And what an intrinsic effect is, is that if I take this clip that theoretically has no effects on it, I select it and I go into the effects control panel, before anything is applied, I already have the ability to adjust several parameters. Underneath motion, I can look at my position, I can look at my scale, I can rotate the clip, and that might be something, you know, when I shot Colin, it was straight, but from the angle the ocean looks a little crooked, so maybe I would fix that there. But these are all available, including opacity, without having to add any sort of effect or filter. They're just natively in every video clip that you would open up. So if I wanted to, I could go here and I could change the scale of this. And I can simply do this by hovering my mouse over the blue number. You'll notice that when I hover over it, I actually get a finger with arrows on both sides. If I gently click and move back and forth, this becomes a virtual slider, so I don't have to type in a number, I'll show you what happens, I can simply go there, bigger, smaller. If that's too tricky, I can just hit the disclosure triangle, and I get a nice big slider to work with, or I can even type in a number. So there's lots of ways to adjust the size of an image. And as you can see, I could also adjust left and right position, X position as well as Y position, and then I talked to you about rotation, and again, typing in a number or going crazy. Now, hit the reset button, let's see if we can fix that rotation here, boom. Nice and straight again. So I can control that, so if I wanted to do a picture in picture, I could go here and move all these numbers. But I'm really a big fan of what you see is what you get, or using the gooey, I like that term, graphical user interface, bum bum bum. So what I want to do is I want to open up the wire frame for this clip. I can do that a couple of ways. If it's the top layer, I can just double click on it, and do you see there's a blue wire frame. If for some reason I can't grab it because you have a lot of clips, I'm going to go ahead and unselect it, it's the top one, double click. See I can't do the back one easily. I would just go over here, this is the clip that's loaded into the viewer. Okay, make sure I have the right one selected, boom. And you'll notice on a lot of effects that you'll see this kind of little wire frame icon. And if you click on that, it will show you the wire frame on the image that is selected. You'll notice you have the blue edge points, let me bring this full screen. You have your center point here as your anchor point. And now, if I wanted to go ahead and scale this I can just grab the corner, I can go ahead and position it, make it a little bit smaller, and I've very easily created my picture in picture and I've done it visually, okay? And obviously if I go back out of this, it has updated these numbers. So that's how simple it is to change the scale of an image in Premiere. So, I can use this if I want to fly something in, if I want to create some sort of transition, all of these can be key framed. And if I wanted this to, we're going to actually do some key framing with a still image, but if I wanted this to drop back as a picture in picture, I'm going to do something very similar to what we did with audio, what we did with our blur filter, is I'm going to lock it into position. So, right now it's this size, and I'm going to do what we did before which is simply next to position, hit the stopwatch, next to scale, hit the stopwatch. It has created two key frames. And, I could go here back in time. The truth is I probably would start at full and bring it down, but I like the challenge. I'm going to go back here, I'm going to scale this to 100. Just typed in 100 in that case at the tab key, so now it's full size. And I'm going to drag it back to center. Kind of doing this a little bit backwards of the way I would there we go, there we go. And what's interesting about this image, you'll notice, that I actually have a little bit on either edge. If you really want to like, annoy people with your nerdism at parties, there are two things happening in the world right now. 4k and ultra HD. And real purists will start fights over this, to us regular people it's just really high definition television. But, ultra high definition television is a 16:9 aspect ratio and it's double the width and the height of a regular high def TV. So it is, and I used these numbers earlier in the day, 3840 pixels by 2160. The cinema world has a 17:9 aspect ratio and it is 4000 pixels wide, a little over 4000, so if you shoot in 4K, purist, and put it into an ultra high definition or high def frame, you will see some stuff on the edge. What that means to us is, if I've scaled this down so I see everything on the side, I'm going to see some black bars on the top and bottom. But I really don't care about my edges, so I'm going to go ahead and put it exactly where it is. As soon as I positioned this, it made the key frames. So now, if I go back and I play this, you will see it will shrink back into the corner. Now, the scary part is, is I think this is about a two second clip, so it's gonna zip into the corner, but let's play it and watch me cry. Yeah that's pretty quick, but you saw how I animated that. I'm going to do this one more time, because I think this is something that's very useful and I went pretty quick. So I want to go ahead and reset this. To select the clip all I have to do is hit the blue stopwatches, it warns me that it's going to change everything, that's fine, okay. So there's no key framing now, and I it the little return arrows and I reset this back to it's default size. So I start here full frame. I want it to be full frame this long, an arbitrary amount. I then lock in it's position, and I lock in it's scale. I then move the play head a little further down, and now I start scaling it. Well, I'm going to type in say 40% of it's original size. Return, I like that. I want to move it to, see automatically made my key frame, here I want to go ahead and move it, it will block his arm, but that is life, it made the next key frame, so. They get the drone and they think, I need to go as high as I can, 400-- Simple as that to animate this. If I want it to happen faster or slower, just like we saw with the other ones, I can simply grab those key frames, if I move them to the right it takes longer to go from A to B so it's slower, move them to the left, it's gonna happen more rapidly. Okay? So that's how you can simply create some motion, you can do this with text, we're going to learn about text. But it's a very nice way that you can animate text and pictures over time. And like before, if you right click on any of these diamonds it does not have to be a linear from A to B, you can control temporal, which is time, okay how smooth it is gonna be over time. And then the spatial is how it's smoothly going to go from A to B, or maybe from A to B to C so if you're trying to get say a curve versus an angle you may want to go ahead and put in a bezier handle in the middle. So that's one way that we deal with scaling a picture and doing picture in picture. The other thing I want to talk about is there are instances where you will be putting a video clip and more likely a photograph into your sequence and it's going to be a different frame size than your sequence. And what Premiere does, is it put it in at a one to one pixel ratio. So, let's say I had a piece of 4K footage. And I don't think I do in my project, but I probably do on my computer. And you won't get this footage, not because I'm mean, but because this is a huge file that would just break your downloads. So, I'm gonna go over here to the media browser, we'll bring that up full. I should have made a shortcut to media, I did, so that's very nice. I'll get there, I don't think I put the 4K footage in there, so let me go back to my hard drive, my user, me, something to do with Creative Live I'm sure, I think we'll talk about this media here and Colin 4K shogun footage. He is not a shogun as in ancient Japan, it is the shogun recording device that allowed me to record really big high quality files. So I'm going to go ahead, and I'm going to import this. Matter of fact, I'm going to import this one, the wide shot, because I can do something with it. Okay, there it is, there's my shot. Double click, bring it in to my viewer, 4K, and lots of little markers. The reason these markers are here is I have a transcript locked to this interview. So, I'm ready to throw this into my sequence, hit the backslash. Let's just throw it right on to the end, don't want to throw the interview there. Let's go ahead, mark an in point. Play a little bit, and mark an out point. It looks like it's full frame here. As soon as I throw this into my sequence, he's in a close up. Why is he in a close up? Because this was shot at 3,840 pixels by 2,160 pixels. In other words, when I bring it in to Premiere, it's a one to one ratio. So technically, if i make this smaller, right now we're in this kind of like, whatever size it is, make it, I want to see just my frame be really big, I'm going to make this like 25%. Remember that wire frame thing I talked about for scaling? If I click on it, and even make this less than 25%, this is how big it is, this is the original size of that clip, it's ultra high definition. It's four times, you know, it's basically four high definition frames all in one. I love shooting 4K. I just did something very very bad. I deafened the crew, you out on the internet, and the entire booth by slapping my microphone. I apologize. Profusely. So, I bring this in, it's gonna be zoomed in. This is great, I can reposition this, I can reframe it, I could do a zoom. But, whenever you bring an image or a video clip in, it will respect the original size of that image. Which means, if you shoot a 24 megapixel, or a 40 megapixel photograph and do not scale it down before you bring it in, you could be looking at somebody's nostril instead of their entire face. And you're also making your computer work harder. So if you're working with still images, you may want to scale them down to a more reasonable aspect ratio, and a more reasonable number of megapixels to deal with the low quality of two giga, two megapixel high def television. Okay, so what does this do. It gives me the luxury to be able to reposition something, but I want the entire image to be in my shot. So what I need to do is I need to scale it down. I need to scale it to 50% of it's original size, so I can see all of Colin for the interview. And I could just go here and type in 50, and hit enter, and as you see, let me bring this up full. Other than the fact that for some reason I moved it around a little bit, it's now a perfect fit. Let me go ahead and change that. So, it's 50% of its original size, but it fits into my 1920 by 1080. Okay, so that's really what the takeaway of this is, is that sometimes you have to scale things down or scale things up. Sometimes you don't know what the number is, it maybe isn't 50, it's maybe 40, it's maybe something else. So when you're dealing with images or elements that are much larger, you have a couple of quick fixes. I'm going to bring in two images. I'm going to bring in his final shot. Absolutely stunning shot of this rock that he talks about, you know when you get the media you'll be able to really experience what he's talking about. And he has some really nice panoramas. Okay, so I have this real pretty panorama. Now let's look at what these look like within our show. Well this is that whole panorama. This is all I see at a one to one. And if I look at this as a list, I'm going to make this into a list, I'm going to bring it full screen so you can see. Sunset panorama, it is 7000 pixels by 3,251. Great for print, it's big, but it's trying to be squeezed into 1920 by 1080, okay? If I look at the other, the rock edit, I had him specifically downscale this to twice high definition, 3840 by well, 2157, close enough. But, I wanted the higher number. So now, when I go in here I can scale these down if I want to or I can let Premiere do the math. If I have a clip in my sequence, and this is important, it has to be in your sequence, and I right click, one of the options you'll see scale to frame size and set to frame size. This is important. Scale to frame size was the original thing that Premiere did for years and years and years. If you selected it, it would make the picture fit. It would make it fit so that the widest side would be in frame, so you might end up with black bars above and below, or pillar bars on the side if it wasn't the same aspect ratio as your sequence. The problem with that was was that it was rasterizing the image and if you went over to that scaling that we looked at the very beginning in the motion tab, it would still say 100%. So you really wouldn't know if you had scaled it or not, you would have lost resolution if you wanted to zoom in. So about a year and a half, two years ago, they came up with a more logical way of doing it. They still had to keep the legacy stuff, which is set to frame size, because scale to frame size was taken. And if you choose set to frame size, and this is the one that you should choose, it will automatically make it fit within your frame. You don't have to worry about the math, if I look at the effects control tab you can see it went to 50%. Doing the same thing with the 4K footage, okay? We manually put it at 50%, but it came in at 100. So all I would have to do if I bring things in that are larger and I want to make sure they fit, is I right click on them and I say set to frame size. It will automatically scale it down to 50%. What's really cool about working with 4K footage, I do this with interviews all the time, I could start here, it's right at 50%, I'm gonna lock in the scale, I'm gonna lock in the position, and then I'm gonna go down a little bit later, I'm gonna make that 100%, I'm gonna go ahead and maybe tweak it a little bit for framing. I have just created a beautiful, smooth, push from a wide shot to a close up without having to worry about how shaky my camera's gonna be. So that's another advantage of using a larger frame image than your sequence. What happens if you're in a situation where we have this wonderful panorama, which is a lot wider than it is narrow, if I had just actually load that in, you can see. When you load it in, by the way, into your source window you'll see everything. It doesn't worry about, it's the sequence that tells it how much you can see. So if I do the same thing, if I right click and I hit set to frame size, it will make it fit but because the aspect ratio is different, you'll see the black bars. Okay? But I can now use this to my benefit. I'm going to go over to the effects control tab. I have reduced it in size to 27% of its original. That tells me I have a lot of space to work with. I really want to do a pan across this image while Colin talks about it. So what I'm going to do is, I want to make sure that it touches the top and bottom, so I don't want it to be necessarily 27% of it's original size, I'm gonna pick 34, that's my gut, I think it's pretty close. If I go and turn on the wire frame and shrink this down we should see what is in the frame and what's not. So, there's my image, I can do a little bit of a pan here. If I wanted to do a greater pan, if I wanted to have more time to go from left to right, I'm gonna actually make this thing bigger. Let's make it 50%. So now I'm losing some of the top and bottom, I can do a move on this. I can start, and this is great if you're a photographer, I'm gonna position it at the very beginning, I'm going to position where I want the audience to see the first part of my image. I'm going to lock in position and scale, I'm gonna move to the end, or almost to the end of this clip. Again, get my wire frame, I can do this numerically or I can just drag it. So not only am I panning across, but I'm panning up a little bit. And it will go from one location to the next location because of my key frames. But this is at half resolution, so that's why it might be a little bit jerky. I'm going to go ahead and turn this to full resolution. I'm going to stretch it out a little bit longer, and I'm gonna grab this key frame and move it there so now it will be a much slower pan. So now, I'm able to take a lovely photograph and do a move on it, and this can be a nice piece of B-roll above him when he's talking. So that's one of the advantages of your motion paths. Anybody come in with any questions on motion? No? It was brilliantly clear. This is very useful. You can copy and paste motion effects, so if you build a picture in picture, you can copy it from one picture and paste it to another. It's very useful. It's the same way that we worked with all other filters and effects. But this is an intrinsic effect, you can see the math here, you can see the elements there. I've mentioned the rotation, if we look at the interview shot. This is of course the straight one that I picked out. But you see how the water is a little bit crooked there? So I might go in here, select the clip, in my effects control go to rotation. I can actually use the slider, I know it's about three, I'm going to type in three. And you can see the water is a straight line, a pretty much straight line. And then I'm just going to go ahead, and I'm going to scale it up a little bit, just so that, you know, I don't have any areas. And so now, even though my camera wasn't necessarily straight, I can go ahead and do that. Now, it's great if you're 4K going down to 2K, you definitely don't lose any resolution, but I pretty much can, you can blow up an image about 20% and as long as it's clear when you shot it, people won't be able to tell the difference. You're dealing with pixels, it's not like the old days where we had so many lines of resolution where it looked horrible if you enlarged something. But the math is pretty good that you probably can blow it up a little bit if you need to straighten it up and that can solve a lot of problems. 20% for 2K or for 4K, for which one? We can like go-- If you go from 4K down to 2K, you don't lose any resolution because you have so much resolution to start with. But if you have something that's say 1920 by 1080, and you blow it up 10% because maybe there's something on the edge of the frame, or you want to, you know maybe I look at this shot and he took a step forward so it's like, oh you know what, it would really make my life easier if I make this 120% of it's original size and move it over, just to get a little bit better framing. When I ultimately export that, it should be fairly imperceptible to the viewer that I've blown up that part of the image, just because, you know, the quality of the original image was that good. So that's just something to keep in mind.
Ratings and Reviews
Maude Colin
This class is exactly what I needed! I've been trying to understand Premiere Pro for a year now and I've never been able to do anything with it. I had the feeling that I would never succeed and yet... Abba Shapiro is not only a great teacher, but also the kind of person that makes everything looks so simple. I loved that class and even though I've got everything I needed from it, I really want to do the Premiere Pro bootcamp this year. I want to go further and learn Premiere in depth, just for fun cause that's what it was! With Abba Shapiro, I had fun learning this super-complexe program! It was fun, easy and super rewarding!!!
perrault095
One more amazing class from Abba! The is a fantastic teacher who would explain complicated issues and make it souds so simple. Lots of information to work with. Really great speaker and his humor is brilliant. Love his class!!! Will be rewatching it again and again.
Yevhen Byelyakov
An awesome class that makes the initial hoorays to Premiere Pro so much less intimidating and is guarantee to save you a lot of time. I've created about a hundred clips over the last year or so and after this course identified a huge amount of productivity boosters and also learned a few things to improve the quality of my produce. Looking forward to more in-depths courses. One last comment -- it is basic and gives cursory overview of the topics listed. Do not expect anything too deep or advanced but if you're self-taught, Youtube-style person who still drags the clips around or copy-pastes attributes across all clips, this course will be a great way to improve many of the routine tasks.
Student Work
Related Classes
Videography