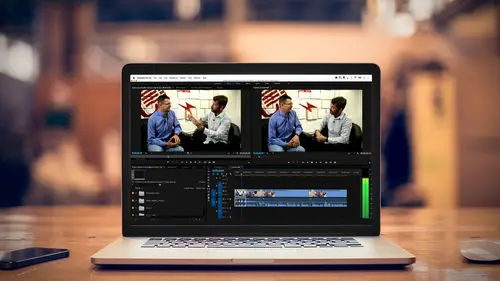
Lesson Info
20. Titles & Graphics
Lessons
Class Introduction
03:37 2Exploring the Interface
11:29 3Meet Premiere Pro
08:43 4Building a Rough Cut
06:11 5Setting up a Project
07:10 6Importing Media
10:55 7Working in Timeline Part 1
15:21 8Working in Timeline Part 2
18:44Refining Your Edit
10:00 10Trim Tools
30:47 11Working wth Audio
13:28 12Adding Music
10:47 13Working with Music
16:53 14Basic Transitions
17:02 15Advanced Transitions
12:07 16Working with Filters & Effects
25:30 17Working with Nests & Sequences
13:09 18Motion Effects
26:03 19Rendering & Positioning
06:03 20Titles & Graphics
18:50 21Basic Color Correction
11:33 22Exporting & Archiving
23:30Lesson Info
Titles & Graphics
We're going to create a title from scratch. We're going to use something called the essential graphics panel, which is relatively new. It came out with the essential sound panel, and we're also going to work with actually an Ilustrator file because actually they're trickier as opposed to a Photoshop file, but they kind of work the same way. So you'll have a sense of those things. So, creating a title from scratch. I want to go ahead and create this title and this is what it's going to ultimately look like. Shooting sunsets with Colin Smith. I'm going to go ahead and move that out of the way because we're going to build it from scratch. I want to go ahead, window, I can either go ahead and open up that panel here or switch over to the graphics workspace. Click on browse and by default, it has a bunch of prebuilt graphics. There's also third party graphics that you can buy. Basically these are made with After Effects and whatnot, and so once you go to the essential graphics panel, I can ...
say what type of graphic I want. Do I want to do credits? And I have all these different credits I can choose. Do I want to do a lower third? I have a bunch of different lower thirds that I can work with. What I want to do is I want to do a title, so I'm going to go ahead click on titles, pick one that I had liked and that was the bold title, and I can simply grab it, drag it, and put it on the second layer and then I get this default title with some animation. So let's just take one as it is, and I can show you how to modify that. So there's my title, I want to change the title. To change the title, what I need to do is switch to the text tool, which is the T key, and it's at the bottom. Go there, do a select all, here's his name Colin Smith. I want to change the, actually I didn't want Colin Smith, I wanted shooting sunsets with Colin Smith, select all. There's already some animation built into here, so if I play it, it will build. But I can modify this, this is just my starting point. So if I select this, there are two locations that I can actually tweak this. I have this area here, the essential graphics panel, and I can also go under effects control. So here we have all the shapes, the boxes, how it was built, it's all pre-built, and if I needed to modify elements, I'd turn elements on and off, I can do that here. So, you know, if I want to go ahead and modify any elements here, I can do that. And these things are, I can simply turn elements on and off. Eyeballs turn things on and off. I can also go over here and make modifications. So if I click on shooting sunsets, it gives me all the parameters that I can modify the text for. I can change the typeface, I can change the size, I can change the letting, I can change the curting if I wanted to. I can change the color of the text, as you can see. I can put a stroke on the text, so that's basically an edge for it to pop out so I can go ahead and I can put like a black edge on this, hit okay, so this would stand out a little bit more. If I want the stroke to be wider I can go ahead and do that. I can put drop shadows on it and then control the depth of the drop shadows, the transparencies. So I can modify this, and then I can actually drag this in and use this as my template for other parts of the show. So once I make it, I can go ahead, I can drag that into my project panel. So if I went here and I dragged the other one of Colin, did I move that? I can go ahead and bring that into my library, I don't want the media browser. That's my project. It becomes a graphic template that I can use and bring throughout. I can also save this if this is something I want to use over and over again in other shows to create my own library, you can do that. So you can take these elements and go with the prebuilt and the animation. The other thing you can do is you can actually just start from scratch. So if I just wanted to create a graphic from scratch without any kind of a template, all I have to do is select the text tool or the T key. So I'm going to click on that, I'll simply go over here, I'll type in drone POV, it's going to remember the last settings that I had but now if I want to modify this I can simply select it. We can see over here all the modifications we can talk about if we want to justify left, justify right, if you want the fill, if you want to change it to a different typeface. And you can customize and make the text exactly as you want. In addition to doing that I'm going to go ahead and I'm going to undo that. I can add additional elements. Now let's go back to the graphics panel, I'm going to click on that, and so we're going to go to edit. So this is drone POV, it has an ugly drop shadow. So let me go ahead and get rid of that, get rid of stroke. But I want to maybe put an element behind it, so I can add more elements once I've created this initially by simply clicking on this new button, new layer, and I can choose do I want this to be text? Do I want this to be horizontal or vertical? Rectangle, ellipse? So let's say I'm going to do a rectangle. Gives me a generic rectangle, I can fill it with any color that I want. We'll say okay, I can reposition this, I just need to go to the selection tool. Put that, right now it's in front. I can even put a little drop shadow on it, but if I go over here, and I'm going to zoom back so we can see what's there. I don't want to render. When you hit the render shortcut key it sometimes slows you down. There we go. So the new piece that we just made. So we have that I loaded in and you can see here when I select the clip, there's a text drone and I'm going to go ahead and close source text. And then I'm also going to go ahead and look, we can look below, there's my shape. Let's go ahead and close that. And if I want the shape to be underneath that, I simply move it up and now I've positioned the layers and I can modify it. So you can start drawing layers, you can stretch them out, you can give them transparency, you can build a lot of your own lower thirds and save them as favorites. So this is a very useful tool once you get the hang of it. For those of you who have worked with Premier in the past saying what happened to my titling tool? It has moved to a legacy location. It still is there but the legacy title tool, is now located right here and if you want to create that you can. So that's the simple thing with titles and the essential graphic panel. What about working with Photoshop files or working with, say, an Illustrator file? So one of the elements that we're doing is at the end of this show, we're going to put a logo and it is an Adobe Illustrator file, which means it's a vector file that I can scale bigger or smaller and it's going to still maintain it's crispness. So I brought that in just like I brought in all the clips. It's located inside of my project pane. Make this big. Go to graphics. So there it is, there's the logo. It's size is actually pretty small, look at that. 210 by 199, but because it's a vector graphic I can scale this up and it's going to stay sharp. If it like been rasterized, you would start seeing edging. So I want to use this, I can simply select it. We'll go over here, I'll drag it. I can do one of two things with this. I could drag it directly into the show, there it is dead center, I'm going to make it a little bit longer. And so, if I wanted to I could make this into a bug. So I'm going to go ahead, select it. I want to be able to position it. I can double click on it or I could click on this little area here, move it where I want it to be, scale it down. I can do this both using the gooey or over here. Opacity and now I have a bug. Put a little drop shadow. I could even put some filters on it. Could go ahead and put a emboss on it. So we'll go to the filters, effects, now it has a different vibe so we can have more of that like black and white element. If I want to put this at the end, same thing. Go back over here, drag it to the end. I want it just over black, let's just make sure there's only black there, and I need to make this bigger. Because it's an Illustrator file and it's vector, I could go ahead and stretch it out. It will always keep the aspect ratio when scaling. Unlike Photoshop where you need to hit the shift key, I can go ahead and scale this and it will work just fine and it will stay sharp. So that's the key of working with those elements. Photoshop documents, again you bring them in. If it's a single layer, you're just fine. If it has a transparent background, so if you've saved it as a tiff or a single-layer Photoshop document or as a PNG, a portable network graphic, that transparency information will come in and you can do that as an element, as a bug, as a lower third, as any kind of graphic with transparency. If it's a JPEG, a pict file, those do not have alpha channels transparency channels and you will not have a clear background. If you have multiple layers in your Photoshop file, you have the option to bring it in as a single flattened item. You have the option to bring it in as a sequence where each layer is considered a track, and you can then manipulate the location and the timing of each of those layers, and finally you also have the choice when you bring it in to say which layers you want to bring in and which ones you want to turn off if they haven't been turned off in the Photoshop document. So there's a lot of power to using Photoshop documents. Additionally, if you are versed in Photoshop and you want to make something that's going to fit perfectly in your timeline, you do not necessarily have to start in Photoshop. As a matter of fact, it's best not to because you want to create a dynamic link to your Photoshop document. So under new you actually should see the option to make a new Photoshop file. And if you select that, it will create a file that's 1920 by because that is the size of my frame, and it tells that it's 2997 square pixel aspect ratio. I hit okay, it will ask me what I want to call the document and where I want to put it. I'll just call this test PS. Go ahead, we'll save it to the desktop so I can easily throw it away after the class. It will launch Photoshop and now this will be considered a video file, so it has things such as title and action safe, it has by default a transparent background. I could go ahead and type text though. These days with the essential graphics panel, it's probably not necessary. But if I wanted to I could go ahead and create some sort of gradient if I wanted to be able to create an alpha channel of transparency. We'll just say we'll do this. I simply hit save. As soon as I switch back over to Premier, there's my Photoshop document and I can use this actually as a way to cut out something with a gradient where white it would stick to and black would be translucent or transparent. So no need to start in Photoshop, this is a perfect fit. It puts it back directly into your project, actually saving you quite a number of steps. So that's some of the basics of working with graphical elements, as well as text inside of Premier. Do you have any questions from the class or questions from the audience? I have a question here from Judy who just wanted to know, will having media on an external hard drive change any playback speeds or cause any editing hiccups? Should all this media be on your local drive or is it okay for it to be external? That's a great question. Who was that who asked the question? Judy. Judy, great question. It can affect things, and some cases can actually be better and some cases it can actually be worse. So the important things are the speed of the drive. And these days you can buy very inexpensive portable drives but they don't spin that fast. So then if you have really big files, they may hiccup because the bandwidth isn't large enough or that they can't spin fast enough. There's also drives out there and thumb drives that are USB two and USB three. A USB three drive can be 12 to 20 times faster than USB two. And that's because of the connection. But there's a lot more to it than just the connection. There is, as I said earlier, the speed of the drive and the intelligence of the chip set for USB three. So what can you do to get better performance externally to compete with the internal performance of your computer? Well, you could take a couple of drives and put them together as what's called a raid. R-A-I-D. I best recommend just google raid and you'll see all the different flavors and formats. But you have two drives, so basically you can access information almost twice as fast. And there are ways to make them look like a single drive and they even have two, three, four, five drives that all look like one, and you can get some incredible speed performance. And that's where you can take advantage of USB three and a couple of other flavors that you may hear, such as USB C, thunderbolt two and thunderbolt three. So those things, USB C, USB three, and thunderbolt, all different transfer protocols. So the bigger the pipe, the faster the things can be pumped through, and the faster your external drive is, the more information you can pump through. The other solution that a lot of people use is solid state drives, and I'm a huge fan of solid state drives. As a matter of fact, almost every drive I own, they're more expensive, are solid state drives because I can get sometimes three to four times the speed of USB three, which is already 12 to 20 times the speed of USB two. So I can easily edit 4K video off an external drive if it's a solid state, an SSD, using either USB three or USB C, the new flavor, or thunderbolt. So those are some of the parameters that will affect performance. Additionally, other than the drive speed, things that will affect how well Premier runs is how much RAM is in your machine, how much the video card has to work. So video cards, so RAM, I'll tell you, 16 gigabytes, good starting point. That's a good solid place to be. Eight's a little shy, 16's good. Most of the Apple machines can only go to 16, at least for the laptops. 32 is even better. Some things are done in RAM, so some parts of Premier will benefit from having more RAM. Others will benefit from having a faster video card with more video RAM, VRAM. And you'll see everything from 500 megabytes to four gigabyte video RAM and even higher. And so a lot of the processing for real time is done in the video card. So if you have a good video card and you have a lot of RAM and you have a decent speed drive, you're going to get pretty good performance. As you start whittling away at those, you'll start seeing that your performance may drop depending on what you're doing in the application.
Ratings and Reviews
Maude Colin
This class is exactly what I needed! I've been trying to understand Premiere Pro for a year now and I've never been able to do anything with it. I had the feeling that I would never succeed and yet... Abba Shapiro is not only a great teacher, but also the kind of person that makes everything looks so simple. I loved that class and even though I've got everything I needed from it, I really want to do the Premiere Pro bootcamp this year. I want to go further and learn Premiere in depth, just for fun cause that's what it was! With Abba Shapiro, I had fun learning this super-complexe program! It was fun, easy and super rewarding!!!
perrault095
One more amazing class from Abba! The is a fantastic teacher who would explain complicated issues and make it souds so simple. Lots of information to work with. Really great speaker and his humor is brilliant. Love his class!!! Will be rewatching it again and again.
Yevhen Byelyakov
An awesome class that makes the initial hoorays to Premiere Pro so much less intimidating and is guarantee to save you a lot of time. I've created about a hundred clips over the last year or so and after this course identified a huge amount of productivity boosters and also learned a few things to improve the quality of my produce. Looking forward to more in-depths courses. One last comment -- it is basic and gives cursory overview of the topics listed. Do not expect anything too deep or advanced but if you're self-taught, Youtube-style person who still drags the clips around or copy-pastes attributes across all clips, this course will be a great way to improve many of the routine tasks.
Student Work
Related Classes
Videography