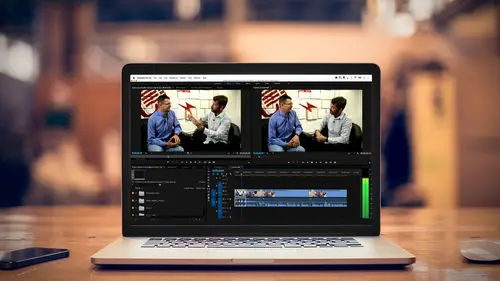
Lesson Info
7. Working in Timeline Part 1
Lessons
Class Introduction
03:37 2Exploring the Interface
11:29 3Meet Premiere Pro
08:43 4Building a Rough Cut
06:11 5Setting up a Project
07:10 6Importing Media
10:55 7Working in Timeline Part 1
15:21 8Working in Timeline Part 2
18:44Refining Your Edit
10:00 10Trim Tools
30:47 11Working wth Audio
13:28 12Adding Music
10:47 13Working with Music
16:53 14Basic Transitions
17:02 15Advanced Transitions
12:07 16Working with Filters & Effects
25:30 17Working with Nests & Sequences
13:09 18Motion Effects
26:03 19Rendering & Positioning
06:03 20Titles & Graphics
18:50 21Basic Color Correction
11:33 22Exporting & Archiving
23:30Lesson Info
Working in Timeline Part 1
We have our program started, we've brought in our media, I'm gonna hit the ~ key, now I want to create my timeline. And this is where some decisions may need to be made. You can make a new sequence from many different places. I'm gonna go up just up here under File, New, and Sequence. The keyboard shortcut is Command + N. It is likely you know this; if you use a word processor, new document is probably Command + N. You're using a web browser, a new browser page, Command + N. So you want to make a new sequence, Command + N. But it's over here and when you click on that, you will notice you get this really, really, really confusing dialogue box. It's like, Oh my gosh, I have a million things to choose from; I have so many, that it runs off the page. And guess what, a lot of them are just variations of each other, or exactly the same. But people go, "Oh, I'm working in DV NTSC, so I can go to that folder and find out what I want." I'm gonna tell you, the folder that you're probably gonna ...
want to go to, and the selections you're probably gonna want to make. And that is actually under the section called DLSR, which most of our camera are. And then you can choose between a 1080p default, that's 1920 x 1080 that I talked about, or some of the smaller ones. 480p is the old standard definition television. 720p is still a high definition flavor. It's a smaller file, it's a smaller image, it's really perfect if you're gonna be watching something on the phone. As a matter of fact, a lot of you may be watching this on your phone and on your tablet. So, if I put out something at 720, it'll be a lot easier for you to stream. As a matter of fact, I just want to make an aside, that though my screen is set to a resolution of 1920 x 1080 because that's what premier needs, you'll probably see this at and things may seem a little bit small. So though you can watch it probably on your phone, things may be a little bit hard to read. You may also want to watch it on a larger screen, because I want you to be able to see Premier's interface as you would see it when you're editing. So maybe watching it on your computer might be an ideal environment. So I'm gonna go here, I'm gonna pick one of these, and I'm gonna pick them for a certain reason. This will all be using square pixels, and have proper aspect ratio. High definition has an aspect ratio of 16:9; wider, just like the movie theater. Regular standard television was 4:3. As a matter of fact, a lot of your photographs might be 4:3 or 2:3, depending on the format you're shooting ... Or 3:2. But, choose this; this is saying it's gonna be 1080p. I can look over here, 16:9 progressive, high definition, and it's gonna be 29.97. And you're saying, "Well wait, it's 30 here. What's the confusing thing?" For all intents and purposes, unless you're going to heavy duty broadcast and you're working for a huge network, which will be great if after watching a six-hour course you can. But for most of us initially, think of 29. or 23.97 as either 24 frames a second or 30 frames a second. That's just a rounding thing for when color TV came in ages ago, and you can Google and find out the glorious story of black-and-white to color television. So that gives me the frame rate that I probably want; 30 frames a second, okay. If I pick 25, maybe I'm shooting in Europe, maybe I'm shooting in Australia, 25 frames a second is your standard television frame rate. If you did shoot everything in 24, that's a film rate, do 24. Now if you're shooting 30, don't pick 24 as your theme thinking that it'll look like film. It's the way you shoot it, not the way you edit it. So, think of it as 30. So these are the ones you really want to pick. All the other flavors can be confusing. You can modify things, you can customize them; probably too deep for us to go into in a one day course. So those are the ones that you should choose. I'm gonna go ahead and choose that. And, if you're just curious about what you're really choosing, it gives you all that information. We're gonna go ahead, we're gonna give it a name so that every sequence is not called sequence one. Because then when you go look for, "What am I editing on?" You're on one, "I have 23 versions of it." We're gonna call this, Lesson 02. I'm gonna hit okay, and it just made a sequence for me. And now I can start bringing clips in, and start the editing process. As an aside, if you have a lot of footage and it's all the same; whether it's 4K footage, or it's shot at 24 with a strange codec. And as a matter of fact, the timelines are codec independent, so you don't have to worry about the way they've crunched the numbers I can take a single clip, if I know all the clips match, like my interview clips, and if I want to very quickly make a matching sequence, I can either drag it down to the bottom and drop it on this little piece of paper. And it will make a matching sequence, it's a new sequence. I can also just simply right-click, and you can see it should say New Sequence From Clip. And what it will do, is make a brand new sequence. It will throw that one clip into the sequence, and it will make that perfectly match, and then you can start throwing other clips in. It will name your sequence after the name of the first clip. So you'll want to right-click on it. You want to reveal it in the project, and you'll probably want to go in and change that name to something that you know is a sequence. Lesson 02 alt, okay. And you'll notice that it's changed, right up there. So that's a couple things; making the sequence is sometimes the hardest part. So now you have your media in, you have your sequences created, now we're ready to start picking our shots, start thinking what our story will be and learn to do some editing. So, normally I would do what's called a radio edit. Which is, I would work with the interview clips and kind of lay them on the timeline first. But I want you to get a sense of how to work with media. Just, how do be able to mark media, bring it in, organize it. So we're gonna just use some of the B-roll, just bring it in, and just play with it, to teach you some of the basic skills that you need to, for editing. So I don't want to use my prebuilt one. I can easily close any one of my sequences by hitting the little X button; so now we're back in Lesson 02, and I want to start working with some of my clips here. And in this case, I'm gonna step into my B-roll and it's really kind of hard to see, you know? It's ideally a really big screen, but you know, I have a 1920 x 1080. So there's a couple things that I would do to make this work better. First of all, I might want to double-click on the folder just so I can isolate what's in that folder. Now, by default I changed a setting, I did change one setting before we started, just because it was driving me crazy. So I'm gonna go ahead and change it back so everybody is on the same page, and then I'll explain what I did. Normally when you click on any one of these folders with a single, it just pops up and it's a floating window. And it's annoying because then you have to move it somewhere; you don't want that. You can use a modifier key when you double-click. You can use the Command key, or the Option key or the Alt key; Option and Alt, Command or Ctrl. But what I do, and I recommend this to be a change, is I go into my Preferences, I go into General, click it. And if you're on a Windows machine by the way, this is one of the three differences; on a Mac, you'll get to your Preferences under the name of the application. On a PC, it'll be at the very bottom under the File drop-down menu. That's how you can get into Preferences. And I'm gonna go here, and just make one small change to make my life easier. And that's when I double-click, because I do that all the time, instead of opening into an annoying floating window, we're gonna just say, Open in place. Which means, it'll step into that folder and it will be a much cleaner interface. So even though Open in place is with the command, I'm gonna go ahead and just have that as the default. So I'm ready to start picking my clips. I'm gonna double-click on that folder, whether it's opened or closed, and then I see all the elements; it doesn't become a nice little floating window. And in this case, I don't want to see this as a list, I want to see these as icons because then I can kind of pick my shots. So I'll click on that, and just like we saw in the Media Browser, I have all of my clips and I can again, scrub through them, hover scrub by not clicking on them, moving back and forth. If I click on them, I can go ahead and look at them this way. And then, if I want to work on them in greater detail, I can load them from the Project pane, into the Source Monitor. And to do that, is as simple as double-clicking on any clip. So, I want to start with a nice establishing shot, we had that beautiful shot of the boat at the beginning. So, that's called Ship at Sunset; very dramatic way I labeled this one, I brought it in, remembered that label. We'll talk about labeling in a moment. I double-click it, and it loads into my Source Monitor. And this has a lot of information for us. It has the clip from beginning to end. This little blue home plate is where the playhead is, which is the frame that we're looking at and I can scrub through that, that way. I can hit the Spacebar to play. There's even a set of controls down here like an old VCR, that I can play and stop, and jump forward and backwards. But I'll probably play this with either my Spacebar, or I will introduce some keyboard shortcuts for those folks, the letters J, K, and L. They're all together on your keyboard, and if I press the L key, this clip will play forwards. If I press the J key, it'll play backwards. The K pauses it. So your like, "Okay, that's nice but so what?" Well if I want to fast-forward, I just do the L key but I tap it two, three, four times. A quick way to fast-forward through a clip. If I want to fast-rewind, the J key; a couple of taps. And if it's a long clip, this is great. Hand doesn't have to leave the keyboard. The K key also becomes a modifier key. So not only can you race through a clip, but you can also step very carefully through a clip. So if I'm holding down the K key, which is right between J and L, and I tap the L key, I'm gonna move forward one frame at a time; very precise. If I want to hold down K and L at the same time, I'm gonna scrub forward in slow motion. So you can be very precise in this window to find the exact frame where you may want to have the clip start and where the clip ends. So your goal is to go though the clip and then mark the section of the clip that you want to use. And you mark it with an end point, a starting point, and an outpoint, an ending point. So if I wanted this clip to start here, I would now need to mark an end point. And you can use these little buttons. Don't use these little buttons. Do you know why? Because you're using J, K, and L. And luckily when they developed the typewriter 115 years ago, they put the I and the O key right above J, K, and L; because they knew we were gonna be doing video editing. So J, K, and L to your location, you want to mark an endpoint, guess what the keyboard shortcut is? Don't everybody scream at once ... I. I hit the I key, this changes. It puts a little marker here, that's my beginning frame. And then we'll actually put in everything to the end of that clip. But I don't want that, I'm gonna hit play, gonna just tap the Spacebar. Now right above J, K, and L ... Want to be out at that point. Hit the O key, and now I have selected the segment of the clip that I want to work with, that I want to bring into my timeline. And I want to point out a couple of things on the interface. Now instead of making this large, I'm gonna go ahead and zoom in, because it'll be easier for you all watching this on your Apple Watches, to see things. Sometimes I just throw those out there, and hope that somebody groans. Whenever you look here, this is how far into the clip we are. That could be from the head of the clip, it's 58 seconds in. Or if there's timecode; which, if you know about timecode, that's where you see it. Basically what would be stamped on that, could be time of day. And that's the duration of the clip. And this is an important thing to understand when you're dealing with video; everything is measured using four sets of numbers. Hours, minutes, seconds, and that last two digits, frames. So this will be either going from zero to 29, zero to 23, or sometimes you'll see some of these go to 59. I think this might even go to 59. I'm gonna go ahead and hit the step-through and see if I make this a little longer. We're good there, that one's shot 24 frames a second but sometimes things are shot at 60 frames a second, some sports things, so really it's hours, minutes, seconds, frames. So I know that this is about a four or almost five second clip. As a matter of fact, you'll notice that I can move my outpoint by just grabbing it and dragging it; so you can change it. If I think I want my outpoint to be over here, I can simply move my playhead and hit the O again, and it repositions it. So, you're not locked into to anything. This is completely non-destructive. That's a very important thing to keep in mind with Premier, is that you're not hurting your original files at all. It's all basically writing a database and choosing what part of the file it's gonna look at, and what it's gonna interpret. It's gonna look at the video, ignore the audio. It's gonna look at the video, and add a filter to it. But the original media stays pristine, so don't panic about that. I've marked an in, I've marked an out. This clip does not have audio, I can tell that, a couple reasons. One, when I looked at it in my project file, it was just the film strip without an audio clip. And you'll notice here, I have a little button. And that would be audio. And if that was highlighted, that means there would be sound with this clip.
Ratings and Reviews
Maude Colin
This class is exactly what I needed! I've been trying to understand Premiere Pro for a year now and I've never been able to do anything with it. I had the feeling that I would never succeed and yet... Abba Shapiro is not only a great teacher, but also the kind of person that makes everything looks so simple. I loved that class and even though I've got everything I needed from it, I really want to do the Premiere Pro bootcamp this year. I want to go further and learn Premiere in depth, just for fun cause that's what it was! With Abba Shapiro, I had fun learning this super-complexe program! It was fun, easy and super rewarding!!!
perrault095
One more amazing class from Abba! The is a fantastic teacher who would explain complicated issues and make it souds so simple. Lots of information to work with. Really great speaker and his humor is brilliant. Love his class!!! Will be rewatching it again and again.
Yevhen Byelyakov
An awesome class that makes the initial hoorays to Premiere Pro so much less intimidating and is guarantee to save you a lot of time. I've created about a hundred clips over the last year or so and after this course identified a huge amount of productivity boosters and also learned a few things to improve the quality of my produce. Looking forward to more in-depths courses. One last comment -- it is basic and gives cursory overview of the topics listed. Do not expect anything too deep or advanced but if you're self-taught, Youtube-style person who still drags the clips around or copy-pastes attributes across all clips, this course will be a great way to improve many of the routine tasks.
Student Work
Related Classes
Videography