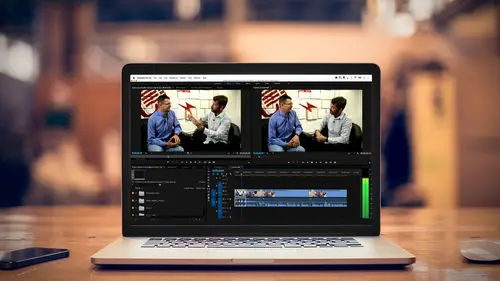
Lesson Info
17. Working with Nests & Sequences
Lessons
Class Introduction
03:37 2Exploring the Interface
11:29 3Meet Premiere Pro
08:43 4Building a Rough Cut
06:11 5Setting up a Project
07:10 6Importing Media
10:55 7Working in Timeline Part 1
15:21 8Working in Timeline Part 2
18:44Refining Your Edit
10:00 10Trim Tools
30:47 11Working wth Audio
13:28 12Adding Music
10:47 13Working with Music
16:53 14Basic Transitions
17:02 15Advanced Transitions
12:07 16Working with Filters & Effects
25:30 17Working with Nests & Sequences
13:09 18Motion Effects
26:03 19Rendering & Positioning
06:03 20Titles & Graphics
18:50 21Basic Color Correction
11:33 22Exporting & Archiving
23:30Lesson Info
Working with Nests & Sequences
How do I apply an effect or look to my entire timeline? Or to a whole bunch of clips all at once? Well, you could do it the traditional way that I showed you. You could copy and paste them all onto the other clips, and paste the attributes, and each clip would have those attributes. But the downside is, you've done that and now you want to change one parameter, and you have to open up each clip and modify it. And of course, we don't want to do that. That's the nightmare. Probably a nightmare you might have experienced, because you asked this question. So, you have a couple of options when you're dealing with putting things on multiple clips. I'm going to go ahead and hit shift minus to make things smaller, and backspace so we can see our whole timeline. There are two variations on how you can achieve this. And a more traditional way is to do what's called a compound clip, or to nest the clip, which means you take all of these clips, and you basically put them inside a container, so now...
it looks like a single clip. And I'll show you how to do this. And then you can apply your filter to that container. So, it looks something like this. I have a bunch of clips, I even have layered clips here. I'm going to go ahead, actually, let me put something on the second layer, just for the fun of it. Okay, just so you can see. So maybe we add another clip up here. I can select a group of clips, or my whole timeline. I'm not going to select the whole timeline, because I want you to see how it works. Once they're selected I right click, and I choose nest. And as soon as I click on nest, and a nest is valuable on many levels, in addition to just putting filters on. It's going to ask me to name that nest, okay? I'm going to say this, we're going to call it filter example. And as soon as I say okay, that's going to change from being that grouping of clips, both stacked and horizontally, to what appears to be a single clip right here called filter example. Technically, this is its own sequence so now I can go ahead and throw anything on filter example and it's going to apply to everything inside. If I double click on that, I step inside my nest, it's like a sequence, and there's my original clips. So, I can put it on the nest, which is still open here, and I can still get inside if I want to make changes. This is useful, maybe you're cutting a show and you want to cut it in chunks, and so each chunk is basically a nest. This is a sequence. If I go over here to my project panel, I'm going to type in the word nest, see if it finds it quickly. Oh, did I call it nest? What did I call it? Filter example. See? One should listen to oneself. Okay, filter example. You will notice that it is basically a sequence. And inside that sequence is all the clips. So it embeds it in itself as a sequence. You can also explode it out But that's one thing, a nest is really useful. Sometimes you want to put an audio filter across everything, or you'll want to bring up a certain frequency in the audio for volume. Creating a nest is useful. It keeps things together, but, you can still get inside the nest and modify the clips on the inside. So if I went inside the nest, and let me go show you this, so I have my nest right here. There's all the stuff that's happening. If I actually go into that nest, I'm going to double click to step inside it. And I go to this clip of Colin right there. And I'm going to throw just a new filter on it. Go to my effects tab. And, we'll choose something other than a blur. We've overused the blur. I guess if I X this out, video effects, I'll do black and white, that'll work perfectly. Black for black and white, and I'm inside the nest. I throw the black and white on, he's black and white. If I go out to my finish sequence, because it's inside, that affects what's in there. But if I want to put an effect on all of those clips, I could go ahead, and maybe I'll go grab a look. Under lumetri presets. Speed look. Something with super saturation. By the way, this is the lovechild of Justin Bieber and Miley Cyrus. (laughing) No, I don't know. I got to do this slide thing, but, drop that on. I have now applied that stylistic look to the whole grouping there. So that's one way of doing it, and if I go ahead and I select this, and I say okay open in source monitor, I could even just drag it into the source monitor. Boom. Then I should be able to modify any elements. That's one way to do it. And that's a great way to do it. There's another way you can do it that is equally as powerful, works a little differently, and that's called an adjustment layer. And especially for those folks who are familiar with Photoshop, you'll know what an adjustment layer is. An adjustment layer first I need to create, and to create that, I'll go back down here, to one of the places, this is where I do it, I'm going to show you another place. Under new item, and if I click new Adjustment Layer. That's where I go, I don't know why, probably because that's the first place I learned. But I can also just go under new, and I can make a new adjustment layer also from here. So what is an adjustment layer? I'm going to click on it, it actually comes up with a dialogue box. And basically, you can only make an adjustment layer if you have a sequence selected. Because the adjustment layer will be created on the width, height, and frame rate of that sequence. So, if you don't have a sequence selected, you'll say why is it grayed out? Because it doesn't know what parameters it needs to create itself. I'm going to hit okay. You'll see here, there should be something that popped up called an adjustment layer. If I take filter out and just try adjustment layer. And you only need to make one per sequence, because you can use it over again. You can't use it on a different size sequence, but I can go ahead and I can put this adjustment layer on the row above, and now, when I put a filter, or an effect, on the adjustment layer, it will affect what is below it. So, let's go back here. I'm going to go back to my effects tab. I could go with another look. Let's go with something noir-ish, kind of like that. Throw it on the adjustment layer. Now everything below has that effect. And I can go ahead and put multiple filters on there. So, if I want to put a look, or vignette, across a bunch of clips, I just make an adjustment layer. I can do multiple adjustment layers I said, I can go back here to the beginning, grab the same adjustment layer I created, but now it's just vanilla. Put it over here, stretch it out, and again, it will affect everything below it. So if I wanted to give this a certain look, and let's see if I have an option for a vignette. There's no F in vignette. Of course I'm picking a vign, there we go. Remember at the beginning we said we can see how well I can type and spell? There's not one by itself, it's in the lumetric color panel. Let's just do, oh, I'm not even searching in the effects tab. Which means, it's time for more coffee. Effects tab. And video effects, and there we go, a whole bunch of stuff. I'm going to go ahead, and I want to put something stylistic on there. Maybe I want to put a bunch of dust and scratches. Drop that on. We have quite a bit of dust and scratches there. And I can go ahead and I can say, okay, how bad do I want this to look? And it is applied to everything below, stylistically. Really pushing my GPU, my rendering. So, that should answer your question. I can tell from the smile on your face, that you're going, if I only knew that last week. But, it's a great feature, I use adjustment layers all the time. And the beautiful thing about an adjustment layer, or, if you put something in a nest, if somebody comes and says, you know something, I like what you did, but I want the blur to be a little less, you only have to modify it once, instead of on all the clips. And the other nice thing is, sometimes I'll put two separate effects on one adjustment layer, and then I can just toggle one on and the other off. And I can say do you like A or B? So there's a lot of ways that you can leverage the power of an adjustment layer. Let's see where we are, we just finished working with our effects, and then we want to talk a little bit about motion effects. We'll be breaking shortly. I am tempted to take a question instead of starting something new. Yeah, we can take a question before we get into our next lesson. We actually have one that just came in, regarding what we were just talking about. This question comes from Corey, and Corey says, "Just to clarify, would you only nest a sequence once you are on the latter stages of editing, and you know the general order of your clips? Would you ever do it sooner, or do you typically do it towards the end? Oh, that's a great question, Corey. As a matter of fact, I use it sometimes when I'm doing documentaries. I may do it because I'm cutting them in chapters and sections. And by being a nested sequence I can rearrange a bunch of nests in a single timeline. So, for instance, a nest is basically like a sequence. So I could take this whole area here, and I could nest it. And I'll just call it a nest. Boom. Nest sequence two. And then, you know, when I'm looking at the layout of my show, I can see oh yeah, let's go ahead and put nest sequence two into a new sequence. There it is. Then I'm going to put this other nest over here, and the third one there, and it's like, wait, let's switch the order of sequence two, or act two with act one. Because they're nests I can do that. So it's great for grouping things, and then moving them around to easily change the order. The other time I use it is I really want to be focused if I'm cutting a film, each section of that movie I may cut, and it'll be in its own sequence, which, technically is a nest, and I can drop those sequences into a master sequence, and it looks just like a nest. And it allows me to reorder things. But it still gives me the power to double click and step inside, and make modifications. So, I do use it sometimes earlier on, in an edit environment. I do want to point something out that's really kind of again a cool feature. So, if I drop this nest into here. Come on, be good. It comes in as a nest. As evidenced by everything I've just done. It's a little button right here. If it's a nest, and you have this unchecked here, and I drag that nest in, look at what happens. The first time when it was blue, it respected the fact that it was inside the nest. A compound clip is another way people refer to it. With that unchecked, with it white, now when I drag any sequence or nest into another sequence, it actually opens it up, so I have all the raw elements. So, what I might do, is I might cut a documentary, or a film, as separate sequences. Which are basically nests. And then when I'm ready to output, or to really do a fine edit, I then drop all those sequences in with this button unchecked, and they come in as their raw elements. And then I can really smooth things out. So there's a lot of power in using these compound clips and using nests. And you can actually put nests inside of nests, but eventually it does get a little squirrelly. If you have too many layers, I've seen people make six or seven nests, each one with a different color corrector, and they're like, why is my machine stuttering? Because it was never designed to do that. So, I tell them to pull it out exactly this way, and then their life gets good. So hopefully, Corey, you're at home applauding and cheering and throwing popcorn.
Ratings and Reviews
Maude Colin
This class is exactly what I needed! I've been trying to understand Premiere Pro for a year now and I've never been able to do anything with it. I had the feeling that I would never succeed and yet... Abba Shapiro is not only a great teacher, but also the kind of person that makes everything looks so simple. I loved that class and even though I've got everything I needed from it, I really want to do the Premiere Pro bootcamp this year. I want to go further and learn Premiere in depth, just for fun cause that's what it was! With Abba Shapiro, I had fun learning this super-complexe program! It was fun, easy and super rewarding!!!
perrault095
One more amazing class from Abba! The is a fantastic teacher who would explain complicated issues and make it souds so simple. Lots of information to work with. Really great speaker and his humor is brilliant. Love his class!!! Will be rewatching it again and again.
Yevhen Byelyakov
An awesome class that makes the initial hoorays to Premiere Pro so much less intimidating and is guarantee to save you a lot of time. I've created about a hundred clips over the last year or so and after this course identified a huge amount of productivity boosters and also learned a few things to improve the quality of my produce. Looking forward to more in-depths courses. One last comment -- it is basic and gives cursory overview of the topics listed. Do not expect anything too deep or advanced but if you're self-taught, Youtube-style person who still drags the clips around or copy-pastes attributes across all clips, this course will be a great way to improve many of the routine tasks.
Student Work
Related Classes
Videography