Create a Transfer from a Gesso Background
Lesson 14 from: Mixed Media for Digital ScrapbookersTiffany Tillman-Emanuel
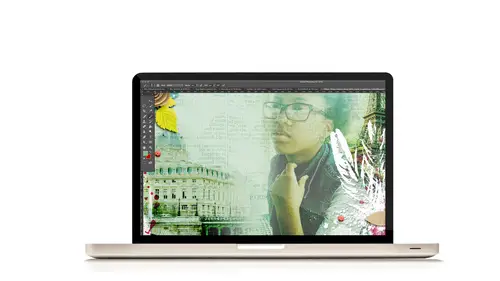
Create a Transfer from a Gesso Background
Lesson 14 from: Mixed Media for Digital ScrapbookersTiffany Tillman-Emanuel
Lessons
Class Introduction
17:38 2Building Your Digital Mixed Media Studio
03:32 3Discover Non-Traditional Objects
02:09 4How to Use the Internet to Build A Digital Studio
02:51 5Fill the Gaps with Fonts
03:46 6Match the Right Object with the Right Digitizing Process
02:20 7Photograph Dimensional Objects
03:47 8How to Scan Flat Objects
01:33Extract a Bead of Jewelry from a Photograph
25:51 10How to Create a New Bead
17:28 11Extract a Faux Stem from a Photograph
17:44 12Check Extraction for Ghost Pixels
11:15 13Extract Painted Brushes from a Scanned Canvas
18:35 14Create a Transfer from a Gesso Background
25:21 15Project 1: Introduction
03:33 16Project 1: Deconstruct Layer-by-Layer
03:15 17Project 1: Start with a Digital Substrate Layer
39:14 18Project 1: Add Photos & Frames
19:27 19Project 1: Add Clusters with Brushes
11:33 20Project 1: Blend & Reinforce Photos
14:26 21Project 1: Fine Tune & Finalize
03:19 22Project 2: Introduction
04:38 23Project 2: Deconstruct Project Layer-by-Layer
03:07 24Project 2: Start With a Digital Substrate Layer
12:56 25Project 2: Create Drama in the Project
14:48 26Project 2: Add Embellishments
19:21 27Project 2: Fine Tune & Finalize
04:58Lesson Info
Create a Transfer from a Gesso Background
We have one more example I wanted to show, which is really my favorite. It's starting from a gesso background. So I'm gonna close this out, don't save and let's talk about gesso and background and textures and that sort of thing. I actually brought in the piece, one of the pieces that I created and I don't know how well this will show up on the camera, but really, I love the art store, we're always at the art store and I actually took some tissue paper, got some gesso and made, on a canvas paper, and just glued it down and let it dry. And I got some tape and that's a different piece. you'll see it in the digital files, but I actually made a true to life gesso print. I don't have to make a lot of these. I can make two or three and use these for years (laughs). Use them for years, you don't have to go around, but how's it look to you guys? Can you see it good? Online, does it look good? I don't know how well it comes out, but yeah. So, this is typically hard to reproduce digitally, so I ...
think it's a good idea, sometimes, to go out of our way to create gesso or tape looks or decoupage away from digital because then we add them into our digital environment, they look really, really incredible and you can use them over and over again. So this isn't the exact one we're gonna create from or start from, but I'm gonna show you how you can create transfers using brushes from this type of paper effect. So we're gonna navigate to our file. We're on page 11, if you're following along and this is to create a transfer from a Gesso background. So we're gonna go to file and click open and navigate to our paper and it's just practice paper and you'll set that it's pretty much the same process. I just used masking tapes to cover it down, so there's not a lot of Gesso up there, but it's kind of mixed in between. I added tape on top of it. These are hard to create digitally. They just are. We can kind of fake it, but if you want to use it in future stuff and make a lot of stuff from it, this is a really good way to do and I probably didn't spend- I mean, it's masking tape and tissue paper, so maybe two, three bucks and like two minutes scanning. Very simple process. So, now we have this background paper. I don't start usually from the background, I would duplicate it. So using shortcut keys command-J on the mac or control-J, you now have a duplicate layer, very simple, You guys remember duplicates, and I will toggle off the visibility of my background layer in the layers panel. I'm also gonna get rid of my swatches panel. I'm gonna clean up a little bit. Let me get rid of my swatches panel, so I can see my layers panel a little bit better, and I'm still on the brush tool, which is fine. And then what I want to create is this transfer. So there's a couple of things that we're gonna do to create this transfer. The first thing is we need to create a mask, which I haven't talked about masks. We're gonna talk about masks now and I need to have some brushes. Well, if you went through the trouble of making brushes already, then you already have something to work with. You can use any brush that you have. You can use any brush that you have digital scrapbooking. It doesn't really matter. You're just creating a transfer and you can do lots of stuff with this. I'm so excited to show you. So the thing is is that first we need to create a mask, then we need to create a device for the mask, which is the brush. So let's just imagine we've already created the brushes. I've already got those for you guys. They're in the kit. The same brushes we're gonna be using. We're gonna load them into our brush panel. I'm gonna show you how to do that, but first we're gonna talk about masks. Masks are cool because they just hide things, they conceal things or they reveal things based on whatever shape or edge you're using. They're very simple. To create a mask, it's very simple. You highlight the layer that you want to work with and you click on the add layers mask icon in the layers panel. If you're working with Photoshop, it'll be at the bottom. If you're working in Photoshop Elements, it'll be at the top. Very simple and then it adds a mask and you can see it very simply. I just clicked on it and it created this little white layered mask. You can create this mask and it shows you everything that you have on that layer, so that's a mask that's set to reveal. It's white, so it's revealing everything on the layer. Okay, let me back up. If you want to create a mask where it's concealing things, so you can't see anything on the layer, then you hold down the Alt key. Now it's disappeared. As you can see, no visibility has been turned off on the layer, it's still there, but now it's set to conceal until we go in there and reveal it. Simple stuff. Mask technology is very cool. I'm glad they invented it. Okay, so now we need something to use on our mask that is going to show us something different with our paper here. So I'm gonna get rid of what I created and start from the concealed layered mask position and again, that's just holding down the Alt key and selecting add layer mask. And now I need to reveal portions of this transfer. So what I typically will do is grab a brush and start brushing on the paper and it creates a really cool transfer. Let me show you that process. So we're on step two, create the transfer. Hold down the Alt key, click on the add layers mask to create a reverse layers mask. Next step, create the newly created watercolor brush. So I'm assuming you have all these brushes and you've already created them using the process that we just used, so let's go to our brush tools, shortcut key B if you haven't already, and here are the brushes from the kit set. If you have not loaded those brushes from the kit set, easy process to use. Open up your brush panel. Excuse me, go to the brush tool. Select the brush picker. It looks like this... It has a brush in there. You can select it with the down point arrow. Then we're gonna open the menu, which is the gear on the top right hand side of the toolbar and then we can select load brushes. You can also select replace brushes if you don't want to see the default. Usually with brushes, maybe not swatches, but brushes, I just pin them to the end and then my brush listing gets at least 500 brush stroke size, but I will say this. Don't add a lot of brushes. Don't go over 500. It will slow down your system when you go to open it. Just a little tip there. And then navigate to the mixed media, brushes and transfers and then select mixedmedia_brushes.abr file. That's where all of the kit brushes are located. You can click open. I'm not gonna click open because my brushes are already loaded. So now we wanna select a brush and you can see all of these brushes that you have available to you and this is one of the things I love about this kind of picker is you can see the ones that have light, they're lighter and you can see the ones that are darker. With brushes, when you look at them, they kinda give away what they're gonna be able to do, if you're paying attention to it. So this one, for example, is a really strong brush. It's a small brush. It's only 331 pixels compared to this big daddy over here, which is 1,317 pixels, so the brush tips are talking to you, not only in their size, but they're also saying, "hey, look, I'm a big brush, I'm a little brush, "I'm a dark brush, I'm a light brush." so you wanna pay attention to that when you open someone's brushes and if you wanna see the process, maybe before you stamp every single brush, go is this gonna give me a watercolor effect? Is this gonna give me acrylic effect? Is this gonna be a oil paint? You can kinda see it in the tip. That's why I make my tips really big so I can go oh, okay, watercolor brush, boom. So grab any brush. I'm gonna select this one that has 1,310. It's number 36, mixed medium number 36. So I'm gonna select it, keep it at its original size and we're gonna use this to create a really quick transfer. So as long you don't have your caps locked, which will make your brush disappear. That's one of the biggest things I run into all the time is I cannot see the outline of a brush. Okay, your caps lock is on. Turn your caps lock off and then you can see the outline. Now what we wanna do is reveal a portion of this transfer. The process is simple. Your color picker, whatever your foreground color picker is is what's gonna reveal or what's gonna conceal. So if you're working with a black layers mask, you need to work with the opposite color, white, to reveal it. If your mask was white, if it looked like this, then you would need to work with black, okay? Now, if everyone's going how in the world she did that, I will tell you in a sec, don't worry. Okay, so if it's in black, I need my foreground color, which is down here, my color picker. Hold on guys. Let me see if I- oh, oh yeah, okay. I just like him to be- there we go, okay. I just like to see all of my tools really at the top, so I'm just gonna make it two (laughs), two by two. So here's my color picker, white is the foreground color. That's good, I can double click or single click it and have white hex code FFFFFFFFF and it's white. Click okay, and then I can stamp. Now here is the mistake I see everyone make all the time. It's okay, they will not have their mask highlighted, so you're actually clicking in the U- well, you can't see it but you can see it show up on my layers panel. You see that? I accidentally painted on my scan. I don't want that. So make sure that you have a bounding box. If you're working in Photoshop, that bounding shop is gonna be white. If you're working in Photoshop Elements, that bounding box is gonna be blue. Big difference. So just make sure your bounding box and then hit white and you will see that that transfer just showed up. Now, it's way too light so we're gonna do it again, but kinda see it coming up, so I'm gonna stamp a couple times. One, two, three and see it start to reveal itself? That's the outline shape that I want. I can go back in and grab another brush and come back in there and reveal a little bit more. Now, here's the process. I'm not revealing so it shows everything. You can kinda see a little bit of that transparency in there, so if you go to create a new layout and you don't have to do this exactly. But let's just say you have a page, you add a color. Let's just call it gold here. You drag your transfer in. I'm just showing this so you can see what has happened. When you go to drag this layer in, you have this really cool transfer effect. Now, I would play around with this and add brushes on top of one another until I got rid of all those outlines that you see. So let me show you what I mean by that. I like to take all of these little brushes and just go in there and create these little transfer types of pieces. And then if you're so bold, you can switch your colors and go back in there with black, which is going to conceal. It's gonna conceal some parts and then you can come back in and just go around and get rid of some of those areas. Here's the cool part. That tape and all that texture is still there. So when we go to make our layout or if you guys have the kit at home, who are watching, you have the transfers. Those are gonna make a bunch of detail on your pages. It's so you don't have this huge scan. You now have these transfers that has tape and extra stuff and you can layer transfers on top of them, so I can take this one that has tape and add it to one that has just Gesso and tape and create these beautiful canvas style decoupage, Gesso types of stuff. It makes a big deal when you go to make your layout. Here's another thing you can add to it, is you can add papers to this. So in this single file. We'll skip ahead, but let me just show for example 'cause I just love to show examples (laughs). So let's say we take one of our papers, Oh, let's take this paper, that has this little piece, this paper. I'm gonna drag it into my piece here, add another layers mask and then I can go in there and just add, I need to be in white to reveal, and add a little bit of that paper into my transfer. I can take it, I can switch it. We're gonna do a lot of this in the next upcoming example, but you can start to add paper in there too. You can move it a little bit. You can reduce the opacity of it. I know I'm moving a little fast. I'm gonna come back and show you what I mean, but you can start to add things on top of it and create that mixed media look that we've been dying to get to. Finally, you're there. Oh my gosh. Took a long time, but we got there. So, that's the beauty of creating these transfers and starting from that kind of paper, where you just taken tape for two dollars and put it on top of a Gesso or put it on top of any kind of paper and then now we're really playing along with it. So to show you guys what I did, 'cause I did move a little fast there, to kinda just start over with it. To just give you an idea, we had a paper. We don't want to work with the whole paper. We just want the transfer quality of it. So we're gonna duplicate our layer. We're gonna add a layers mask. For this, I suggest working in the reverse, so we're gonna hold our Alt key to create a reverse layers mask and now we're working with black. We go to our brush tool, shortcut key B on the keyboard. We choose a really cool watercolor brush. We make sure that our mask is highlighted in the layers panel and we can tell because there's a white surrounding bounding box or a blue bounding box around it. Good. We also make sure that white is our foreground color. Now, how did I reverse my mask, really quickly, for anyone who's watching and wants to know, that's shortcut key Command-I or Control-I on a PC. Command-I on the mac, Control-I on the PC. So you can turn that off and on. Again, we're not turning on visibility. We are just switching back and forth from conceal mode to reveal mode, so working from conceal mode. Just remember whichever mode you're working in, that needs to be the opposite color in your foreground color picker. So we're working in conceal, we have white as our foreground color. Now, with my brush, I'm just going to stamp in the same spot a couple times, so I can still see some of my transparency, but my brush still starts to come through. I'm going to switch the brush- I'm gonna tell you something. You don't even have to switch the brush. You can just rotate it, so let's just do that. We need to open up our brush panel, so that we can see our angle here. The brush panel looks like this in your tools panel. If you do not see your brush panel, you can also go to window and select brush and it should pop open there. Don't be afraid of this panel. This is my favorite panel. We're gonna use a lot of this panel coming up, but angle is right here. You can use values to switch your angle or you can just move the angle compass dial here to turn your brush around. So, now I have my brush in a different position. You hold down the shift key and I know these are not in the notes, this is just fly by stuff, just fun stuff. If you hold down the shift key, it'll do it in increments of, I think, 15. So we have our brush and now he's upside down and I can add another little piece. Now that looks like a square. I don't want it to look like a square, so I'm gonna back up in my history panel. And you guys know the history panel, so get rid of it. Looks good and then I am gonna grab a new brush so that it has a different look to it. So I'm gonna grab that one and I'm gonna add a little piece here and stamp. And now I have a brush transfer. Does anyone have any questions before I move on? Yanee. So, you're using the brush tool as a stamp. Do you ever use it as a brush, where you're brushing along the texture? Absolutely, yes ma'am, yes. Not specifically for this class, but yes. I love brushes and I love to use them as many different ways that I can. Typically, what I will do for something like that, is can I show you an example? Okay, I don't think anyone will mind if I show an example. This is, again, not in your notes. This is just an example. Let's say that, at least for Photoshoppers, what you can do is if I want to make a background paper out of a brush, I will grab my brush, grab my brush tool and I will turn on shape dynamics, turn up the angle jitter and I'll do this. Now, that's a bad brush to do it with, but you get the idea. So it might look at something like that. Now, if I had the proper brush to do it with, then it could create this really cool watercolor type of effect. I love to do it when it create- I have an example in my head because we did this for a champions membership one time, but we created this oil kind of card using a specific kind of brush and so you just paint it back and forth and then you add in a bunch of different colors. I'm like, I wanna show you how to do it! Maybe black is just a bad example, so let me just back up. So let's just say, for example, in my hue, my foreground color, I'm using red and I use yellow. Just try and do it. And then we turn on our brush settings and I'm gonna turn on color dynamics. Change that. This is how it looks. Oh, there we go. So I just need to click a little bit more. So hold on, let me go back. It's not coming out and that's the hard part about doing it on the fly is it never comes out the way that you want it, so hue jitter, turn on the foreground background jitter and let's try it again. So we get something like this. Does that help? This is not the brush that you would wanna do that with and we need a couple of different settings to make it look right, but that's the beginning of creating something what you're talking about. Does that help? Okay. Any other questions before we- Let's go with Lonnie. Can I ask a really raw, newbie question? Please. What is a transfer? Okay, that's a great question! Sure. All right. It helps if you know the terminology. So there's no ever a bad question. When you have a transfer, digital designers name things differently, so you have your brushes, you have your stamps. They'll name stuff and then some will name them transfers because they're see through, but they're not brushes. So brushes are things that you stamp. Transfers are things that are see through that have been made by brushes that give you extra look... They give you extra appeal on your page, but they're see through. They are transparent, so you can see the detail, you can see the color of it, so let me see. Right here, there's a transfer. I don't know if that makes a bit deal, but when we come into our project, you'll know exactly what I'm talking about. We're gonna use these kinds of transfers on our page, but it helps when you want to add extra color behind it. To create something that's gonna look mixed media, you need that decoupage, transfer, Gesso to make it look correct. This is how we do it digitally. For the paper girls, they don't have to do it our way but we can still mimic what they're doing and transfers will help you do that. Does that help? Absolutely does. Okay. Like I said, in the next one, it's gonna make complete sense when we start building our substrate, our background, what they call a substrate. When you have an eight layered background, the transfer's gonna help you if they weren't transparent, transfer, if it wasn't a transparent transfer, you couldn't see the background. The only way to build up to an eight layer substrate background is to have things that you can see through. That's the difference of a transfer. Good? Any questions over there, Robert? I do, I have some online questions. And these are not specifically pertaining to this. They're a little bit more broad. Just in pertaining... In terms of storage capacity, 'cause you're working on, I'm assuming what will become large files, do you save on your hard drive or externals? Very good question. I personally use externals. I do use externals. I've been scrapbooking for 10 years (laughs). Over 10 years, so I have... I have three externals. (laughs) okay and do you keep your digitized files in Lightroom? No I don't. I only use Lightroom for photos. That's just my personal preference and the reason why, I will tell you, is because I am not an organized scrapbooker. My office is very organized 'cause I need to find things, but digital-wise, I like to find gems. I like to get lost in my supplies. I know where to look if I need to find something. This is my personal friend laptop, but my iMac, which is what I use at home, can hold a lot of stuff, so I don't have to be as organized. Like I said, my brush panel is 500 brushes long. I have a bunch of styles and all this other stuff. You're not gonna find that on this little guy here. He's too small. But typically, I don't worry about the organization as much for transfers and whatnot. As long as they're named, so that I can find it, transfer, if I go to search for it. That's kinda how my organization- I don't go and tag stuff. So I won't use a Lightroom or ACDSee or any of those organizing types of software because it... And this is just personal, I have friends. I know, like, my friend Jen, who's on our Scrapaneers team, she's going no, you should organize! She's very big into organization. I know that there are some scrapbookers who really are and you should be. Don't be like me, but (laughs) I personally feel that I want to scrapbook and if I spend so much time organizing, I won't have the chance. So I just make sure it's named, so I can find it. And then one final question, in regards to the beautiful print that you've been showing us, the samples of those layouts, those are 12 by 12 and people are curious how you're printing those or where you're having them printed. Absolutely. Very great question. All of my prints for all of time, ever since they opened, were printed at Persnickety Prints. I love Persnickety Prints because they're waterproof. I'm not gonna demonstrate that on my layout. I actually just got these printed two days ago and I'm gonna take them home and put them in my book, but that's the cool thing. They have such great color and one thing that I just cannot ever get past is customer service. So, I have had them call me and say your print does not look good, you need to fix this. They'll tell me what to fix and then they'll go fix it. Other places, it could be cropped off. You might get a little white margin over here because something was wrong or it messed up on their printer. I've never had that problem and it's just beautiful. This is a matte. I don't get glossy because I put my prints in a photo pocket that's already glossy, so why add gloss to gloss, so I get a matte photographic picture and this just looks like I see it on my layout. This is how I expect my photos to look. This is how I expect my digital kit to look. This is how my text should come out and it's just absolutely perfect. Persnickety Prints. Please tell them I sent you (laughs). This is another example. This kind of texture for it to come off a trashcan, and then me work with adjustment layers and blend modes and then colorization and then print it from another printer and it looks this good. Can't beat it. So that's where I use Persnickety. I do not use anybody else. I do not print at home anymore. I used to have an Epson R1900, I think. Beautiful, beautiful, Epsons are great. $75 inks, no, mm-mm (laughs). So, $1.99 a page and if you can catch them during a sale, it's like a dollar. You cannot beat that for a 12 by 12. And then one final question. This is somebody that says they're not a regular Photoshop user, they're on Photoshop Elements. The fantastic manual that you've put together for the course today, step by step, will it work the same in Elements as it will in Photoshop? Step by step, when you get to things like layer styles will be a little bit different 'cause you have to find it in a different place. For the most part, 95% of it will work. When you're doing the stroke... Yeah, besides the stroke, I think that as far as from what we've already covered, it's the same process and I even believe coming up with the projects for this class specifically, it shouldn't be, you're not gonna find too many differences. So as long as you can look up making a stroke, if that's your one spot, you should be good everywhere else.
Class Materials
Bonus Material with Purchase
Ratings and Reviews
Jane Millar
This class is FABULOUS! Tiffany is very knowledgeable and was extremely well prepared. (I watched the entire class from 9 to 4 today, August 18, 2016.) She speaks clearly and is easy to understand. She does move quickly through the material, so I would recommend buying the class so you have unlimited access to the videos. The bonus materials are great! This class is well worth the money. However, the class is probably for those with at least intermediate skill in Photoshop or Photoshop Elements. Beginners would probably find it overwhelming. I will add that the class is well suited to anyone interested in digital art as well as those who do digital scrapbooking.
a Creativelive Student
love love love this class...Tiffany is an awesome teacher. She has really organized this class to provide maximum value to the audience. Being a paper crafter and digital scrapbooker, the instructions/ideas Tiffany has shared will definitely help me to take my work to the next level.
Anita
What a fun class! I've been doing digital design for over four years but learned so much today! Tiffany Tillman-Emanuel is a very competent instructor, was very encouraging, and stressed that there is more than one way to do something in Photoshop and the importance of discovering our own style...highly recommend purchasing this course along with her class on compositing for digital scrapbookers...I got a great deal on both. BTW, I am not a scrapbooker but create and sell digitally painted background and art journal papers, so there's something for everyone in this class!