Project 1: Start with a Digital Substrate Layer
Lesson 17 from: Mixed Media for Digital ScrapbookersTiffany Tillman-Emanuel
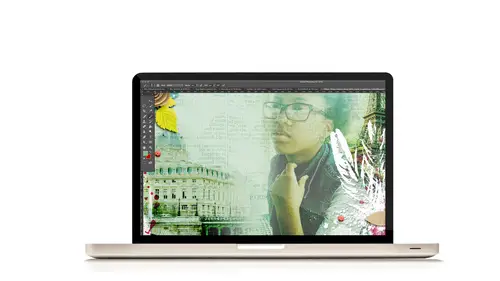
Project 1: Start with a Digital Substrate Layer
Lesson 17 from: Mixed Media for Digital ScrapbookersTiffany Tillman-Emanuel
Lesson Info
17. Project 1: Start with a Digital Substrate Layer
Lessons
Class Introduction
17:38 2Building Your Digital Mixed Media Studio
03:32 3Discover Non-Traditional Objects
02:09 4How to Use the Internet to Build A Digital Studio
02:51 5Fill the Gaps with Fonts
03:46 6Match the Right Object with the Right Digitizing Process
02:20 7Photograph Dimensional Objects
03:47 8How to Scan Flat Objects
01:33Extract a Bead of Jewelry from a Photograph
25:51 10How to Create a New Bead
17:28 11Extract a Faux Stem from a Photograph
17:44 12Check Extraction for Ghost Pixels
11:15 13Extract Painted Brushes from a Scanned Canvas
18:35 14Create a Transfer from a Gesso Background
25:21 15Project 1: Introduction
03:33 16Project 1: Deconstruct Layer-by-Layer
03:15 17Project 1: Start with a Digital Substrate Layer
39:14 18Project 1: Add Photos & Frames
19:27 19Project 1: Add Clusters with Brushes
11:33 20Project 1: Blend & Reinforce Photos
14:26 21Project 1: Fine Tune & Finalize
03:19 22Project 2: Introduction
04:38 23Project 2: Deconstruct Project Layer-by-Layer
03:07 24Project 2: Start With a Digital Substrate Layer
12:56 25Project 2: Create Drama in the Project
14:48 26Project 2: Add Embellishments
19:21 27Project 2: Fine Tune & Finalize
04:58Lesson Info
Project 1: Start with a Digital Substrate Layer
Let's get started. Page 13. Starting with number one. We're gonna create a new background. Well, actually starting with number two. We talked about all the stuff that we need. That's really step one, is to gather your supplies. After you have gathered your supplies, we're gonna create a new layer in Photoshop or a new layout. So we're gonna go to File and New, and I use the shortcut keys. It's Command + N or Control + N on your PC, but go to File and then click on New and you're gonna want to create a scrapbook page sized file. Now, that is your preferred size. So if you're 8 1/2 by 11 scrapbooker and eight by eight really doesn't matter, just choose whatever is the best for you. I typically go with the 12 inches by 12 inches. The resolution is 300 PPI. My color mode like I said, I work in RGB and the background contents is typically gonna be white for all of my projects and then click OK. So, we have a new file here. It's brand new canvas and we can just go wild with it. Let's go wild...
. Okay, so, first things first, is we're gonna create, build a substrate. And like I was talking with in the previous segment, a substrate is a background that you add things to, to get a certain look before you finish and add more stuff to it. Okay, it's just a background that's been I wanna say pimped out, but let's say pumped up instead. (laughs) Okay. A pumped up background. That's something in paper that we create a lot with mixed media. We can do the same thing with digital and it's more than just a background paper. A background paper typically is like one paper. A substrate is multiple layers creating one background. Okay? And then you can do other stuff, but that's gotta be another class. You can do other stuff with that background, but we have to start it at the beginning when we start with a substrate that has multiple layers to get to the same thing. And mixed media, if you guys are used to paper mixed media where we started, it's really how you start with a canvas, and then you add gesso, and then you add tissue paper, and tape, and more gesso, and then you take newspaper and you rip it up, and then you add it up there and add clear gesso. And then somebody says, "Okay, well I wanna kiss it, mwah." And you're building up to the background, and you haven't even started adding all of the paint and extra stuff that you're gonna create. You're just building up background layers till you get this beautiful colorful stuff, and then you put your photos on it. Okay? Go ahead Jen. She has a question. So, I'm kind of a beginning scrapbooker. So if you take a step back, I'm curious. Now that you have all your supplies together, do you ever draw things out when you're coming up with the idea, or you're really now just kind of doing all the layers in Photoshop and that's your creative process? Very good question. My creative process is I am more digital-based than a concept artist. So, I have always sketch, concepted digitally. I never draw anything out. I have an idea in my head, and usually it never looks like that at the end. But I have an idea of saying, "I wanna create a big painted mass of stuff." and that's where I start, But I don't have an idea of where things are gonna go. It just kinda builds itself naturally when I go to scrapbook. One of the hard things that's always hard in a class... And does that answer the question? Good. One of the hard things that's always hard to show or demonstrate in a class is that the process is fluid. It's not, "Oh my Gosh, I created "step one, step two, step seven right in order." it's always I'm painting, I'm brushing, I'm masking. Then I went back and painted some more. Then I went back and mask more. Then I went, "That's too dark. "Let me add an adjustment layer." So, it's never a one two step process. But when you're beginning, it's a great idea of understanding how the process works. And then when it becomes fluid, it becomes what I like to call muscle memory, you just start to do it. The hard part is that you have to know how to do the techniques, and that's the intimidating part. Once you get passed the techniques and you understand the techniques, then the artistry can flourish. Okay? Very great question. Any more questions before we get started? Robert, we're good? I think we're good. Alright, let's get going. So, the first thing is we're going to select a gesso background paper, so we give ourselves kind of a headstart. Gesso is hard to create digitally. You can do it with styles and stuff like that, but you really need to start with a pattern. Digital gesso starts with real gesso, okay? Let's just go with there. So, it's good to have gesso and you have two options available to you. In my notes here, I said pick whichever gesso you want. So you can pick number one which has a little bit of more etching I guess you could call it, or number two. It really doesn't matter. I'm just gonna choose number one. It does not matter which one you choose, honestly, but I am choosing number one. We're gonna use this as our base of our substrate and start blending and painting things into our substrate to add color to this page, okay? So, after you've opened your gesso, we're going to move this into our layer on my paper which I have right now. It's called Untitled. I'm really not gonna save it. So I'm just gonna click and use my move tool to click and hold, and drag it into the new layout. Before I let go off my mouse, I'm gonna hold down the Shift key, okay? Because then when that happens, it's perfectly positioned, okay? Lannie, that's a good trick for you. Good, okay. She's looking me like, "Whoa!" Aha moments all day. If you don't hold down the Shift key, then it's gonna be on the side, just where you drag it. But if you hold down the Shift key, then it'll plop exactly in the position you want. And typically, for my papers, especially brush work, I like it to drop exactly in the centers and then play around with it. Okay, a little bit. Just my OCD sticking out. Okay. And Tiffany, would you tell us again just where you are on the workbook for those of us following along? Sure. if you're following along, I'm on page 13, and I just completed step number three behind build a substrate background. Alright, now we're gonna add some decoupage using a transfer overlay. Now, I'm calling it decoupage, but dudes, it doesn't matter. Okay? It's just a way for me to make the bridge between what paper people doing and what we digital people doing. That's it. Okay. Decoupage is a kind of process that you use for mixed media. We're not doing the exact same thing, but this is what mimics that kind of looks. So we're gonna create a decoupage mimic layer, okay, but we're not close to anywhere near the process of what those people, the poor people have to go through. Digital is so much easier. Okay, so let's add a transfer overlay and we're gonna see how transfers work for us. I'm gonna close my gesso layer, and then I'm gonna go to File, Open, and navigate to the Transfers. So I have to go back to my class kit here and going to the Brushes and Transfers, and you have four available to you. Now, I just grabbed Transfer and I left a space to say whichever one you wanna grab. They're different, of course. The number one and number two are pretty much exactly the same, just one has the saturation sucked out of it. It's just gray. The other one has a lot of that colorful base texture. That's the one I'm going to use, so it's number two. Number three, which you could use, has a little bit more of a crushed tissue paper that I added to it to give you even more texture. You can use that one. And number four, as a transfer, has a little bit of dictionary paper that I got from that New York Public Library collections that I actually digitize and scanned that in. Same process, I had that little dictionary paper, applied a brush to it and made it into a transfer. Same thing. The most important thing is that it's translucent. So when you put it on your digital paper, you'll see a little bit stuff behind it and still see a little bit stuff over it. Okay? Same process. So, transfer number two is what I'm going to open. And then, you can see it here, I'm just gonna click with my move tool and drag it into my layout. Where do I wanna put it? Now, this is where graphic design kinda comes in. And I said before I was... Well, maybe I didn't. But I've been a graphic designer since I was 19 years old. That's the first real... Well, behind RBs, that was the first real job I had. Okay? So, that was what I trained and that was what I went to school for. I loved graphic design. So a lot of what I will talk about is why I place something somewhere. I am an asymmetrical kind of layout artist. Most of the time, most of my layouts will be, most of the meat will be on the left, or most of the meat will be on right, or on the bottom half or on the top half. I don't like it to be balanced because I feel that asymmetrical layout creates more drama, it creates more tension. So if you're used to graphic design, that's just a term that says put it on the left, put it on the right, put it on the bottom, put it on the top. One half needs to be heavy. The other half needs to be very, very light. Okay? So, I'm putting my transfer closer to the right-hand side of the page, because the meat of my page is gonna be on the right-hand side so that I have air and breath on the left and lots of meat on the right. All right. Now here's the cool thing, okay? Is that because it's a transfer, it does not disrupt all of that beautiful texture that I created underneath on the gesso. It just adds to the look. That's creating that substrate. We're gonna add more transfers. We're gonna add more paper to build up to this background. It's just a single background that we're adding all of the stuff to. And again, masking tape and gesso, that's all it is. Pretty cool stuff. Alright, so we've moved it in. So, now we're going to step five where we're gonna add some color to this, because this little guy, he's not gonna cut it by himself. He need color. Okay, so to add color, we always work on a new layer when you paint. And I have a rule, it helps when you blend, when you choose a blend mode, okay? So, paint colors on the same layer, you don't always have to, but if it's gonna be orange and it's the single color orange, paint orange on that layer. If it's gonna be blue, you're gonna add blue, create a new layer. Okay? So, we're gonna use three colors and they're gonna come from your Color Swatches panel, which you guys should still have open. I'm going to collapse my panel just a little bit, so it's not so big. Okay? And so, I'm gonna add a new layer. So I'm gonna click on the new layer icon in the Layers panel, and then I'm gonna create a clipping mask from the new layer to the transfer layer. So however you create clipping mask, hopefully you guys remember how to do that. Create a new layer, clip it to the transfer layer, so everything you paint is gonna show up on that transfer. And that's one of the keys, okay? We're developing a background where the paint is gonna start flowing on that part of the transfer. So if we add other paint and don't clip it, it's gonna do other things. And you'll see how this develops and how I like to work with this. Excuse me. So, we're gonna go to the Brush tool. That's shortcut key B on the keyboard. If not, you can choose the Brush tool from your Tools panel and it looks just like this. It might be hidden depending on what you've done. Pencil tool, Mixer Brush, Impressionist brush, it just depends on which version of Photoshop or Elements you're using, but we're using the good ol' brush tool. Now we need to find a mixed media brush. You should have already loaded them if you're following along and have been at the first part of the class. But just in case you weren't, you can simply open you're, click on your Brush tool. Click on the brush picker, and then click on the gear to open the menu or the list, and select either Load Brushes or Replace Brushes. Navigate to the file, add it to your list. Okay? So here are my brushes. And again, in the last segment, I did point out that brushes behave differently, based on how they were originally created. So if you see a lot of gray, that means it's a lighter brush. It's probably a water color brush. Just a guess. If you see it's really thick and strong, it's probably more like an acrylic, or an oil-based, or something else. So, for this type of look, because we want it to blend, we're making a watercolor. If it was too thick, like that acrylic one I showed in the last segment, it's not gonna show up well for a background. That's more of a kind of a... It's more of an accent piece, okay? So right now we want big watercolor brushes. So you can choose any of them quite honestly. For my layout, which has disappeared. Does anybody see it? Oh, there it is. Where is my layout? Where's the guide? Okay. For my layout, I chose a lot of different watercolor, one single watercolor brush, and I believe it was this guy. So it's gonna be pixels 1590, that's a size, and it's mixed media brush number 35. Okay? Now, it doesn't matter which watercolor brush, but you wanted choose something that's light and gray. That's all the key I'm making. Choose a brush tip that's light and gray and looks like a watercolor in your brush listing. And if they don't look that big, again, click on your menu and select Large Thumbnail. Okay? So, watercolor brush. Now, all we have to do is decide what color we wanna use. It doesn't matter which colors you choose and which order they're in your Layers panel. We're digital, so we can move them up and down. We can start with blue and go blue needs to go on top and then put red behind it. It doesn't matter. So I'm gonna start with... Let's start with red, because she's a little bit easier to see. So, with our Brush tool selected, we're gonna go into our color, our Color Swatches, and choose swatch number nine, which is gonna be your red. And I'm just gonna kind of remember where I put my transfer, because I just wanna go along the edges and paint a little bit of red. Now here's a couple of things. If I want it to look stronger, I need to click more than once. Okay? I'm just going on the edges, alright? And adding little pieces here and there, so that looks really light. So, instead of doing this, that's not what you wanna do, okay? We don't wanna do that. We just wanna click and hold in the same place and just click a couple of different times. Okay? And also, what you'll notice is I'm not changing the rotation of my brush. You can do that. But really, I just wanna go along the edges and add some red, and I probably added just a little bit too much. So I just wanna create some variation in the look, okay? Now, let's go to a new layer, okay? I'm gonna create a new layer. And if you're following along, this is going to be step five that we do over and over again. So steps five, eight through five, or five E that we're just doing over and over again with new colors, because we're adding paint to these pieces, okay? So create a new layer, clip it, change the color. I'm not even gonna change the brush. I'm just gonna come in and add a little blue. So maybe in those places where you didn't see a lot of red, that where I'm gonna add it. And I selected my color, and that might be as much as I go and add. Okay, so just a little bit of brush. At this point, because this is my substrate layer, I am not going crazy with this process, okay? I'm not covering the entire canvas. I'm just adding a little bit of stuff, because this is going to be our base. A substrate is just a base, so you do not have to add every single color up here. It's just starting to kinda get the wheels going for where the color is going to go, alright? I've also made a decision, because I put everything on the right, that my photos are gonna be there too. This is the foundation for where my photos are going to exist. So I'm just giving myself enough room to get warmed up. Okay? Next, we're gonna add one more layer of color. Same thing, click on Create New Layer, and then clip it, and we're gonna switch to yellow. And this is where it might go, "Okay. "Well, it's starting to look a lot the same. "So, let me change to a different brush "and add some variety." So I might add a little bit of yellow here. And yellow is not as strong, so I need to click more often, okay? So I might add a little yellow over here and I just wanna have some fun. So maybe just add a little bit of yellow there. I don't like how that looks, so I'm gonna open up my Brush panel. And this is where you can just get jiggy with it, and you do not have to... I just told my age, "Get jiggy with it." You don't have to use the same angled brush. You can kinda say, "Hey look at how "this brush right here," let me just stamp it, "how it has a little bit of lighter on the left-hand side." So I just wanna get a little bit of that, And then if I stand here, it's gonna be too much. So maybe I'll go back into my brush panel, change the dial a little bit, change the angle and just get a little bit so it's lighter. Okay? And it starts to kind of fill in. Any questions before we move on from this point? Very simple process, just getting creative with where we're putting it, and it doesn't have to be... It's not a science. It's very much like paper mixed media where you're just having fun with it. This is the process. It's just technique. Now, you can repeat this often as needed, and one of the tips I put the in workbook is that you can speed up your workflow by using the same brush. That's why for the first one, I wasn't all over the place using different brushes. I utilize that one single brush on all of its edges. I just took advantage of how many edges and different qualities that that brush could provide me. Okay. And then also one last thing is you don't wanna increase the brush so it's humongously big, if I can say it like that, because then it will get pixelated and you saw that in segment two. So this brush, I probably wouldn't go like this. I wouldn't go further than that, okay? If I noticed it got pixelated, you can come back into your brush panel and hit the little, either it'll say original size if you're in Elements, or you can just restore to original size, and it'll bring you down to ground zero, okay? The last thing before we move on is that blend modes really can help your colors pop, okay? So, for example, for this particular one for my yellow. I'm gonna add a linear burn blend mode. Now, linear burn, just to give you guys a quick heads up, is a dark blend mode. It's going to make things darker and it's gonna do it dramatically. It's gonna do it more than multiply color burn. If you're digital scrapbooking and you've been around for a little while, you might be used to linear burn as a shadow mode and you can see how it takes those luminosity values. What am I talking about? It's gonna take luminosity values. It's gonna make it really dramatic. So that doesn't matter. The point is that linear burn is really great darken mode for a light stamp. So yellow, if you add linear burn, is gonna make it really dramatic and nice and orange and strong, okay? So I love using it when I'm working with a color that's really light, because it's gonna make it appear deeper and stronger. Could I have use a darker orange? Sure, but one thing I will say is that it also just plays nice with texture and stuff too, okay? And you can see even though I've added all these paints, it hasn't really taken away. Let me get rid of that guy. It hasn't taken away from all of that texture you can see within the tape. So it's that substrate that we're building on, and we're gonna just add more to it. So I have added a linear burn blend mode to my paint layer. And another tip that I threw in here too, don't try and cover your paint canvas or your canvas in full paint yet, not yet. We can, you will. But when you're building the beginning of substrate layer, dial back, give yourself the chance to develop it and see kind of what reveals from your Michelangelo. Just give yourself a space to say, "Okay, this is my sculpture "and I want to see how it kinda reveals itself "the more I play with it." That's really what art is about, okay? Alright, so, next. This is number six. We're gonna add a second decoupage layer and start to continue to build up the colors in our canvas. Okay? So let's do this. We're going to go to File, Open, and you can choose a pattern paper of your choice. I already have, like I said, my preview open to make it easier, so I'm gonna had to add a bunch of unnecessary working going on to my computer. So I'm gonna add a colored paper. Oh, let's see, let's see what I wanna do. Choose a pattern paper. Okay. Let's go with this guy. So I'm gonna grab this paper right here and use the Shift key. I did, but it didn't do it. So, let me just finish that. I have a drop shadow one just in case. Let me get rid of that. This is a paper that started out as brown paper, bag paper. I added some yellow paper actually did that, and then took a transfer that I found, and kind of just got rid of the beginning, the middle part of it, using masks, okay? So, you can create that, simple, same process. Okay? Just a dark brown paper started it off. Okay, and then I added texture, and you guys where newspaper print is, so you can do this. It's doable. Now we need to know where is it gonna go. So you have a couple of options. So in the book, on page 14, I say specifically test your options. Okay, you don't always have to know where everything is gonna go, you just never know. So it's good to play around and figure out what you wanted to do. So, in this I say that in your Layers panel, I have it at the top of my Layers panel, okay? Cycle it down. Alright? Anybody know how to do that? Well, you can drag it, that's a good way to do it. You can use shortcut keys Command + Square Bracket to cycle up and down. So, I believe it is shortcut keys Command + Left Bracket to cycle down, shortcut keys Command + Right Bracket to go up. So as you can see, I'm just moving it down in my Layers panel like this, and it goes all the way to the background layer, and then I can move it back up and kinda say, "Okay, where do I want it to go? "Do I want to add this to this piece right here? "Do I find it that it maybe be better "if it's part of the background? "Where do I wanna put it?" you have options. That's all I'm saying, is I know where I wanna put it right now because I already make this project. But if you're in the process of making a project, you just might not know. That might not be a big deal when you only have one extra decoupage layer up there that you've added, one transfer. But what happens when you have seven, and you need to figure out where in the world is this Carmen San Diego thing gonna go? I don't know. So, cycle it through to give yourself some options of where you can put it. Now, we're going to reverse mask this and then add our colors back in using this. So, you guys kinda remember from the last segment to create a reverse layers mask. You hold down the Alt key, you select the layer in your Layers panel, and then you click on the Add Layer, Add Layers Mask option in the Layers panel. Then what we're gonna do is select a brush and then add extra color behind our transfer to make it look really cool, okay? So, I have, again a black layers mask. It's highlighted in my Layers panel, and you can tell because there's a white box surrounding it, very, very important. Because if not, you're gonna start painting it on your paper and you don't want that. Trust me, I have done that and just go, "What happened? Don't do that. And you want white to be your foreground color. Remember working the opposite. If black is your mask, white should be your foreground color. Select shortcut key B on your keyboard, which is gonna open your brush tool, and then select the border color brush. It doesn't really matter which one you do. All of the move work just fine. I'm gonna get this one that's 1447 as far as its size. And the name of this one is number 38, okay? There isn't a really good reason why I'm choosing this one. It's just the way I'm going, okay? Yeah, let's just do that. So, then I can start to reveal portions of that paper. And just like with any water color brush, the more often you click, the more often you reveal. Just be careful that you don't do that, okay? If you're gonna click, commit to that click, okay, and what I mean by that is with your brush tool, when I click, I'd click and I don't move my mouse. So I just continue to click until it is dark as I want it to be in that area. Okay? When I come down here, yeah, have a little bit of orange down here. And I add it a different brush. So let me go find a different brush. And again, this is not a science. This is just going what would look pretty. I'm gonna take this brush. I'm gonna return to my Brush panels. I'm going to turn it so that it's vertical, and then I'm going to reveal on this side. And I'm gonna just a little bit more. So it really starts to show up, okay? So you can reveal as little or as much as you want to make it look as pretty as you need it to. Okay? And again, like I said, this isn't going to look, this isn't gonna look exactly like the original one. Okay? It's just gonna look different. But I want you all to see that it doesn't matter direction you're going, you just cannot go wrong. If you're taking your time and enjoying the process, okay? So, the other thing is that as we begin to reveal some colors and like let's say I add a little bit over here, you may go back and say, "Okay, that looks good. "Now I want to blend it into the background." What you don't want and what happens sometimes is sometimes you lose the gesso because you spent so many times on something. You start to conceal the gesso paper behind it. That's when a blend mode becomes your best friend. A blend mode that's gonna work with this process, we have a white gesso background, we have a dark paper. Multiply is your blend mode, okay? I haven't gone over blend modes, so that might be, "Well, how does she know that?" but it's not a guess. That is how blend modes work. That's gonna make your paper darker, but here's the key. Let me just zoom in so you can see it where it's 66% on that. This is the normal. And you see how you can't see your texture back there? As soon as you hit multiply, that's just gonna show it, showed up really well, okay? Especially down here where you have a lot of those tape layers and things like that, you want that to show up. That's our mixed media, that's what we're doing, okay? Then you can cover this canvas and all types of paper. You can build things really better intricate that have tons of layers. One of my favorite mixed media artist, Nancy Rojanis, loves doing that kinda process, and it's gorgeous and beautiful. I'm not gonna cover my canvas like ever. It's just not how I scrap book. So embrace your style. Always embrace how you feel that it looks good for you, and this is what works for me. So, if you don't feel that way, do it the way that makes you happy. Because you're the person who has to look back at your scrapbooks when you're 99 years old. And I don't want you to go, "This is something what Tiffany would create, "but I hate it." I don't want you to do that. (laughs) I want you to be happy with what you create, so please make it look the way that you want. Let's add a third paper. I'm pretty sure, I don't know if I do this later, but I have another paper in there and I'm going, "Was I suppose to choose that paper?" it doesn't really matter. We'll just keep going in. If I add a fourth paper, I don't think you guys will be mad at me, right? It's how it works. It comes together. So this is page 14, step number seven. We're gonna add a third decoupage pattern texture to ground the canvas. Now, ground the canvas, what do I mean? Okay. Canvas looks good. I don't think there's anything wrong with this. This looks great. The thing is this, what I look at as a graphic designer, I go, "there's something missing." besides the photos, there's something that makes me want to... It's just too white. There's just not enough up there yet. That is a true subjective opinion. That doesn't mean that it's correct. It just means that's just how I feel and it does not feel grounded when we do compositing, grounding will make more sense because you need a shadow behind people to make them look like they appear in that composite. But for painting, who knows? Okay. So if you feel that it's done, then it's done. But if you don't and it doesn't feel like there's something missing, then grounding I usually what it is. So I will go right on the final layer, the back layer basically, and I will add something that I know is gonna be like the central part of what grounds it. And in this one, it ends up being the blue. So, we're going to go to where... I would go to File and new at this point to open this paper, but I'm gonna grab this paper here, and drag it over, and hit Shift. And it's not working for some reason, but... Oh, that's because it's too small. Never mind. Let's go grab the real-size paper. So that's gonna be in the Da Vinci papers and we're gonna grab paper number five, which is what I'm using. There he is. And painted that one too, bring it in, and there it is. Now I can use this as the background, can totally use it, but I'm a white space. I want empty space. So it doesn't have to be white. I just want it to be blank. White space is necessarily mean it has to be white. It's just empty, okay? It's void of stuff. I just need spaces to breathe, like my home. I just need all the clutter in one specific spot. I need to be organized. So, it's weird to say. So the same process, we're gonna create a reverse layers mask, hold down the Alt key, and now we have... We can paint it back in. So same process, I'm gonna grab a brush. And I think I know I specifically used this one twice. I remember that because I switched it and I've already used it over there so it's gonna do this. It's gonna look like I doubled it up. And we don't want it to look doubled up. No we don't. So we're gonna go into our Brush panel. We're gonna choose our Angle Compass, and we're switch it and bring it over here. Okay, and I'm gonna stamp it a couple times and I moved my mouse when I click so I need to go backwards. And stamp a couple of times to get some blue. And then over here, I can add it over here too. Okay? So now, that, to me, as a painted, looks grounded. That looks like, "Okay, hey, "this piece looks more framed. "It's stronger. "It has a separation from a white color to white color." To me, that seems more grounded. It's just a personal opinion. The other thing too, which I will say is I'm going to drag, and this is a layer mechanics thing, that yellow paper is blending because it has a multiplied blend mode into that blue paper so it's creating green. Okay, yellow and blue make green. So, I don't want it to do that. So I'm gonna take that yellow paper and move it behind so it's not so strong, okay? Now, I switched it so it makes a really abrupt edge. That's okay, I can come back to that mask. And that's the cool thing about mask. You can come back and play with that. So let's grab a different brush so to speak. We're gonna grab Mr. 1560, which is brush number 34. I'm going to go into my Brush panel, switch it around. And I know that I wanna switch it because I've looked at his tip. When I look at the tip, I can say, "Okay, this part right here "is the part that I wanna stamp." Okay? So I looked at the tip, and then I'm just gonna click a couple of times so it gets rid of that. So I would continue to play around with it and fuzz with it. I'm not gonna continue playing around and fuzz with it because then we really will be here all night. Okay. But this to me starts to speak in that direction, and I've given myself plenty of room to add photos. Okay? That's the big thing, is that we still are scrap booking. This can turn into a mixed media art journaling kind of canvas where you don't add any photos and you really just add doodles, and you add lots of paint brushes, and you make it into something that's emotional based, scrapped booking that doesn't have photos. That's cool, but I need to leave room to add my photos. And if I cover this to me, if I covered it up with all this stuff, then my photos don't shine. I want my photos to shine every single time. That's the kind of scrapbooker I am, okay? So guys if you were following as we are on... Where are we? Goodness gracious. We have just gone to the first build a substrate background. We're still working on our substrate, and we are on step number seven, which is add a third decoupage, and we're just working masks, and brush, and color pickers and stuff to add more stuff. You can clip and add mask an additional decoupage as much as you want, okay? And what I mean by that is you may say, "Hey, you know what, this little spot seems a little dull. "I wanna add something else." So you can go back to your products that you have available to you, and you can go into your transfers and say you wanna add this little dictionary piece right here. Drag it in, and I've got too many things open. Drag it in. Oh, oh, oh, drag it in to the untitled one, add it here, and that's a little piece we're gonna add in, okay? But now I have this little piece and I can clip it just like I did all the rest of them to my paint area and look. I have this little added transfer in there. Because it's transparent, it allows you to see what's under it. You can go back in and add a little multiply to give it some of that color back. You can play around with the blend mode, see what it does, but you can add little pieces to make it stand out and really create that mixed media type of effect. Before we move on, does anybody have any questions? Actually, I have a couple from online. Has anybody in the audience have a question? Laura. I like to know how long does it usually take you to get a piece done? Page? 30 minutes. Yeah. I've been scrapbooking for 10 years, digital. And I already had a background with computers and graphic design. So for me, that's really quick. That's not typical and nobody should feel like there's a typical timeframe to do it. But for me, it's 30 pages. 30 pages, 30 minutes. I usually can do about four to six pages a night if I have a full evening to scrapbook and just have fun, okay? But typically, when I went to develop this page, which took me longer because I knew how to teach it, and I wanted it to look good, okay? It took me two hours, because I knew there were certain things I wanted to put in, but I really wanted it to have a lot of paint and work in it. So that would be, when I think I was in just my regular kind of scrapbooking before I became a teacher, honestly, it would've taken me two hours to do this kind of layout. Because I would have taken my time, I would have tested a couple of things. I would've cycled through the blend modes and that's a really big thing, is that sometime even I know a lot about blend modes, and I just don't always know the right answer. So that takes time to go through it and figure the page out and test and make mistakes. During our champion's monthly class, I had this thing called Clinics where we meet with everybody and they can bring me their pages, and I make mistakes live in front of everybody. That takes longer. So if you calculate the time that it takes to make mistakes, it's gonna be a long page. If this was a simple page, 30 minutes, 15 minutes. But this type of stuff takes time. It's an investment in our time to do this. Great question. Anyone else? What do we got online, Robert? Alright, Annette D is asking. Do you find that using groups in the Layer panel helps? Yes. Okay. If I were using Photoshop in that. I am using Photoshop. If I was using Elements, you can't do groups in elements. So I will not be using groups for this specific thing. It definitely helps with organization. And when you have layers, like 50 layers, then you need it. But I wanted to also make sure that this class was accessible to those who use Elements, so that's why you don't see a lot of groups And then another questions, she asks. We're using all of these amazing artsy brushes. Can you use those to make your own gesso in layer styles that come with the Photoshop CC? Yes and no. Okay. There's good quality gesso. There's bad quality gesso. So, there are certain designers who have great gesso styles already made. And I'm gonna tell you, if they're great quality gesso, they already went to the process of making a gesso and adding that pattern in. So when you add that layer style... Because I'm assuming that she already knows a little bit about the inside of digital scrapbooking, if you know that. So, what happen is, when you add a layer style, there have a pattern in here there that's already gessoed for you. So then when you click that one click to add the gesso, it's the same pattern. So, I would say that yes if you can find a quality gesso where someone technically really made gesso the right way, then you cannot go wrong adding that kinda layer style and just shaking off a lot of that time. Yes. Shave off time. And then one final, this is from Kim Smith. You're getting a lot of love only, which I always like to pass that along. Thank you. Because people are excited about what you're teaching. One of the things she says is she's glad she bought both of the classes because you've broken down the process for me so that now I have the confidence to try these techniques, which is amazing. So she says, "Thank you, thank you, thank you." That is awesome. I am so glad to hear that. That's the number one reason, the number one thing I want everybody to walk away with, is the confidence to feel like you can do it. It's why ego slow. There's a lot to explain. Whether you're a digital beginner or you're intermediate or you're advance and picking up two tips every couple of minutes here. It doesn't matter. Be confident of it so that you feel like you can do it, because I can't tell, and I've been there. I had no experience doing this. I started just like everybody else, just wanting to scrapbook pictures of my kids and using the computer so I didn't have all the mess and the chalk drilled into the couch because I walked away from my big crop table one day at the dining table. The point is that if you don't feel like you can create it, then you won't do it. You know. You're missing out on something. Your family is missing out on something important. So confidence is the key is the key in making this type of stuff. And when we come to sit down at our computer, when I was a paper scrapbooker, confidence wasn't a big deal. I never really seem to worry about paper doing the stuff, scrapbooking at least. What he does might be a little, what Robert does might be a little... I was telling him the other day, "Paper mache is not my thing. "can you sit down with me and work with me?" But for scrapbooking, I never felt like I'm not confident working with paper, but digital is a total confidence thing. And if you don't feel confident doing, then you won't create it. That's the whole goal. So I'm so happy to hear that. Thank you for sharing that with me. That makes my heart so happy.
Class Materials
Bonus Material with Purchase
Ratings and Reviews
Jane Millar
This class is FABULOUS! Tiffany is very knowledgeable and was extremely well prepared. (I watched the entire class from 9 to 4 today, August 18, 2016.) She speaks clearly and is easy to understand. She does move quickly through the material, so I would recommend buying the class so you have unlimited access to the videos. The bonus materials are great! This class is well worth the money. However, the class is probably for those with at least intermediate skill in Photoshop or Photoshop Elements. Beginners would probably find it overwhelming. I will add that the class is well suited to anyone interested in digital art as well as those who do digital scrapbooking.
a Creativelive Student
love love love this class...Tiffany is an awesome teacher. She has really organized this class to provide maximum value to the audience. Being a paper crafter and digital scrapbooker, the instructions/ideas Tiffany has shared will definitely help me to take my work to the next level.
Anita
What a fun class! I've been doing digital design for over four years but learned so much today! Tiffany Tillman-Emanuel is a very competent instructor, was very encouraging, and stressed that there is more than one way to do something in Photoshop and the importance of discovering our own style...highly recommend purchasing this course along with her class on compositing for digital scrapbookers...I got a great deal on both. BTW, I am not a scrapbooker but create and sell digitally painted background and art journal papers, so there's something for everyone in this class!