Extract a Faux Stem from a Photograph
Lesson 11 from: Mixed Media for Digital ScrapbookersTiffany Tillman-Emanuel
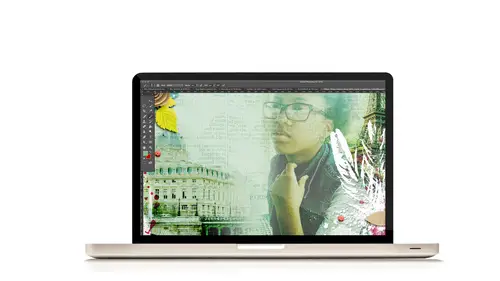
Extract a Faux Stem from a Photograph
Lesson 11 from: Mixed Media for Digital ScrapbookersTiffany Tillman-Emanuel
Lesson Info
11. Extract a Faux Stem from a Photograph
Lessons
Class Introduction
17:38 2Building Your Digital Mixed Media Studio
03:32 3Discover Non-Traditional Objects
02:09 4How to Use the Internet to Build A Digital Studio
02:51 5Fill the Gaps with Fonts
03:46 6Match the Right Object with the Right Digitizing Process
02:20 7Photograph Dimensional Objects
03:47 8How to Scan Flat Objects
01:33Extract a Bead of Jewelry from a Photograph
25:51 10How to Create a New Bead
17:28 11Extract a Faux Stem from a Photograph
17:44 12Check Extraction for Ghost Pixels
11:15 13Extract Painted Brushes from a Scanned Canvas
18:35 14Create a Transfer from a Gesso Background
25:21 15Project 1: Introduction
03:33 16Project 1: Deconstruct Layer-by-Layer
03:15 17Project 1: Start with a Digital Substrate Layer
39:14 18Project 1: Add Photos & Frames
19:27 19Project 1: Add Clusters with Brushes
11:33 20Project 1: Blend & Reinforce Photos
14:26 21Project 1: Fine Tune & Finalize
03:19 22Project 2: Introduction
04:38 23Project 2: Deconstruct Project Layer-by-Layer
03:07 24Project 2: Start With a Digital Substrate Layer
12:56 25Project 2: Create Drama in the Project
14:48 26Project 2: Add Embellishments
19:21 27Project 2: Fine Tune & Finalize
04:58Lesson Info
Extract a Faux Stem from a Photograph
Let's work with a different example, so let's try something else. We're gonna do a faux stem, if you're following along we are on page nine now. And we are starting with the first one, number one, extract a faux stem from a photograph, okay? Now you guys have seen the photograph of the stem, I'm gonna show it to you again. So go to file, open and select practicestem.jpeg, okay? And here's the stem, and you guys should remember that from my presentation. It's the same stem where I stood over something, and this was something I robbed (giggling) off of a wreath that's in my home and I wanna use the stem in my layout. And this is part of the files that you downloaded, you got the practice file, this is the original photograph but you also have it in the, I wanna say it's in the kit that you guys have with your bonus materials. So here's the stem and if you don't have it, well you're about to have it cause you're gonna make it. Then we're gonna recolor it using a different process. So here...
's this picture, it's got great white balance, it's not dark. There isn't, I mean there are highlights, it's a little metallic but you can still see a lot of the color information that's inside of it. There's a lot going on, I mean this is not something you can really recreate digitally, you have to take a photograph of it. You can't scan it, how do you use it on your page? So after we've opened it, we look at this and we go okay, this is pretty good. Now I've gotta somehow extract this from the background. Well we can't use the same process that we used the last time, we just took a circle and drew it over there, we can't do that with this. We have to hand cut this out. There are no scissors (laughing) to hand cut this out. We have to use a different process. So this is my process, I'm gonna use my favorite tool for extractions. There are a variety of tools that you can extract with, we already used one, a selection tool. We're gonna use another selection tool that's more of a freeform tool and that's called the quick selection tool. The quick selection tool though is typically hidden. If you go to your tools panel, you'll usually see the magic wand tool, looks like a magic wand Harry Potter style, pretty cool. But it's hidden under the tool tip of quick selection tool. So just like you went to your rectanglur marquee tool and you had to click and hold, you can click and hold and get to your quick selection tool, okay? So there it is, and now we have our tool. It has this little brush here with a plus sign in it, or at least that's the way that it should look. If you don't, it's probably because in the menu at the top here, the top left, it probably has this and it still gives you the same one. So even if your icon in the top has this one selected, which is new selection, it can be on new selection or add to selection, doesn't matter one way or the other. Just for you guys who are following along and you don't see the exact same thing that I see, okay? Now the quick selection is tool because it's gonna guess at all the pixels that we wanna select. The reason why and this is the big thing, the reason why you want a contrasting background for whatever you scan in is because of this process. If I had used a gold background or a yellow background, it would make it entirely hard to extract. So please do yourself a favor and use something contrasting or something very, very white so this process becomes simple and it won't take you more than three minutes or so. Okay it's gonna take us a little bit more. So with our quick selection tool, mine's set at the default, it has picked the 90, a 90 size pixel brush, that's good and it looks similar to the brush tool. No big deal if you've never used it. And what I'm going to do is select an area inside of my piece here, okay? Now as soon as I select a portion of it, it grabs it. It's like okay, I can see the difference between the light pixels, the white pixels versus the gold pixels, that's why you want that. You wanna be able to just go to it and say here, quickly select this. That's the whole point of the tool. If you come over to here and you select another piece, then you can quickly kinda go around and select them, okay? Now a couple of points here. If you have this tool selected and you go to select, oh it's still doing it, hold on let me make sure, I want this, does it switch? Okay yeah it switched, cool nevermind. So I was just gonna say that if you notice that it only selects one part and it doesn't select, then you can also hold down the shift key and the shift key will change that icon. So every time you hold down the shift key it's gonna add to your selection. Every time you hold down the alt or option key, it's gonna change that cursor to a minus sign in between and then it will start to do some naughty things, which is take away the selection. That's great if you need to remove some of the background. So I'm gonna hold down the shift key and I'm gonna zoom in and kind of grab some of the bigger parts of my piece. And then look, it's gotten a little bit outside so I'm gonna hold down the alt key and subtract it, okay? So I can go around and it's trying to help me, it really wants to work around the piece and that's good. And again if you grab too much, just hold down the alt key, go to that spot and subtract it. The other thing is is that this brush is kind of big when we get around these small parts here. So now we've got to reduce the size of the brush. You can do that quickly using shortcut keys the bracket. So the left bracket is going to reduce the size of the brush the right bracket is gonna make it bigger. So you can make it bigger, you can make it smaller, okay? Then hold down the alt key and come in between it. So rather quickly here, I'm going to just start adding to my selection. And it's not a perfect process, I'm going to show you a couple of tricks going up as you're working with this kind of selection to make it a little bit, fine tune it. So if you grab things on the outside it's not too bad, but again we're working on this, okay? So it is a process and it does take a little bit of time. But if you get really good at it, it should only, if it's a small thing it should only take a few minutes. And I've popped a little extra piece here, I'm gonna zoom in so you guys can see my selection. And I have a little piece over here that I didn't grab, and there's a couple of pieces in the corner that I haven't grabbed, I'm not worried about that. It doesn't have to be perfect, you kinda see over here if I zoom in that I haven't grabbed every single piece. It doesn't always have to do that, okay? Maybe near the circular pieces of the little ball here I might want to get everything I can, but around these corners not necessarily. So I have all these extra selected pieces here, I'm gonna come in and you can kinda see that even though I'm doing this kinda jagged with my mouse, it's correcting itself. It comes back and say okay, what you really mean is this, I saw you grab this but what you really wanted was this. If you don't get that, it's probably because the brush is too big or the brush is too small. So we're gonna come around here and again, I'm zoomed into 200%, you really wanna do this near 200% or 100% and you just kinda go around and grab all that you can and just pay really close attention to it, (laughing) really close attention to it. So I'm gonna come back up, whoop we're all over the place, and then I'm gonna go down and then I'm gonna hold down my alt key to go backwards. I don't want of that piece, okay good. I've got a little bit of extra meat here, little bit of extra meat (laughing). Okay, so that really is our steps. Let's see if you're following along in our page, page nine and we have gone through A and B. So that's our process for steps A and B. So just kind of going over it and make sure okay, it looks pretty good. So I'm gonna zoom out and now I have a selection, a group of marching ants around that, okay? Now here's a key, I'm gonna kinda jump ahead real quick to show you what happens if you don't do it the right way. If you don't do it the right way, this is what you're gonna see. You're gonna right click, you're gonna hit layer via copy, you're gonna turn off the visibility of your stuff, you're gonna check it and again, do not follow me during this process, and you're gonna go okay let me put some black behind there and zoom in, and you see how rugged and ugly and messed up and jagged it looks. You see all those little white parts that are in there, you don't want those, okay? It's not a clean extraction. When you go to add it to your page it's gonna look bad, and we don't want that, okay? That's the wrong way to do it. So that's why we don't do it that way. So I'm gonna go back into my history panel and back up a little bit. So we need to refine our edge a little bit and smooth it out, and I'm gonna show you even one more trick to get rid of outlines that usually will pop up no matter what they just pop up. So the first step, this is step C, page eight step C, letter C, number two letter C excuse me. You can right click and instead of just going straight to layer via copy like we did the last time, we're gonna select the refine edge dialog. Do not let this dialog scare you it is very, very cool. Especially for extractions, you're gonna be using it a lot if you need to extract. So if we have our refine edge open, the first thing we're gonna wanna do is you wanna zoom in, you can still zoom in and out while you have the refine edge dialog open. And you wanna kinda look at it at 100%, that way you can kind of see what's going on. It's totally removed the background, okay? The background was that beautiful white paper that I had used, now it's showing it how it would look on a layout. And you can see all those jagged edges. If you don't see white then in the view mode at the top, you can switch it so you have the option to see on black, as like on a mask, or if there was layers behind it, okay? I like that one white cause it really can tell me if it's not white it's gonna show me everything that's messed up with it, okay? Next, smooth; smooth is my friend. I use smooth a lot, me and smooth go way back. So if you increase smooth you'll start to see that it tones down a lot of those edges, and smooths it out. That's a lot of what we want to do, we want those jagged edges that we had where it looked all jankity is the word that I heard used when it looks jankity, smooth it out. And depending on what your extraction might be, you may need to smooth it more or less. So every item is gonna be different. I don't wanna give you a value, we stick to a lot of values especially for layer styles for digital scrapbooking, but when you're doing something as precision and fine tune as this, don't worry about the values, okay? So eyeballing it literally at this point. I might go like with a 50 for this one, and just kinda look around. I don't want it to be too smooth that it softens, but I do want it to be kinda nice. And I am looking at it at 100, 200% so it's not gonna look tack sharp but that's okay. So that looks much better, what do you guys think? That looks better doesn't it? Yeah, so we then can click okay. Now at this point we could extract it, okay? We could do it, but there's one extra optional step that I like to take, and that is to reduce the size of my selection so it doesn't get everything, so there's little background pieces that you haven't seen that are hidden, it'll get rid of that. And the way to do that is to go to select, modify, contract. So again, select, modify, and then contract. And then when I click on that, I'm only gonna contract it by one or two pixels. And what that's gonna do and let's zoom in, oh I can't zoom in, so you guys can see it it just jumps in. Now let's use a different example so you can see what I mean don't do this but let's say we do 15 pixels on the contraction, you see how it just brought it in. That's why you wanna contract. You want to contract so it doesn't show the extra outline that you typically will get, and that's usually like a dropped shadow or you saw all those extra little white pieces, it's gonna get rid of those too. So again, select, modify, contract, one pixel or two. And you'll know after you do it, then click okay. Now go back in to your selection, right click within the marching ants, and select layer via copy, okay? So now we have it on a new layer. Before I move on, does anyone have any questions about that process? Yes? Can I see the mic? Yes please, thank you. Two things, first is there any reason why you used the quick selection tool instead of the magic wand? Yes that is a very good question. Magic wand though he's awesome, he's not perfect. Quick selection tool seems like perfect, okay? Now let me make that a little bit more, less feeling related and make it more Photoshop related. He feels cool, no. (laughing) The magic wand, I'm gonna toggle off my visibility and go to the magic wand so I can show you 'cause the best way that I know how to explain something scientifically, mathematically, Photoshop-ally is to just show you. So you go to magic wand and now you have to start worrying about your sample size, okay? That means the tolerance level. So now you have to say okay, find this for me, hold down the shift key and do this. Go in there, do all of that, keep going and that's all based off of your tolerance level. So now if you say okay, let me guess and do a tolerance level of 100 for example, then it goes in and it says but I still have all these little pieces. And no matter what happens, this is the bad problem with the magic wand tool is then you have this. And those are almost near impossible to find, sometimes they're one single pixel big. So now you have to find it. And the problem is is you won't find it until you extract it and you won't find it until you add a dropped shadow to the extraction and then so you've wasted your time. So that is why I do not use the magic wand tool. The other thing is the magic wand tool based on tolerance again it has a harder time distinguishing the pixels. So now I really have to contract it, okay? So magic wand tool is not your friend, he's not cool. How about the work around of selecting the white background and then double click select inverse and then you extract it that way? Okay, say that one more time. So you select the white background, which is easier to get because it's all white. So let's do that, okay. So we do the inverse of it...go ahead. Go ahead, I'm sorry. [Audience Questioner] No, (laughing) I know you like right click and then select inverse. And so here's again the magic wand is doing it's best, but you see how now I have a problem with part of the extraction. So unless I go back and refine the edge and have to go back and contract and contract, now when I go to copy it to a new layer, oops I'm on the wrong layer. When we have to copy it to a different layer, then inverse it, get that, layer via copy and now I still have all of these pixels that I have to worry about, okay? So now I have to come back in with a brush tool and fix it. So what I will say is this, every piece is different. If it's simple and it doesn't have a lot of colors then this is, the way that I've shared is a really good way to do it. Sometimes magic wand is the best way to do it. That would be something that doesn't have a lot of color variation at all, and you're not worried about the shadows picking up in the background, because that's really what this has picked up, is a lot of those shadows, okay? It's a simpler way to do it, and also you don't have to worry about those one pixel parts that are just not gonna come up. The other thing too is that with a white background, it's never pure white. Sometimes there's like a little bit of gray, and it's gonna grab that too. It's never a fine tune process and I feel like the quick selection tool is more reliable. Does that answer your question? [Audience Questioner] Yes. Okay. The other thing is that when you were doing the smooth part, you chose a white background to show like the shape, but then the background that you're trying to get rid of is also white, so wouldn't it be better to choose another color so you can see better where you have those white backgrounds? It really just depends on your preference. For me, I tend to work better with white. Pure white I can see a little better, maybe it's 'cause I'm just kinda blind. (chuckling) But another good choice, and let me just back up in my history panel, black is another color to use. If you're more familiar with it then you can use the red part where it's gonna mask it out. A lot of people seem to use that better, if you're more advanced. But in the beginning I'd say start with the white background because typically, typically whatever you're scanning in or photographing is gonna show off how good it looks on a white background. If you add color, then if it's colored then you're not gonna be able to see, you know? So starting with a white background is my preference. But again with Photoshop, Photoshop elements, we all have our different ways of doing it. And however it works for you is the best way.
Class Materials
Bonus Material with Purchase
Ratings and Reviews
Jane Millar
This class is FABULOUS! Tiffany is very knowledgeable and was extremely well prepared. (I watched the entire class from 9 to 4 today, August 18, 2016.) She speaks clearly and is easy to understand. She does move quickly through the material, so I would recommend buying the class so you have unlimited access to the videos. The bonus materials are great! This class is well worth the money. However, the class is probably for those with at least intermediate skill in Photoshop or Photoshop Elements. Beginners would probably find it overwhelming. I will add that the class is well suited to anyone interested in digital art as well as those who do digital scrapbooking.
a Creativelive Student
love love love this class...Tiffany is an awesome teacher. She has really organized this class to provide maximum value to the audience. Being a paper crafter and digital scrapbooker, the instructions/ideas Tiffany has shared will definitely help me to take my work to the next level.
Anita
What a fun class! I've been doing digital design for over four years but learned so much today! Tiffany Tillman-Emanuel is a very competent instructor, was very encouraging, and stressed that there is more than one way to do something in Photoshop and the importance of discovering our own style...highly recommend purchasing this course along with her class on compositing for digital scrapbookers...I got a great deal on both. BTW, I am not a scrapbooker but create and sell digitally painted background and art journal papers, so there's something for everyone in this class!