Project 1: Add Clusters with Brushes
Lesson 19 from: Mixed Media for Digital ScrapbookersTiffany Tillman-Emanuel
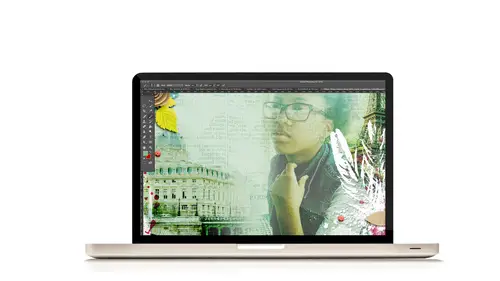
Project 1: Add Clusters with Brushes
Lesson 19 from: Mixed Media for Digital ScrapbookersTiffany Tillman-Emanuel
Lesson Info
19. Project 1: Add Clusters with Brushes
Lessons
Class Introduction
17:38 2Building Your Digital Mixed Media Studio
03:32 3Discover Non-Traditional Objects
02:09 4How to Use the Internet to Build A Digital Studio
02:51 5Fill the Gaps with Fonts
03:46 6Match the Right Object with the Right Digitizing Process
02:20 7Photograph Dimensional Objects
03:47 8How to Scan Flat Objects
01:33Extract a Bead of Jewelry from a Photograph
25:51 10How to Create a New Bead
17:28 11Extract a Faux Stem from a Photograph
17:44 12Check Extraction for Ghost Pixels
11:15 13Extract Painted Brushes from a Scanned Canvas
18:35 14Create a Transfer from a Gesso Background
25:21 15Project 1: Introduction
03:33 16Project 1: Deconstruct Layer-by-Layer
03:15 17Project 1: Start with a Digital Substrate Layer
39:14 18Project 1: Add Photos & Frames
19:27 19Project 1: Add Clusters with Brushes
11:33 20Project 1: Blend & Reinforce Photos
14:26 21Project 1: Fine Tune & Finalize
03:19 22Project 2: Introduction
04:38 23Project 2: Deconstruct Project Layer-by-Layer
03:07 24Project 2: Start With a Digital Substrate Layer
12:56 25Project 2: Create Drama in the Project
14:48 26Project 2: Add Embellishments
19:21 27Project 2: Fine Tune & Finalize
04:58Lesson Info
Project 1: Add Clusters with Brushes
Next let's add some clusters using brushes. So we're gonna add some flower embellishments, and I started off with the yellow one. (audience member sneezes) Bless you. And so I'm going to take this frame, and I'm gonna take all of my photos all the way down to the yellow little ellipse that I have, this circle shape, hold down the Shift key so they're all targeted in the layers panel, and I'm gonna link them together, so that way if I need to move things, I'm moving them all as a group rather than one specific thing. So I'm just going to kinda place it, and I know I'm leaving lots of space over here, but that's 'cause I wanna blend something into that area, so I'm gonna leave it kinda open. Again, we've finished with our substrate, so now we're really just adding stuff in to kinda build it up. And this again is a very simple mixed media page, so there's not a lot going on, but it's just showing you guys the techniques, which is important. Okay, so next we need a flower. So at the top of...
my layers panel, I want my flower, of course, to be at the top over my frame. So I'm gonna go into my preview, and I think it's good. I'm gonna grab this yellow flower and drag it in. And it's already got a drop shadow. Again, I'm gonna get rid of these drop shadows as I bring them in. It just kinda helps me speed up a little bit. So if we run out, get close to running out of time, then we'll speed up. So then I am going to move this, and then I can decide where do I want it to go. I want it to kind of anchor down my frame, and what I mean by that is right now, the frame is free floating. There's nothing kinda holding the frame down that's on the page. If I held it up and it wasn't digital, that frame would fall off. So I wanna use a lot of my embellishments as anchors, and I'm using it as an anchor because I already have a foundation. I already have grounded and created a backdrop for this frame. That's the entire point of my brushwork was to really to create something really cool and nice and creative behind my frame. Now I need to start decorating over the frame, so I'm anchoring it to the page, okay? Now, the concept of anchoring has been around a long time, so if you've heard that, trust me, it's never gonna change. That's not my idea. That's just, I've seen that for years. Years. Okay, so I also wanna create a cluster, so I'm gonna grab another piece here, another flower that I've added some glittery bits to the side, and on my layout here, I think I reduced the size of this flower. And again, I'm gonna try and get as close as I can to my original layout, but it may look a little different. And because I have this little blue piece here, I can cover it up. I don't wanna hide anything important on this. If I hide the couch, I won't be too upset, you know? The couch is green. It's not really adding anything. So I'm gonna use this flower to kinda cover up the couch, and I'm gonna ad this little red piece in. If I cover her ear, no big deal. That looks good. Okay. It has no dimension, so it needs shadows, but we can work around that. Now what I really wanna do is create a cluster. So typically what we do as digital scrapbookers, even traditional, is we start adding embellishments, really cool dimensional embellishments. But you don't have to. You can add brushes and use brushes as embellishment, and that's one of my favorite things to do. So I'm gonna zoom in so I can see it a little bit better. All right. And I'm gonna use the brush tool to start clustering around. Yeah, use the brush tool. Okay. And if you're following along, we're on page 15, we're in the cluster using brushes, and we're on step 12, cluster around the flowers. Cool. So let's see, what layer do we wanna start with? I'm gonna select my frame layer here, which is, yeah, we're between 11 and 12. We haven't gotten to 12 yet. We're at 11B. So select the frame layer in the layers panel and then click on the Add New Layer icon. Whew, I was lost. All right, next we're gonna cluster around the flowers, so then we can start adding a brush, any brush, okay? It does not matter at this point. Now we are really having fun, okay? So you can add watercolors, you can add acrylics. It really just depends on how you want to embellish and what kinda colors you wanna add. So I'm gonna add, go back to my swatches panel because I need colors to reference that's gonna kinda match the kit, and then I'm gonna choose my brush tool, shortcut key B. I could use this brush if I wanted to, but I'm not. I'm gonna start with a watercolor brush. I haven't used this one, so let's grab that one. And I've got light blue. Light blue isn't a color that appears so much. So right around this light blue here, I'm gonna sample that in my foreground color, and I'm gonna, whoops, bring that back up. And so I'm gonna click right here, right over that frame, and I'm gonna click more than once so it becomes a little bit darker, okay? Then I'm gonna create a clipping mask from that new layer to the framed layer, okay? Now, it's not light enough because of the... There's so much blue over here which wasn't on my original layout, so I'm going to come back and kind of adjust that blue. New layer. I'm still gonna clip it to my frame here, but maybe I will choose the lighter blue. Yeah, let's do that. So there's just a little bit of difference in the colors, okay? So I'm adding a little bit there, and I'm gonna maybe add a little bit over here, okay? And this is giving us kind of that clustery look where you have pieces behind it. I'm not gonna add any embellishments. Maybe just a leaf, you know, just a couple of little things. But I'm just using color. Next I'm gonna come back again with the new layer because I want to add a different color. Select the brush tool again, and I'm gonna choose maybe a little yellow and then add a new brush. I might go with something like, oh, let's just use this guy, this little stamp here, and maybe I'll add a little yellow there. And it doesn't show up very well. I don't like how he looks. Let's go with something that has nothing kinda in the middle of it. Let's use this one. That's the one I'm looking for. And then I'm gonna use a dark blue instead and stamp it right there, okay? So I'm starting to add little pieces here and there. Maybe I might add a little bit, you know, a little something-something there. Add a new layer, clip it, change my color. Again, there is no wrong way to do this. This is just you having fun adding little pieces around your brush to kind of build in the tech-, the extra stuff that you're adding to your piece here. I need something that looks a little filled in. I wanna add... (hums) Let's go with this guy. And you won't be able to see all of him. Reduce him down a little bit. And then I'm gonna stamp a couple times so it's dark. So I have this little splotch. And then I'm going to go into my brush panel, change the dial of it, change the size, or not the size, but the angle, and add just a little bit more. So I'm starting to fill in that spot that was around my flowers with all of those little pieces to just add texture, just add paint. Same thing you kinda do with mixed media where you're just adding paint in little places and you just, you're not, you're just letting it do whatever it wants to do. Okay, so we've clustered using brushes. We've clustered around the flower. Next let's add a little bit of foilage. If you're gonna use flowers, then you're probably gonna have some stems somewhere. So I'm going to go into my preview, and you guys could use File and Open, and I'm gonna grab these little stems that I have right here, okay? And I've already actually added a little brushwork to make 'em a little blue on the ends, you know? But I'm going to bring this behind my flowers in the layers panel, and then I'm gonna use my transform tools to rotate it so it looks realistic, right? (laughs) And then I'm gonna probably kinda leave it in that direction. I'm gonna drag it behind my frame layer which is right here. Okay. And then I'm going to bring it closer in so it's not, you can't see it, you can see it a little bit better. Let's go behind you. Okay. Now we're going to frost the tips for this. To frost the tips, you need more of a grungy type of... Just a grunge brush. So the grunge brushes are not a part of our mixed media. They're loaded elsewhere. They're part of your kit still. But you can go into your brush listing and load those now. I haven't used them, so they're not loaded. So I'm gonna click on my menu, go to Load Brushes, and I'm going to select the barelytheres, and the barelytheres have been around with me for a really long time. I love them because they are just that little punch of something that is barely there, okay? Created using stuff that I scanned in that I pixilated and erased and really made these cool grungy brushes. So the tips that I'm gonna use... What do I wanna use? I'm just kinda looking at all of my options here. I'm gonna use... No, that's the grid. I think I'm gonna use this guy. It's and it's barelythere brush number three, okay? And what I'm gonna do is I'm gonna zoom into where I can see my leaf very well. I'm gonna add a new layer. I'm gonna clip that layer to my leaf. And with my yellow as my foreground color, I'm just gonna lightly add a little bit of frosting to my leaf, you know, to the tips of that leaf right there. Just small, little details. That's all it is. It's just little, fine details like that that just make you go "ooh!" And really, for mixed media, that's what they're doing, you know? For paper mixed media, it's just these small little things that they're adding to give, to make it look stronger, okay? So number 13, add the, page 15, number 13, add the foilage frost the tips, and then we're going to page 16, so that's letters A, B, and C, okay? So we're moving right along. We're making great time. And there's shadowing that needs to happen to this flower, so kind of based off of what I showed you before, my shadowing styles, because I'm using Photoshop, they stick. You can also drag and drop your styles onto new layers. It's very easy. But since I already had a shadowing style up there, it's borrowing from it. And I really can't find a good position to put this huge layer style menu. But it's a flower, so I'm gonna add a lot more distance and a lot more size, okay? I might dial back the opacity. Again, these are not set values, okay? This is just me kinda eyeballing it and saying, okay, what would make a great shadow that's not gonna appear like paper? It's a flower. It's gonna be more dimensional. So you need that distance and size to really get stronger. I'm gonna keep the same global angle distance because I always use 45, but I'm not gonna add any extra shadows, so no reason to check it. So click OK. I have another flower here that when I dragged it in, it already had one. So when I said that I was gonna take this drop shadow and add it, the way to do that really quickly is hold down the Alt key, hold down the Option key, grab your FX, click and drag, and then it will duplicate, okay? So you don't have to go back and drop that shadow again. And because that shadow is a little bit lower in the lowers panel, I might reduce the distance a little bit, reduce the size so it looks closer to the layout. And again, these values, these are all about just playing with values. I never use set styles except in class when I'm teaching.
Class Materials
Bonus Material with Purchase
Ratings and Reviews
Jane Millar
This class is FABULOUS! Tiffany is very knowledgeable and was extremely well prepared. (I watched the entire class from 9 to 4 today, August 18, 2016.) She speaks clearly and is easy to understand. She does move quickly through the material, so I would recommend buying the class so you have unlimited access to the videos. The bonus materials are great! This class is well worth the money. However, the class is probably for those with at least intermediate skill in Photoshop or Photoshop Elements. Beginners would probably find it overwhelming. I will add that the class is well suited to anyone interested in digital art as well as those who do digital scrapbooking.
a Creativelive Student
love love love this class...Tiffany is an awesome teacher. She has really organized this class to provide maximum value to the audience. Being a paper crafter and digital scrapbooker, the instructions/ideas Tiffany has shared will definitely help me to take my work to the next level.
Anita
What a fun class! I've been doing digital design for over four years but learned so much today! Tiffany Tillman-Emanuel is a very competent instructor, was very encouraging, and stressed that there is more than one way to do something in Photoshop and the importance of discovering our own style...highly recommend purchasing this course along with her class on compositing for digital scrapbookers...I got a great deal on both. BTW, I am not a scrapbooker but create and sell digitally painted background and art journal papers, so there's something for everyone in this class!