Extract Painted Brushes from a Scanned Canvas
Lesson 13 from: Mixed Media for Digital ScrapbookersTiffany Tillman-Emanuel
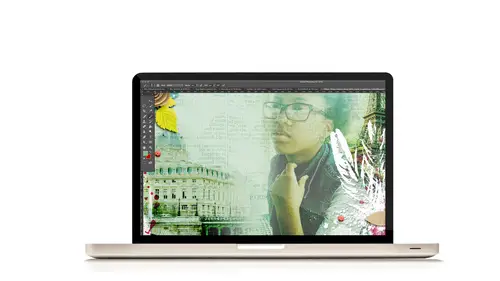
Extract Painted Brushes from a Scanned Canvas
Lesson 13 from: Mixed Media for Digital ScrapbookersTiffany Tillman-Emanuel
Lesson Info
13. Extract Painted Brushes from a Scanned Canvas
Lessons
Class Introduction
17:38 2Building Your Digital Mixed Media Studio
03:32 3Discover Non-Traditional Objects
02:09 4How to Use the Internet to Build A Digital Studio
02:51 5Fill the Gaps with Fonts
03:46 6Match the Right Object with the Right Digitizing Process
02:20 7Photograph Dimensional Objects
03:47 8How to Scan Flat Objects
01:33Extract a Bead of Jewelry from a Photograph
25:51 10How to Create a New Bead
17:28 11Extract a Faux Stem from a Photograph
17:44 12Check Extraction for Ghost Pixels
11:15 13Extract Painted Brushes from a Scanned Canvas
18:35 14Create a Transfer from a Gesso Background
25:21 15Project 1: Introduction
03:33 16Project 1: Deconstruct Layer-by-Layer
03:15 17Project 1: Start with a Digital Substrate Layer
39:14 18Project 1: Add Photos & Frames
19:27 19Project 1: Add Clusters with Brushes
11:33 20Project 1: Blend & Reinforce Photos
14:26 21Project 1: Fine Tune & Finalize
03:19 22Project 2: Introduction
04:38 23Project 2: Deconstruct Project Layer-by-Layer
03:07 24Project 2: Start With a Digital Substrate Layer
12:56 25Project 2: Create Drama in the Project
14:48 26Project 2: Add Embellishments
19:21 27Project 2: Fine Tune & Finalize
04:58Lesson Info
Extract Painted Brushes from a Scanned Canvas
Let's move on to brushes. So I'm gonna close this down. I'm not gonna save it, I'm not gonna save it, you guys at home can definitely save it. And we're gonna start with our next one, practice extracting painted brushes from a scanned canvas. So this is pretty fun. If you love brushes, this is a way to go, especially if you do things like this. And we're going to figure out how to extract this, okay? So let's just jump into it. Go to file, open, and we're gonna go to STS practice brushes, and click open. And this is what we're gonna work from. So this is kind of, not exactly similar, but it actually uses the same paint as I did for this one. It's just a blue water color paint, very simple. And what I did, me and my daughter, we were playing, and we just took this canvas and we just were (inaudible) with the paint brush, that's all we were doing, making these things. You don't have to be an artist. But we're gonna use these brushes, these exact same things on our layout coming up. So, i...
t's very simple to make these kind of things. And let's just say you don't wanna do a brush in acrylic, or not acrylic but a watercoloring canvas. Drop some tea (laughs), on a napkin and scan it in, okay. Everything is mixed media, or options available to you. So let's use this piece. So first we need to create a selection. The selection tool that I suggest using for this process is like a polygonal lasso tool, or a marquis tool, something where you can draw randomly around something else, okay? So let's zoom in here and we're gonna select, I'm gonna choose this guy right here, he's pretty isolated, he's off to a side, I don't have to work as hard to do it. So, in my tools panel, we're gonna select the polygonal lasso tool which looks like this, a shortcut key L on your keyboard. You might find it underneath the lasso tool if you don't see it right away. So polygonal lasso tool is what you're gonna choose. And then we're gonna draw a free form shape around this particular brush, okay? So we're gonna click right around and as I keep clicking I'm drawing a little, it's not a box, but I'm drawing a shape around this piece. As I continue to click and drag, or not click and drag but click and drop, I'm just basically creating these anchor points that are just stopping points. You don't see the anchor points but they're just really stopping points to say what's the next way point, where are we going, okay? When you get closer to your start point, you're gonna see your cursor change from the polygonal lasso tool to a little circle tool, okay? I mean with an added circle, that's letting you know it's about to close that shape of that polygon, okay. So just think of this as digital scissors, that's all we're going is we're just using digital scissors to cut out this little shape so we can start to isolate it. And as soon as you close and click, it's gonna create a selection around your paint, okay? That's all we want, we just wanna draw something and say hey, I just want that shape, dude, let me go. After you do that, same process again, right click, layer via copy, so you now have that little guy on its own layer, okay? And that's very helpful when you have a piece that has this many marks, let's say you just wanna grab this guy right here. Or this shape right here, or just this little one thing. That's all we're doing, we're trying to get to the point where we can extract a very small little portion of our piece. So now, what we need to do is create enough contrast so this is gonna look good. This is a process that people sometimes skip, they don't know if their brush is too perfected so that it creates enough contrast so when you stamp it on your page, it shows up. Okay? So, that's really big deal. (laughs) So this is what I typically would do. I create a number of adjustment layers, ones that you guys have pretty much seen in a new one. So, this is step three, create contrast and reduce the gray tones, okay. So we're gonna click on the create new filler adjustment layer icon again. And then select, I think I start with brightness and contrast, okay. So select brightness and contrast, we're not gonna do anything with it yet. We're just setting up the stage to manipulate this brush, okay? So brightness and contrast is where we're going to start. Brightness and contrast is where we're gonna start. Next we're gonna add another one which is levels. And you guys remember levels, okay? So brightness and contrast, working with levels, midpoints, hightlights, shadows, contrast, brightness. It's a lot, I know. But it will look very good. Okay, so go to your create new filler adjustment layer icon again, select levels, and now we have two adjustment layers working for this one brush file. It may not seems like a big deal for this little guy but when you're doing stuff like this, it will be a very big deal. Okay. So what do we do with it now? First, I like to go into my brightness and contrast. And here's the reason why you're doing this. Let me explain this out. When you're working with canvas paper, I'm gonna kind of zoom in, you see all that kind of texture that you have. It's great on your paper, looks great on your paper. But this white, kind of gray look that you have, that's not what you want on your paper at all. You don't want that. So we have to find a way to keep the texture that's inside of our brush and get rid of the texture that's outside of the brush, okay? The texture that you see when you go to put on your digital page makes a huge difference, especially if you're using this for a lifetime and you want it to look like it's put on canvas, this is how you do it. Okay. Going in, here we go, let's dive in there. So double click on your brightness and contrast thumbnail layer, okay? And we want to decrease brightness and increase contrast. We're gonna make it a little bit darker. So we're going to decrease the contrast, moving it over to the left, yup, nudge it to the left a little. Your value aren't gonna matter as much based on the paint you're using. So I use blue which shows up really great on my scanner for some reason. So I don't have to work so hard with this. You may find that it's a little bit less, you may find that it's a little bit more. But you want to find a sweet spot so that your contrast give you a really strong shape, okay? You see that shape of that brush pulling out and you have added a little less brightness so you're improving contrast. So the contrast after a while kind of stops working but you notice how on the sides, the more I bring contrast up, the more of those mid level grays on the outside of that brush kind of disappear. We want that. The brightness, okay, is because I want my brightness of my image to appear darker. The stronger that looks, the better it's gonna stand digitally. If you do not do that, you're gonna get a washed out look. So we wanna improve the contrast and we wanna have manual control. I'm always about manual control. And because you're using an adjustment layer you can always come back and readjust it. It's a very good way to do it. So that's the first way. That's the starting point. Then levels, we can jump into our levels panel. So click on the thumbnail of your levels panel, and here's the magic numbers, this is when I actually do use values, okay, at least. For my midpoint, I start with .74. I don't know, I just start with midpoint and just kind of gray it up a little bit so it improves the midpoint level where I get more contrast. And then I go over to, that's about 74, then to my highlight, I start to reduce it down. And now look, all of those parts, that extra texture on the background is gone and I still have texture in the middle. So it's a key combination, okay. There's other ways to do it absolutely. If you go into, if you Photoshop at least, you can go into your layer styles and play around with the blending options in layer styles, the if this layer does this blah blah blah. That will work too, but this is the process that I kind of use. And so I will kind of look for the sweet spot where I don't see a lot of extra stuff hiding into the white. So if you toggle it off, there you go. You have a really strong printed little paint right there. So that was letter G. So again, with H, you have to play with your brightness, your contrast, your midtones and your highlights until the stamp is crisp, strong, clear and rid of those nearly white tones cuz they will show up. Once you have that, then we can create a actual brush stamp and test it out. I do test all of my brushes to make sure they're crisp and clear and they look good. So what we're gonna do is merge all of these layers that are visible to us. I use shortcut keys command E. I think actually, yeah I made a mistake you guys. On my hand, it's like the one mistake I actually did pull out. As I say in number four, create the brush, merge the adjustment layers and stamp layer together, hold down the ALT key, it's not the ALT key, you wanna hold down on the Shift key. Just for you guys who were looking at it, it was like the one mistake I found this morning, I was like, doggone it. Anyway, so hold down the Shift key and select all three layers together, levels, brightness and layer one. And then use shortcut keys command E, or control E to put all of those adjustment layers and merge it into one single layer. Now we can create a brush out of it. So we're going to go to edit, define brush preset, we can name it, so I'm gonna just name it splotch. (laughs) Just splotch and then click okay, alright? And there's a brush. Now what do we do? Let's test it out. So just for our purposes here, you might wanna go to a layout, you can test it out to see how it looks on the background. I'm just going to create a solid color white layer. Just to see the difference. And then on a new layer, add my brush. And this is again for demonstration purposes so you guys can see it. Next I need to go to the brush tool. We haven't used the brush tool yet so let me tell you where that is, it's shortcut key B on your keyboard. And immediately for me, as soon as I hit the B key, you will see the outline of my brush. Now I need to change my color to blue. Let me go back to my swatch panel. And I'm gonna change the foreground to blue. And this again is just for testing, we're not building a layout here. And then I wanna stamp and see how it looks. That was that dark blue. Now you go into it and this is what you're looking for. You don't wanna see any of that extra texture on the background. You wanna see the texture inside of it, right? Because when you stamp it, that's gonna make a really big deal on your layout. It's those details that we see. If it's too light, you say, ah it's light, but it's not dark enough, well that means you just need to stamp a little bit more. That's a beautiful brush. And if we hadn't gone through that process, it would not be a beautiful brush. More than likely, you would have all that extra material. I mean like, I can still see if I zoom in I still have some extra stuff. But I think if you wanna fine tune it and have more time to play with it, you certainly can. And you can do that step every single time for whether you have a big brush like these that you guys see here or you have a little brush. It's the same process. The only thing that might change is your values when you play with hue saturation, or not hue saturation, excuse me, when you play with brightness, contrast, because you have a different color so that's gonna change the process, not gonna change the process, it's gonna change the values. Any questions with that, you guys? Robert. I'm actually curious about, we've got someone online that's asking about changing the brush size. Is that something that you can do with the square bracket keys? Yes, yes. Okay. With that, this, when you stamp it, it's gonna stamp it at its original size. So if you use the right bracket, you can definitely make it bigger. So you can do that, this was a small brush to begin with. It already started small. So, I may not be able, oops I stamped it in the background, you may not be able to make it extremely large, like full page, because it's gonna start looking pixelated as a brush. And let me show you what I mean. You can increase your bracket size, I can get as big as I really want up to about 5000 pixels in Photoshop and 2500 pixels in PS, or Photoshop elements. But you can see now how pixelated that looks. So you can only go but so far. But if you are, working from something that was already a very big brush, then you can get much bigger. So if you want bigger results, you're gonna have to start from a bigger start position. Or, if you scan it in as a higher dpi, 600 dpi, then you can enlarge it, you have more sensor information that was dragged from the scanner to make it bigger so you can enlarge it better. Yeah, great question, any more? That's great. Awesome, okay. So that was fun. I think that you can change colors with brushes right? Yes, definitely. Okay, so since we, would it make a difference if we created the brush from a different starting color because this one we created from a blue kind of paint. Great question, I just chose blue. But let's say, let me go back into my brush panel here and go back to the original size that it was, so that's a 329 pixel brush. And let's say that I want to do red. Well there's the red. Okay, and if I wanted a darker red, I just click on it. Yeah but would it make a difference in the result color if we had started from a paint that was like green or purple? Um, yes. If you started from yellow. Okay, yellow is too light. So close to white so if you scan from a yellow, then you're gonna get a yellow. And you have to work harder to make it darker. If you work with black, on the opposite side, and you scan that in, you're gonna get a much richer, deeper color. If you use, and this goes on just besides color, this is watercolor. So if you use something that's heavier that has an acrylic base to it, you're gonna get a stronger look. And I think, no, the black one that I have, in the brush kit for you guys who are, have the working files, you'll see some of them when you go to stamp them, are gonna look stronger. That's because I used a stronger color. Even, and here's a really good one I wanna point out, I'm so glad you asked this question, when you go to stamp, and I do have one here to show, if you chose different colors, they're gonna come out a little different. So my reds gonna be stronger than this lighter purple. So you can get better quality from your brushes if you change the colors when you originally stamp it. Great question. Any more? Lonnie. This is back on earlier in the morning, those hot spots that you said when we do the photograph, can we heal those or fix those once they're in, I mean, you know, just using one of the tools? Great question, typically no. Typically not. Because you've lost the information. You can always fix underexposed stuff for the most part, I mean if it's deep dark black, you might not be able to but there's still sensor information in what you photographed. If it's a highlight there's no sensor information. So you kind of have to recreate from scratch. It becomes very hard to be able to do that with jewelry. Or something that has a highlight. Now you have to play with cloning tools. And really, it's much harder to fix it cloning than if you could have just turned the flash off. Or use natural light or something like that. So it's easier to fix what they call it's easier to fix on that side than it is on the other side. You wanna reduce the amount of editing in Photoshop because then it tends to look less realistic. Thank you, thank you. You're welcome. Any other questions from the audience? Oh Robert. One more question from online. This is from Tishwall. She's wondering do you have an efficient way of seeing brushes prior to loading them into Photoshop cc. Yes, I'm a Mac girl. I'm a Mac girl, so what I tend to do is I use a program called Brush Pilot which is a preview for brushes. I don't know if it's still available actually. I downloaded like years ago but it's one of my favorites. There are some programs like I think ACDC where you can actually view your brushes if you're working with PC. I think there's one called Preset Viewer which allows you to see all of those kind of preset or library types of files which brushes are usually saved in a library. Those are typically viewers that you can see to do it. Now, I just wanna make sure though, was she talking about in the brush listing or is she talking about outside before you pull it into Photoshop? You know what, it's not specified. Okay, so, if you're in your brush panel, you can always see if you open up your brush panel, you can always see your tips. I personally again, will change it from small thumbnail to large thumbnail. So that you can see those brushes a lot better. You can actually see the brushes that you're using. And these are the brushes that you guys should be downloading from your kit set. These are all the ones. And you can kind of see, like this dark one right here, this was an acrylic based one. So when I go to stamp that, look how strong that is. But look at how much texture was captured from it. That was using black, so the original piece is black and now you can see how much texture that was brought in. And of course you can, it's the same process, I use it all the time. I think I created an action out of it in Photoshop, so that I just go brightness, contrast, okay let me fix it, okay, levels, okay next. Brightness, contrast, okay levels. And if you create action out of it then it's quicker. If you guys are familiar with actions, yeah. So the start of where you originated that brush will make all the difference. Watercolor, as you can see, because this is watercolor, was very light, but this acrylic one, I mean look how strong it is. It looks good and that was like a little thumbprint I think I did. And I just love that little branch texture that came out of it. You guys are gonna see me use it and that texture speaks volumes when we're creating a page that we want to look like has texture. We can't fake that.
Class Materials
Bonus Material with Purchase
Ratings and Reviews
Jane Millar
This class is FABULOUS! Tiffany is very knowledgeable and was extremely well prepared. (I watched the entire class from 9 to 4 today, August 18, 2016.) She speaks clearly and is easy to understand. She does move quickly through the material, so I would recommend buying the class so you have unlimited access to the videos. The bonus materials are great! This class is well worth the money. However, the class is probably for those with at least intermediate skill in Photoshop or Photoshop Elements. Beginners would probably find it overwhelming. I will add that the class is well suited to anyone interested in digital art as well as those who do digital scrapbooking.
a Creativelive Student
love love love this class...Tiffany is an awesome teacher. She has really organized this class to provide maximum value to the audience. Being a paper crafter and digital scrapbooker, the instructions/ideas Tiffany has shared will definitely help me to take my work to the next level.
Anita
What a fun class! I've been doing digital design for over four years but learned so much today! Tiffany Tillman-Emanuel is a very competent instructor, was very encouraging, and stressed that there is more than one way to do something in Photoshop and the importance of discovering our own style...highly recommend purchasing this course along with her class on compositing for digital scrapbookers...I got a great deal on both. BTW, I am not a scrapbooker but create and sell digitally painted background and art journal papers, so there's something for everyone in this class!