Project 2: Fine Tune & Finalize
Lesson 27 from: Mixed Media for Digital ScrapbookersTiffany Tillman-Emanuel
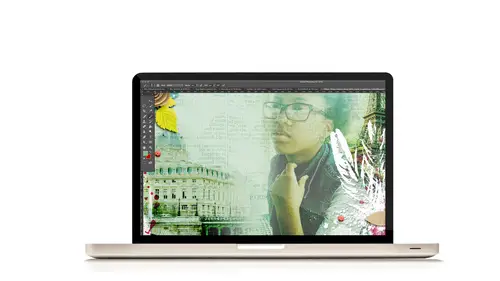
Project 2: Fine Tune & Finalize
Lesson 27 from: Mixed Media for Digital ScrapbookersTiffany Tillman-Emanuel
Lesson Info
27. Project 2: Fine Tune & Finalize
Lessons
Class Introduction
17:38 2Building Your Digital Mixed Media Studio
03:32 3Discover Non-Traditional Objects
02:09 4How to Use the Internet to Build A Digital Studio
02:51 5Fill the Gaps with Fonts
03:46 6Match the Right Object with the Right Digitizing Process
02:20 7Photograph Dimensional Objects
03:47 8How to Scan Flat Objects
01:33Extract a Bead of Jewelry from a Photograph
25:51 10How to Create a New Bead
17:28 11Extract a Faux Stem from a Photograph
17:44 12Check Extraction for Ghost Pixels
11:15 13Extract Painted Brushes from a Scanned Canvas
18:35 14Create a Transfer from a Gesso Background
25:21 15Project 1: Introduction
03:33 16Project 1: Deconstruct Layer-by-Layer
03:15 17Project 1: Start with a Digital Substrate Layer
39:14 18Project 1: Add Photos & Frames
19:27 19Project 1: Add Clusters with Brushes
11:33 20Project 1: Blend & Reinforce Photos
14:26 21Project 1: Fine Tune & Finalize
03:19 22Project 2: Introduction
04:38 23Project 2: Deconstruct Project Layer-by-Layer
03:07 24Project 2: Start With a Digital Substrate Layer
12:56 25Project 2: Create Drama in the Project
14:48 26Project 2: Add Embellishments
19:21 27Project 2: Fine Tune & Finalize
04:58Lesson Info
Project 2: Fine Tune & Finalize
So that's the end part of embellishments. Now, let's add the trash can and really have fun with texture. Texture can come in anywhere. It doesn't have to be at the beginning, it doesn't have to be at the end, it's just where I purposely chose to stick it, okay? But you can, like I said, I think it was, Jen, was it your question, when you were talking about the process? I'm not sure whose it was, and I know we've narrowed down our people who are here with us, but. When you have a layout, and is there a specific process. That was your question. Okay. If you have a specific process, it's fluid, so it doesn't always have to be like, okay, I have to add my substrate all right now. And then I have to add all of my photos all right now. And then I have to do all of my blend work right now. It is never that way. It is always about moving and adjusting and changing things around, and so the layout fluidly builds itself together over time with different layers. Okay? So let's rack this up. We ar...
e going to fine-tune by adding our pockets of texture. So we're gonna target the gesso layer which is in the background, and we're gonna go to file, open, and we're gonna navigate to our trash can. And again, like I said, the trash can photo that I took further out so I could show you guys it was a trash can, but I came right up to it. During the break, we've been talking about how great this table is, because it has such a nice finish to it. And if you took a picture, I mean they had even little ink spots where people have done some stuff up here. I'm gonna take a picture of this table and use it in a layout. (laughter) Totally am. But it's pretty much the same thing, you wanna get as close to it, but you don't want it to be fuzzy. So now that we have this texture, we're gonna bring this texture, oops! And I can't do it because I don't have enough room to see everything. So I'm gonna close some stuff out, because all I need is the layout. I'm gonna drag it into my layout here, with my gesso and that even creates, just look at that effect. And then I can choose to enlarge it, just depends on where I want my texture. I don't think I enlarged it as much, at all, or anything. But you can kinda see some of that texture, you can visibly see it, kinda pushing through. So we're gonna remove the color, let me bring it all, there we go. So we can remove all the color. Command-Shift-U to make it black and white, okay, pretty simple. And again, because I'm not worried about the highlights of it, I'm not gonna use a gradient map. And then we can use the move to and I have to use my transform tools, just because I need to be able to grab the layout and my auto select is not gonna grab it. Then we're gonna hold down the Alt key to create a reverse layers mask, and I chose a soft round brush, so let's grab the soft round and kinda paint some of that texture back in. And if I remember right, with white as the foreground color, that texture was kinda off to the side. I do think I have it at the end of the layout. So I'm gonna bring it over here so you can see the texture. And it's right in here where that part of that trash can made such a great torn look, okay? Then we need to add a blend mode to it, so let's try a color blend which is gonna pick up all of those darker colors. And we can duplicate the layer to create a more dramatic look, okay? So it's not blending as well as I would like into my lighthouse, so again, let's cycle through our layers a little bit. Let's go above the lighthouse, and then let's reduce it down. That looks good. So color burn, reduce the fill opacity so you just see a little bit of that texture behind there. Then we can clip a layer to it to self-blend, reduce the fill. Now I'm not gonna do a color blend, I would do an overlay. Pretty much the same tricks that you saw before, where it increases that contrast and now you have that trash can blended back into the texture. So what's cool about digital is, again, you don't have to, because you can arrange, rearrange things in your layers, and that's probably why that's there, is that if you were doing this in a mixed-media, you would have had to do this well before you started adding all of your photos and embellishments. This would have had to have been done at the beginning of the process. If you missed it, then you were out of luck, my friend. However, because of digital, all the options that we have for our layers, we can move this around as often as we want. Now, this looks pretty much like my original. My shell, in my original, and I'll hold it up. My shell is not as dark. It's not as prominent. So it's really something that I pushed into the background. I probably didn't even have a multiply on it, but it is there. But I want you guys to see it and if I reduce it down as much as I did on my layout, then you really won't see it, at least on the screen. (silence)
Class Materials
Bonus Material with Purchase
Ratings and Reviews
Jane Millar
This class is FABULOUS! Tiffany is very knowledgeable and was extremely well prepared. (I watched the entire class from 9 to 4 today, August 18, 2016.) She speaks clearly and is easy to understand. She does move quickly through the material, so I would recommend buying the class so you have unlimited access to the videos. The bonus materials are great! This class is well worth the money. However, the class is probably for those with at least intermediate skill in Photoshop or Photoshop Elements. Beginners would probably find it overwhelming. I will add that the class is well suited to anyone interested in digital art as well as those who do digital scrapbooking.
a Creativelive Student
love love love this class...Tiffany is an awesome teacher. She has really organized this class to provide maximum value to the audience. Being a paper crafter and digital scrapbooker, the instructions/ideas Tiffany has shared will definitely help me to take my work to the next level.
Anita
What a fun class! I've been doing digital design for over four years but learned so much today! Tiffany Tillman-Emanuel is a very competent instructor, was very encouraging, and stressed that there is more than one way to do something in Photoshop and the importance of discovering our own style...highly recommend purchasing this course along with her class on compositing for digital scrapbookers...I got a great deal on both. BTW, I am not a scrapbooker but create and sell digitally painted background and art journal papers, so there's something for everyone in this class!