Project 2: Add Embellishments
Lesson 26 from: Mixed Media for Digital ScrapbookersTiffany Tillman-Emanuel
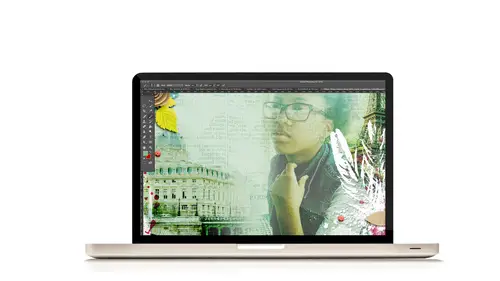
Project 2: Add Embellishments
Lesson 26 from: Mixed Media for Digital ScrapbookersTiffany Tillman-Emanuel
Lessons
Class Introduction
17:38 2Building Your Digital Mixed Media Studio
03:32 3Discover Non-Traditional Objects
02:09 4How to Use the Internet to Build A Digital Studio
02:51 5Fill the Gaps with Fonts
03:46 6Match the Right Object with the Right Digitizing Process
02:20 7Photograph Dimensional Objects
03:47 8How to Scan Flat Objects
01:33Extract a Bead of Jewelry from a Photograph
25:51 10How to Create a New Bead
17:28 11Extract a Faux Stem from a Photograph
17:44 12Check Extraction for Ghost Pixels
11:15 13Extract Painted Brushes from a Scanned Canvas
18:35 14Create a Transfer from a Gesso Background
25:21 15Project 1: Introduction
03:33 16Project 1: Deconstruct Layer-by-Layer
03:15 17Project 1: Start with a Digital Substrate Layer
39:14 18Project 1: Add Photos & Frames
19:27 19Project 1: Add Clusters with Brushes
11:33 20Project 1: Blend & Reinforce Photos
14:26 21Project 1: Fine Tune & Finalize
03:19 22Project 2: Introduction
04:38 23Project 2: Deconstruct Project Layer-by-Layer
03:07 24Project 2: Start With a Digital Substrate Layer
12:56 25Project 2: Create Drama in the Project
14:48 26Project 2: Add Embellishments
19:21 27Project 2: Fine Tune & Finalize
04:58Lesson Info
Project 2: Add Embellishments
Now, I added a blend mode. So this would be page 21, step 10 and it's letter E. I added a blend mode for multiple to make it just a little bit stronger, so you can see it. Okay. This is starting to look really good. I like how the background is forming. I like to blend more than one photo, so I'm gonna keep going. (laughs) So this is where we're gonna add our lighthouse photo. Okay. So we are on page 21. We're on step 11. Let's go to file, and then open and grab our lighthouse photo. So if you were following along and it said target the first lighthouse photo let's cross that out on your steps. Hopefully we can get an update on that one, I can fix it for you guys. But just cross it out. There's no lighthouse photo added. This is the lighthouse photo that we're gonna add. And the reason why we're adding this right in the water, is it's gonna help me build out my sky. It adds a lighthouse. It adds another really cool focal point. But, it's just a part of the lay I think needs to happen. ...
So, select the move tool, and then let's just drag the photo in. Now here's the thing, where are we gonna put it? Right now it doesn't matter where we're gonna put it. (laughs) Right now let's just put it above the layer so we can at least look at it, okay? And then the thing becomes well how do we want to put it in to our layout? Now I love to work on a kind of like a grid system even when I'm making artistic layouts, I typically will put the most important things, right here. Rule of thirds basically. So if I cut this paper into rule of thirds, then you're gonna find the lighthouse would be here, or it's gonna be here. It's not gonna be in the sand. I'm not gonna put the lighthouse in the sand. It's gonna be kinda in the background. So right here, at museum height is where I'm gonna put it for like a graphic design choice. I like things to be kind of in their proper positions. So, I'm gonna put the lighthouse here. I also need to reduce the size of the lighthouse, because it doesn't need to be that big. So I'm gonna reduce it down. And again I'm eyeballing this, to kind of say okay. Right around here is where I want this lighthouse picture to go. Okay? Now I need to do some blending with it. So I said select the move tool. We're on B. Look at C and that's creating the gradient map to change it into black and white. And that's gonna be important. So, with this layer target in our layers panel we're gonna click on the create new filler adjustment layer icon, and select gradient map. And so with our gradient map we're gonna change it over to back and white. You guys remember this from the original. Select the black and white. We're gonna pump up our highlights so that way it blends a little bit better. We're gonna click okay. We're gonna create a clipping mask. Close that. We're gonna create a clipping mask to our lighthouse photo. And then going onto close to the final page here, we're on page 22, we're going to merge these little pieces together. So we've gone through D and E and now we're gonna merge them together. So it's the same process done just a little bit quicker. Yes Laura? When you turn the picture of sea shell black and white, you just use the shortcut. Is there any reason why you're not doing that for the lighthouse? Yes. That's a good question. Because when I want to blend it, I need those highlights. Now remember, you can access your highlights through levels. You can make things brighter through an adjustment. Brighter in contrast layer. Those are multiple ways to do it. So for example, (clears throat) what you could do, is you could use command + shift + U to de-saturate it and then use a levels layer to bump up the highlights. Just a different process. I prefer gradient maps for my photos. There's a reason why but I can't technically think of it right now. (laughing) But, I use it for my photos. And there's a reason though and I just can't think of it but that's the reason why you would do that. Alright. So, we've, we have, we've created a clipping mask from our gradient map. We've merged the layers together. Now we need to rearrange the new in black and white photo over all the ocean photos in the layers panel. So we're gonna bring it down, probably to right here. You kinda see how that blue and orange is kinda blending in there, okay? Next, we're going to create a reverse layers mask. So now you can't see the lighthouse anymore. We're gonna select the brush tool. And I'm just gonna pick a soft round brush. I don't think I did anything special with it. Soft round brush. And then just reveal the lighthouse. Okay? So this is not a selection or anything like that. We're just gonna find our little lighthouse guy. And with white as our foreground color, start to bring him back in. Okay? So that's all I want. I don't want a lot of the background. It does not have to be perfect. So I'm just kinda going with the conceal over it to kind of get rid of all of that extra stuff in here. Adding to the sky. And then, I chose a blend mode. And the blend mode that I chose for this one is color burn. And we're gonna talk about that for a second, okay? One of the reasons why I like to choose the color burn is because it burns into colors. It literally takes the blend mode and says okay, whatever's on this layer is going to take those colors and magnify it. Okay? So here you see that yellow, that orange, and that blue and so now it's startin' to really fall in to our piece here. So I might reposition it, so that it appears right here. Like right around here. Into my layout. And that gives me a sense of okay, presence. There's a lighthouse. We're talkin' about ocean. It makes me feel very happy. And then I also reduced the fill opacity down to 90 so it wasn't so prominent. So I might even, that's at 90 and it looks a little good but I might even go a little bit, maybe like 85%. Okay? My shell. I keep looking at this shell because I want it to be kind of over here. Okay? Alright. Now we're going to put the lenses on. And I don't mean lens flare. I call these shape layers lens. Because it magnifies color to the tenth degree. (laughs) So, I call 'em lenses but they're shape layers to create colorful lenses. It's like an eyeglass technique. So, shape layers. They are, I feel like, for Photoshop or Photoshop elements they can really be your best friend, when you don't want to have to spend a lot money. Okay? I think shape layers don't get the credit that they really need to have. But you can do some amazing things with shape layers. You don't have to use it as an embellishment. They can do things differently. So this is how I use my shape layers. We're gonna select the ellipse shape tool which is maybe hopefully still hidden by the rectangular tool it just depends. But it's in with your shape layers. So select the shape tool. And above all of my layers, I'm at the top of my layers panel, I'm gonna draw a really big circle, okay? And we can change the color. But I'm gonna draw a big circle that takes up almost half of my layout. Okay? I want a really big circle. And then, I'm gonna select a blue. I say select a blue from the color swatches, you can do that. You certainly don't have to. You can certainly sample some of the blue that you have if you're using my photo. But that's that blue shape layer. And then what we're gonna do is add a stroke to it. Now, again. If you're using Photoshop Elements, then the process of using a stroke or creating a stroke is gonna be different. It's not that much different. You don't have to go way out of your way but you're gonna have to go into your effects panel, create a stroke and then modify it. Okay? But, we're working in Photoshop so we can double click our layer, and just simply click on stroke. Okay? And then activate the stroke, and with the size of one pixel, this is a very small stroke that we're adding. We're gonna go to the outside, and we're gonna choose a color that's white. Okay? Then click okay. Click okay again. And you have this. Now, (laughs) that looks horrible. So how are we gonna fix this? Blend modes again. We're gonna choose an overlay blend mode. And then that's going to make like a lens effect. Okay? Then we're gonna reduce the opacity so it's not so over powering. And I reduced it down to 20%. Now if you don't like that blue, if you don't like the color of it and you want it to be a little bit darker you certainly can. If you want it to be red, I mean you can go in so many different directions. I start with blue but red is the color that I had on this end. So let's say a red like that. Okay? It's adding drama and embellishment to the page. Okay? Now that was my red and I started off with blue but I'm gonna use it as my red one. And then, we're gonna duplicate the shape layer. Look at how that changes everything. We're going to basically add it over here so it kinda criss crosses. Okay? And then I'm gonna change the color to blue now. 'Cause I had blue on the right. So. And really now I'm just kinda looking for something that makes me happy with all of that. Okay? And that looks good. Now I have enough time here. I'm gonna come back because I did really good. (laughs) I did really well on all of my blue. But I didn't add enough sand. There's not enough sand to me. So I'm gonna come back to my original photo. And again, this is coming off of our numbers here and just kind of going at the whim. And we're gonna go off the whim sometimes. And adding this one. I'm gonna use this brush to kind of, with my white add a little bit more sand in there. Okay? I need to come down and add some more sand. And then play around with it a little bit. And if we had all the time in the world, then this is where for me layouts become a lot longer process, because then I'm just having fun with it and playing around with it. Okay? Let's see. And I might even come back, and conceal some of that. So it's a give and take. It's an ebb and flow I think, where you're just painting back and forth with your picture. Okay? Alright. Next we're gonna add grunge brushes to extend this look even more, okay? Grunge brushes for us as digital scrapbookers, they fill in so much gap. They add so much texture. So let's do that. The grunge brushes are part of the barely there set. So let's target, it says the newspaper layer, and then we're gonna click on create new layer. So we have a new layer. And we're gonna select the brush tool again. And this time we're going to go to our barely there's. And I think I used, probably this one again. Barely there brush number three. You can choose whichever one makes you feel happy. And then from the brush tool, I changed my color picker. Now here's the thing. If I'm working with sand, sand is usually gonna be yellow and orange. If I'm working with sky it's usually gonna be blue. So I have two layers that I need to create here. So the first one I'm gonna do with my sand and I'm probably gonna go with something a little bit more gold. And I'm just gonna add, I'm just gonna reduce the size of the brush, and that's really dark. I'm gonna paint some brush work in, just down here. Just a little bit of sand. Okay? Might even reduce it a little bit down and I'm gonna come down a little bit and just add a little bit of brush work. Do you guys see that? Same thing. I'm going to add another layer. I'm going to switch to blue. Probably highlight a little bit of blue to start off with. And now I want to add a little bit of, texture kinda goin' up. Now, if I'm really being nit picky, then at least in Photoshop, or Photoshop Elements, I'm going to reduce and reuse the size of my brush. You can come in even, into your shape dynamics, so you're not gonna have this for Photoshop Elements but you can come into your shape dynamics, and increase your angle jitter. So every time you click, your brush changes position so you don't get the exact same look every single time that you do it. Okay? So just a little bit of brush work in there. And then I could say okay, well what else do I want to do with it? I like how that looks. I'm gonna come back in here with the layers mask, and just use it to kind of get rid of some of the brush work, the edging that I have. So now you only see just a little bit of it. Okay? Again, painting with photos in brush work in colors at this point okay? Alright. So we have a little bit of stuff in the sand. We have a little bit of stuff at the top. I might even do a little bit more, with that because it's, it's a lot. So let me go back in with my brush tool, on my layers mask, and kind of get rid of a little bit of it. But I just want to get that look where it's just coming up. Just coming out of the ocean. I don't want a bunch of sky in there. That's what I'm looking for. Okay? Now, another part that I like to do is to add a lens flare. Lens flares, especially when it comes to compositing they hide a lot of imperfections, especially with compositing. But, for a lighthouse, it needs to have a light. (laughs) so I'm gonna use a lens flare. A filter to add that part in. Okay? So, we're going to target the gradient map layer. And I think I got rid of my gradient map layer but it's talkin' about the lighthouse. Okay? So there's my lighthouse guy. And then I'm gonna click on the create new layer, to add my layer. And this is where we're going to add a lens flare. So, shortcut keys. The shortcut key to quickly go to black in your foreground color is D. Okay? That's the best way so you don't have to open up your color picker every, just all the time. Just shortcut key D is gonna bring you to black. So use shortcut key D. And then, we're going to use the alt delete key to quickly fill the new layer with black. So this is what we call a flood fill. Okay? You guys were familiar with that. So we hold down the alt key, and we use the delete key. And whatever's my foreground color is immediately going to be added to there. Now anything that's above that layer is gonna show up. But that's all that we want is a layer that's flood filled with black, okay? No matter what program you're using. That's how you do it. Next we need to create the lens flare. So to create a lens flare, we're going to go to filter, render, lens flare, and we have some options. Okay? You can choose whatever kind of lens flare you want. (laughs) It does not matter. Movie Prime does a, the Movie prime looks pretty cool. But for this example and I have it in my notes here, that we have a 35 millimeter prime lens. Okay? And we've increased the brightness up to 124%. Okay? That's what I used in my layout. Depending on what pictures you're using you might want to do something else. You might not even want to create a lens flare. But lens flares are just cool. (laughs) So, click okay. And now we have a lens flare. We no longer have a layout. But we at least have a lens flare. Now, the secret blend mode, that will get rid of all of this black and cancel the black, and show the color is screen. So we're gonna choose a screen blend mode. And now we just have a really bright light, on our layout. You guys see that? Okay. So now we have a lens flare. And what I did is I chose a screen blend mode, and then I reduced the fill opacity to 55%. So right around there. And I used my move tool, to move this lens flare so it's directly over that part of the lighthouse that's supposed to be shining. Okay? Now you may decide too, that you want to, let me increase the fill so that you guys can see it. You may decide that you want it to be in a different direction where you can see like that sun spot. You guys see that little extra prime lens spot? You may find that you want to do it like that. And then reduce the fill opacity so it's not as bright. But do remember, oops. Do remember that once you start adding the lens flare in, it's gonna brighten things on your layout no matter what's going on. It's gonna brighten it up. Okay? You can also add a mask to it. And disable or conceal portions of that lens flare so it's not as prominent too. All playing with stuff here. And then that last part of this step is adding some layered embellishments. So let's do that. I'm gonna go to open and I'm going to grab, the life preserver and the beach star. And here's my life preserver. Bring it into my layout. Add it to the top. It's bigger so I need to change that size and then here's the little stuff. So if you were, let's say a beach goer like myself, or you had those shells and stuff that you get, from a lot of those stores (laughs). A lot of stores at least in my neighborhood. (laughs) They sell a lot of beach memorabilia. You can definitely digitize it and use the same kind of process. Okay? And one thing that I was talking about earlier was you can change the color of things if you guys remember that. So you had your solid color. You could choose like a blue. Right? And then clip it to our life preserver. And then choose color. And you're gonna get some different results. You guys remember how to do that? So lots of stuff goin' on. And then you have a mask. All those adjustment layers have masks that are right on top of them. So you can go back into that mask, choose a brush, what brush do we want to use? Let's just choose this brush. We haven't these brushes. But you can go in there and start to conceal stuff. So you're adding little pieces of texture everywhere you go. You are not limited by any of these steps. And that's why I was saying that these are the steps I tend to use but they're universal. It doesn't matter if you're doing, mixed media art journaling, or mixed media with blended photos, or mixed media with paint. It's the same process. Okay? So we're not gonna use a color adjustment layer. (laughs) I just wanted to share that with you guys. So I'm gonna add this little life preserver near my lighthouse. And I think in my original layout my lighthouse was a little bit darker. So I am going to increase the fill, opacity so you can see it. And then let's just add some shadows. And I showed you my drop shadows already. That one will actually work. Let's just make it look a little bit closer. So, I have opacity of about 85%. My distance is at 10 pixels. My size is at 65 pixels. Click okay. And the life preserver, well it it was kinda like this, and you give it a little tilt, you know. You play around with it. You finesse it. It's not always going to be perfect but you have fun with it. And then if you don't want to have to rebuild the drop shadow from scratch, hold down the alt key over your effects and this will work with Elements too. And you add the drop shadow to that piece, so it looks a little realistic. And this shadow right here, I might increase the size, and the distance, so that it really appears like it's bulkier. You know what I mean? I want it to look like, it's like the mixed media where it has bulk to it but when you go to print it, you don't see all that bulk. Okay?
Class Materials
Bonus Material with Purchase
Ratings and Reviews
Jane Millar
This class is FABULOUS! Tiffany is very knowledgeable and was extremely well prepared. (I watched the entire class from 9 to 4 today, August 18, 2016.) She speaks clearly and is easy to understand. She does move quickly through the material, so I would recommend buying the class so you have unlimited access to the videos. The bonus materials are great! This class is well worth the money. However, the class is probably for those with at least intermediate skill in Photoshop or Photoshop Elements. Beginners would probably find it overwhelming. I will add that the class is well suited to anyone interested in digital art as well as those who do digital scrapbooking.
a Creativelive Student
love love love this class...Tiffany is an awesome teacher. She has really organized this class to provide maximum value to the audience. Being a paper crafter and digital scrapbooker, the instructions/ideas Tiffany has shared will definitely help me to take my work to the next level.
Anita
What a fun class! I've been doing digital design for over four years but learned so much today! Tiffany Tillman-Emanuel is a very competent instructor, was very encouraging, and stressed that there is more than one way to do something in Photoshop and the importance of discovering our own style...highly recommend purchasing this course along with her class on compositing for digital scrapbookers...I got a great deal on both. BTW, I am not a scrapbooker but create and sell digitally painted background and art journal papers, so there's something for everyone in this class!