Project 2: Start With a Digital Substrate Layer
Lesson 24 from: Mixed Media for Digital ScrapbookersTiffany Tillman-Emanuel
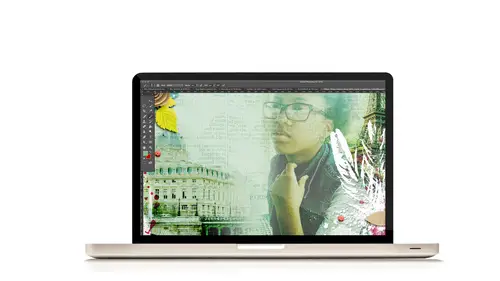
Project 2: Start With a Digital Substrate Layer
Lesson 24 from: Mixed Media for Digital ScrapbookersTiffany Tillman-Emanuel
Lesson Info
24. Project 2: Start With a Digital Substrate Layer
Lessons
Class Introduction
17:38 2Building Your Digital Mixed Media Studio
03:32 3Discover Non-Traditional Objects
02:09 4How to Use the Internet to Build A Digital Studio
02:51 5Fill the Gaps with Fonts
03:46 6Match the Right Object with the Right Digitizing Process
02:20 7Photograph Dimensional Objects
03:47 8How to Scan Flat Objects
01:33Extract a Bead of Jewelry from a Photograph
25:51 10How to Create a New Bead
17:28 11Extract a Faux Stem from a Photograph
17:44 12Check Extraction for Ghost Pixels
11:15 13Extract Painted Brushes from a Scanned Canvas
18:35 14Create a Transfer from a Gesso Background
25:21 15Project 1: Introduction
03:33 16Project 1: Deconstruct Layer-by-Layer
03:15 17Project 1: Start with a Digital Substrate Layer
39:14 18Project 1: Add Photos & Frames
19:27 19Project 1: Add Clusters with Brushes
11:33 20Project 1: Blend & Reinforce Photos
14:26 21Project 1: Fine Tune & Finalize
03:19 22Project 2: Introduction
04:38 23Project 2: Deconstruct Project Layer-by-Layer
03:07 24Project 2: Start With a Digital Substrate Layer
12:56 25Project 2: Create Drama in the Project
14:48 26Project 2: Add Embellishments
19:21 27Project 2: Fine Tune & Finalize
04:58Lesson Info
Project 2: Start With a Digital Substrate Layer
So we're gonna grab a photo, and your photo could be anything, it could be a person. It does not have to be a scene. I typically start with landscapes when I'm doing this kind of work. Or like that one I started with the photo. So this is your typical beach scene, it's my favorite, that's my beach. And then I'd walked away from the beach and you see my footprints in the sand. So yeah, this means something to me. And behind me, you can't see it of course, but there's a statue, and that's how I know this is the same part of the beach that I stood in when I was five, and the same part that I brought my daughter to. So it's kind of significant to me. So we've added the gesso, we're going to click with the move tool and drag our photo in. Now here's the thing, you don't have to do this. You absolutely don't. But I prefer to fill my canvas with my photo and then start to kind of paint around it or mask it or whatever I like to do. So if your photo, if you've kinda draggin' it, it's just my r...
ule of thumb. Because you don't want your photo to look pixelated or to start to become a problem when you go to blend it. You still want it to look sharp and not fuzzy, you know. So if you bring it in, and it kinda fills up a good 60 to 70% of your canvas, 12 by 12, you can enlarge it and you're not gonna really see a problem. Now if this guy, this little thing was like this small when I drug it in, and I tried to fill the frame, it's not gonna look good, okay? So when I drag it in, I can increase this and feel pretty confident that it's gonna look okay. So I don't wanna make it that big. (laughs) I do want it to fill the frame from edge to edge. So we're gonna use our transform tools and if you're following along, this is on page 19, step 4B. Then you can use your shortcut keys to fill the frame, and I don't want any little white parts on the edge, I want it to fill the frame all the way. So now I have this big beachy part of my photo. The thing is just that when you're blending, what shines through the most is the stuff that has the most stuff going on, texture and whatnot. So this sky is not gonna blend very well. Okay, the beach is not gonna blend very well. The stuff in the middle is gonna blend very, very well 'cause there's a lot of different pixels and colors and stuff that can be seen, okay? So what does that mean? Let me stop for a second and just explain what that really means. What that means is, when I go to blend this, it's not gonna have a sky. When I go to blend this, it's not gonna have a beach. I have to paint it back in, okay? And I can do that. It's very easy. I can paint it back in with sand and add a sky, which we are going to do. Or I can use brushes and colors to kind of paint it back in and add grunge and stuff, which I also did in this one too. So we're using mixed media in a way with photos to paint the photo back in. Again, it's still the same kind of concept, but we're using a photo to paint it back in. Alright, crystal clear. Alright, good, alright. Alright. Alright, so we're going to, on step C, hold down the Alt key to add a layers mask. And now again, same process, we're going to start kind of blending it back in. Now the brush that you choose can depend. For the first part of this blend, I'm gonna choose my soft round brush tool. So you saw me click on the shortcut key B to grab the brush tool, and then I'm gonna grab my soft round brush. And kind of remembering where I started from, I'm gonna increase the size using the right bracket key and just kinda remember where I got those waves from. That's really what I'm intending to do, is work with the waves. And then work with the part where it crashes. So I've got my wave and I have my crash. That's really all that I'm going to get that's gonna show up very very well. And I might get this horizon line in the background, okay? That's all that matters currently. I'm gonna move it up a little bit, because I like things to be at magazine height. And so what magazine height means, or museum height, excuse me, not magazine. Museum height means if you hang something up and it's right at your eye-level, so it's on a page, I like thing on my page to kinda be the most important parts of it at least to be at museum height on my page. Now of course it's not really a museum, so it doesn't matter. But it's just the way I look at it. Now that looks good. But it's not blending of course, into the background. So I need to add a blend mode. My favorite blend mode, which I've used all day long, linear burn, is gonna be the one that's going to make it contrasted and dark. So now you see parts of that gesso texture blending into the background. And it looks like it's kind of been painted now into the background. Same concept, same thing we used with paper, same thing we used with the brush tool, but we're just using a different device to bring it home. Okay? So linear burn. We're going to add another, say duplicate photo basically to self-blend and to add contrast. We did that in the last project, same process. Command+J to duplicate it. Now we have two and it looks really, really dark and mysterious, and if you wanna go that direction, go with it hunnie, go. But I prefer not to do that. So I'm going to self-blend this one. And I think this one says to add a screen blend. Now screen blend is a kind, or excuse me a light mode. So it's gonna kind of wash it out a little bit, and then you can reduce it down with your fill opacity if it's too light for you. You can also do a hard light, which is gonna add some really strong contrast and I think that's where I end up going. Actually I think I do this twice. Yeah I duplicate the layer twice. So first we have a soft light. We have a, let me not get confused here, we have a screen. So I'm kinda going through steps 4E through 4H really kinda quickly here. So you have a screen on that one. I duplicated my layer again, and then I added a hard light. There we go, and that's how I got the contrast. So we have our original layer, we've duplicated it a second time. We have a screen that makes it lighter because it gets darker with that linear burn. And then I add a contrast to make it hard light. And for purposes of keeping us all sane, I'm just going to rename all of these so I know which blend modes I have. Okay, you don't have to do that but it does help because I'm really looking at three pictures that look exactly the same. Also I'm going to clip the layers to one another, so they're clipped to the base, okay? That's how we get that little painted effect up there. Any questions before I move on to the next one? Yonnie? If you have a texture coming in from your gesso background and you wanna erase that, like if it's gonna distract or just come in at a bad spot, is there a way to do that at this point? Sure. At this point, or if I had a decoupage in there, I would add a layers mask and conceal the area that I wouldn't wanna use. I would not reduce the opacity. I think the guess is that you should reduce opacity. Reducing opacity, the reason why you don't wanna do that not that you were, but if you guys are thinking oh why don't you just reduce opacity to remove that area or reduce it down is because it starts to add more mid-tone grays. It starts to make the layout look gray. So if you started doing a lot of blending and you notice grays, or you're reducing opacity, it's because you're adding transparency which increases gray a little bit. And then you have to balance it out with a levels layer and play with the mid-tones. So that's how you can counteract all of that. But I would use a mask and start erasing with like a brush tool and then play around with it. So now we're at the bottom of page heading over to page 20. We're gonna add some decoupage texture, using a transfer overlay behind the photo, okay? So yes. And this one is the transfer, okay. So we're just adding tape, that's what we're doing. So I'm gonna click on my gesso layer here and I'm going to go to File>Open and select any of the transfer that we have. And this is just playing around. This is just adding some extra stuff, and I think I used the same one that we did before. And this is just a tape layer. And if I didn't use the same one, it's okay. Again it can go in a different direction. So we're gonna drag this one into our gesso. Add it in and I need to select that layer and use my transform tools because the way that I have my system set up, is in the move tool I can auto-select my layer up here in the context sensitive menu. So it's gonna grab whatever layer it thinks the pixels are picking up. So I can grab it from right here. So now I just have a little bit of texture added there. And then I can move it into position. Now I don't say this (laughs) on my layout, but I'm probably gonna add a multiply blend mode to this one. You don't have to, no that's why I wouldn't do that. See now it's too dark and it adds some extra flavor. Do I want that? Eh, let's go with this, it's a little light. But I don't think it's too bad. I'm probably sure I cover it up at some point with other stuff. So but it adds texture, a little bit of transfer to the process. Alright so we'll go the original route. Now let's add some pattern to this transfer paper. You can go to your pattern papers and choose one of your choice. So let's see what we've got. I'm thinking that I wanna go with maybe the newspaper? Hm, let's see what paper would I wanna add to my transfer to kind of play around with? I gotta look at my layout and see what I've done. I'm not sure what I actually did with it. I just said choose any paper you want. So, let's choose any paper we want. Let's see what we have in our working files. So there's the newspaper. So let's go grab this newspaper paper. Oh and that's a cool paper. So we're gonna drag this in, and kinda do that there. And then create a clipping mask from that and brush it in. So it adds into our transfer. Then I'm going to add a reverse layers mask, again same kind of stuff. And I'm just gonna add a little bit of pattern paper. A little bit of texture, you know what I mean? And we're gonna do a little bit more of this. But again, we're building a substrate layer. So I'm just looking for places that I can add little pieces in. Same process, we're just not working with paints we're using texture and patterns and this kind of gesso, okay? Now, I said add a blend mode to see how it mingles with the rest of the page. We can do that. To cycle through your blend modes, if I can remember that one. Nope it's not U. Yes there we go. You can cycle through your blend modes and see which one is gonna be the best one if you don't know which one it's gonna be. So let me zoom in and you can use shortcut key Shift+Plus or Shift+Minus, which is gonna cycle through all of your blend modes. So like that, you get a lighter color with your color burn. You're gonna get a lighter color if you use color dodge. Your contrast modes are going to kind of do anything what they decide to do. And then depending on what your original color, your pattern is, is how those ones at the bottom, the hue, saturation, all those things, will work. So let's do, I liked how color burn looked in that. Instead of it being black, it just adds a little bit of brown, just light portions of texture. So you can go that way as well. Now I have here, number seven, you can add, clip, and mask additional pattern, textures, or colors to create more artistic areas on your page. So you can click on the create new layer icon. I'm gonna click on my gesso and add, let's see. Let's do some paint. So I'm going to paint on some photo here. Let me just make sure. Yup, yup, yup, yup. I tint the photo. Oh we are gonna tint the photos using the, okay. Alright. I'm just kinda going ahead and looking to see what we're doing. Okay so I'm not gonna add any more brush work. I like how that looks. I like the texture that's created. I'm gonna move on to the next step, okay?
Class Materials
Bonus Material with Purchase
Ratings and Reviews
Jane Millar
This class is FABULOUS! Tiffany is very knowledgeable and was extremely well prepared. (I watched the entire class from 9 to 4 today, August 18, 2016.) She speaks clearly and is easy to understand. She does move quickly through the material, so I would recommend buying the class so you have unlimited access to the videos. The bonus materials are great! This class is well worth the money. However, the class is probably for those with at least intermediate skill in Photoshop or Photoshop Elements. Beginners would probably find it overwhelming. I will add that the class is well suited to anyone interested in digital art as well as those who do digital scrapbooking.
a Creativelive Student
love love love this class...Tiffany is an awesome teacher. She has really organized this class to provide maximum value to the audience. Being a paper crafter and digital scrapbooker, the instructions/ideas Tiffany has shared will definitely help me to take my work to the next level.
Anita
What a fun class! I've been doing digital design for over four years but learned so much today! Tiffany Tillman-Emanuel is a very competent instructor, was very encouraging, and stressed that there is more than one way to do something in Photoshop and the importance of discovering our own style...highly recommend purchasing this course along with her class on compositing for digital scrapbookers...I got a great deal on both. BTW, I am not a scrapbooker but create and sell digitally painted background and art journal papers, so there's something for everyone in this class!