Project 2: Create Drama in the Project
Lesson 25 from: Mixed Media for Digital ScrapbookersTiffany Tillman-Emanuel
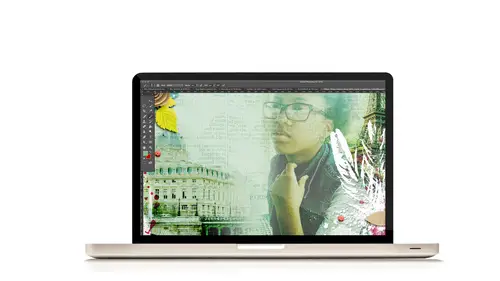
Project 2: Create Drama in the Project
Lesson 25 from: Mixed Media for Digital ScrapbookersTiffany Tillman-Emanuel
Lessons
Class Introduction
17:38 2Building Your Digital Mixed Media Studio
03:32 3Discover Non-Traditional Objects
02:09 4How to Use the Internet to Build A Digital Studio
02:51 5Fill the Gaps with Fonts
03:46 6Match the Right Object with the Right Digitizing Process
02:20 7Photograph Dimensional Objects
03:47 8How to Scan Flat Objects
01:33Extract a Bead of Jewelry from a Photograph
25:51 10How to Create a New Bead
17:28 11Extract a Faux Stem from a Photograph
17:44 12Check Extraction for Ghost Pixels
11:15 13Extract Painted Brushes from a Scanned Canvas
18:35 14Create a Transfer from a Gesso Background
25:21 15Project 1: Introduction
03:33 16Project 1: Deconstruct Layer-by-Layer
03:15 17Project 1: Start with a Digital Substrate Layer
39:14 18Project 1: Add Photos & Frames
19:27 19Project 1: Add Clusters with Brushes
11:33 20Project 1: Blend & Reinforce Photos
14:26 21Project 1: Fine Tune & Finalize
03:19 22Project 2: Introduction
04:38 23Project 2: Deconstruct Project Layer-by-Layer
03:07 24Project 2: Start With a Digital Substrate Layer
12:56 25Project 2: Create Drama in the Project
14:48 26Project 2: Add Embellishments
19:21 27Project 2: Fine Tune & Finalize
04:58Lesson Info
Project 2: Create Drama in the Project
No layout comes out the same, okay? So we're just gonna keep going with this, okay? So here's my mask, and what I wanna do is I'm gonna add some brushwork to make my ocean look a little different, okay? So I've got my mask here, I've got white as my foreground color, I'm gonna select the brush tool, and I'm gonna grab my watercolor brush, okay? I wanna choose that one, that's 1560, that's gonna be number 34, and then I'm gonna kinda use it with white as my foreground color to add a little bit more distinction into these parts of my photos here. So I might come down here and add a little bit more so you can see little bit of that direction comin' in. Now, it's got a little too much brushwork, so let me reduce it down a little bit. Its got too much in there, and I really want those edges to look brushed, so I'm gonna choose black, I'm gonna come here and kind of erase some of this, okay? Gonna erase some of this sand, and you guys will see what I mean in a second. Then I'm gonna re-add i...
t, okay? Yeah, this is what I like, I like when things just go however you expect, and you're not expecting to go, right? So then, I'm gonna come in, and with white as my, paint some of that ocean back in so it's not perfect. I don't want it to look perfect. I just want it to look cool, right? So there's a little bit more that we're gonna paint in. So we're gonna do that, and I can see the horizon line now. And just go a little bit, so maybe I have a little bit more sand in some and a little bit less water in others, so there's maybe that. I don't like sharp, abrupt edges, so I will come back in here and choose something that's gonna give me, I don't wanna do that. (laughs) I wanna just find ways to add it back in so it looks painted. You guys see what I'm talkin' about? Now, it's not as strong as it needs to be, and that's because I've got masks that are doing different things. So I'm gonna delete these masks, and then, okay yes delete it, and then we're gonna add a new mask back in, okay? So the same mask, we're gonna hold down the Alt or Option key and then draw the mask... Add the mask here, so now you have it on all three layers, okay? So now that that little ocean scene seems to be painted in, I wanna find that area and maybe do a little bit more. But I'm not gonna just use my soft round brush, or circle brush. I'm using my brushes to add little pieces in to make it look cool. That's not the effect I'm looking for, so let's find someone who's a softer watercolor brush, maybe you at the edge there... there we go, that's an effect I can be happy about, okay? So now I look like I've really painted that portion in. Okay, now let's add some drama. Drama really, (laughs) that isn't a technical term. (laughs) But I like to think that you're adding something that you wanna look at, (laughs) okay? Drama, sadly, if someone is in a fender bender on the side of the road, well that's dramatic, for them especially, traumatic, and it makes people stop and go (gasps). This is what I'm talkin' about. So making drama in the layout is making the parts where people stop and go "Huh, what's going on there? There's some other stuff goin' on there." So we're gonna do that now. So the shell that I have, there's a little shell that you have in your pieces, it's ocean shell, we're going to blend this into our layout. I chose this as an embellishment because it's something that I connect with. Every time we go to the ocean, these are the kinds of shells that we find. It also has that infinity, universal, DaVinci kind of thing, the golden rule is what I'm looking for. So I love stuff like that, so I'm gonna add it in. So we're gonna open this file and then add it into our layout, and now all we have to do is find a way to blend it. Now, I'm pretty sure that I increased its size a little bit so that it was a little bit more prominent, and I don't mind doing it with that because it's gonna be blended. So if there's any pixelation that's gonna be introduced, you're not gonna really see it that well. First, we're going to go with, this is on page 20, and we're at step eight, on b. We're gonna desaturate the shell like we have before. We're gonna suck all of the color out of it. Black and white, again, is so much easier to blend, and I tend to do it that way. So we're gonna use shortcut keys Command + Shift + U on the PC, or Control + Shift + U on the Mac, to create a nice little black and white. Then, I'm gonna create a Levels layer to build in contrast again, okay? Well, yes, we did do it this way. So let's do it that, and then click on the Create New Fill or Adjustment Layer option and click Levels, and that's gonna create a Levels layer directly above your piece. The only thing now is that you have the shell with a Levels layer, so every time you mess with your levels, it's gonna mess up with everything on your layout, so let's clip the Levels layer to the shell, so now, if we move it around, it won't mess with anything. Next, we're gonna make this into a brush. So we're going to do point 74 to give it some contrast, and then a nudge the highlights so that those highlights kind of blow out and you get a lot of that black in there, okay? Tiffany, would you be kind enough to remind us where we're at on the bonus material? Sure. Thanks. We are in number eight, section eight, letter D. Thank you. Okay? Then, so we have our Levels layer, we've added a little bit of contrast to it, we're going to go to letter E and merge those two together. And that's Command + E or Control + E to merge the two layers together, okay? Now, you could do this process on this ocean shell, in this actual file, or you can do this process on your layout, it really doesn't matter. The only difference is when you go to make the brush, you do probably need to turn off all your other layers and make them not visible. So if you hold down the Alt key of any layer, one layer, you'll just see that single layer up there, okay? So now I can create a brush from it. I can go to Edit, Define Brush Preset, and it's just gonna sample the visible pixels. Because everything else is transparent, it's not gonna grab the whole workspace. It just grabs whatever pixels it sees. And anything that's white, it won't use that, so that's good. So we're gonna just name this "shell" and click OK. And I don't really need that layer anymore, but if you have it visible, you can hold down Alt, click on that one again, and it should, nope, it's not. Well now I have to, oh it was, hold on. I think my computer is thinking about what it wants to do. Okay, there we go, we'll just add them. That's not too many layers. So now we have a brush, and then what I want to do, is we're on letter G, so we're gonna create a new layer, and select the B key, and then we have this shell. Now, I'm gonna stamp the shell in black, okay? Stamp it in black, right, somewhere within the layout. Maybe like right here, okay? And then I'm gonna change the Blend Mode to Soft Light. And then you can kind of see that shell in the background. So it's kind of similar to what we did with the other layout, where you're adding these little Easter eggs or things that you like to look at. I love adding those pieces because, to me, that's something that I connect with, or someone that's gonna look at this layout and say, "There's a little shell going on in the background. There's something else going on here." You can self-blend this layer by duplicating the layer using the shortcut keys Control + J or Command + J, and then now you have a little bit darker, and then sometimes I will change the second one to multiply, just to give it a darker look and reduce the fill opacity. So you see just a little bit of shell. So that's kind of the drama that I like to create. And then the original layer that we have, the one that was the actual one that we originally worked with, that's the one I'm not going to use, okay? Okay, so we have our shell. I'm going to change the direction of it a little bit. I'm gonna put it a little bit like this, and these are just fine-tune things that I'm playing around with. I'm gonna link these two layers together, and this is just saying "Hmm, what do I wanna do?" I might reduce the fill opacity so you can see it a little bit less. I don't want to see all of that shell. That's just, again, a subjective decision. It's just something that makes me kind of happy, okay? Alright, now let's get to some fun stuff. (laughs) We're gonna tint the photo using brushes. So in the last layout, you saw that I used a lot of brushes to add embellished color. Now we're gonna use brushes to add a lot of tinting color to give this more dramatic drama. (laughs) So select the brush tool and choose a watercolor brush, okay? We're gonna, let's see, let's select this Hard Light layer that's right here if you're working alongside me. We're gonna do this below the stamp layers that we've already created, and what I wanna do is create a new layer, and then I'm going to select the brush tool and choose a watercolor brush again. So let's go with this guy right here maybe. And then I'm gonna stamp along the edges of the water on the layout. Now my water is blue, okay? The water is blue, so I need to choose something that's also blue. So sometimes I will just go in here and start choosing colors. I'm not using colors from my swatch panel because well, those were for a different kind of layout. But here, I'm just working with this simple photo, so I wanna choose colors that's kind of already in that photo, so I'm gonna click on my Foreground Color picker, choose the blue, and I want it to be like the nice little, kind of a deep blue, like this, maybe something like this. With my watercolor, just a little bit, just gonna add a little bit of blue here and there, and you can kind of see that when I add this blue, it kind of just beefs up the blue in there. And then I changed it to an Overlay blend mode just to see how it responds, and look at that, okay? It just creates a little bit of tinting of blue. Now, I would add a mask to it. I can add just a regular, typical layers mask, and kind of come in there with my brush tool, using a soft round brush, and clean it up. And that just depends on what you want it to look like. So I have all of this extra stuff that's kind of creating into the top here. I'm not gonna get away with, I don't want to remove too much of it because this is kind of building back in that sky, that extra stuff that you saw at the top there. So I can use this layer and do multiple things with it. I can come back in here and add a little bit more, stronger blue in there. You see that with my soft round brush, okay? So you don't always have to use watercolor brushes. You can play around with the look. You can also switch to your mask and conceal portions of it using your brush as well. So these are just some extra added things that I'm doing to just kind of have fun with this look. It does not have to look like this. Let's use this guy. So say I come in here and add just a little part where you don't see a lot of it. Again, subjective things to make it look really cool. The more tinting you add to these kind of photos, the more colors will pop out, the more painted it will look, okay? I'm also gonna do that down here with a second layer. I'm going to add, let's do a sand color. So we're gonna get a little bit of a brown, a little bit of a gold, and I'm going to grab another watercolor brush. Let's just do this one. And I'm going to start kind of painting a little bit of orange down there, like such, just some extra stuff. And what did we use, we used a Overlay blend mode, and that's how I'm getting that really cool look down there, okay? How's that look to you guys, looks good? Yeah? Okay. So you can play with your fill on that one, you can add a mask to it, you can start to make it look, and kind of blend and tint the way that you want it to look. Now I wanna get a little closer in here and just show you guys kind of why I like to do that. When you get closer in here, and you see how it's tinting, it's tinting everything, so it's kind of taking over your text. You have other colors, the white caps and things in there. This, to me, is what we can do as digital. We can recolor these pixels and just make them sing. So this was my original layout, and even though I blended and blended and contrasted and stuff, I still didn't get what I wanted. So by adding all of these tinted layers, now it's really starting to sing as a layout, okay? Now you say "The shell," I still like the shell. (laughs) Alright, now we're gonna add some more text texture. So we're gonna grab that newspaper that we did earlier, and I can just grab it from my recent history. So I'm gonna add this newspaper, and then I'm gonna move it into my layout, shift, and that adds some stuff, so what I wanna do with it, well, I'm gonna add a Reverse Layers mask and kind of hide it. I think what I'm gonna do is bring it to the background, right above my Gesso, okay. Then I'm gonna add a Reverse Layers mask, and then I'm gonna grab some brushes, some watercolor brushes, and just kinda create some areas where you can see it. I'm using black, so my foreground color needs to be white. And I don't want to see it too too much. I'm just gonna add some parts on the edges where you can see it. Go back into my Brush panel. I just love how that edge work comes up, I love edging. You will see that in a lot of my layouts, where there's just these little hints of edge work that pops in. And I have some that comes up in the middle of the layout, so what do I want to do for that, who do I want to use? Doesn't really matter... I'll use this one and kind of just reduce the size down. So I get these little pockets of texture everywhere, okay? Again, building the substrate up, okay? Or building the background up.
Class Materials
Bonus Material with Purchase
Ratings and Reviews
Jane Millar
This class is FABULOUS! Tiffany is very knowledgeable and was extremely well prepared. (I watched the entire class from 9 to 4 today, August 18, 2016.) She speaks clearly and is easy to understand. She does move quickly through the material, so I would recommend buying the class so you have unlimited access to the videos. The bonus materials are great! This class is well worth the money. However, the class is probably for those with at least intermediate skill in Photoshop or Photoshop Elements. Beginners would probably find it overwhelming. I will add that the class is well suited to anyone interested in digital art as well as those who do digital scrapbooking.
a Creativelive Student
love love love this class...Tiffany is an awesome teacher. She has really organized this class to provide maximum value to the audience. Being a paper crafter and digital scrapbooker, the instructions/ideas Tiffany has shared will definitely help me to take my work to the next level.
Anita
What a fun class! I've been doing digital design for over four years but learned so much today! Tiffany Tillman-Emanuel is a very competent instructor, was very encouraging, and stressed that there is more than one way to do something in Photoshop and the importance of discovering our own style...highly recommend purchasing this course along with her class on compositing for digital scrapbookers...I got a great deal on both. BTW, I am not a scrapbooker but create and sell digitally painted background and art journal papers, so there's something for everyone in this class!