Project 1: Add Photos & Frames
Lesson 18 from: Mixed Media for Digital ScrapbookersTiffany Tillman-Emanuel
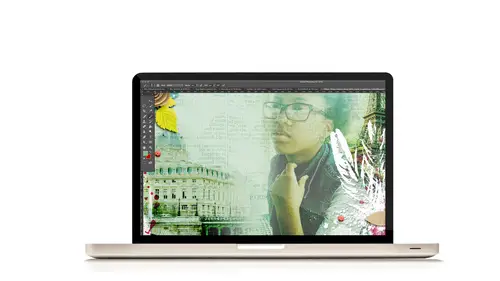
Project 1: Add Photos & Frames
Lesson 18 from: Mixed Media for Digital ScrapbookersTiffany Tillman-Emanuel
Lessons
Class Introduction
17:38 2Building Your Digital Mixed Media Studio
03:32 3Discover Non-Traditional Objects
02:09 4How to Use the Internet to Build A Digital Studio
02:51 5Fill the Gaps with Fonts
03:46 6Match the Right Object with the Right Digitizing Process
02:20 7Photograph Dimensional Objects
03:47 8How to Scan Flat Objects
01:33Extract a Bead of Jewelry from a Photograph
25:51 10How to Create a New Bead
17:28 11Extract a Faux Stem from a Photograph
17:44 12Check Extraction for Ghost Pixels
11:15 13Extract Painted Brushes from a Scanned Canvas
18:35 14Create a Transfer from a Gesso Background
25:21 15Project 1: Introduction
03:33 16Project 1: Deconstruct Layer-by-Layer
03:15 17Project 1: Start with a Digital Substrate Layer
39:14 18Project 1: Add Photos & Frames
19:27 19Project 1: Add Clusters with Brushes
11:33 20Project 1: Blend & Reinforce Photos
14:26 21Project 1: Fine Tune & Finalize
03:19 22Project 2: Introduction
04:38 23Project 2: Deconstruct Project Layer-by-Layer
03:07 24Project 2: Start With a Digital Substrate Layer
12:56 25Project 2: Create Drama in the Project
14:48 26Project 2: Add Embellishments
19:21 27Project 2: Fine Tune & Finalize
04:58Lesson Info
Project 1: Add Photos & Frames
Okay guys, so next, if you're following along in our workbook, on page 14, we're gonna start adding stuff to this and really start to build what is true a layout, okay? We've added lots of layers and stuff and made it look pretty, but right now, we really wanna be scrapbookers and get the photos in there. So to do that, first I'm gonna start with a frame, basically as a way to kind of tell me, "Where should I put my photos at?" Excuse me. So I'm gonna go back into my little preview, and the frame that I'm going to add is this one, this white one right here. I'm gonna add this frame in here, and again, if you are using ... You don't have a preview, so you're just gonna navigate to that file and open it, okay? And I'm just trying to keep my stuff down so I don't have a lot. And I'm gonna actually get rid of the drop shadow that's up here so that I can build a drop shadow for you guys and you can see that, because that's a lot of what scrapbooking about. Scrapbooking, digital at least, is...
having drop shadows. Okay, so go to File/Open. Navigate to frame2.png and move it into your layout. Next, what this frame does not have is photo areas, okay? So I'm a template-maker. I don't mind making photo areas that exist behind frames such as this. So to make a photo area, we're gonna use a shape tool. If it were square, then we would use the rectangular ... rectangular shaped tool, but it's a circle, so we're gonna use the ellipse tool. So we're gonna click on the ellipse tool. For you guys who are new to digital scrapbooking, you'll probably find it nested with the rectangle tool here. You'll probably see that first. Then you can select the ellipse tool. The color that you choose does not matter, okay? It does not matter because you're gonna clip your photos to it. We're just using it as a type of a device to add photos to. We just need it to be in a certain shape. So my fill right now is yellow. I'm gonna keep it as yellow. And I'm going to click on my layout near my circle shape here. Click, drag and I'm gonna hold down the Shift key in Photoshop. Again, if you do not click and drag holding down the Shift key in Photoshop, then you're gonna get something that looks like this, okay? Elements, guys, you don't have to worry about that. So we're gonna click and drag until it relatively, relatively looks the right size. It doesn't have to be perfect. I eyeball this stuff, I really do. Some people will use like a magic wand and click in there and do that stuff, that's fine, you can do it that way, it's just everybody's process is different. I am a template-maker, so I will usually make a shape, okay? So I can change colors and stuff. So I'm gonna just use my Move tool to reposition my circle so that it's pretty much taken the shape of that frame, okay? And then I'm gonna click in my layers panel and drag that shape under the frame so now, when I go to add my photos, it's right there, okay? Very simple trick right there. Now I need three more, so I am going to duplicate, Command J on the Mac, Control J on the PC, and because this is a shape layer, it's not a fill layer, if I go to increase the size of it, it's not going to become pixelated. It's a vector shape. That's a really big difference, okay? So, if you use the shape tool, you're creating a vector shape. It doesn't matter how big or how small you make, it's not gonna become pixelated. If you created this into a fill, then if you increase the size, then it's gonna start having jags, jaggedy edges, and you don't want jankety edges, okay? So use Command T or Control T. If you're using Elements, then you will not have to really worry about that 'cause you probably already have your markers to increase the size. And to keep it proportional, in Photoshop, you still have to hold down the Shift key to make it a little bit bigger. So I'm just using this again, as a guide, to make the inside of where my photos are going to be. Same process. So I'm gonna do this process two more times. Walk you through it. I've used Command J to duplicate the layer, and then after I duplicated, use shortcut keys Command T or Control T to reduce the size of it, and in Photoshop, I'm holding down the Shift key to make sure that it is proportional, okay? So cool stuff going on here. So now I have an actual frame that has photos behind it, okay? So that was step nine, letter C duplicate the circle layer three times. Enlarge, reduce to fill the opening in the frame centers until none remain, alright? Now, we can just add our photos to it. So we have all of these shapes. We need to add photos. I've got my kitty-cat photos. Besides the blending, which I'm gonna do with the tire, you can grab any photos that you have, I'm not doing anything special with my photos, okay? So I'm just gonna grab my three photos here, open 'em up and drag 'em in. And this really is my cat (laughs). There's no stock photography, this is my kitty-cat. This is when I first got her. I have to say this, because I'm a scrapbooker and I love my fur-babies. I have a cat, this is my Tortoise Shell, a tabby, and I have a dog named Pippen, and he's a Scottish Terrier. We call him Scotty Pippen, and he has a Facebook page, and it's called Scotty Pippen somethin' somethin' somethin' I don't know, but he's popular. (laughs) But we love our fur-babies, and I absolutely scrapbook about my fur-babies. They are a very big part of our lives. And, one time we accidentally lost her, and I went ballistic. I was crying, "That's my baby!" So anyway, she's like nine years old, but she's the worst cat ever. She is so bad. She's just rambunctious, and into everything. And so she drives me bonkers. She thinks she's a lion or a tiger. She'll attack you from around the corner, and I'm just like, "Stop." Doesn't matter, but that's the point. So anyway, drag this with your Move tool into your layout, and use your Transform tool, that's Command T or Control T to reduce the size around. Now, graphic design thing here, I will fill the frame of all of my photos. I typically will not do this, okay? I see a lot of people doing this, and that's cool, if that's the way that you want it, but I like my photos to really kind of engage with what I'm looking at. I will do close-ups and then kind of move back. So I like to kind of tell a visual story, and I will talk about visual stories tomorrow. But, I don't mind that her body is cropped off, because I'm trying to get the eyes, I'm trying to get the fact that she's so zoned in and stalking us at this particular point when I took this picture. So once I transform it, I'm gonna hit enter. And then it's very simple. I just need to find the right circle to clip it to. So I'm gonna toggle off the visability of all of these little things, and if you work in a smarter way, that's all I could have thought of, "Oh, what I should have done is this," but I didn't. So I'm gonna say, "Okay, it was what? This guy right here? Yeah" so, click her on, or visibility back on and create a clipping mask, so now it fits the size of my photo, okay? So if you're not used to digital scrapbooking, that's a really big thing, okay? That you do not have to hand trim your photos. You just create some kind of shape layer, and create clipping masks. Clipping masks, like I said, clipping masks all day. The other three remaining photos, I'm going to close that one. I'm gonna grab the other one. That's my daughter. This was the day that we actually got the kitty from the farm. And so that's scrapbooking to me. It's showing the progress of what my family is doing, you know? We are growing and changing. Now here's another little thing. She's in the background. I'm not gonna crop that out. I want that to be in there, you know what I mean? I want the kitty and my baby (laughs) who is 12 now, she is nowhere near that size. I want all of that in there. So that's kind of why you don't see the full kitty in the frame, and I've used multiple photos to kind of show and share that this is the kitty that has grown up with us, this is important. And this layout is actually from my daughter's album, that's why she's in it. Because this is our cat, this is who she remembers. My son is five, so he doesn't remember the origin story of this cat, but this little girl, she remembers this little kitty-cat. So this is her layout. Now, this is how she's gotten now. And I actually took this picture. She's laying on my chest. I'm in my bedroom, and you see my husband's clothes in the background. This is real life, we had just kind of moved in, so there's boxes and stuff. This is real life. And I wake up, and she's sitting on my lap. So I grab my camera, my iPhone, and took a picture of it, 'cause I'm just like, "Why're you laying on my lap? What are you doing?" But she's still rambunctious as ever. So this is to show where she is now. And then, I just figure out the right place to put it into the layers panel, and add it in. Any questions so far? This is pretty basic stuff, as far as digital scrapbooking. Any questions online, Robert? Yeah, actually I have one student that's asking, "Do you work at actual size? And, if you want the ability to scale, do you start with the largest size?" I guess when thinking about your composition as a whole. Do I start with the largest photo? Yeah. Um ... As far as a ... Not really, no. I think when I want to make a specific photo a focal point, and I'll show you guys an example of that, because that's a great question. Then, yes, so for example, let me see if I have a layout that has a focal point to kind of give you an idea. I think I do have one, I just ... Did I leave it in the bag? Bear with me, guys, while I try and find a good example of why I would start with a particular photo. Maybe this one? Sure, okay let's go with this. So, Swag. When I was creating this layout, the first one that I started with was this one. The silhouette, because that's my focal point. So because focal points tend to be large, larger than life, than yes, I'm always gonna start with the focal point and then add the secondary and tertiary things in there. So, yes. For this layout, no. Because the entire frame, the entire frame is the focal point, okay? Even though there is one photo bigger than the others, I wouldn't consider that to be the focal point of my layout. Not yet, at least. The entire frame as a design principle is really the focal point right now. There's nothing that's standing out more so than any other thing. There's nothing that's created a hierarchy. All right, any more? (makes gong sound) Okay. The other thing is that, as a graphic designer, I am always looking for rule of odds, rule of thirds, okay? Do any of you guys know what those principles mean? Okay, Jen? Awesome. So, rule of odds means that you have some type of odd added to your page. So, if I have blue up here for example, that's one. If I have blue down here, that's two. I need a third blue, okay? Then, I will put it in a triangle (laughs) so that my eyes will flow around the page, okay? So this part right here, I go, "I don't have a fourth photo that I want to add, and that tiger photo that I have would be too small." So I'm going to steal the blue that's in the background that you already see. I'm gonna duplicate that layer using Command J or Control J, and then I'm gonna drag it up into that one little lonely circle that doesn't have a friend yet. If I can find the circle that it belongs to. Somewhere that circle is not showing up, so let me just do that. There is is, I lost ya. Okay, then I'm gonna create a clipping mask to it, and because it has a mask, we need to get rid of the mask. So right click on that mask and select Delete Layer Mask, okay? Now I have three. Now, we're gonna hide this, but that just gives me my three pieces that I have, where I go, "Okay, one, two, three." It helps me flow. And then, I can also kind of move it around so it's not exactly perfect. I didn't do that on my layout, but maybe I just want a little bit more white in there, too, okay? So just playing around with details. And then that was the end of Adding Photos and Frames. And what I would do is add a drop-shadow. Now, I didn't put a lot of drop-shadow information for this layout in my stuff, because drop-shadowing is a very personal kind of effect to add. I tend to like realistic drop-shadows. Some people like very graphic drop-shadows where it's only a teeny-tiny drop-shadow. So what I will do is show you the kind of drop-shadow that I would make, okay? So I'm gonna click on Layer Styles or I'm going to double click to open the Layer Styles menu. If you're using Photoshop Elements, of course you would need to go onto the Layer Effects and add a shadow first and then play with your values, okay? So open the Layer Style menu. Add a drop-shadow. Here's my typical drop-shadow. Let me increase the size a little bit. I don't use Multiply, I use Linear Burn, okay? That's gonna give you a deeper, darker shadow, it's gonna be stronger, because it's working with the luminocity values behind it. Does not matter that I say that, not yet at least. But it's gonna give you a stronger shadow. I would change the color from black. Most shadows are never black, okay? There's just never a shadow that's gonna be like deep, deep black. They're typically dark brown, okay? Now, you might want a little orange in your shadow, you might want it to have a little burnt brown to it, okay? You might want a cool shadow, okay? Cool shadows, it's more of a color thing, but I know people who only will use cool shadows because that's what they prefer. Okay, makes sense. I prefer darker brown, orange-y kind of brown shadows. The actual HEX code and color stuff does not matter, but this is the shadow that looks correct to me. I don't know, maybe it's a Virginia thing. That's just the shadow that I like. So then I would click Okay. Now, angle. If you're in Photoshop Elements, you cannot change the global light, okay? But if you are in Photoshop, you can at least turn off global light. My shadows are all over the place. I am a double, triple shadower, so you will see more than one shadow often on my kinds of pages. I'm not gonna do that today, it's not necessary. But I typically will never shadow with just one shadow, and it will always come in different directions because I need different things to pop out. I'm a pop-out shadower. But I will say that my shadows face about 45 degrees. Typically for digital scrapbooking, especially in kits, you will see them go this way. 120 degree angle, down bubble. That's great. But for me, I'm a 45 degree person. Again, it's a Virginia thing. (laughs) It's not, it's just what I do. My distance, though depends and my size depends. Those are pretty much the only two that I will conveniently work with. Oh, wow, okay. So if I want it to look really strong, I will increase the distance, or I will dial it back if I wanna look closer to the page. And I will increase the size to make it stronger or lighter, it just always depends, okay? So after that, that's my typical values for drop-shadowing. They change all the time. I will use Styles to start with, but then I will dial it up or dial it down. So it's just a base. It's always to me about how it just looks on the page. So after I click Okay out of my Layer Styles, I will wait to see, I will leave that as my base, but then when I add other elements to it, I will come back and re-adjust that shadow. So you won't find a lot of shadowing information 'cause again, it just changes all over the place. It just depends on what looks good and looks realistic. All right, so that wraps that up. Now we're gonna cluster using brushes. We're gonna add some elements to it, and I want to talk about how you can use paints as brushes, and add them as clusters to make cluster embellishments, okay? Any questions before we move on? Laura. What does the global lighting mean in the shadows? Like what does that do? What does what mean? The global lighting? Is that what it was called? Drop shadow. Yeah, Global Light. Global Light. Global Light, oh okay, thank you. Global Light, so ... Global Light means that your document shares one specific angle of lighting, everything. So if you add a drop-shadow, if you add a bevel and emboss, if you add bevel and emboss, then all of it will come at that specific direction. There's nothing ever wrong with doing it that way. However, if you uncheck Global Light, each layer has a specific lighting angle. Now the reason why I find it beneficial to do that, I find it beneficial if I add something to the top which you want to see from a lighting angle, but then I add something else to my layout from the bottom. Let's see if I have an example. Ah, this is another one that's a very good example. This actually has two shadows on it, okay? To give it the pop-out look, I have a shadow kind of over here, and then I have a very teeny-tiny shadow right over here. If it shares the same Global Light, you cannot do that in the same layer. You'd have to create a new layer and do it, okay? Photoshop you can actually stack layer styles on top of them now, last year you couldn't, two years ago you couldn't do that. But if everything shares 120 or 120 degree lighting, then that means all of the shadows will come that way, so I have to make a new shadow to go that way, so I uncheck all of my lighting, and I kind of stay consistent as much as possible. But if I have a couple of things that need a dual light, or it needs to have direction in its lighting, then I will swap them out and I will say, "Okay, global lighting, gotta go." Did that answer your question? Okay. And this may be a bit of a clarification question, but do you put drop-shadows on their own layers? Oh, baby do I ever! Who asked that question? Annette D. Annette D, okay. Annette D, and if you're the Annette D that I know, who visits us at Scrap Veneers, hey, girl. (audience laughs) Yes, do I ever. I am the isolation shadow queen, and if you're gonna be with us in compositing, we are gonna talk about so many reasons why you have to isolate your shadows, and I'm gonna show you my favorite way to do it. I don't usually often share, but I think we can all go through secrets and stuff, so I'm gonna show you my secret way of doing the drop-shadows, that I don't think I've showed in a class before. But yes, I do put them on different layers, and what she's talking about is if for example, one quick way to do it is if you hover your mouse over a drop-shadow and you right-click, in Photoshop at least, you can select Create Layer. And it will say, "Ah! Do you want to do that, are you sure?" "Yes, that's why I said I wanna do it." "Okay." and now I have my shadow on a different layer, okay? So now, if I go to move it, that's my shadow, and I can have a lot of fun with this shadow. So yes, I will isolate my shadows onto their own layers very, very often.
Class Materials
Bonus Material with Purchase
Ratings and Reviews
Jane Millar
This class is FABULOUS! Tiffany is very knowledgeable and was extremely well prepared. (I watched the entire class from 9 to 4 today, August 18, 2016.) She speaks clearly and is easy to understand. She does move quickly through the material, so I would recommend buying the class so you have unlimited access to the videos. The bonus materials are great! This class is well worth the money. However, the class is probably for those with at least intermediate skill in Photoshop or Photoshop Elements. Beginners would probably find it overwhelming. I will add that the class is well suited to anyone interested in digital art as well as those who do digital scrapbooking.
a Creativelive Student
love love love this class...Tiffany is an awesome teacher. She has really organized this class to provide maximum value to the audience. Being a paper crafter and digital scrapbooker, the instructions/ideas Tiffany has shared will definitely help me to take my work to the next level.
Anita
What a fun class! I've been doing digital design for over four years but learned so much today! Tiffany Tillman-Emanuel is a very competent instructor, was very encouraging, and stressed that there is more than one way to do something in Photoshop and the importance of discovering our own style...highly recommend purchasing this course along with her class on compositing for digital scrapbookers...I got a great deal on both. BTW, I am not a scrapbooker but create and sell digitally painted background and art journal papers, so there's something for everyone in this class!