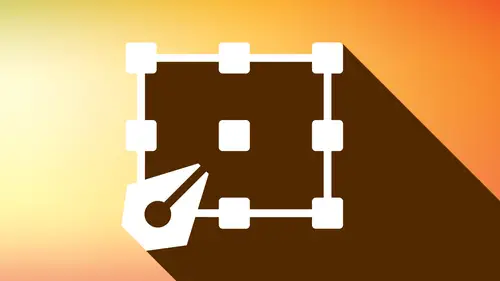
Lesson Info
14. 3D Effects
Lessons
Workspaces & Preferences
44:59 2Document Set Up
29:06 3Shape Creation
44:40 4Basic Shape Editing
57:26 5Layers
33:07 6Advance Shape Editing and Transforming
45:11 7Advanced Editing Tools
53:27 8Grids & Alignment
38:55Lesson Info
3D Effects
already, folks, welcome back to yet another episode of awesome things you can do with Illustrator. By this time, we are well into our boot camp. And you've already seen so many amazing videos. Well, guess what? We're going to go ahead and step this one up, and this one is all about three D effects. You've just seen the one we did the effects with the appearance panel in such and this is going to be kind of add on to the effects here with the three. D because that was the one thing that we didn't touch in the effects lesson. But I want to show you what we can do with three D effects here in Illustrator, which are kind of cool. So these are all effects under the effect menu here on the one thing we have is three D and, uh, years and years and years ago, back before so many of you were actually using the computer, there was this thing called adobe Dimensions. And this was a separate application from Adobe, and this was like back in the eighties, okay? And it was all about three D. This is...
so the three d effects that we have in here basically Adobe dimensions? No, it has nothing to do with a new adobe dimensions. That was 30 years ago, kind of ago. And so we have just some very basic effects that we can do with three D extrude, bevel, revolve and rotate. It's like if you've ever messed with this kind of stuff, it's actually pretty interesting, and it's not, like super sophisticated, but it's conduce a really cool things. So we're gonna go ahead and we're gonna show you what we can do with these three D effects here with just some basic shapes and lines and stuff like that that makes it really quite interesting. We're going to start off with a basic shape, and this is a shape with no stroke on it with just to fill. And you're going to see how these things change based on our stroke or fill options that we have open and close paths as well. So I select my shape. I'm going to go into the effect menu, and we're gonna apply a three D effect, and we're going to apply the extrude and bevel now. Every time we open this up, you always have to click on the preview button, which is a huge frustration because you start to do things and you're like out books forgot to turn on the preview button. So here we have it, and this is the extrude options that we have. And the extrude options is just like the little played out machines where you push the thing through and extrude it. That's exactly what it is. Just gonna take the shape and just creating extrusion off this. Now, when we go on returning a preview here, based on our fill in our stroke colors, it's gonna automatically do the shading on these three dimensional objects. And we can also go through and set the extrude depth on this here to create the depth of the extrusion as we go and we can go all the way up to 2000 points long and down. Teoh, whatever we like here, and you can see how it does a really nice job of shading all of the faces right here. Now we've got a couple of different types of shading. We have plastic shading. We've got diffuse shading here. It doesn't look like that much difference. We've got wire frame to. She can see this in the wire frame, no shading at all, which really doesn't give us any three d effect right there. That's the whole point is going in and doing our plastic shading. The little graphic up that we have here. The blue face is basically the initial shape over object that we had, and it's kind of facing down into the right here, which is where this faces you could turn this, and you can rotate this and it's going to actively change how this shape looks. Now It rotates around the X Y and Z axis right here. We can also go through, and we can change the perspective So it goes in and will kind of change the perspective, so it makes it look like it's going off into the distance here. And when we do this, sometimes it's got some issues with the rendering, and this is very memory intensive. So if your computer doesn't have a lot of memory, it may kind of stumble, and sometimes it won't even render a swell so we can turn on and turn that off. But perspective is one of those things. It's kind of interesting. And when we're done, we can simply click. OK, and there's our object now. These are all effects, which means if I go in outline mode, using command, why we still have our basic shape and this is what it looks like with the effect applied to it and our effect. While this is really interesting, what's cool with this and zoom in to show you is that if we edit our shape here, that effect is going to be applied to that shape. So right now I'm just pulling in my corner widgets right here and it's going in, and it's taking net effect and rendering that effect directly on our shape. Now, if we want to get back in and we want to edit our effect further, we want to rotate this or we want to change some attributes of this. Our properties panel is where we could go. We had and we could apply a different Phil or a different stroke. And when we apply that, you can see that it's gonna render beautifully and show us all the different shading right there. But we can also go into our appearance panel if we would like to get back in and edit our extrusion settings. So I'm not gonna go back under effect three D and redo this because it's going to get rid of everything that we've done. We have to start over, go to my appearance panel and click on the effect which allows us to edit it. And again, you have to turn the preview button back on every single time. Yes, it's frustrating. And I could then go in, they could rotate, and I could change the extrusion depth of it as well. And change those attributes right there. Okay, cool. This object here started out as a just a normal filled. Okay, so there was nothing else with it. There was no stroke on it as well. And we just get this basic shape of extrusion. Interesting thought. That's about it. I'm gonna show you what we do when we have an object that has no Phil. I'm gonna turn this into no Phil at all, because white is still a filled and I'm gonna do the same attributes here. I'm gonna extrude this, but I'm gonna do this with just a stroke and no, Phil. So effect three d extrude and bevel Do this. Turn that on and get that extrusion right there. I'm going to rotate this around so we can see this click. OK? And it's not wanting to do that because I had it on the wrong Phil was trying to do the extrude and bevel on the field so it didn't look like was doing anything. I gotta go back to my appearance and make sure I'm actually applying extrude and bevel to my path and not my fields. There's no feel we wouldn't have seen anything, Which is why we saw nothing. Effect three d extrude and bevel. There it is, right there. Now you notice. With no Phil inside here, we actually get a tube like a straw, and I can make that, too, and it can change that. And it's like, Okay, that's kind of cool. That's because I've got no fill in it and I like that. It's like, OK, this is kind of cool so I can create a tube structure, a kind of thing. It's like, Wow, I like that. Of course, if you can't see through the ends, you've rotated it to the point where your access is off enough where you can't see through, you're not gonna be able to see it. But you do get that really nice effect where you get that internal and external shading working for you right there by click. OK, I can change the shape of this and it's going to flatten out, and it's like, Okay, that's kind of cool. So I could literally creating the type of closed shape and extruded like Sure, if and if I rotated here, you're going to see that the extrusion is going to you go ahead and work for me and whatever I rotated as it's going to work And, of course, to get back in here, I can always go back in and click on the extrude and bevel again. I got to click on the preview here, and I can rotate this. So if I want to look through this, turn this off a little bit, I can certainly do that, which is really a lot of fun to go through, and it's like, Okay, well, how you know, how useful is this going to be? Well, it is because there's a lot of cool things that we can create with these basic shapes here. Once we kind of learned a little bit more of how it goes on. So this just our normal extrude. Now, this one is just to fill this one or this. Sorry, this one was just to fill. This one was just a stroke. I could put a stroke on this one if I wanted to you in my appearance panel, I could go ahead and add that while I'm doing that and you can see what this does is that it kind of creates a nice little cross section of something. If I had a fill of one color in a stroke of another color and of course, I get up the stroke so I could do a cross section like I'm doing a piece of candy or a cross section of, you know, an object or something. It's like, Okay, cool. So this is a combination of both the Phil and the stroke. If I adjust the opacity of the Phil here, you can see that we can kind of make it translucent to kind of give this glow inside there something where it doesn't necessarily have to be. No, Phil, we could have that fill that gives us kind of that glow or kind of this lighting effect here. So it's not just a simple okay, Extruded done, you know, pretty boring. You can have a lot of fun with it. I'm gonna take my corner widgets and return these corners back Teoh square corners here. I'm gonna go back in and I'm going to click on my extrude and I'm going to extrude this a little bit longer here because with the extrusion effect, we can also apply a bevel to this. Overall on the bevel is really interesting because as we go and we do a bevel, we have several different devils that go on. And the bevel, as we put on here, is actually going to go on the over all shape, which is really interesting because it's not like gonna put it around like the radius here that's gonna do it the length of the extrusion. So here, if I wanted some bumps on here, I could do a complex one where I've got some complex bums and it's going to do it the entire depth of the extrusion que laterally going all the way through, and I can go through and I can change the height of my little bumps right here. And as we do this, you can see it got little warning saying, Oh, things are starting to rent into each other and then it looks like a transformer flying apart. We go in and do just a more simple one here, say, like a Jaggi. Oh, there we go. And we do this. I can go ahead and increase that kind of Get the little Jaggi little lines right there and it's kind of cool. It kind of creates like this accordion effect on it. There's different things that you can dio. Here's a rolling ones and have a little bit of fun When this height gets too big, What happens is it goes in and it starts to mess with the overall effect. And intellectually, tell me you get getting some planes running into each other here, so it's kind of fun. You want to create more of a rounded effect on here as well? Sometimes you gotta turn on, turn off the preview. This uses a lot of memory, and right now I think we've just next out of memory that fast with this objects of sometimes we've got to go in. We just got a mess with a few things and then kind of wait for our memory to catch up on what's going on. So there it is. I've been able to go in and create kind of like this cool effect here, and it's like, Wow, you know, you could do like a lantern or something like that or a spindle, and it's like you can with ease basic devils here or if you want, not, it just returns it right back to where it waas. So some really interesting, complex, fun, weird, crazy stuff and it does kind of mess with itself here. And then you get some really weird interactions where it's like, OK, that's not quite where I wanted to be. Like I said, it's not perfect. Okay, what is kind of fun and interesting? If I do it like this, I can then turn my entire shape. I can rotate it around, get it so that we've got something like this, and it's like, Okay can create kind of like a lamp or whatever it may be, it's like, all right, that's kind of cool I never thought I could do something like that. Yes, there it is. Click OK. And again, you can change these attributes in the stroke panel. I can change the weight of the stroke, and that's going to change the shape. Overall, I can change the color of the stroke as well, when they can change the internal fill right there has got set to an opacity so that I can actually see in there. That's kind of giving me kind of this green glow instead of being solid. And I can also reduce the size of the shape overall that is going to regenerate the entire effect right there. Okay. Trying to draw this? It's not gonna work. That's why you just go through and do your three D Now it's interesting. Gonna go in outline? No, that's all it is. It's just this very basic shape, and it's like, Wow, Okay, so you can do a lot of cool stuff with this, So I want to show you what we can do with this specifically with a circle here. That could be a lot of fun. I'm going to turn the fill off of this, and I'm gonna go in and get the stroke, and we're gonna apply it stroke to this. And with this, I want to go. We in and I want to use my three d extrude right here. So I'm gonna do the extrude on extrude the whole thing. A certain distance right here. There it is. Okay. And return this. We can kind of see through this as well. And I like to do this with a circle because with a little handle on the circle right here, I could actually go in and, um, select a circle and use that little handle. And I can split this out so we could literally create, like, half sections right here. Okay, So if I wanted to do, like 1/2 section or slice or something like that, it's like, Okay, that's really cool. And of course, because this is just a stroke, it's going to allow me to give that stroke effect. If I were to go ahead and add a fill to this as well, the Phil could be in here to, and it's kind of weird how it does the fill when you have this certain effect. It's like, yeah, that's kind of interesting, but that could be something fun to be able to dio. Now, what happens if we have a shape that's open? You know, not a closed shape. Could you go ahead and do something like that? You could fight, took my arc, and I simply created an ark. I'm going to hot dog the ends of the arc here and going to go under the effect here three d extrude. Can I do that? Sure. It does not need to be closed. That can be completely open. We could go in. And I can make that however long or short that I want. I could rotate that so I can see that right there. Okay. And you can see here when you get the black lines. Is having a little bit of hard time rendering to make this look really good. If I want to apply on a nice little devil to this right here, I can do that too. And it has some weird conflict, but yeah, I could have an open shape. Not a problem If I want a really thin piece of celery There it is really thin piece of salary. There it is. Awesome. open shape, close shape, not a problem. Works just like just simple extrusion there. Basic stuff. So some of the other things that I like to share you, too, is we've got the other stuff here, which is going to be revolve and Revolve is really fun. So I'm gonna start off with my doughnut, and I'm gonna revolve this donut around cause I want to turn this into a doughnut, and it's like, Well, that looks like it down it. Now we're gonna turn this into a real doughnut. By the way, the technical term for a donut is called a Taurus. Okay? And so to take this shape here, in fact, I'm going to just do a filled here, and I'm gonna go into the effect menu, do the three D, and I'm gonna dio the revolve and the revolve is going to allow us to revolve this around so that it's going to go through, and it's gonna revolve it all the way around and create a doughnut here. I must start from the right edge, and I want to go through and do this, and I'm going to make sure that I put this on the actual tax year. The problem using appearance panel, you got to make sure you select the uppermost part. So you put the three d effect on not just the path, but on everything. So three d revolved. There it is. There is my little tourist Dona right there. Okay, there it is. Now you notice that this is a chubby little doughnut right there and there's no little doughnut hole in the middle on site. Well, that's not really a don't at that, you know, it's just kind of like this little circle. So what we have here is have the ability to go ahead and do what's called the offset. And the offset allows us to go ahead and measure, in this case from the left edge from the center of our object to the left edge. And this is what creates the doughnut hole. Is that offset inside there? So you want to create a little ring, you want to create a little doughnut little flotation device right there. There it is. It's got that nice shading going on there as well. And we can just kind of wrote take this all around and create that little doughnut It's like, awesome. You can see by doing this the memory. There's a few little rendering issues here. Like I said, it's not perfect. Sometimes we have to do this a few times in order for the memory to catch up and get this to render correctly. So that looks pretty good. I can click, OK? And yeah, there's my little doughnut. I can squish my original shape, so I squished my doughnut. I could make it taller to make the taller doughnut. And of course, I can change the fill of this color at any time and get a totally different color doughnut, and it renders very nicely. What I love about this effect, though, is that when we go in and we edit this effect here, the donut is kind of cool. But we can also do a cross section as well, and that's where the angle comes in, and the angle allows us to go in and make basically turn this into a noodle. So if I wanted to see this as a cross section here, I don't have to have it revolved. degrees around the center. I can actually do a portion of this so that I can see what's going on in here. Now it's cool with this is if I turn off the fill here and have no Phil, actually, I'm gonna keep the Phil. I'm just going to put it down to an opacity, just kind of get nice little glow through there. Then I'm gonna go when I'm gonna put a stroke in here, and I'm gonna add a stroke to the object like so and so I can go ahead and get that orange, and I can get kind of that blue glow inside there from the opacity right there. So now if I were to able to look through here, I get this blue glow going on inside and I can always go in. And I can always edit that revolve here and turn that so that I can see how that looks. Turn it up, closers. We can kind of see in the end and kind of see that glow going on. So this is pretty awesome to be able to go through and revolve this kind of thing. It doesn't matter what shape you start with circles square, whatever you can go through and revolve that shape really easily amid ago win. And I'm just gonna grab a shape here or a path. And if I go in and I do a revolve here, this just revolved so he can make, like, a flat coin, something like that. And when I do this, you know I don't have to have an offset, so I don't have to have an opening in the center. But maybe I want to create a washer or a coin or a plate or something like that. I could do that. Sure, definitely if I wanted to do a plate. One of the things I could do with a plate is really simple. If I had just gone in and I just drew something like this, you know, created just a little edge. Like so with that line And I want to create a plate. I can simply take that line three d revolved, and I could revolve that around the center to Korea, little plate. Just whatever profile I have that's gonna match, I can around those edges of I want to. If I want to put a hole in the middle of it for a washer or something like that or a ring. Sure. Just set the offset to something other than zero narratives. If I want to go ahead and cut it open so I can show you the cross section of it. Pretty simple stuff. I love messing with this stuff. It's like I just think of reason to go in here and do something like this. So 3 60 Revolve is going to give us a full circle around the whole thing. Change the color, change the angle of rotation and there I haven't It's like, great. I love that super awesome. Looks really good. Change the color of the stroke, get a different look and feel with that whole thing. Nice little gold coin, whatever inverted upside down. And, yeah, quite a nice little surface. So that's the way that I could go in and I can do that revolve around something where he can bring it around. Now, I love the Revolved, not just for going in and doing something like this. Where we have got like, this is a little open macaroni noodle or this little coin of this washer or this plate. What I love is doing something like this. So I've got this shape right here. And what I'd like to do was I'd like to create kind of like a glass corral, if you know where I've got something. Where it's got a nice little thin neck that comes down and created this open shape here and specifically created the open shape here Because I'm gonna revolve this around. I'm gonna show you the one weird thing that happens. Um, with this, I'm gonna show you the left and the right access here. And I do this because when you do this, you're like, OK, this is not what I expected. So I'm gonna take my revolve here under the effect three d going to revolve this. When I turned on my preview here, this is what I get. It's like, Oh, well, that's not what I was expecting. And here's the reason why is because it's I'm going and it's revolving around the left edge. Okay, well, I didn't want it to evolve around the left edge. I wanted Teoh revolve around the right edge. So when I do around the right edge, you can see what it does here. Can't the right edge. Is this right here? and had I flipped it. So the left edge is obviously going to be revolving around here. This is great. If you want to make a candlestick or a lamp base or you know some little thing for a trophy and make a trophy stand, you can get this. And that's the base right there, using this curve as that. And it's like, Wow, that's really cool. Or, of course, we could go through and we could revolve it around the right edge, which is now going to give us kind of our open shape. Now the reason why are using open shape here is because when we look at this, if I had used a close shape and it's going to extrude, the whole thing is a solid object. Want to use an open shape and I do this and I built this up here. You can now see the shapes of what's going on inside here. Now this is a very complex rendering, which is why they're having a little bit of a memory issue here doing that and sometimes just gotta move a little bit or click OK, now here's what we have. I can actually see down into you this jar And if I turn it down to the bottom, I could actually see it all the way right there as well. And it's like, Okay, that's that's really cool. The lights reflecting on there. And I can actually go in and see the bottom of this jar right there and click. OK, and there's my shape. Now, if I go in and edit my shape here and I'm gonna go into outline mode at this shape, I could go in and I could edit this shape right here and maybe do a little bit more of a lid on top and I'm going to actually go in and create Ah, hard edge lid right there. Go back under my preview there. It's actually created a little step going in there as well. So if I wanted to go with it and I wanted to create more of a lip on there to create kind of a fluted edge than I could go in there and you can see whatever shape I do, it automatically renders that now open shape is this. There is no closed path around here. If I wanted a lid on this I could go in and I could bring this all the way over and I could have that so this would be half of it and I could render the lid right there and then it's going to be a lid right on the top, which is not what I want. I want to definitely go in, and I want to have no lid right there. So maybe just a nice little lip. And if I wanted to do a nice little curved edge, I could just create a nice little curved edge right up there and then do that. And there's my curved edge on the object, and it's amazing what it is that you can create with just a open shape, any open shape whatsoever and you get a bottle. And by the way, this is great when you're doing wine bottles and you want to go ahead and show a client like what a wine label on here and it's like, wouldn't that be nice? But I said, Label that goes on here, a wine label, and it's like, How would you do a wine label? It's really pretty cool the way we would go through and do a wine label is I would just create a wine bottle in one of the easiest ways to do that as I draw the entire wine bottle and I kind of do my little corner widgets right here and then I'm going todo another little shape right here. Reduce that in size from my little wine bottle portion right here, and it's gonna be my neck. And you're like, OK, what's going on here? Well, this is some of the basic creations that I dio whenever I go in, and I create kind of like a wine bottle or something or any shape whatsoever I'm going to go through here on the line. Those together. Great. What? I'm gonna make those into one by using my pathfinder. Okay, One shape right there. I'm gonna use my direct selection tool. Grab those corners. I'm gonna widget those corners out here. That one, that one, those corners and a little bit for the wine bottle. Then I'm gonna go in. I'm gonna chop it right in half and chop it in half by putting, actually, by putting a line right down the center of it right there and then take those two and use my divide function and an UN group it all and get rid of by lying completely. So there's my little wine bottle right there. Plain and simple. Do I want a lid on it or not? You know, maybe I don't wanna let on it. There we go. So really simple wine bottle. Okay. And you know, if I want to make it that green color, I'm going to go ahead and apply the stroke. It's going to be kind of that green color on the bottle and maybe a greeny yellow. There we go. And then effect three D revolved Click preview. And of course, I'm, like, No, Didn't want a candlestick. Always loved us because it's revolving around the wrong edge here. Right edge right there. And there's my wine bottle right there. Click on the preview. There it is. So my wine bottle here And if I want to edit this Yeah, that looks more like a container than a wine bottle because of its thickness right there. Yep. So, wine bottle, I think we're gonna cut down the stroke right there on that. I also think we need to You kind of stretch that neck a whole lot more. Yeah, There we go. Ok, much better. Still awfully big because of the base that we have here. Oh, when the base is always go up inside down today Yes, they dio on a wine bottle. There we go. Ok, More of a wine bottle, like so Not perfect, but you get the idea right there. So with this going to go into my three d revolve here and I can revolve the surround preview, that whole thing to kind of see how this is going to look some type of bottle. Yeah, maybe isn't a wine bottle. Maybe it's olive oil. There we go. Much better. Okay, so there is my shape, and it's like, Okay, cool. There it is right there. And I've got this funky little olive oil bottle. That's just right. But now the client has a label for me. I'm gonna go ahead and put a label on there. And how do we put a label on something like this? Well, putting a label on here is really quite interesting. You can create any label that you want. So if I had gone in here and created just a very basic label. Got a just a nice simple label right here. Going in and put a little fill in the background right there. Created some type. On top of that, I take some type tool tip tool and go ahead and do some olive oil. And, Senator that I liked all that type. Got to pick a really nice typeface here that's gonna look really good. Okay? And that's always a great one. Okay. And we're gonna go through, and we're gonna make this type very light color quite. And I'm going to grab that. There is my olive oil. Probably make a little picture of in all of two and super simple. We haven't learned about tight, but we're gonna learn about that next. So show you what we're doing. So there's my little logo that I'd like to put on here, and I want to go ahead, and I want to map this artwork to this here. Well, the thing is, if I go back into my shape and select it and click on my appearance and go back into the three D revolved one of the things that says Here's map artwork and it's like, awesome great. So I'm gonna go select my shape and click on the map artwork. And then it's like, Okay, pick your symbol on. It's like home. What's symbol? It's like I see all these things and I can throw some grime on their whatever. And it's like, Okay, what's assemble? Well, the only way you can map artwork is by taking your artwork and making it assemble, and it's super easy to dio. Okay, A symbol is nothing more than any artwork that you've created in Ellis Trader and just Dravet. And you're seeing symbols palate, and I don't know why it has to be a symbol, but it does in order for this to work. So create your artwork, go under the window menu, go down to symbols, take your artwork. I normally group it together just out of habit. And I'm gonna take this aren't working. I'm simply gonna drag into my symbols panel. I've been in a bit whatever it is that I want, it's not a movie clip. It is definitely a graphic, and I click. OK, you're done. You've just created a symbol on. It's like OK, so doesn't look any different. No, doesn't really But now, when I select my shape and I want to go ahead and I want to map something to my artwork here, I select that shape. Go in and edit that three D that I've done. Click on the preview here, and then I can map the artwork and this gets a little tricky and the reason why I did this. I wanted to make sure I've got some pretty easy to access faces here. Now there's 14 different surfaces of this particular bottle that I created. It's kind of hard to understand where the face is, so as we go through, what we have to do is we have to pick the face that we want to put it on first before we pick our artwork. Now we got 14 different faces. Now pay attention to the faces here because we have a stroke that has been revolved around here. So the red is the surface of the stroke here and the red. This is actually inside the neck that the red is showing, and this is how the artwork would be mapped. If I want to put like a little collar around this, I could but because the reds on the inside. The label would be on the inside of the bottle, which not usually wear labels. Go. So I'm going to use my arrows to thumb through the surface is this is the inside of the top. Okay, this is the inside of the neck. This is the inside of the shoulders. This is the inside of the body inside of the bottom. And then the inside of little cone in there. Now, once I go through here, there's some weird little thing there. This is the outside of the bottom. This is the bottom things. Oh, this is the outside of the bottle. Right here. Okay, Right there. Now what do we see here? This is the entire section of the mapping of the outside of the bottle. This red section. We see this here. The dark area is the area that we can't see. That's the area that's behind the bottle. Well, that makes sense. The light area is the surface that we do see where the light is hitting it. Once we choose this surface, I'm gonna go to my symbols here, and I'm going to take the symbol that I have just created the label and it plunks it right in here. And I can now move this around and you can see when I move this around, I can have this and I can move it off the end to because when they move it off the end, it's gonna then go off that side if I want to have it over here and moving over there reckons, kind of see it coming around. But maybe I want to position it here. So the label just kind of peaks around the back like that. Maybe I wanted fully exposed right there. There it is. This is just a transform bounding box that Aiken stretch and scale my logo. Not a problem. I can rotate. You know, this is well, if I want to rotate it here, doesn't have to go horizontal. Yeah, I could go in and do that. Sure. And maybe I rotate that ever so slightly to have a little bit irreverent olive oil logo here and once I'm done with this, this is great. I can go through and click. OK, now, keep in mind that I can have multiple symbols, multiple pieces of artwork on the different faces here. If I go through and I'm going to go through it and put something on the neck here, I'm gonna put this little splatter this little vector grime right here, which is this little splotch right there. And I can map this artwork to I can hold down my shift Can I can scale This is Well, you know, maybe I've created this, You know, maybe this is my logo right here. Or if I put a little collar around there to you, I can create this and created as assemble and put it in there so I can map artwork to anything that's one piece of artwork per surface will get 14 surfaces. So technically, I could have 14 pieces of artwork as I go through, and when I'm done, I could go ahead and click, OK, And I can click OK, and I'm done. And there is my rendered shape and it's like, Okay, that is totally cool. Yeah, it iss you could render on every any surface which makes me wonder. It's like, OK, if I take this shape here that's got these little things here and go into the extrude and bevel and I go ahead and I choose. Let's map some artwork here and I got to go through and I gotta find my face is not This is tricky. There's 130 faces on this particular one because we have everything on the inside and going through is really hard. Now, the trick is, it always goes to the inside ones first. So I know that the first, you know, 60 or 70 going to be on the inside. So if I do like face 1 20 out of 130 here, then this is going to start giving me the outside ones on here that I'm looking for. I think going through. So it's kind of tricky to go through and find those faces on something so complex as it goes through. But you do have to find that face, and you know, there's no real trick to go through and do this. You just got to go through and find it. So there's the outside ones right there, and I can apply this to the face right there. Make sure it fits in the face right there and see this is on the inside. Seen that's what happens? It's like here. I thought I had it on the outside, but no, those were the inside ones. And you got to find it. This is proving to be a little bit more tricky here. I thought that was the outside, but now so run through. Find those faces. It's not running through all the insides. Insides! Insides! I thought those were the outsides. Now there's with you on the outsides. No, that's the inside to how frustrating! Okay, but this is what you got to run through To find out your face is find out where they're all going where they all are. Ah, there's an outside face. Good grief, Peritus. Apply that to it. Make sure it fits on that face right there. And it should go ahead. Here we go. Got it on that face. Click. OK, it's like, awesome. There it is. So one per face right there. This is what happens when you get a really complex rendering with this as well. So those are just some of the basic fun things that you could do with any type of three D effect right here. We could extrude weaken bevel. Um, we could go through. And of course, bevel, rotate, rotate isn't much. I mean, it's just simply rotates it around a similar point right there. But extrude, Bevel and revolve are the main things that we like to dio when we're in here too. We've got a couple more options that go beyond just the very basics of going in here and doing extrude and bevel. We've got our bottle. We've got our artwork map to the whole thing. If I go under more options here, what this allows me to do is this allows me to change my lighting, and right now we're lighting is always going to come from the upper right hand corner and then we can set our light intensity and all that. But we can also go in and we can set our location so I can move this lighting around here and change where that lighting is going to hit. So if I'm rendering everything and one all the lighting to come from the upper left, we can and I can also go in control the lighting intensity and then the ambient light to so we get a little bit darker shadows the highlight intensity here so we may go in and get some serious burn in here. If we really start to go ahead and do the highlight intensity as well the highlight size and shape as well and the shading color, the shading color doesn't have to be black. And that's the default. But I can go in and I can pick a custom color here and I can click on that. I can use my color picker to get any shading color here to create kind of like an Ambien color around there to go ahead and have it be in kind of that cool looking, you know, style right there. Yeah, this is a little bit weird having something other than black because black doesn't really good job of going in and creating the depth and dimension there. So we can go ahead and choose black, where you can choose a darker version of the color that you have there, which could be quite interesting. And then when we're done, we click. OK, now, remember that these are all just in effect. And so we turn on our outlines here and these effects, you know, it's like, Okay, that's really awesome. But if I was going to send this off of the client here, one of the things they would definitely want to do is I would want to render this artwork so it's no longer in effect because weird things can happen with this place into another file. It doesn't render quite correctly, so I'm gonna make a copy of this. And the reason why I make a copy of it is because of you never have to edit it. I don't wanna have to start all over. So when a critic copy and going to object, I'm going to expand the appearance. Once I expand the appearance here, it's actually gonna go when it is going to render everything so that I've got all of my shapes and all of my blends and everything rendered. This is what it looks like. This is the actual shape of the whole thing. It leaves the existing shape in here as well. Inexplicably, you know, there's my original shape, which we don't need, and so then it's going to go through when it's going to render all the surfaces here, and we get to see there's a lot of surfaces in the blends or not, like, totally perfect here again, This is not, you know, a super expensive, you know, three D rendering program that's going to give you beautiful render here. This is pretty basic. I mean, this is stuff the technology really hasn't gone through and done a whole lot, what with a stair step of fact right here. Oh, that's interesting. It just shifted everything right off on my object right here. It's like, Wow. Okay, back up. See, this is what happens here. Let me back up a couple steps here and get this back to our basic shape. I don't know why that skewed that all off there. Okay, Somebody go back in to my preview here, and I'm going to You kind of work with this a little bit differently. One of the things in the advanced options here or the number of blend steps. Okay, So while this is fine for just a really quick when render because it's not going to use a whole lot of memory, you notice that the blend steps here. If I were gonna render this or expand the appearance, it's like I really don't want all those stair step effects will keep in mind that the more blend steps you have that much more complicated the artwork and the whole lot more processing time it's going to take. But it may be worth it. So if I go in here, I can set the blend steps way up. I'm gonna say, like, 150. How many's gonna work, right? Well, I don't know, J and it's gonna take some time. So that's 150 right there. You know, let me go up to 300 see what that's going to mean. Someplace around there to 56 is what I could go to. That's the max right there and I'm gonna click, OK? And there are the number of blending steps. That's beautiful. I mean, we do see a few little areas little steps right in there, but that's a whole lot better than 25 right there. Now you can see I've got a little problem with the edge right here, and it's all coming from this little anchor point. I'm going to go into this mode here, and it's this little anchor point here that's causing the problem with this. I'm gonna actually edit this little anchor point and the reason why things move slow here is because every edit that I make it's got to re render it. And it has to think. And I can tell you that this thing's working hard right now. So if I edit that corner, that's going to resolve that little edge right there and there it is with the render right there. And now if I take this entire shape and expand the appearance right here, it's gonna render everything. And if I look at that, it's like, Holy cow, Why is it all black? Every single thing is its own little shape. I mean, this is zoomed in at 64,000% and you can imagine all these shapes that go ahead and make this up. This is ah lot of points, and they're both on the inside and the outside of the bottle here because we had a stroke on this. So when you look like this and it's like, Oh, it just looks black right here well, it really isn't OK all the paths in order to go ahead and render that. But if I was going to send this out this is how it would send it out fully rendered like this, fully expanded so that you could see how that looks now once I do this. And if I were to save this file, I have no recourse. I can't get back in here because now that it's fully rendered, I go into my appearance and I see that I no longer have the ability to go back in and edit my three D effects. So I always save an original version. It goes ahead and edit, and then they could go in here and I can take this content and work with it right there. Have some fun with this stuff because there's just so many awesome things that you can create with us. I know one of the fun things. There's just one that I created a, like doing this. This is one that I had just done. I just thought of when we were doing this. Here is I went in and I made just like a little light bulb. I took this shape and I cut it in half like this and, uh, you know, take this little light bulb, apply the three D extreme or rock evolve here and then a preview, the whole thing around there and of course, of ups. I got to make sure I put this on my entire object, not just on my path, because there's no path, something that I get to keep remember to doing and revolve. Okay, there it is. Whips creates a little crater hole because I've got to go to the right side and you know, you're gonna grant to create little lightbulbs or something. That's a great way to do it. Cash like that little teeny lightbulbs right there. Fun and delicious little Easter eggs chair. What kind of fun stuff You could then map artwork to it. If you want to create little Easter egg icons or whatever, sure, just go ahead and map the artwork to it. Mapping the artwork to something like this is kind of interesting simply because when you go in and you map the artwork to something like this, we only have one shape and it's the entire outside shape right here. So it makes it super easy. So if I wanted to go ahead and put little flower on my egg right here, I could do that and it just goes ahead and it curves all around, just like it should and kind of maps to shape right there. It's like, Cool. There's my little egg with a flower so you can imagine if one decorations on this kind of stuff. You certainly could. And it's all super easy to deal. And, of course, always go in. And you're gonna edit that right here in your appearance panel to go ahead and editor effects right there. But give it a shot. You know you can take type and you can extrude it. You can take open paths. You can take close paths. It's a closed path. This is an open path right there. This is just a stroke. This is a stroke with a fill, and it's got a outside devil on it. This is just a revolve here. This is mapped artwork like Oh my gosh, that possibilities air. Absolutely limitless. But that's just the next step of really cool effects that you can do with illustrator. Not perfect, you know, but definitely something that's a lot of fun. If you want to do just very basic rendering here and a little bit kind of hurts the brain, you know, trying to make sure things work, but give it a shot. I always love doing it here. Always interesting fun stuff to do.
Class Materials
Bonus Materials with Purchase
Ratings and Reviews
Eric
What an amazing course! I am a working professional and have cobbled together most of my knowledge of Illustrator from working through different projects. I wish I would have taken this course sooner! There's so many tips and tricks that Jason teaches that would have saved me at least 20% of my time. I feel like a more well-rounded Illustrator user now after this and I'm excited to use all these skills in my upcoming projects. Thanks, Jason!
Sheldon Carvalho
All the info was super. Super easy to follow. And great to start learning. Illustrator. One thing I could see that needed adding was little projects after every class. Get something new created and then learn how it was made with the tools that were discussed. But there should be another class for sure.
Tomas Verver
Like most of Jason's courses they are professional high quality courses. From beginner to expert. The course is packed full with the latest tips to improve your Illustrator Workflow. There are some nice examples included so you can watch the video's, do the exercises and build experiences in the program quickly.
Student Work
Related Classes
Adobe Illustrator