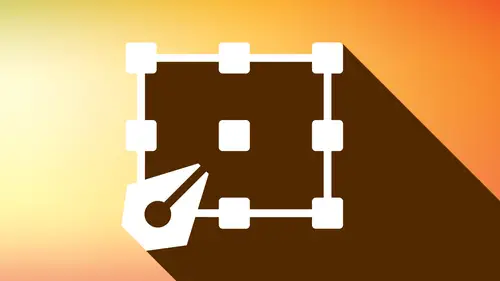
Lesson Info
17. Color Overview
Lessons
Workspaces & Preferences
44:59 2Document Set Up
29:06 3Shape Creation
44:40 4Basic Shape Editing
57:26 5Layers
33:07 6Advance Shape Editing and Transforming
45:11 7Advanced Editing Tools
53:27 8Grids & Alignment
38:55Lesson Info
Color Overview
Welcome back, folks. Here we are with another fantastic episode of what to do with Illustrator. So today's class is going to be all about color and illustrator, understanding all the ins and outs of color. And if you've ever worked with color and illustrator there so many different places that you can get color EDIT Color color PANEL Working with your swatches Getting your color picker color guide your color theme. It's like, Oh my gosh, it's just it's actually like overwhelming. Well, we're gonna walk you through so many things with color today that hopefully it will go ahead and make it seem a whole lot easier. There's a lot I have to tell you that there's a lot going on with color and illustrators, so we're gonna go through, and we're gonna make this as easy as possible. But you have to buckle up for this one because there's a lot of things that happened. So starting off when you create a new document in Illustrator, you have a choice between RGB mode or CME, like a So if I go under...
file new and I want to do some type of design for a mobile device or for WEB. You'll see that the color mode is gonna be RGB simply because that's the color mode that we use for anything that's going to be on a light emanating device. Now, if I'm gonna be doing something for print, you'll see that I'm going to switch over to see him like a because we print with pigments cm like a inks. So those of the color modes that I am going to go ahead and work it depending on what I want to do now, when you start up a new document in that color mount, it's not a big deal if you're in the wrong color mode to begin with. Obviously you want to be in the right color mode as you go on. But if you start up a document, you realize, oh, whoops, I'm in the wrong color. Not a problem going to the file menu. Go under document color mode and you can switch the document color mode right here under the file menu. Now you definitely want to do that as you begin so that you know what color mode that you're in because as you create colors in here, it's going to go ahead and create colors based on the color mode that you're in. So first things first. Here. We've got several different things that work with color. And first of all we have are swatches panel. But all of these were going to be under the window menu. We have our color panel. We have a color guide. We're gonna have our color themes as well. We're going to open up that one. That was a big one too. And then also are swatches panel down here as well. And then we also have radiance, which we're gonna be doing a class on as well. And those are basics of going through and being able to find edit, create colors. We're gonna start with the swatches panel because this is the default set of swatches that we have here in Illustrator. Now, with this watch is we've got a just It is a basic set with a couple of radiance and a couple of patterns here. And then you have all of our shades of gray in increments of 10. And then we've got just a nice section of bright colors, and this is nothing more than a set of default colors that illustrator gives you just to get going. And in the swatches panel, we've got a couple different icons here. They can list all this watches as a list or list them as thumbnails and you can click on the cheese grater, and we have a small, medium or large thumbnail views. He can see them small, medium or large. And then we also have a small list view or a large list view so you can see them differently. It's all the same set of swatches here. I prefer the medium view on this watches, but pick and choose whatever you want. We're gonna walk through all these icons here at the bottom, but it is that they mean so we can go ahead and get a better idea of how we can manage and create and actually finds watches in Illustrator. So first off, when I create any object to start here, and I'm just going to create a shape and the default colors are going to be a white Phil and a black stroke now we see are filling our stroke in a couple different places. First of all, we see it over here in our toolbar where we have our fill icon and we have our stroke icon right here. We also see it in our swatches panel where we have our fill or stroke, and we're also going to see it in our color panel where we have our fill in our stroke. Now the default is black and white, but the defaults are just simply there. So you have something to start with and you can change that at any point. So when I select an object and I decided that I would like to go in and change the Phil or the stroke, I can go in specifically to my properties panel. And here it's interesting because my fill and my stroke are actually separate. So if I click on my fill icon here, this gives me my swatches panel, but one that we see floating on my desktop Here is the identical one that flies out right here, and I can go and select something for a fill color. Go to my properties panel and I can select something for the stroke color. And then I can go and edit the stroke. And this is nice because you have these separated out, and you do not have to worry about whether you have your stroke or your fill selected here by going through and using your appearance section or if you use your appearance panel, that's great. What happens if you're moving a lot quicker and you want to be able to go ahead and access filler a stroke right here in your swatches panel? We'll hear what you have to dio is if I would like to apply a stroke, I will need to go to my little fill stroke icon. I will need to bring the stroke to the front or activate it, and then I go ahead and apply the color to my selected object. Now, when you are using these Phil and stroke icons here, inevitably you've got the wrong one selected because you select your object here and you're like, Oh, I want to fill it with something and then you click on it. It's like I had the stroke selected. I have to undo that. So then you have to go in and you have to Then bring this forward in order to go ahead and get your fill, which is one of the reasons why the appearance, um, section here is quite nice, because when you click on your fill, you get your fly out. But it's extra steps. So one of the shortcuts that we have here in order to be able to bring your fill or your stroke to the front when you're dealing with your swatches panel or when you're dealing with your toolbar is simply the letter acts. And I'm sure you've seen this pop up several times while watching this and literally, it's just the letter X and all X does is brings whatever was behind front. So if the stroke was behind there, it's going to bring that to the front right now. The Phil was in back, so if I go ahead and bring that that activates that. So it's a very simple thing. X just simply swaps back and forth between the fill in a stroke. So if I'm working on something, I can see the Phils forward. And then if I click on that now, my color Is that Phil Now it isn't uncommon that you run into the issue where you have put the fill in the stroke in the stroke in the field because you're working quickly and then you're like, You know, now I got to go back in and select the fill in the stroke and do the opposite. Well, interestingly enough, in the swatches panel, we don't have the ability to flip the fill in the stroke in the color panel, we dio because we've got this little double ended arrow here, and then we also have the same thing going on in the toolbar. We have this little double ended arrow as well, and this arrow allows us to flip the fill in the stroke between each other, and you can also see there's a shortcut associated with that shift. X X goes ahead and brings the filler the stroke to be active. Shift X is going to you. Go ahead and swap to fill in the stroke so it's available in the toolbar. It's available in the color panel, but that little arrow is not available in the swatches panel. But the shortcut still holds true. Not a bad thing to know those shortcuts. So now that we've got our fills in our strokes taking care of right here, one more trick that we have as well in the swatches panel, you'll notice there is a no Phil or a nun with that red slash right there. Whatever you have active would be your failure stroke. You can always go ahead and remove the Phil or the stroke color. Here. Shortcut for that is really easy. It doesn't show up here, but a shortcut for that is just simply your slash and that shared with your question Mark teen. And that slash just simply takes whatever is active your fill or your stroke and simply allows you to shut it off. So we have the same thing here and you can see in your toolbar. It does give you that shortcut right there. So whatever you have active is going to allow you to simply click the slash key, and it just fills it with nothing or removes the color from the stroke, which is quite handy tohave so. Those are the basics now, starting off here. If you want to go when you want to create new colors, very easy to dio we go to our swatches panel. Click on the cheese grater. The very first thing here is create a new color swatch in By the way, there's lots of ways to create new colors. Watches here. This one right from the swatches panel is going to be direct and easy. So new Swatch. And because my document is in C N y que mode my noose watches automatically start off in four color process right there. Now, if I'm creating something and I want to have a different set of color creations, I can always go to the color mode and I've got my drop down list of different color modes that I can choose and we're on C M I. K right here. I slide my sliders back and forth, I create my colors, and when I'm done creating those colors, I can go ahead and click, OK, and it adds it to my Swatch panel. Now we do have this thing that's has add to my library. And what is this? Well, this is for color creation here in Illustrator, but I may be using this color in other adobe applications, and I want this exact color without having to copy the names down or the numbers down to create this color. I can create it here and put it into my new library. And when I do that, that automatically adds my color to my swatches panel here. And it also creates a library here in this library can be opened in any adobe application. You just go into the window menu and the and the Adobe applications gonna have this library. And when you critic color here, it's available in other applications. So that's quite nice. Okay, so there it is it. I went ahead and I created a color here, and it parked the color right in by color Swatch there, and it parked it in right after the color that I had selected here and there it is. Now what's interesting here is this color Swatch looks different from all the other colors watching. It's got that little corner on it right there, and it's like That's really interesting. Well, when we go and we create a new color swatch here, one of the things that we have is we have this thing called a global color. Now, a global color is very unique and interesting, and if you've used color and in design all the colors or global, so an illustrator colors are not normally global And what does that actually mean? Well, a global colored means this. I'm going to show you what a non global color does and what a global color does. I have my initial container here, and it is filled with this color green. Now, if I don't have this container selected and I decide that I would like to go in and edit this color Green Aiken simply edit any color by double clicking on it on this watch panel. If I decide that I would like to edit this color green and I would like to change it on, I go ahead and click. OK, It changes that color green. But do you notice how it doesn't change where that green was actually applied? So now I have lost that original color green in my swatches panel. It's gone. This one is filled with that color green. But I don't know what this is anymore, because the color doesn't match. So what I just showed you is I just showed you a non global color, which means if you edit the color here, it doesn't edit it where you've used it in your document. So a global color means If you change it in your swatches panel, it changes it globally in your entire document, wherever you used it, whether you used it in a tent or a solid application, a stroke or a Phil or type whatever you edit that color here and it's gonna change it. Not so with a non global color. So the original set up here is all non global colors, which means I can use all these colors here, and I can apply anything that I'd like. And if I've used this throughout my entire document and I'd like to go and I would like to change this color globally, every place that it was used, that's gonna be a whole lot more difficult to do because I can't just go in and edit this color here because it doesn't. It's just completely independent of everything else. Now, if I use this and I decide that I'm going to go and I've used global colors for this one, I can go in and I can edit a global color, and I'm gonna turn on the preview here so I can see what's going on. And if I edit this color and I changed the preview here, you'll see I don't even have these selected. Once I edit a global color, it edits that color globally throughout this open document. So this is extremely helpful. Toe have my recommendation is always create global colors, and this is on by default. So when you create a new color, swatch global colors is always checked and it's quite handy. How do you go in and create global colors with everything else? Well, that's the problem you have to go in. If you want all of these to be global colors, you'll have to double click on everyone, turn on the global and click OK and people always ask. It's like, Well, isn't there a way to globally make all the colors global? Not that I know off. I would love to be able to go through and do this and then set this happened. But it's a real pain because oh my gosh. So a lot of times you don't need to edit your colors, but the second you need to when you have a very large document, it becomes a real hassle. So use global colors, okay, and illustrator finally has this checked as a default up until, like the latest versions here. This was never checked, and it was always a source of grumbling. I wish they would just make all the colors global no matter what, so that you never have that issue. So once we have our colors picked in here, we can use these however we want to. Now there's multiple different ways that we can go in and create colors, and I see people do this quite often. They'll draw shape, and people like to go in and use their color picker. And the color picker is when you go over your toolbar here and you double click on your fill or your stroke icon and it calls up your color picker. It's exactly what it iss if you are used to Photoshopped. This is virtually the same things. Got the same set up here and we can go through. And people love the full spectrum that they can simply go on and visualize the color and say, Oh yes, that's the color that I want to have and that's awesome and they go ahead and they pick the collar and they're like, This is the color that I want Here's one of the issues when you go in and use your color picker. So you noticed this little warning sign right here. This little warning sign comes up because we're dealing in C M Y que Right now we're dealing in print. The amount of color that we can print and see him like a is very limited. When we use rgb, we that's the entire visible spectrum. When we try to print, we can print far fewer colors in the visible spectrum allows us to. So when we see this out of gamut symbol, this means that this is fine for RGB on a light emanating device. But we can't print this color. So even though we have the full spectrum here, we'd have to go ahead and click on this little out of gamut warning and you'll see it's going to shift the color so that it brings it into a printable range on DSI on my K right here so I could go through when I can pick any color that I want. But if I do get that warning on anything, I need to click on that and get it into the printable range and I can tell you the colors will shift people like, Yeah, but I don't want it to shift. That's how colors work, folks. You'll notice there's no radio buttons here because we can't click on C M. Y que here because the reality of it is a C M. Y que is only for print. We have our hue, saturation and brightness here and then we also have our RGB spectrum right there. RGB spectrum is a little bit more difficult to pick color from people love when they go in and you do the hue, saturation and brightness. And by the way, when you do the brightness slider, this is going to give you the complete visible spectrum where people like to see and pick colors and you can. So if I pick a color from here, make sure it's out of gamut, I go ahead and click. OK, now I've just picked that color, and if I have an object selected, that color is now right here in my object. If I don't have the color on object selected and I go when I pick a collar and say, OK, that's the color that I want right there and I click. OK, where is that color? Will? The color is on Lee here in my color picker. It didn't put it into my swatches panel. And so if I would like to then add that to an object I can't click on an existing object because all of a sudden existing object is going to show what Fillon stroke it has. And I've lost that color. So I'm gonna undo that. Yeah, that color's gone. So it's like, Oh, my gosh, How do we keep that color? Well, when you select a color through your color picker, you need to put this in your swatches panel just by picking the color. And the color picker doesn't do anything for you unless you've applied it to an actual object. So to bring this into your swatches panel, you can drag it all the way over from here. I'm gonna go into my swatches panel because this fill in stroke mimics the one here in my toolbar, and I'm going to simply drag this right into my swatches panel. Now here's the problem. I double click and I get my color picker. I find the color that I like. I go ahead and I click. OK? And there is no way for me to you add this to my color swatch panel here, so I've got to drag it in And guess what? It's a non global color. So now I have to double click on it. I have to click on the global color and click OK, so a multi step process to go ahead and use the color picker so you can do it. People do it all the time. But you got several steps I could do the exact same thing going in and using my color picker. Here I go to my color picker. I can go and I can use my sliders right here. I can also do the visible spectrum. OK, so the color panel mimics my color picker and the one cool thing I like about this is normally the default for this is that you have this little teeny spectrum, but you can go ahead and open it up so you get the full spectrum and you can pick and choose whatever it is that you want. You're like, OK, I love this color right here. I really like it. That's great. Okay, now I can go and I can take this and I can put it into my swatches and it's like, Oh, well, my swatches panel is nested here and my color panels here. Well, I can go over my swatches and drag it right in here. I can also take whatever color have chosen right here and go to the color cheese grater and say Create new Swatch and that it's not really creating a noose watch. What it's doing is it's putting this swatches you just elected into your swatches panel. So if I say creating use watch, There it is. It's a global color and I click OK, and now it's put it into my swatches panel right here. Now there's a couple interesting things with global and non global colors beyond the fact of being able to edit them one color in the swatches panel and have a change every occurrence in the entire document. If I have a non global color and I go to my color panel, I can change the color settings here and I can pick right from a visible spectrum and I can create any color that I want. But what happens if I have a color. And I really like this particular color that I'm using here. And I would like to create a tent of this. I want this color, but I want, like, 80% version of this color. There is no place that I can go in here and create a tint of this color. And some of you may be saying it's I've created tens before. Here's the deal. Gonna pull my color panel off so we can see you can never go in and tent a non global color. So if I create this watch and put it in here and I would like to create a tent of this color, I can't do it now. If I take this color and I turn into a global color, watch what my color panel does All of a sudden, my color panel loses its C M I. K sliders. It loses the spectrum and now I can create a tent of this color. I can Onley tent global colors. So if I'd like to use this color in varying different objects here, but I would like to use this as different tents. I certainly can now the benefit of this is that I can take any color intent. It and tenting is the by definition adding white to the color here so I can have this anyway that I want to. And it's great. Absolutely fantastic. Okay, but you've been on Lee tent, a global color. You'll never see this unless the color you're using as a global color with that little angle on it. Now, I want to show you how fantastic using global colors is because I've decided that I would like to change this color slightly. I'm gonna go back to my swatches panel DoubleClick, and edit this right here. And as I edit this color on, I click OK, It will also edit that color wherever it's used. Plus, it will also remember the tents that we apply. Now, if I have got tens here and I would like to you not just keep selecting the color and then applying a tent to it right here, if I'd like to go in and keep these tents here in my swatch panel, I can I can create a color and I can also create a tent of that color and I can park it right there so that every time I grab a tent, I can just put it in here. And these can be by colors. And these could be the tent of my colors. You'll see when I have over them, it shows me what it is, and it shows me the percentage I'm gonna show this in list view because this will make a little bit more sense in list view. Here, I can see all my I can see my color here and then I can see the tents of my color right there. Now, if you are a very anal retentive like I am, I want to make sure that everything is together. You can simply grab these colors and you can move them around in your swatches panel. It's very simple, and it's like, All right, you know, the purple one should come after the blue, or however you want it. You can simply click and drag and move those all around in here to get them all together. It doesn't change anything. It just makes it that much easier for you to work through all of your colors. Now if I go in and I added anyone of my colors here. This is basically my parent, and then these are the Children right here. If I edit any one of these colors, doesn't matter which one I dont double click on when I edit that color. It is going to globally change that color and everything based on that color. And sure enough, it's done. So global colors are definitely the way to go. When you're working an illustrator, it's just going to save you so much time. I cannot think of a reason why you would not want to use a global color, and people say, Yeah, but what happens if I want to edit the color here and not change it wherever it ISS? And it's like, You mean you want to create a copy of the color? It's like, Yeah, I want to create a copy of the color. Okay, grab a color, go to your swatches cheese grater and say, Duplicate this watch. Keep that swatch and make a different one, or just create a new Swatch. It's like, Okay, so I can't imagine a reason why you wouldn't want to use global colors, because if you have never used the global color feature, and you never edit the color and then change it globally. That's fine. But if you ever have to now you can. But a non global color in your color panel will show up with the sliders in the spectrum. But whenever you click on or create a global color now your color panel will be a tent slider where you can go in and activate the tent of this. However you'd like so a lot of cool stuff, but definitely one of those things where it's like, Wow, okay, there's a lot of information already. Now what happens if you are not really good about picking color? And you just think easy. Now I've got all these colors. What's gonna go good with my from creating a logo or an icon? And I just really need some colors. One of the swatches panel. We have color libraries, so if you click on the cheese grater, go down to the bottom. We have our color libraries, and we can pick all sorts of things right here. This is where you confined spot colors for people who are working with spot colors. This is where you get your spot colors from so spot color is a color book. And then we've got all of our Pantone's here. And so if I go in and I say Pantone solid coated. The interesting thing is that every time you open up a color library, it always opens up its its own floating panel. Now, if I click on any color here, this is a spot color here. If I click on any color here, no matter what I dio, it's automatically going to put into my swatches panel for my use right there. Okay, But that's not the only color library that we can grab. We could go under the cheese grater and maybe I'm going in and say, Oh, you know, I'd like to see something with nature and landscape colors. Well, there it is. There's a whole bunch of pre made colors with landscapes that are all put together, and it's like, Oh, you know, I like these colors. This is a great color combination. I think I want to use thes, and you can switch back to my swatches panel here in my thumbnail view. And if I open up a library, I can simply grab that folder or if I want just one of the colors, I could grab one of the colors. But I'm just gonna grab this folder from my library window and drag it over into you my swatches panel so that it's there now, this swatches panel, when I go through and edit it is Onley for this document. If I open a new document by swatches panel goes back to normal. So these are the things that I have Onley in this particular file right now, when I save this file, everything's going to be in here. Okay, So libraries air Great. We've got lots and lots and lots of libraries. So many different things right there. You want patterns? Neutral nature, kids stuff, radiance foods, you know, uh, ice cream. There we go. They need a bacon. The color panel. I just need it. So there's all the ice cream. Anything else? Great. You've got those readily accessible libraries are also available underneath the color icon. Here, there's the swatches library menu. It's the same thing that you click on that and then get your entire color panel. But if you're looking for spot colors, they are there as well. Color books is where you can find all your spot colors. What color properties to it's It's amazing. You can just go through and collect all this stuff, so a lot of choices to go ahead and get color. Now, one more thing that we have here will several more things that we have in orderto go ahead and get color. It's awesome. The adobe color themes Now this adobe color themes is a free floating panel, but really, it's like a little Web browser, so you have to be connected to the Internet. In order for this to show up. You can also go right to adobe color dot adobe dot com and call up this exact same thing just in a website. And how this works is pretty simple. We see the color wheel here, and this is gonna make a little bit more sense very shortly. I'm gonna click the explore button up here, and the Explorer allows me to explore all these themes based on keyword searches. And so I want to do when infographic on watermelons. But I'm going to simply search for watermelons, and these are all user created sets of colors, some of them may be way off. It's like, okay, And some of these things are like never would think this is watermelon, but okay, somebody does. And it's like, Oh, you know, this one really looks like watermelon. So once I do a search for this and I would like to go through and get these colors, use these colors or change the colors ever so slightly, I find the theme that I'm looking for. I click on the three dots. I can edit this theme if I want to, to change the colors ever so slightly. If I choose edit, it brings me back to here, and then I can select the color here at the top. You can see what little triangle is, and the lollipops will bounce right there. So we know where it is. So I can saturate or de saturate or change the hue. I like these, so I think it's fine. I'm gonna go back to my watermelon search here because I want to show you all the features. So do my search for watermelon and click on that dot Again, I can add this to my swatches directly from here. If I don't want to change anything. So if I like this and I say, Yeah, this is my color thing right here. Add this to my swatches. I choose that and in my swatches panel, it has added by watermelon colors. Now, mind you, these are not global color. So I would have to go in, double click on each color, turn them into a global color so that I could make sure that I just don't have that hassle of doing him. And the reason why do this now before use them is because if I use them in my document in tournament will global color, it doesn't remember when I apply it here. And then I changed it here afterwards. It doesn't go ahead and reconnect to that color. Okay, turn your colors global first, and then go ahead and apply them to your objects. Don't go ahead and apply them and then turn these into a global color. Because then you have to reapply the colors. Okay, so the adobe color themes are quite awesome. Okay, if you want to create something from scratch when you open up your adobe color themes here, you've got all your little wheels that you can go when you can bring them all around and you can slide them all around. It's like, Why are these all connected together? Well, the reason why is because you have basic color rules, color harmonies, all right. And so if I click on the color rules right here, I can have analogous. I can have monochromatic, complementary colors. There's complementary colors here, compound colors, And how is it picking it? What's picking it from the initial color? Right here? So this is the initial color right there. And then if I change this initial color right there, then my color harmonies air going to go ahead and base it on whatever my initial color is right there, and that's just a matter of taking that color and putting it around the color wheel. Okay, but I can go ahead and Aiken de saturate those Aiken saturate those, and the bar at the bottom allows me to make them lighter or darker so I can get that entire color range as well. If I have a color that I want to start with so that that becomes my initial color to go through and dio I can go in select something and I click on this little arrow right here. You think these arrows air backwards? These don't make any sense. This one to May says, OK, take my object and make that the color. And this one's like OK, take the color I have and make take the color and put into my object there. Backwards. Okay, so this one with the arrow going out is saying Take my color and put it in here, which I just did. And this other one is going in here and saying, OK, take my selected color that's here and send it out to my object right there. I think those icons or backwards, but anyway, that's what you have. So if you start with a color here and then you'd like to bring it in, use the opposite arrow, it brings it in, and then you can use your color harmony rules in order to access that and then edit your colors. Now, once you've gone through and set those colors and you got all your content here, how do you take all these input your newly created ones and your swatch panel? Why don't you click on a little fly swatter, waffle, and that's gonna add that to your swatches, all of them. I click on that. Go to my swatches panel and there are my colors again, their non global. So you're gonna hear this time and time again, make your colors global is going to save yourself a whole lot of hassle. So that's how you can do the adobe color themes right here. Or go to color dot adobe dot com website and you can access the same feature same thing right there, and be able to load the things directly into your illustrator file or any other adobe application that has this adobe color themes there. This is just nicer because it's right here in by illustrator file. So there's my swatches I've been able to choose for. My libraries have been able to go to my color themes here, and everything's working Good. Now here's another thing that's really awesome. And I love this. I just absolutely love this feature here. Gonna go ahead and apply some color here because it's looking kind of boring. There we go. Much better. Oh, yes. Okay. Wonderful. I'd like to go in and I want to use my color died. And my color guide is absolutely fantastic because this allows me to go in and get all these beautiful color ranges here. And it's awesome. So here's what I do. Whatever I go be in and I select a color from anything here that I have on my shapes, or when I go in and select a color for my swatches panel and go to my color guide. This is my initial color right here. And this sets the base color for all of my other colors. Here. No, you'll notice that this is the color I have selected, and then it also puts it right in here. And then it gives me a whole bunch of other colors based on this right here. Well, how does it give me all these colors? Well, if I go to the drop down menu here, these are all the harmonies. So based on my initial color that I've sat here is called my base color Right there. I can go in and I can have complementary colors. I can have split compliments left, right, analogous. Try ads and all this other stuff, and I can get automatically generated colors from my initial color right here. Now I can have shades of this color shades or adding black tents or adding white to it, and I can see that I get all these really cool colors. So not only do I have numerous different color harmonies that I can go ahead and grab from that are going to work in so many different ways based on what I need. It's also going to give me variations of this entire thing. Overall, if I go to the cheese grater here, I can go ahead and show tints and shades, which is the defaults of darker and lighter. But I can also show warm and cool variations off this exact same set of colors so I can go warmer or cooler, and it's like, Oh my gosh, this is awesome. I can also go in and show vivid and muted versions off this color harmony. And keep in mind that I can go through and change my color harmony here, and it's going to give me maybe vivid and muted warm and cool colors or the default tints and shades, and it's like, Okay, this is awesome. All from picking one initial color. So I've picked at one initial color. If I pick a different color here, once I pick a different color, I've got the base color than I have to click on the base color in order to activate all the subsequent Quinn colors in here. Just by clicking on something here and getting at base color doesn't put it into here until I click. All right, So if I get a color and then I click on that color now it puts it into the base color, then I choose my color harmony. And then I choose my different options here to show the variations of that color harmony doing now. What happens if I like this? It's like, Wow, you know, I like the colors that I have here, but I also like the tents and shades I can go in, and I can say Take these colors and put them into my swatches panel. And if I want to, what I can do is I can go in and I can select these colors. If I hold down my shift key, I can select these colors, so maybe I want all these colors and then I want lighter versions here and going to go through. And so if I shift, click here. And if I want to get nonconsecutive ones, I hold down my command key to get nonconsecutive ones here. If I hold shift is going to select all of them in between. But maybe I'd like to go ahead and get all of these that I've selected here and put those into by swatches panel. And I can because as I go through and select these, I can save the colors as swatches My going in my swatches panel, it will now save all of my selected ones as swatches. If I don't select anything whatsoever here, it's going to go in and it's going to save all of these swatches. So I'm gonna have a lot of them, OK, But you know, sometimes I go through here and I want just specific ones, you know, maybe I want warm and cool, and it's like, Oh, you know, this is a really nice range here. So I go through in command, click, save those I save or select all those and then select all these and I save all of these. All 15 are going to be saved to my color swatches right there. And it puts it into his own little group right there. I think so. I've got all those colors. So I love the color guide. So even if you start with something here, you can go in and you can choose a whole set of really awesome color harmonies right there. You've got everything. So it's really hard to go wrong because these color harmonies you know, there's a lot of great stuff that you can get just by choosing any single color whatsoever. And then you've got your awesome variations with it. Tints and shades warms and cools vivid, muted. One more thing. I'm gonna go to my color guide options and this is cool because this allows me to control how far each one of these different sets of color renditions we get. So if I go to my color guide options, what we can do is we can create more steps. My initial colors here are in the middle, all right, And then I've got four steps, one direction, four steps, the other direction. You want more steps? Go ahead and increase the number. You want less steps decrease the number. How much variation do you want Right now? I've set this to be a lot of variation, so I get dramatic differences between one and two. The other. If I increase the steps here, they're just going to break it out more. If I have less variation, you can see it gives me very little variation from start to finish or a lot of variation here, and I can break it down to make it simple. I can't go less than three steps on each side, so three steps to muted three steps to vivid or brighter, darker whatever. So it's a simple is going to the cheese grater and setting my color guides right there. Nice and simple. Awesome. So color guides are fantastic. Used them. It's great. It's really hard to go wrong with the color guides and then put those into your swatches panel and it's all good. God love it. Now when you're creating color, what happens when you wanna pull color from an image? And this is quite useful because I may be doing something like this, and I'm going to place an image into my document here. Course. For those of you that know me. We can't get by without bacon, so I would like to go ahead and grab some colors from my image. Here. It's an RGB image, and so it's going to pick up the colors in RGB mode, and I can convert those in my swatches panel to see on my K if I like. So what I'm gonna do is what I normally do is I have a container ready for me right here, and then I'm going to grab my eyedropper tool and I'm an eyedropper onto my image in order to sample that color. Now what I normally would do here is I would create a series of squares here, just option click and drag and then duplicate. And I would select a color grab my eyedropper tool, and I'd click on that portion, and then I'd select my next color with my ID and then grab the eyedropper tool. And this allows me to go through and allows me to pick up varying colors very quickly and literally create like an artist's palette of these colors. Now here's the trick, and there's if you try this, you may not get any colors whatsoever. from your photograph. So this is really important in the eyedropper tool. I want to double click on the eyedropper tool to call up its options. Now we have it the very top here, something that is extremely important. And usually the eyedropper tool is set up to be a point sample, which means when you click on something in the image, it is picking up that exact pixel of color. And in a lot of cases you'll use the eyedropper tool. You'll try to pick up something on a psychotic. That color doesn't look anything like it. You're right because it's picking up that particular pixel on. What you're actually seeing here is you're seeing thousands or tens of thousands of pixels creating these colors. And what your eye is doing is your eyes averaging them all together so you can go in and you can dio a nine pixel three by three average or a 25 pixel average, which is much more realistic. What our eyes seeing rather than picking up that specific little teeny pixel color. So when we go when we pick this up, I normally set this to a five by five average so it gives me more realistic color. Now, the other thing is to when you go in and you set your settings here, sometimes you will not be able to pick up the color. You're like, I'm clicking on it. I'm doing exactly what I'm supposed to be doing it. I'm not getting the color. So under the drop down menus here, one of the things I have found that it will pick up everything that's checked. And I turn off the transparency in the over print here because I have found Sometimes I click on the picture with the eyedropper tool and nothing happens doesn't pick up any color. So what I do with the focal Fila's, I trust, turn off the transparency over print because the eyedropper tool picks up everything, every single parameter and every single option and things that you've applied to, whatever their it picks up everything. So I just turn it off and I get just the color. So now I can go in and pick up just the color. So that may be a problem that you have give it a shot as well. Okay. And then, of course, under the eyedropper applies a little apply everything. So but picking up is the problem right there. Now, now that I've got all my colors here, it didn't add these colors to my swatches panel. It gave me a nice palate for them right here. But now we need to go ahead and include these colors. Now, how do I go ahead and pick my collars? Well, this is one of the ways I do this. If I'm building an infographic or in building logos, I always start with, like, a source image or, you know, you do a mood board and I open it up and I grabbed the colors. And this is the reason why I like to do it this way is because I was able to very quickly I drop with colors. I just put them into their own separate boxes. I select those boxes going to go to the swatches cheese grater, and I'm going to choose from the menu item ad selected colors. There's my selected colors. I add the selected colors and it adds them in here, and it makes them global colors. I don't need to do that extra step. It's like, Oh my gosh, that's awesome! Absolutely. So this is one of the raise. I love to do this. So if you're working on something and you want to go ahead and you want to get all these reference colors, get an image in their sample, all those colors. You want to do something for a garden, get a picture of a garden. Now, one thing that I want to talk to you about images bringing images in right here is kind of interesting. I placed this image by going under the file menu choosing place. I'm gonna go ahead and I'm going to you instead of placing an image. I'm just going to go under file open. Yes, I know I'm an illustrator, but I'm gonna open on image in Illustrator and I'm going to bring my image in and it opens it up in Illustrator still in image. It doesn't convert it or anything right there. Here's the interesting thing. When you open an image and illustrator rather than placing an image and illustrator when you open an image an illustrator to do whatever you want, Teoh, your swatches panel will be completely empty. It's a really weird anomaly that illustrator does. You have no colors in your swatches panel. You're like, Where did they all go? And it's like, Well, I'd like to go in and create some colors here. Well, you can go under. It's like, Why can't I create a new color here? The reason why is because once it opens an image, I don't know what it thinks, but it's just lightened color. I don't know what to do with colors. So if you ever see a swatches panel completely empty and you can't create anything, it's most likely is because you opened the image instead of going in and placing the image into a file. OK, so that's one of those weird tricks. Once you place an image, you're still gonna have all your colors, watches right there. Good to go. Everything's working awesome for you. Now you've got your awesome swatches panel here, and you're like, Oh, my gosh. When I create a new document and I look at my swatches panel, I go and create a new document. My swatches panel is right back to the default. Well, changing the defaults kind of a pain in here, so it's like, Oh my gosh, how do we get all those colors. Well, one easy way of doing this is just saving your swatches panel so that you can have this open in any illustrator file. And I can do this by going to my swatches cheese grater here and I can go, and I'm going to save my collars here. And I've got two different ways that I can save my libraries. I can save this as an AI, which is an adobe illustrator. One which this watch panel will only be able to be used in illustrator or I can save. This is an A S C, which is called an adobe swatch exchange, which allows me to open this in any other adobe application. Now, there's a few limitations by saving this as an A S C patterns, Grady INTs intense will not come across because they don't translate into other applications. But this is going to be the most universal one as well. So if I save this is an S E and I say this, I can say this right to my desktop right there. I saved that. There it isn't. It tells you, Grady instance and patterns or not currently exchangeable because they don't work in designer photo shop, so click. OK, now, if I create a new file here and my swatches panel is all empty and it's a cash, I'd really like to have all that content. I'm gonna go into this watch panel, and in order to load swatches in here, I have to go when I have to open my swatch library that I just saved. Okay, So cheese grater open. Swatch library, other library, and I'm gonna navigate to where it is. I saved that to my desktop right there. There's my swatches. I open it up and it opens it up as its own floating swatches panel. Okay, so there it is. And I can very easily go through here, and I can just shift, click and select all this stuff and just drag this in here and add that to my active swatches panel. So that's a way of doing that as well. Now, if I save all of my created colors to my library here, I will have all my colors in my library, which I can use this well so we can just navigate right to my library panel and then call up my colors from here if I want to. So different ways that we can go ahead and save these watches and have them be used in other illustrator files as well. So so many different ways to go in and get color, collect color, make things happen, make it work. It's pretty amazing, but we're not done yet. Okay? Because there's some really interesting things that we can go through in use other color features in here. So I've got some artwork that I've created in here, All right. And when I created these, I just simply used my normal swatches here, and you'll notice none of them are global colors. Oh, boy. You know, So I want to go in and I want to change some colors here. So a couple features that weaken dio If I wanted to go in and change colors and I have not used global colors, I'm gonna select an object here going to my select menu, and I can go under and shoes select same. And this way I can go in and say, Hey, you know what? Select everything with the same fill color. Okay. In every place where the fill color was used. It's going to go ahead and select, and it's like, Yeah, I can change that color to this great But that only does the fill color. So I'm into them so like this and say OK, select the same stroke color and it's going to select everything with the same stroke color because now we can go in and I can apply a different color stroke to that. And it's like, Oh, awesome, that's like, Oh, what's that got picked up on? That should have been white. It's like, Okay, there it is. So we can go through what I could use the select feature to go win and do what a global color would have done, and so it's kind of interesting. But if you ever do come across something like this, just keeping buying that we've got that Selena. It's like the same thing. You could do the same fill, stroke, color, stroke, weight, whatever. And you can actively get in there and select those colors. What? I want to take it one step further. What I'd like to dio is I'd like to go in, and I would like to do several different renditions of this very quickly. Now I've got fills and strokes on here. And so what I'm gonna do is I'm going Teoh duplicate this because the client would like to see this in multiple different colors. In fact, this one's too easy. We're gonna try something a little bit more difficult here. Okay, We're gonna try this little test tube right here. I'm gonna duplicate this a couple times and this has got clipping masks on. It's got draw inside. It's got inverted objects here, and, you know, it's got white things that should be not It's like, Wow. Okay, So how do we go in and select this? And it's like, you know, I'm not being able to get all this thought. This is really difficult to select. Uh, even if I use global colors, this would work better. But I didn't use global color. So now I'm kind of in a bind. So I'm gonna select one of these objects here, and I'm going to go under edit here when you go into edit colors and I'm gonna choose re color artwork. And there's multiple different ways to get to re color artwork here so I can re color the artwork here. Shoes, edit colors, re color artwork. I can go into my properties panel and I've got re color right here. If I go in to my color guide, I've got my little re color artwork right there as well Multiple different ways that I could get in and re color this artwork. So if I choose re color artwork here, this is what it brings up. Now, this may seem really confusing And yes, at first glance, it iss but in just truly simple form right here. What I've got selected here. If I don't select everything, anything on my desk toe, ERM on my art board is going to give me all the colors for every single object. That's why selected this first. So here's the colors that I used orange, light, blue, dark blue, gray and then white. So what I can do is I can go through here and this is my existing color right here. I can go in and I can click on this little drop down menu to go ahead and, you know, kind of change the color a little bit. Or if I click on the new one here, I can double click on this small thing here, and I can either pick from my spectrum or it can pick from my color swatches. I I can actively change that occurrence of the color, and I just double click here and I click. OK, and now you can see I was able to go in and change that color. That's one way of doing it. Okay, Another way of doing it is if I go in and double click on this, I can just pick from my color spectrum right here and then click, OK, and then that's going to go in and change that right there. Kind of interesting kind of cool. I can also go in and simply just click on the color here and just use my color sliders right here to go ahead and change those options as I'd like right there. I'm gonna click. Cancel here because there's no undo button to go ahead and do that at it. Added colors, re color artwork. Here's a fun thing. Yeah, totally random right here. Randomly switch these colors here thes five colors with my object. And if I just randomize the colors here, it just literally goes through and takes those five colors and randomly swaps them out. And it just totally random just boom, boom, boom, random. It's like, OK, see, keeping those same colors. There you have it. It's like, Okay, how useful is that? I have no idea. But it's cool. Okay, so this is how you can keep those same colors and just shuffle them all around Still the same five colors. But you can see what's ever oranges. Now, gray, what's like blue is dark blue. It's dark blue is orange cool. There it is. Now I keep hitting. Cancel because there's no quick undo button in here and go back in and re color artwork. And we've been in the assigned tab here. I'm gonna click on the edit tab. The edit tab allows me to go in and allows me to target each individual color here with these lollipops right there. And this is my little link. OK, so this is links the colors together, which means if I then go and slide this around, it basically forms a color harmony. Okay, with whatever I've had right here, and I can go ahead and slide these around and this gives me the same color harmony here. If I unlinked these, this allows me to target the specific colors. And the reason why only I chose this one is words. Only five colors in here. I could go in and I could target those colors, and I could then go ahead and I could change just those specific colors and then edit that throughout my entire document that way. And I've got my ability to go in and change my hue, saturation and brightness on each one of these, either by sliding a little handles here or moving them around to re color the artwork. So it's kind of interesting how you can do this. We also have our color harmony rule built in just like our color guide. Did we grab our initial color and now we can go in and I can set different colors here to get different color harmonies and automatically apply them to my object. So this is kind of like the color guide, plus my re color artwork. You can imagine if I wanted to go through here and create multiple different variations of this. This could be really quick and really fast by just going in and saying Hey, you know, give me a different color harmony with this and just make it happen and re color my artwork and be like, Yeah, that's interesting. Yeah, you can get some cool, interesting, fun things right there and re color the artwork. So interesting things to work with here. So lots of stuff to deal with with color, tons of stuff. This was really fast. Overview an hour fast overview of that. But we did our color guide. We did our swatches panel. We did our color picker panel, which, as we now know, whenever we have a global color or color panel, will now turn into our tent. Panelas. Well, we showed you our adobe color themes, which is our web based one. And we showed you how to re color the artwork and sample colors from images. So a lot of stuff to know about colors and adobe illustrator, But hopefully this goes ahead and rounds everything out. So now you can understand how colors are going to work and how you make them work for you. And of course, as you will know, there's always more to come. So stay tuned because We've got Mawr. Awesome stuff here for the illustrator boot camp. But you already know that because you're here. And so stay tuned. We've got so much more fantastic stuff to come.
Class Materials
Bonus Materials with Purchase
Ratings and Reviews
Eric
What an amazing course! I am a working professional and have cobbled together most of my knowledge of Illustrator from working through different projects. I wish I would have taken this course sooner! There's so many tips and tricks that Jason teaches that would have saved me at least 20% of my time. I feel like a more well-rounded Illustrator user now after this and I'm excited to use all these skills in my upcoming projects. Thanks, Jason!
Sheldon Carvalho
All the info was super. Super easy to follow. And great to start learning. Illustrator. One thing I could see that needed adding was little projects after every class. Get something new created and then learn how it was made with the tools that were discussed. But there should be another class for sure.
Tomas Verver
Like most of Jason's courses they are professional high quality courses. From beginner to expert. The course is packed full with the latest tips to improve your Illustrator Workflow. There are some nice examples included so you can watch the video's, do the exercises and build experiences in the program quickly.
Student Work
Related Classes
Adobe Illustrator