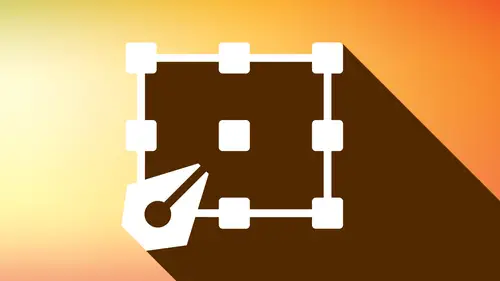
Lesson Info
16. Type Styles
Lessons
Workspaces & Preferences
44:59 2Document Set Up
29:06 3Shape Creation
44:40 4Basic Shape Editing
57:26 5Layers
33:07 6Advance Shape Editing and Transforming
45:11 7Advanced Editing Tools
53:27 8Grids & Alignment
38:55Lesson Info
Type Styles
No, folks, welcome back. This is another episode of the illustrator boot camp, and we're gonna cover in this session more advanced type features. The first type section that we did was just basically learning the type tools point type paragraph type on. Uh, basically learning character and paragraph formatting. This one, we're going to step it up a little bit. We're gonna do more heavy duty formatting for larger amounts of copy. And what I'm gonna do is I'm going to start with some placeholder copy here. I've drawn a text container and it's filled. Listen, placeholder, copy. What I want to do is I want to start working with some of my paragraph and character formatting controls, and I'm gonna create paragraph in character styles. So I'm gonna need my You have to go into a type here and want to call up a paragraph and my character styles, which I have over here and this is going to allow me to go we and do a lot more heavy duty formatting up front so that it's going to make it a whole l...
ot easier for me to go in and be able. Teoh format a lot of copy and illustrator. Now, I don't do well. A lot of copy formatting and illustrator simply because of I'm going Do be doing a multi page document. I'm gonna do that in the end design, but there are times where I've gotta do packaging and I've gotta do something that's gonna require multiple paragraphs. So I still want to make sure I get the consistency across all of my type and make sure everything is gonna match spacing in dens. And I'm gonna try to set this all up so I don't have to do a lot of this stuff manually. So what I'm gonna do is I'm to start off with my paragraph formatting. The first thing that I want to do with paragraph formatting this I want to go under my tight menu and I want to turn on my hidden characters. My hidden characters are gonna tell me exactly what's going on with the formatting of the type. I'm gonna zoom in on those she can see because hidden characters are all those characters that don't print tabs, spaces, returns hard, returns soft returns in dense tabs and so one So these are all going to happen when I type anything on the keyboard, but they're hidden because they don't print, But we can turn those on so we can see how this formatting actually works. The reason why this is important is because when it comes to paragraph formatting are paragraph return is actually our trigger in which sets are new formatting. So we're going to start off with our basic level formatting here, and I'm gonna go. We haven't been a select a paragraph, which I can do, and they can just go ahead and I can go in and triple click and get the entire paragraph here. What I'd like to do is I'd like to start by choosing my point size, my font, my letting current in tracking in dense and all that other good stuff. So I'm gonna do that in my character panel, and then once I set this all up, then I'm going to capture. This is a paragraph style. So I'm gonna choose a font that I think is going to be appropriate for what it is that I'm doing. And I'm going Teoh pick a font that works right there. And I'm going to pick a point size and I'm going to do some letting right here and set that up. Do you see how I think that's gonna work? I want something that's gonna be a little bit wider. I'm just gonna run through my font list right here and see what I've got. Ah, there we go. I like you have in here. So it was a good one that didn't quite get that. So have a near Bremen. All right, there we go. So this is what I want my all my copy to look like. You'll notice why I'm not doing it. And I'm not formatting everything here. I'm just formatting a small section. Now I'm gonna select that. I'm going to select my leading to on this as well, and we'll jump over to my paragraph formatting because this is where I can do my left centered right force justified here. I'm also gonna turn off hyphenation because hyphenation is one of those things that in most places, we don't usually have hyphenation simply because it graphics standards basically say, you know what? You can go ahead and adjust your type to make it look good without having hyphenation turn on. So we do that now. A couple things that I do want to dio is in my paragraph formatting. Here we have our left in Dent and are right in den in our first line indent. Our first line indent is right here. So it's gonna end in the first line. Will the first line of what? Well, because this is paragraph formatting. It's the first line of every paragraph. So if I were to come in here and I would have put it in another paragraph return here it comes in and it automatically in dense my first line, the same amount that I had just gone ahead and set right here for the first line in debt. No, I'm not going to go in and use the tab key inside here because every time you use the tab key, I have to remember Oh, to start of a new paragraph, I have the tab do that. So I don't do that. I tried to dial this in as best I possibly can. So whatever in dead I'd like to have that's going to be comfortable with my style and my size of my type, and I'm going to choose that now also two. I want more space after every paragraph. So the last thing I'm going to do was go. We had and hit my paragraph, returned twice in order to get that extra space. No, because that's one more thing that I have to dio that I don't wanna have to do when I'm in formatting. So in the paragraph, formatting I've got my space before and my space after and I'm going to put a little bit of space after, which means every time I have a paragraph return I get this amount of space after my paragraph return. And if this is how everything looks and how everything works and I really like how this is and I've got everything dialed in track this little bit tighter and I really like this I'm going to capture. This is a paragraph style. So as long as I have my cursor anywhere in that paragraph, I don't have to have the whole paragraphs elected. As long as my cursor is in there touching or selecting anything in the paragraph, I can capture the attributes. So I've gone in and done all my character and paragraph formatting. Now we're going to capture. This is a paragraph style on a paragraph. Style is going to allow me to four met everything from paragraph returned to paragraph return in one click of a button. It's very much like programming or remote control your program. Everything in you press one button and it performs all these functions and features. Well, that's a paragraph style. You dial in everything that you want, all the attributes and the way you want each paragraph to look. We capture this as a style, so I'm going to select part of that paragraph. I'm gonna go to my paragraph styles cheese grater, and I'm going to choose new paragraph style. I'm gonna call this something that's going Teoh be readily recognizable because this may I may not be the only one using somebody else May be using this. Why? I want to think ahead here Now. There's one thing. It's interesting here. I've got this button that says, Add to my library. What is this? Well, my library is actually the Adobe library that basically is available in many of the adobe applications. So if I had created a paragraph style in here and I wanted to then use this paragraph style and illustrator or in design, I should say I can put this into my library. And now this is going to be available for me. And in design is Wells went to recreate this right here so I can add that to my library if I want Teoh. If I kept that check, my library would come up. My library panel would come up and put it in there. So when I go in and I captured this and I've named this is a body copy here is captured. All my basic settings here are my basic settings are pretty standard here. Okay, It's Avenir. It's Romans. Got all these basic settings here. Advanced character formatting. No, I'm not going to go ahead and change the scale. One. Any of this stuff Thean dense in the spacing. Here it's left alignment. There's no lift in left in debt, but the first line in Dent is indented here. The space after hyphenation is turned off the character color. It's black right there. Okay, so that's good. Everything is awesome. I'm gonna click, OK? And there is my new style right there. There's my body copy. So now If I go in and I format by clicking on any other paragraph here and click on the body, copy it applies it. Now you notice that I'm not selecting the entire paragraph. Don't have to. Because with my hidden characters turned on and my invisibles turned on here as long as my cursors anywhere within a paragraph, paragraph formatting controls go in format the entire paragraph. Okay, which is why it's called paragraph formatting. And so I do that for amounts the entire paragraph, which is great. I could just click on the paragraph format the whole thing. It's like, Wow, that is totally easy. Now the nice thing with this is is that if I go be in and I realize later on in this document there's a few things that I'd like to change. I can always go we in and simply double click on my existing paragraph style. I can go in and I can edit any of these changes here. And I can kind of shore these up, change these things, make any edits that I'd like to with the whole thing and click OK and you'll notice every place that I've gone in and I've applied them here. I'm going to go ahead and it's going to make all those changes to those paragraphs style to those paragraphs here. That's quite simple. I do that and it's like, Wow, it makes all those changes. I don't even have to think about it now. I should always go in. And I should always edit my paragraph style through here because if I go with it and I change the attributes here and then it changes it everywhere where this has been applied in my document, which is a very good thing because I can keep consistency when he changes that I'd like to make. I'm definitely going to make in my paragraph styles now, sometimes I do go in here and I select my entire paragraph here. And I said, you know, wonder what it would look like if I dio italics now a little bit smaller, you know, maybe a little bit more letting here. Oh, I don't know. And then I realized, you know what? I like this. But now I can't remember all the changes that I've made to my paragraph. I'm like, Oh, jeez, lease what we dio So any time that I change something from what I have already created in my paragraph styles panel. I get this plus and this plus tells me that there's things that are not the same from when I had created my paragraph style. Now, if I've edited something incorrectly here and, you know, gone and actually bumped something and I see Oh, yeah, that plus is there I can always click on that and remove the things that I don't want What happens if I've gone in here? And I manually edited this and I do want thes things. In fact, I want these things, but I can't quite remember all the settings that I did to change it. But I like what I see. Well, we have this feature. If we select the things that we've changed now, this only works. If I've applied a style and then manually edit it after I've applied my paragraph style, I can select my paragraph that I've made the changes go into my cheese grater here, and what I'm going to deal was, I'm going to redefine the paragraph style. It's gonna take what I have selected here, and it's going to redefine my body copy style. So now everything is going to match that. And that's super super super helpful because I may want to change on the fly here, and I may not change it in the paragraph styles. I may change it someplace else, so this makes it really easy for me to be able to go through and change these styles very nicely. Now you can have as many styles as you like here. Now here's an interesting thing. Talking about styles here. Sometimes when you start up your new document and you draw your text container, you get a Fonterra size that you don't like. And you're like I have to keep changing this flop every time. They don't like the size of the thought. Well, guess what? That's your basic paragraph style. So, really, every time you use text in Illustrator, you're using a paragraph style. The paragraph style just happens to be the basic or the default paragraph style that's in there. And if you edit that basic paragraph style, you go in and you can edit that style and you can change whatever it is that you want in here so that every time you start up illustrator and draw text container and then start to type. It could be whatever you want it to be. Instead of what? The default isc A The default can be changed, which is really nice to be able to do that. That works great. So I've gone in and of creative paragraph style, which is really helpful. And I've styled all this other stuff, and I may want a whole lot more styling going on here. Well, this was just basic copy that. I had just float in here, and this was basic auto flow copy, So there's nothing special to it, But a lot of times, somebody may give me a word document, so they'll give me a word document, and I'm gonna bring in the word document. No, I'm not gonna open word copied from word. Pace it in here. Absolutely not. I'm going to avoid word and I'm gonna go directly from the word document that they have sent me under the file menu and choose place. And I'm going to find out that in design document there, and I could go well and I can show my import options, which is quite helpful And what that's going to do is that's going to say, Hey, what do you want to include? Why, No, they don't have table of contents or anything else here. But oh, you know what somebody may have going in. And Microsoft Word if I had the whole thing, which means they try to make it really look good and word. But the problem is is that that formatting? I don't want to have come in. I just want the basic formatting in here. So I'm gonna click, OK? And it's going to remove the formatting and I get a loaded cursor of which I then draw text container and I flow the copy yet. Okay, so this is really good. Now, this is basically an outline, and I want to go through here, and I want to set this all up, but we got way more copy than I'm allowed in this text container. In fact, it goes on for many text containers here. We're gonna get to that. But I would like to do is I'd like to do some formatting here just to make this look a little bit nicer. So I know the one thing I could do is I could select absolutely everything by using command A and I can apply my body copy to the whole thing. But I would like to go in, and I would like to create a couple other types of paragraph formatting here. So I'm just like my first line right here, and I'm gonna go we and I'm just going to go back to your normal paragraph style because what this does here is it strips it of everything. It's in there. So I'm not fighting other things that I've already applied to this and I'm gonna go in here and I'm going to choose a different headline here. So I'm going to get a Boulder headline, and I'm going to set that to be a certain color sighs all that other stuff. I'm going to remove all of these extra paragraph returns in between here that somebody put in, um, you know, to go ahead and separate this out. So this is going to be like my overall heading for everything, and then these we're gonna be myself has In fact, I'm gonna set this right here, so these are gonna be my subheds right there. And I've got my subheds. There's my heading. I noticed that things were not looking so good. So on my heading right here gonna my paragraph formatting controls Gonna put some space after here. Definitely do want do not want my hyphenation on here is gonna be my subhead right here with my subhead. And I don't want to have any indented all for my first line indent. There we go. A little bit of space after us. Well, so that looked pretty good. Great. Okay. And guess is looking good. So I'm gonna put my cursor in here. I'm gonna capture This is a paragraph style. So I'm gonna go to my paragraph styles panel created new paragraph style from the cheese grater. I call this my header on my click. Ok, now I do have to go back, and I have to select this, and I have to apply that to it because just because I use that to create that style, it need to go back in, select the copy and actually physically apply that. So I know that it's there with my subhead. I'm going to select part of that paragraph Styles cheese grater, new paragraph style on. This is gonna be called my subhead and I click OK as well. And then make sure my subheds there. And it's like, Okay, you know what just happened with this right there are there we go. Subhead! Awesome! Okay, now it's looking good. Now I'm gonna go through and I mean, get rid of all of my extra returns here, and I'm going to just go in and I'm going to start applying my subheds as I go through here and very quickly because these were supposed to be my subhead. So I just select those and I put those in. I get rid of all my extra returns right here, but immediately see a problem. And I'm gonna turn off my hidden characters right here, which is gonna be option command eyes. We can see this right here. You can go to zoom out a little bit. So I got my head or going across here got my subheds. But I notice here, when I get into the end of my body, copy the space between my body copy and my subhead and my subhead in my body copy is exactly the same. Money end up wanting to have as I actually want to have more space after this, But unfortunately if I go into my body copy and I say put more space after my paragraph returns here. All of this is not gonna be spaced out more because thes paragraph returns are now going to be a return. So I get more spacing. Somebody do something interesting here. I'm gonna go into my subhead or I'm gonna edit this and would like to do with my sub header here with Ian. Dense and spacing is I have this set. So every time I have a paragraph return, it gives me this much space after, but that's not my problem. I want space after this. But actually, what I can do is I can put to space before my subhead here. So if I put space before my subhead, you'll see that this will go ahead and give me an additional buffer zone above the subhead here so that I don't have to put more spacing after my body copy. Because I do want more spacing after the body copy. But if I dio, it puts it after every paragraph in the body copy and just spaces everything out What I really want is I want to put more space before the subhead so it takes whatever space after the body copy. And then it adds this much before the subhead here as well as this much after the subhead. And it gives me a really quick, easy way to go through and format this stuff, and it's like, Oh, I like that. I really like that a lot. Okay, so this is looking pretty good right here. I like this. And I could very easily go through and I could start to apply on my subheds here. And I could start really formatting this stuff very easily again, getting rid of all my redundant extra paragraph returns turned that all off so we can see how this looks. Now what I have here is I've got a single text container, but I've got a lot of copy in this text container. And I know that because I've got this red overflow here. In fact, I'm going to narrow this up here so we could get this a little bit more narrow. And I'm going to click on this red overflow button right here, and I'm going to get my loaded cursor here and with that loaded cursor, I'm now going to click and drag and I'm gonna draw another container in which this is going to link to the next container and you can see the thread that links it altogether. This one links right to that one and the tight flows. Which means if I close up this container here, it's gonna flow right over here. So this is really quite awesome. So with this, I'm going to go in and I'm going to continue with my subheds here because I've got all this stuff set up and it's working really good. Of course I don't have my hidden characters turned on, but go through and kind of get this stuff done, done this before and be able to see how this stuff works. Okay, so I can continue on and on and on, and I can link all my containers together here as I go through. And I can also link by clicking on this as well. But I can also link to a different art board to it doesn't need to be on the same art board. So if I'm doing a brochure or flyer and is dealing someplace else. It doesn't matter if it's on the same heart vortices going toe link all the way through here so we can see how this all works. Now one of the things we can do is we can turn on and turn off our edges of things. We can hide certain things and under the, um, view menu, this is where we can go in and we can hide and show our bounding boxes of things. We can hide our art boards. We can hide our edges as well. We can hide our bounding boxes. So maybe we don't want to see this as we get more complicated or more things going on the page. But there's things that we can turn on and turn off. So this is looking pretty good. Overall, I'm satisfied with this. I'm just gonna turn off my hidden characters so I can take a look. And I noticed a couple things in here and I noticed that things like this you know, these longer lines because I have a narrow call him here. These lines are kind of coming around here, and they're kind of looping back around here. I'm not a big fan of that. So what I can do is I can come in here and this thing, this is the thing that you don't do. You don't go in and just hit your space bar and do this because all you do is you get more space is more space is and people are like out. You know what? If that doesn't work, then go in and hit your tab key a couple times and do that and then just go win and do your spacing. That's all kind of. Now, that is just really bad formatting right here. We're gonna show you how we're gonna fix this. We're gonna make this a whole lot better. We could actually set this up in her style here. So one interesting thing with this, if I were to go within And, of course, if I were hit my paragraph return, it's automatically gonna indented. But what's happened is is that it's now broken this into a separate paragraph. And now this paragraph in this paragraph or two different ones, they don't look like they're together because the spacings a little bit odd now every time I hit my paragraph return, it starts a new paragraph, which means the formatting starts over. So here's something that I'd like to dio I've got my type indented because I like to invent these things underneath my subhead. So it just gives a little bit more separation from everything else. But what I don't like is I don't like all the subsequent lines to be indented after this. So I'm gonna select this line here. And of all things have been used. My tab ruler. Okay. And if I go under my tight menu, I can call up my tab ruler, which is going to be shift command t right there So I can go in and I can call up my tabs. Or is it undermined? Now it's under my window. Sorry. Tight tabs right there. Which is shift command T. And when I do this, it calls up my tab ruler. And my tab ruler is huge. I mean, it's like, OK, I don't know why it is this big and decided to make it the width of both my art boards right here. It usually doesn't. It usually makes it the width of just the text container that you're working out. So I'm gonna put my tab ruler here, and it's it's a weird one, because it's a floating panel, all right? And so what I'm gonna do is I'm going to call up my tab ruler here. And of course, the problem is, when they zoom in, I gather than reorient my tab ruler right here on top of my content so I can work with this and get it right where it needs to be A so I can get that lined up. Okay, So with my type selected, what I'm gonna do here is kind of a little bit interesting. I'm not gonna do tabs right now, but when you use the tab or older, set my in dense right here, and we could do this mathematically here in the styles. But I want to show you this because this is something that people normally do, but they don't think about it this way. You can see in my paragraph styles when I did my first line indent these two little triangles right here are the things that are going to go in and they're going to give me the ability to go ahead and edit by in dense and really what I want to dio is I want to bring my in Dent in, and I want to bring all of my subsequent lines in over to here. So these it'll trying is the first triangle is my in depth, the second triangles, all my subsequent lines that fall in underneath. And this is a really good way to look at this because when we do this using the paragraph formatting, it doesn't make as much sense. That's why I like to show this year. So first line indent all the other subsequent lines. So if I go in here and I'm setting my body copy and I double click on this guy in dense and spacing here, what I can do is I can go when I do my first line in debt right there. But if I do my left in debt and I bring all of that in, you can see that it brings everything in. Um, you know, further than I want Teoh and seek. Okay, that's left in debt. But then it also goes in and it in dense my first line. Another eight points past that. Well, I just did the first line in debt because it just made a lot of sense. What I'm gonna do is I'm a take off the first line indent here, and I'm just going in dent everything into basically eight points and no first line indent. So everything is going to fall in under there. So if I called up my tab ruler here and you could see on a line this up there, you could see those little triangles Now line up and I've just moved everything all together. So that means all of the lines in my paragraph are going to fall in and fall in at the same location. So something like this is really handy tohave Now, I may have some long lines here that I would like to break and the way I break these I don't go in and hit my paragraph return because if I hit my paragraph return, it starts the formatting all over again. And it also gives me my in debt and that gives me my extra space after. And that's not what I want because it's gonna redo the paragraph formatting every paragraph return. So what I'd like to do is a shift return, which is gonna be a soft return. A soft return is simply a line break, not a paragraph break. So it doesn't start the paragraph formatting all over, and you can see it's that little hockey stick and that keeps all the lines together. So this is a line break or it's not a paragraph return. It's a line break, and I can do this. So if I want to re rag my copy without creating a new paragraph, this is what I dio now. Sometimes you will find that people use a word document and somebody uses all these paragraph returns. And somebody's like, Oh, I don't like to us to use soft returns throughout the entire document. Well, guess what If they're soft returns everywhere, a paragraph formatting, it's going to look at everything as one whole paragraph because there are no paragraph returns. This is why you got to turn on your hidden characters so you can see what's going on there. So with this, I'm able to go in here, and I'm able to set this up, keep all my in dense here and make everything look really good right there. Now here's an interesting thing. If you ever wanted to do bullets, you know, like a bulleted list or something you could do. Manual bullets here is kind of fun. You don't know how to do a bullet. It's option eight. But you know, you can always go in your type menu, and you can go in and insert special characters like symbols like bullet copyright symbol, that kind of stuff. So if you don't know these shortcuts, call up your cliffs panel or you can go in and go in your tight menu and insert special things like here and do that. So Option eight is a bullet, just in case you ever wanted to do that. So it's kind of interesting that you go in and create bullets if you want to do something like that as well. That works, too. And, uh, not a problem how that all goes, okay, but here's an interesting thing. What happens if I put a bullet in here and then all the other lines don't fall under here? I'm gonna turn off my hidden characters, and it's like, Oh, you know, there's my problem right there and I've got my bullet and I'd like all my copy here on any lines that are more than one lying to actually fall in under here. If I go to my body copy here, one thing that I'd like to dio is I'm going to go in with a preview here. I want to do my right in debt. What I'm gonna dio is I'm going to set my first line in Dent backwards. Okay. And now this seems may seem totally crazy. I'm not putting a positive in Dent in here because the positive in debt would mean I keep moving the first line over. But what I do is I go when I move my left in Dan in. And then what I'm actually doing is I'm out denting my first line. We all know what an indented it goes and further. But if I create a left end end and then I out debt the first line like this, you can see what happens here. I can set that to in debt, everything and then out debt. The first line to make up room for that little bullet point so that it looks like when I'm done with this whole thing thes air all lined up and it's like, Well, that's pretty cool. Now what's cool about this is that when I put in a bullet point with any one of these lines here, it all looks good without any problem. But anything that has multiple lines and they put the bullet point in it makes it look like it lines up. It's a little bit off here. I need to go in, and I need to edit this a little bit more. And with this I'm going to go in and I'm going to out debt this a little bit more. There we go. Looks great, doesn't it? So once I put my bullet point in here, I love that. So it's in denting everything and then out denting the first line to make it look like these were lined up. It's a really simple thing to Dio. It's always something that I like to do, and people are like, How did you do that? Because nobody ever heard of an out then. But sure you can. In Dent, you can out dance how it works. So pretty awesome to do now. I can't set up a bullet as a style simply because it is a key stroke, But once I would have more than one line and I put the bullet in there. Everything just seems to line up absolutely beautifully love that kind of stuff. So looks really good. Now we've gone through and we've created text linking here. And when we've gone through and we've done the paragraph formatting here, it's really quite simple. I've got three different paragraph styles My header, my subhead and all my body copy here have set it up. So it's looking really good as well. And I may want to do something else. There's certain things that you may want to emphasize. So I've got something like this where I'd like to go in and something like this I'd like to make bold. So if I go into my character styling here and I say, Oh, you know, I'm gonna go when I'm gonna make this, you know, heavy, Right? There are heavy oblique right there. There we go. That's what I want to dio. Now if I do something like this and I select this whole paragraph, it's telling me, you know what you've gone in. You've manually done something and it's like Yeah, I did. I wanted to go ahead, and there's certain things that I want to make bold. Well, I can't make a paragraph style for one word because paragraph styles are going to cover an entire paragraph. This is where character styles come in and character styles air specifically for this. When I want to do a character, a word or a couple words inside a paragraph, I'm gonna create a character style. This is if I want to make something bold or red or underlined or something like this, or italic and don't make a paragraph style because it's gonna make the whole paragraph Boulder read or underlined here. What I'm gonna do is I'm going to simply put in the attributes that I like go to my character styles panel, create a new character style, and this is gonna be my bold italic right here when I click. Okay, and I apply that now when I go in and I select this entire paragraph here, it doesn't give me a plus, and it's like, Why doesn't give me a plus? I thought the plus is when you got varying styles. Paragraph in character styles work hand in hand. So when I apply styles correctly, character in paragraph here I can apply a character style in here for anything that I want to be bold. If I want to call these out, I simply apply that character style in here, and it's all good. Why wouldn't I just go in here and do this manually? Well, the client comes back, and it's like, Oh, you know what? Every place that you win in an applied your character style here, I want you to go with and I want you to make that read. Well, guess what? If you've done it all manually now, you gotta hunt it all down and make it in red. But here, if I do a character style, I can just go in with that character style, and I can change that and every place where it's been done. I can go through and I can change that. So this makes formatting super easy. There is a little bit of upfront set up that you have to dio, but now when I go through, it makes life so incredibly easy for wherever my copy is, because now all I have to do is go in here and simply so Okay, there's my subhead. There is my subhead right there. There's my subhead. Yeah, And do that. Get rid of all my extra spacing. And it's like, Oh, my gosh, this is so easy to do. Sure. Can we do this easier? And we can We can actually select our copy, take our eyedropper tool, and we're going to select this. And now, I could actually go in and go over this, and I could take this, actually take my eyedropper tool first. Here, there we go. And with the eyedropper tool, I don't have anything selected here. You'll notice when I hover over a text container with the eyedropper tool I get little t cause it knows is gonna pick up the type attributes. Now, I have my subhead here, so I just take my eye dropper to only click on my subhead and it picks it up. And now what I can do is I can now pick up that subhead. And then I can click and drag over those other areas here so I can add that to buy subheds here. Okay on. For some reason it's not working. I want to go in the highlight that first and then grab that. There we go. Now it picks up my subhead right there. It's awesome. So using the eyedropper tool allows me to pick up those attributes and apply them. Teoh, Other locations. So makes it nice and easy to Dio. I love the eyedropper tool to be able to go through and do that. And I'm gonna get rid of Max spaces here. So there we go. Formats, this really nice and easy. Now, this text linking is quite nice because I can link one container to another to another, and it doesn't have to have more copy in the container here. I'm at the end right here. How? Don't know him. At the end of if I turn on my hidden characters right here and I get rid of all my paragraph formatting here. So you got his him in here to select it. Sometimes it's a little bit hard to select these things. It just doesn't like to select everything right there. When I have this pound sign, I know him at the very end of by text. There's nothing else beyond that. And the other thing that I know to was when I select my text container, I noticed that this overflow button no longer has read in it. So there's nothing else that I have in there. But that doesn't mean I can't select this container and go in and create another container here, just in case I move these containers around or I want to help flow. I don't have to have that red boxes that over set text to have that. But I can always go in. And I can always put these in here as well, which makes it quite nice to be able to work now. I just deleted a text container and it's like, Oh, my gosh, it all that tax go away. No, it didn't. It simply went into the next available container here, and it just simply re links right to it. So I don't have to worry about moving these containers of deleting this containers. I can put them on any art board. I can make them any size that I want and move them all around and make sure I've got all this content right here. Nice and simple. If I wanted to make sure that all of my containers were the same with I could select the container. I could go into my properties panel and say, OK, make that 2.5 inches lips. I don't want to scale everything together with that, that is for sure. I want to go in. We're going to go to our transform panel instead. I don't want to make that type size change, but I could go in and I can change the size here if I want to you to get that. That's really weird because it's changing the copy as I'm going. What's making everything that size? That's a really weird feature I have not seen before. That's kind of odd, but I guess you set your containers the size that you want to you before you do that. That is quite odd that it would change the size of the copy even though we have our paragraph styles in there. That's a new one for you folks. Now, when you're working with something like this, you've got all of your fonts in here. And if you go into your tight menu and you can choose, find font now what we have, this is how we can tell what funds are active in our document here for going to type and say Fine fund. Here's all the thoughts that are active in the early in the document that I'm using here it's really handed 1/2. Now you may get a file from somebody from in its done an illustrator and you open it up and the fonts are not there now, if they have used adobe fonts and you've got the most current version of illustrator, you can always activate those floods very easily. Here, you can just simply click activate. If they are part of the adobe Toby font system, you can activate them, and you're all good to go. But if you do get something where somebody is used a font they didn't provide you with the font, and you need to go switch it out. You can always go through here and you can select the fund that's being used in the documents. Say you know what? I don't have that. Let's go. We in. And let's change that with something else here, I'm gonna go. Well, I'm gonna choose this from all of my fonts that I have in my system here. And you know what? I don't have light, oblique, but I've got medium italic and I'm going to change that and it's going to go through what is going to change that in the document wherever that fought waas. Now, the font missing is going to be something that's gonna tell you when you open up the file or you go to print or you go to save as a pdf, it's going to tell you that these funds are missing. So you always want to go into the tight menu, choose find font, and then make sure that everything is there where it needs to be. And I made one mistake and I make this mistake all the time. It's this fine fought doesn't make any sense. If this fought was missing and I wanted to change it to this, I click the done button and I do this repeatedly because I think by selecting the fought and replacing it with this one and I say, done it didn't do it. I need to go in and I need to change all of the occurrences of this before I click done and this frustrates me to no end because I'm constantly clicking the done button and I realized Wait a second. It wasn't done. You're right. It wasn't because you say, Oh, change everything. Now I'm done and frustrating to do that really frustrating. I don't like it at all. Anyway, those are some of the basic things. There's not a ton of formatting stuff that we do with type in illustrator here, But going through just some of our very basics for our character and our paragraph styles here, being able to go in and just set some very basic set ups here character, color and such works really well, really easy. Not really that complicated with that. Anything under the tight menu here, any special characters that you would like to go ahead and do. You certainly can. The one other thing that we can do here is tabs. And that's about the only other thing that we really do with text here in an illustrator. So I'm gonna show you tabs over here. I'm going to go ahead and set up a just a text container with some tabs, and I'm just going to type in some items here, and I'm gonna use my tabs here. Go ahead and show you how this works. So you can set up your own tabs and you notice I'm going in here and I'm hitting my tab key. And I'm setting this up make this little bit larger so we can see how this looks now. Usually, when people go in and do tabs, they don't like the fact that the spacing is not correct between all of these here. Okay, so they use the tab key multiple times to start setting up the spacing. Well, hate to tell you folks. That's the incorrect way to use tabs. What you want to do is you want to set up everything with one tab in between each item. No, it doesn't look good, but at this point right now, you're gonna have to go for ago. The instant gratification. It's gonna look worse before it looks better. Once I've set up each one of my tabs here. What I need to do is I need to set where these tabs we're going to end up. I don't want to go in here and put in multiple taps. One tab after every item. That's it. Then I'm gonna select everything and call up my tab ruler, which is gonna be my shift command T or go under the window menu under type and call up my tabs right there. And in this case, it's going to snap right to my text container right there. And if it doesn't, you can always have a little magnet and snap right to it. I'll get my bill. Tab delimited is here. How do I want a lineup? This content? Well, every time you see a tab, then where the new word starts is what you're gonna line up. So if you do my left justified tab here and I put one here. That's where it lines up. This one here. I'm gonna take this off because I had deafness previous and kept putting a little leader in right there. And I'm gonna put my tabs here and you can see as I do this, it's now lining up everything along those lines. How does this work? Well, here we go. If I go in and I do something like this, you can see every time I hit my tab, it's going to come in and it's going to line up right where those tabs light up there like little stops right there. Okay, so this is absolutely perfect every time I hit the tab. Now you notice this one kind of skipped over it because this was quite a long word. It didn't have enough room to go ahead and fit that tab. Now, if you want to edit these tablets very simple. Make sure you select all your copy and you can go in and just move those little tab. Delimited is a little tab stops. And this tab, this little tail shows you the arrow shows where it's pointing. The tab shows you where it's going quite useful. Now, another way that we use tabs is really quite useful as well. Say, we're doing something like this and I've got a chapter of a book and ideo Chapter one. I do chapter to a new chapter three. And there it is. Now, a lot of people are like, Oh, I like those little dots inside there, so I just go, and it's like, No, you don't. You may do that, but no, you don't. I'm gonna make this really easy, and no, I don't go in and do this to get that number all the way over there. You do one tab, and you simply take your tab, ruler, and you set up your tab, Ruler. So it sits right there. Where do you want the numbers? Don't want all the numbers to be flush right Right over here. And I would like to fill this space with what's called a leader. Just a repeating item. So I'm gonna select my tab right there where it's supposed to be going to my leader here, and I'm going to type in whatever it is that I wanted to repeat inside there like that. Little dot That's it. I select the tab there. I put it in there. Oh, my gosh, There's my repeating. So now, if you know, if this is on page one and this is on page 65 this is on page 1 31 Look at that. It automatically adjust. So you know, there's my chapter one right here. Chapter two starts here. Chapter three starts here. And those page numbers delicious. Everything lines up. I turned off my hidden characters. Look at that beautiful one tab. Now, tabs can't happen until you actually put in your tab character here. One more interesting thing that we can do this with. The tabs are this is also really cool. This is something that I do quite often as well. Maybe you're going in and you're doing something where it requires feels that you have to fill out names, address phone numbers, whatever. So I'm gonna show you how to do this. So I'm gonna go win them a type of name here, followed by a colon, followed by a tab. Address colon tab in a phone, colon tab email, and then tap Put a tab in after every single one. Select all that going to snap my tab ruler right to this. I'm gonna put my tab all the way down there, But here, I don't want to be filled with dots. What I'd like it to be is I'd like to be filled with a line and no, I'm not gonna go draw separate lines in between each there is no We got four lines plus the text box. And it all doesn't move around together. Would do an underscore here as a leader. And that leader just simply repeats between here and where the tab stop. is. And once I do it, underscore simply repeats. You're like, Oh, my gosh. Seriously? Yeah. Seriously. There it is. All one text container right there. What are the advantages of this? Well, it's all text. I could make it larger and smaller. I can go in and I can adjust the letting here. So there's larger, smaller I can make the letting you know, thicker or more or less here, more or less space there I can change the typeface. I can change the type. Wait. Look at that. Everything stays right there. And when I move the entire container around, it all sticks with it. Can I turn this into a style Suri camp? I can go in here. I can capture this. Create a new paragraph style here. Go ahead, take all this and I can call this my tabs right here. And sure enough, wouldn't you know, in here here's all my tab formatting. So I could actually go in with what I've done here and capture this all with my tab because I can actually see how my tabs are set up right here. It's really quite cool how it could have all of that blind my tabs and this could be set up easily as a paragraph style. Absolutely love it. It's so cool. But that's tabs, really not that hard, but a lot of people like, yeah, I don't use tabs. I don't get it. Well, it's pretty simple. First of all, you put your copy in there one tab for items for doing a tab list. Or if you're doing something like this with leaders. One tab, not multiple tabs. So pretty cool stuff. And there we have it, folks. That's the more advanced stuff that we can do with type, paragraph, character styles and illustrator And I should be ready to rock and roll with any type that you dio member stay tuned because we still have more episodes of fantastic things to come. So work on this stuff, master the holes thing, keep being creative and come back for more
Class Materials
Bonus Materials with Purchase
Ratings and Reviews
Eric
What an amazing course! I am a working professional and have cobbled together most of my knowledge of Illustrator from working through different projects. I wish I would have taken this course sooner! There's so many tips and tricks that Jason teaches that would have saved me at least 20% of my time. I feel like a more well-rounded Illustrator user now after this and I'm excited to use all these skills in my upcoming projects. Thanks, Jason!
Sheldon Carvalho
All the info was super. Super easy to follow. And great to start learning. Illustrator. One thing I could see that needed adding was little projects after every class. Get something new created and then learn how it was made with the tools that were discussed. But there should be another class for sure.
Tomas Verver
Like most of Jason's courses they are professional high quality courses. From beginner to expert. The course is packed full with the latest tips to improve your Illustrator Workflow. There are some nice examples included so you can watch the video's, do the exercises and build experiences in the program quickly.
Student Work
Related Classes
Adobe Illustrator