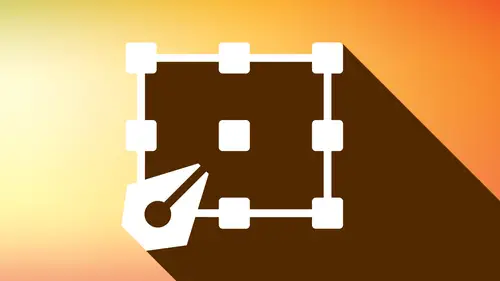
Lesson Info
18. Chart Features
Lessons
Workspaces & Preferences
44:59 2Document Set Up
29:06 3Shape Creation
44:40 4Basic Shape Editing
57:26 5Layers
33:07 6Advance Shape Editing and Transforming
45:11 7Advanced Editing Tools
53:27 8Grids & Alignment
38:55Lesson Info
Chart Features
Okay, folks, here we are next episode of Awesome things to do an illustrator and we're gonna talk about Adobe Illustrator's chart features. And you may not know about all the things you can do with charts, and we're going to show you the couple of the chart features. And I'm also going to show you one of my favorite things on pie charts because, as you know, we like to make everything tasty and delicious an illustrator. So you that pie chart feature and I want to show you this because, like I said, it's one of my favorite things. So hopefully it'll become one of your favorite things. Pie charts are very, very, very common, and we like to go we and and one of the things that what I'm showing you these chart features is I want to show you how to make charge. But I want to show you how to make really nice looking charts, because I have to tell you that the basic charts that we do in illustrator here kind of look a little clip already, and I want to make sure that you can do charge, but al...
so go ahead and use your awesome knowledge and creativity to go ahead and make charts that are super incredible. So we're gonna show you how to make the charts. But then we're going to show you how to make the charts. Awesome. So one of the features that I want to show you here, simple pie charts, something like this where I've got a pie chart and I want to go with it. And I just want to do something very simple. We've got two values and just want to show those values via a pie chart. So I'm gonna start with a circle. And as you know, when we create a circle here, we've got these little I call it my little walk a walk, a handle because it's got that little symbol right there. And I can go in and I can make a nice little pie chart by opening up my circle and creating a portion of the pie man to remove this stroke on this right here actually gonna do this and then remove the stroke. There we go. So I've got to fill and I can take my handle and I can go in and I can do a portion of my pie chart. That's like, Yeah, that's great. But you know, how do we know what the percentage of this pie chart is? Why, no, If it's 1/4 right there, there's 25% there's 50. But how do I know what's 57%? It's like, Well, I don't know, you know, Is this kind of there's no kind of You have to make it exactly what it needs to be. I'm gonna show you the fantastic feature here of going in and doing this, and this is what I love now I was never good at math, and the awesome part is, is you don't need to be good at math. All you need to know is this very basic equation. So here's what I have. When I open up my handle here, I need to know how much of the pie I want to do, based on my percentage is now, if I want to show 57% here, I can't show 57% because we're dealing with degrees of the circle. There's 360 degrees in a circle, and of course we're dealing with percentages. We have 100%. So it's really simple to do this math. I'm just gonna highlight this field here, and I want to show 57%. So I take 57 on a multiply it by 3.6. Why 3.6, 360 degrees in a circle 100%. So every degree, or every percent, is 3.6 degrees. So if I 57% times 3.6, I hit return, and now I'm just going ahead and they've opened this up 57%. So I've got the remaining 43% here, and that's great. Okay, so how do I get my other half of the pie? Well, we could do with complicated way. I'm gonna show you the complicated way. Just so you know, I'm gonna show you the simple way to be like ha. OK, so here we have at the bottom here we have our little invert pie, which allows them to click on this, and I have my 57%. I've got my 43% right there. It's like, Okay, that's great. And so it's like, Oh, if I do that, I could possibly duplicate this flip the pie and then try to fit those back together. So it fits perfectly and makes it look really good. And it's like, awesome. It's not quite right. Yeah, it never seems to go back together. All right, so I'm gonna show you this cool feature. So I've got my 57% opening right here remaining 43% and I flipped that back and forth. But I want to flip it and I want a copy it Hold down my option key and I'm gonna option click on the flip and that's going to copy it. Bassem. Now what? I'm doing pie charts. One of the things I want to do is I want to make this visually interesting. So I don't like using a lot of crazy colors and a pie chart. Just personal preference. Here. Pie charts with nine different colors doesn't work your mind. Can Onley really separate out five colors? Seven at the max. So when you start doing all these different colors in the pie chart, bad idea. So what I'd like to do is I want to go with it and I want to go ahead and I want to pick colors that are going to be, you know, harmonious colors, colors that are going Teoh basically be analogous colors that are going to be pretty much in the same range here. Now, from my swatches panel, I have gone in, and I've created a lot of different colors. So I have the ability to go in here and choose these colors. Don't get my filled, and I can take my swatches panel here. Make sure my fill is active and have created a lot of nice little complementary colors that are going to go along with us here, which is great. But what happens if you haven't and you just you simply picked a color in your color picker or in your swatches panel and be like, OK, that's the color right there, and I'd love to go be in, and I'd like to go and very easily stay in that color range and just pick a darker shade or a lighter. Tend to that color. Here's a ridiculously easy way of doing it. Select your shape. Go to your color picker, either in your toolbar here or in your collar panel, and you can double click on that color picker and bring up your color picker window. Now, the reason why I actually call up my color picker window instead of going in to my color panel over here is because when I got my saturation and brightness here, this is how I can stay in the same he'll range and just go lighter or darker. So if I click on my brightness button here, you can see that I can now go be in and I can keep in the same color range. And I could go darker or lighter with my same color. And I can see my existing color if I want to go darker or I want to go lighter. You noticed that I'm not fumbling all around here trying to click in here because I get out of the color range that I want. So I go in double click on my color picker, choose my saturation of my brightness. Here. My brightness allows me to go darker or lighter, staying in the exact same color range that I want. So then I could go ahead and pick colors that work really good. Super simple pie chart right there. That's how we go ahead and do it. Okay? I absolutely love that kind of stuff. Now, one of the things that I have with pie charts to is that pie charts air fine. And then people try to jam the percentages into the pie charts here. Well, I like pie charts that make a whole lot more sense and pie charts or fine, but they're horrible when you get little teeny slivers of pie. So I take it one step further here, and I actually go in, and I draw a circle over the top of this as well. I'm just going to throw some white on top of it so you can kind of see, but I would probably knock out that color as well to create a much more interesting looking pie chart to me, seeing these sections of the pie make a lot more sense than seeing the entire pie. And the same is true over here. So I could go in and use my shape builder tool, which is going to be shift em on. I could then get rid of this little section of the pies and I've got nice is section right here, which allows me to put a percentage right in here if I want to show one portion or the other. Same is true over here with this particular pie right here. I'm going to put a white circle in here, and I'm gonna use my shape builder tool as well. Hold down the option key and get rid of it. This is the one way I like to do by pie charts. To me, this works great. This shows you exactly the percentage I'm trying to show you out of the whole right here. And all this is is this pie chart right here, but with a stroke around it, okay? And then I have my fill, and in this case, the fill in the stroke are exactly the same. And this one, the stroke is different, so you can see what we've caught. Now, I love this because now I can go in and I can show you the opposites. And I'm just going to show you really quick how this works. Okay? If I want to show you the percentage here, say I've got you know, this is like I think this is What about that's about 60%. There's about 40%. I want to show one or the other. I could very easily go in here, and I'm just going to use my eyedropper tool. I'm an eyedropper, that portion, and then I'm going to grab this, grab my fill and drag it onto my stroke right there. And now I can show you the pie charts to show you what it is I'm actually wanting you to focus on. If I want you to focus on this 60% portion or the 40% portion I can do that. And then that little window when they're gives me a perfect place to pick a nice delicious typeface and type in 40% or 60%. And it shows you exactly if I did this with a whole pie and then seeing the different portions of the pie and putting 40 and 60 to me, it's just really clunky. This just takes it, and it gives you exactly the information that you want nice and easy. And like I said, this is just super simple pie chart. And so I'm gonna type in, you know, 60% here and make that work. Here's my keyboard Shortcuts here and then pick a fantastic font really quick so you can see how that works. Oh, that's a nice one. Go in. 60% right there. Scaled that down to make that fit. Actually, I need us. We need a more condensed version of that. I know what's gonna work, Evan. Ears always a delicious one. Okay, there it is. And I think I need my Avenir next to get my condensed something like that and then track that together very nicely. And now I can tuck that right in there, make it the right size. I can show you the percentage of what I'm trying to show. So Yep. Nice little tidbits here. Okay. Simple pie chart. We're gonna tuck those aside here, and we're gonna show you the full chart features. So you go in and you can make your own charts. Whole list of chart features here, down at the bottom of the toolbar. Now, as we go through here, these are pretty basic things. And if you have an Excel spreadsheet, you can import them in. But we're just gonna great manually create one here when you go to the pie chart. Must like the pie chart gonna draw an area in which I want my pie chart to show up up pops my input here. Now, this is kind of like a spreadsheet here, but I put in my numbers and then I click on the next cell here and I put that in. These don't have to add up to 100% but it is is whatever data I have, it's just going to take this is gonna break it out into equivalent sections that are gonna match this. There we go. And when I'm done, I can go in and collect the apply button. This is where I can import my data from. So if I want to import my data from an Excel spreadsheet, I certainly can. And I can undo what I've done right here and click apply. And there is my graph. If I closed my window and I want to edit this graph at a later portion, I can always go into the object menu under my graph section, and I can then go in and I can edit the data and this allows me to go in and edit the data differently. And then I have to click, apply, and it's then going to go in and allow me to change that. Click, apply and done. Now, when I create these graphs here, this is a personal preference. I don't like the thin little outline around the graph right here. That's to me. That's really annoying. If I want a stroke, I'm gonna have something that's going to be nice and big or nothing at all. But this little teeny one point stroke around here isn't great. Now I can edit that by clicking on that I can adjust my stroke here or I could take that office Well, but you see, when I put a stroke in here, you can see the weird little tangents that is creates in here. So sometimes I just like to take the stroke off completely. And it's very unimaginative having all these colors in here just these actual shapes right there. So it's like, you know, I want a better chart. Well, going through and editing and making this a better chart. If I go to my fill here and I fill this in, you'll see it just gives me all one color. So it's I can, you know, not great. So I actually end up taking this and breaking this out of chart mode when I'm done. And I do that just by simply going in and ungroomed Ping that suggested a shift command G and ungroomed this so I can now take this and I can edit this the way I want to. Now, once I do this, I'll no longer be able to change the data in here. But I could certainly do that if I wanted to. And then when I'm done, I break this all apart and on group it completely. And then I can go into my swatches panel, and I can then begin to apply my values in here so I can show the different values as well going through. So pretty simple and easy to dio. That's fine. But I still this is just a personal preference. I still like to go ahead and kind of do the doughnut feature here so that it makes it a whole lot easier to read. To me, this makes it a whole lot easier to see the proportions than having those little sections of pie, especially when you have the little teeny slivers right there. The teeny sliver has come to a point when you have a lot of them, then it starts looking a little bit crazy. What I do my pie charts. I like to keep all the color similar, and I kind of draw the line at, like, seven different sections, so people will, like have a what if you have a pie chart with 30 different you know, items in there. Quite frankly, I'd probably create like six different pie charts with five different sections, so you could see the different values in there okay, or use a different type of chart because I could show you a whole bunch of horrible charts out there. But that's not what this is all about. This is all about creating really cool charts, another feature that I could do with a pie chart to grab the pie chart a click and grab and maybe I want to go in. And maybe I want to show different types of different pie charts here, and I'm going to do this. And if I want to show different versions of pie charts, each row of data here is gonna be its own unique pie chart. Each column is then going to be the sections that are broken up. So if I would like to go in and I'd like to show different portions here, I can show the different pie charts. And what's interesting is that it's going to be size in approximation to the largest value, so we can kind of see these in relative proportion right here. It's kind of an interesting thing to dio when you go through and do the pie charts here. But if I have multiple sections of pies, I'm gonna break amount of each pi shirts. So just keep in mind that each one is it's going to be its own value or its. Each line is gonna be its own pie chart, and then you have your values as being your columns right there. So with that, I can then close out of that. And, of course, once I one group these, I can then go in and I can edit thes and make them all the same size and work with these sections, and to me, this looks like a much more delicious pie chart than any one of these. Now we don't have to be stuck with just the basic charts here So if we go to our chart tool and we double click on here, we've got a lot of different options that we can do. We can go ahead and we can position these. See how when we did them, they were different sizes because the position was set up is a ratio. Well, we can make them even, and we could also make them stacked on top of each other, which weaken due later. But keep in mind that we aren't stuck with what illustrator just gives us, because those are the defaults here, okay? And we can run through all the different types of charts here and how these things are going toe work and each chart based on the style of the chart. We're gonna have different options here. So I could go in here and say, You know what? I want them all even size, regardless of their percentages, and make that happen as well. So don't feel like you're stuck with all that content. It is there's not much that we can edit, but we can certainly do that as well. So keep that in mind. We can also go through and do the typical column chart. And when I do a column chart here, I can go ahead and enter in the values and click the apply button right here on. This is going to give me my data stack right in here, and I can control the number of lines in control. The style of the lines here, all by editing by chart preferences, are my chart options and double clicking the chart right there. I can also go through, and I can swap the data here so I can swap the X and the Y axis here to go ahead and give me the data so that it's all one color or it can swap it here and do that create different content here. If I had gone in and I had applied to different lines here, I do this. What it's gonna do is going to give me a double set of data going across here. And now if I swapped this and I apply that there, it's going going to go stack them side by side. So there's stuff that we can definitely do and work with here to make sure that we've got our content working the best way possible. So if I go ahead and get out of this chart feature and I've got my charts right here again, it gives me a legend. It gives me everything else, and this is not a glorious kind of chart right here. So I want to show you how we can step this up to the next level of chart nous. This is fine, but what I want to do is I'm gonna ungroomed the whole thing. And, yes, I'm going to break it out of chart mode here, but I'm actually gonna get rid of all these little markers and everything else, and it's like, Well, why? How are you gonna net? Well, I'm gonna show you one cool thing that I think works really well, when we're doing any type of chart right here, I'm just gonna move this off to the side because, you know, we need to have this for data, and I'm gonna ungroomed this after one group this a few times to make this happen. And I'm also going to go through and I'm going to remove this stroke on everything here so that we do not have a stroke on that. I think that looks a whole lot better. And then it would definitely go in and apply my colors here so that I'm not just using grayscale get rid of my little sections at the bottom here. Like so. So how do I go through and make this look a whole lot more fantastic? Well, first of all, I would start with a color, so I go to my swatches here. Of course, I would grab my colors, and I would begin to apply those colors here in the same color family so that I could go in. They could create better looking charts immediately and make them look a whole lot more family oriented. So they work together. There we go. So got our colors. Great. Now going through here, seeing that this is, you know, gonna be 22 when this is gonna be 44 that's going to be 66. How do we really know that? Well, when we have stuff like this, it's really hard when you have charged this far from here. Because then it's like you got to take a ruler and you Then you gotta draw across here, and it's like, Okay, so This is 60. So, what is this, like 55 50? I'm not sure. Okay. So a couple different ways we can work with this one. I'm actually gonna go in, and I'm gonna put the little bars right on my graph right here. And this is what I love to do because it's it works really good. I may just take a bar right here, is going to draw a bar, and I'm going to add a stroke color to it of white. I want to make that white actually gonna make it a color so we can see what I'm doing here. And I'm going to hot dog the ends because you should always hot dog the ends of your lines and nobody gets hurt. And what I do this and I put this bar here, I'm gonna zoom in to show you. Okay, I'm gonna put this in on my actual graph right here, and I'm going to do this so that it's nicely centered within my bar right there. And I'm gonna turn this white because I don't want it to be totally in your face right there. There is my stroke. OK, And now, when I do this? I put these right on each and every bar right there. And then I'm an option. Click and drag, and I'm gonna line these up to each one of the steps and then duplicate them so I can see the steps right on the bar themselves. And of course, then I can simply take thes and I can option click and drag and then duplicate those over there. So now I actually have the segmentation on each bar. It makes it so much easier to see than trying to draw line all the way over to here. So if I do remove this, I could go in. And I could basically just remove all these bars and lines here very nicely and make this look a whole lot better as well and do that. Okay, so this is one way of just going through the segmentation process, and that is one way of doing it here. But I still have my legend off to the side. And I have issues with legends because then you have to stop looking at what you're doing. And you have to reference your legend and come back here so something like this, I would much rather keep all this content readily available to you, focusing on what it is that you want to focus on and not worrying about anything else in terms off. You know, where am I gonna look for this? How am I going to see this information? So this, to me, looks a whole lot more interesting from in the terms of being able to understand my content one other way that I may do this as well as I may go in. And I may take a bar of this information here. And depending on where it goes, this one, I think, was 99%. I'm a copy. This bar and I may go in when I create my chart here. One of the things that I may do is they may make a bar. That's 100% which is like this. Okay. And I'm gonna make this into it. Slightly different swatch colors. We can see how this works, and then I go in and I put this behind each and everyone okay. And I put this behind each and every one. So what this allows me to do is you can see percentages off the whole. So these bars in the background here are going to be percentages of a whole to go ahead and make this a little bit lighter here because that's a bit dark. Go in. I'm gonna cut down the saturation here. There it is. Awesome. So now, instead of doing a chart like this, I can do a chart like this where I can see my values in percentage off the whole thing overall. And this is another way of doing it very nicely. So we can see. Okay, if these are my goals or these 100% I can see kind of where we fall here. And I'm a put a little bar across here being 50 in a bar, being 25. So I can kind of judge where these things are in my overall. If I'm doing something like that, another thing I would may do as well is I would use these spaces here to go ahead and put in my values. Now it's nice to go ahead and have the values right on here, especially when you have a large graph rather than trying toe reference everything over here to a little sidebar on a little side note here, I may go in, and I may just take something like this over here. And I'm a in a very nice typeface, literally go in and just be like 22% and then, you know, take this and do my 33% and picking the right font here. So it's going to work very well. And I'd have toe sort out my fonds because these air a bit large and put these right under here so we can see what's going on. Or I may just take those and put them right in here in front. Would probably put those in white so that we can see that little bit better. And I would definitely want to get a beefy or font right here so I can see how that looks fit that in there, and this is going to work to me a whole lot better. Okay, so I can actually see the values right here, and I can reference them right on the bar without having to worry about trying to draw line from here. Putting those on there and there I go. So right now I'm creating a whole lot more visually interesting chart rather than just, you know, trying to grit out the entire system. This can work really well. I can also go. And I can do really cool things with these charts too. I could take these charts, and if I wanted to go ahead and take these charts, I could go in and I can actually like corner widget the corners here. So these charts don't need to simply end, you know, in square. And what happens if I round those charts and put something like this in here and have those work like that? Well, you know, this could be even better when around the ends of the charts, I could come in here with a circle and I could plunk a circle in here, and then they could take my actual values, and I can put them in there. And one of the rules that I have when I go ahead and they do this because I don't actually use black. Okay, that's one thing that I don't do. I actually use, like, a percentage of grey, like 60 or 70% because then I can go in here, and I want to choose typeface that's going to be nice and narrow are condensed right there. Let's do that and let's do this like that. And I could just park that right at the end there, so it's creates a nice little section. I may not need these overall values here, but this can create a really nice chart very quickly by taking my content here and creating a nice little space right there and actually showcasing the values right inside that chart, I mean, why not do something like that? That, to me creates a much more interesting pie chart? Or if that's not a pie chart, much more interesting graph, then just having my lines being drawn over here. So take your pick. OK, it doesn't take much to go ahead and make these charts really dynamic and really interesting. Okay, so that's just another way that we can go through and do this. It's really simple. It only takes a few minutes, and that's just or normal column graph, stacked bar, chart or column. You know those air also very interesting, and we can create one of those as well. So I'm gonna come up here. We're going to create a stacked chart. We can see how this works By applying this guitar stack and each one is each row here is going to be its own set of content. I can click. OK, and there we have our stacked set of content. It's all right, so we can do that. And then I'm also going to go in, and I'm gonna create, like, an overall one. So if we go win and I'm just gonna do one in 150 cause that's basically where it goes up to. So we have an overall section that I can create is a different color and then put behind so we can show like an overall right there. So there it is, and I'm done with that, and OK, that's what it looks like. Well, you can see from a visual standpoint, it doesn't look anywhere near as nice as this. You're right. But we're gonna fix that. So I'm gonna ungroomed this whole thing, and then I'm going to you go through. And why did I put this in here? Because this spelled it out, you know? 30 60 9100 and 50. I put this one in here because I can use this as Mike overall, if I want to put a color behind everything One of doing a stack set of charts here. I don't like to use different colors because it really clashes with the I. What I like to do is I like to use steps of color so I could go through and use a lighter. Tend to a darker shade of a color as a stack on top of each other. And what I do with this, I would take off the stroke. First thing I do is I get rid of the strokes on absolutely everything so that there is zero stroke on their awesome and then I can go through here and I can select my colors and I'm gonna use this one. Here is my overall color, and I put this behind. I have to keep on grouping these back here on group. I got on group all of these so that I don't keep grabbing the whole group. Put this behind here, So they've got that behind their kind of as my overall, and they're going to see how this works. So what I'm gonna do some to grab this overall. Go to my swatches. Here. I'm gonna pick something that's gonna be a good color here. So maybe I go with my orange overall. And then my lighter ones, I could go in and I can grab my orange, but maybe ideo a slightly lighter version of that orange Grab my next ones in here and grab that orange and then do on even lighter version of that orange as well. And then they grab my last ones. I pick my orange, and then I can dio and even lighter version of those so I can see all my content overall on how they're stacked. I always like to put it overall, one in here so I can see basically the sections of the whole. So I know what we're looking at overtime. And I could go through this and I can see how that works right there. I can see that in there. I want to make sure I've got no stroke on any of these here yet. No stroke. There we go. So I can see my build over time. And this is really nice to do that as well. I could use my little markers in here like this so I could step in and do my 30 60 90 that kind of staff and reference that kind of thing. And with this, I could then go through this makes a little bit more difficult to see what my actual values are as I go through. And I can't always put my values directly in these locations here. So in this case, it may work very well for me to go win and kind of separate thes things out. And what it would do is I would probably run my separators here in between my items. I'm going to go ahead and go to my stroke panel here and again. I'm not I don't use black on this because black seems a little bit too hard. So I'm gonna go in. They can use my little separators here, and I could put my separators in right here so I could have them be whatever value. So if I go so that's gonna be like a 30. And then I could have option click and drag. That gotta zoom in a little bit here because they get a little bit small and they can option, click and drag. And then that's going Teoh lineup with my 60 right there because I kept my little spaces down here. That's why haven't deleted these yet. So it's aligning with those and then I can duplicate that overall so I can see my segments there. And then I would copy all of this down here and then with that copying. Then I have my segmentation through here instead of putting it all at the bottom like this. I put it in between here. So now I can see my brakes as I go and then with ease. If I want to put numbers next to these, I certainly could Or I could go ahead and I could create a nice little tasty something in here where I could go in and I could put a box or something over my line like this. And that box could be filled with light, something like that. And then I could take my type and I can put in my values, and this would have to be kind of small. So I have to make my chart a little bit bigger, where I could go in and wouldn't be 30%. I don't know what it would be, you know, 30 days, 60 days, whatever. I could put my content here and a nice little nugget again. I don't like to use black, so I'm gonna go in and I'm going to use, like, a shade of gray to make this nice and easy to see and understand. So that then when I break this out, I could do something like this, I'd have to make these little bit bigger. But you can get the concept of how I would go through and do something like this so they could break this out. I could see the little dividers here. So now we have a much nicer reference on what's going on through each and every individual item here. When you get a lot of information going in through here, you want to make sure that this is abundantly clear for what's going on. And, yes, that would need to be a little bit bigger there. Um but I also don't want to do like something just the top or the bottom here. Putting this in between here. I can no reference anything, and I don't have to go far from the data. That's right there. It's easy to see. It's really easy to understand. And if I'd like to go ahead and put something overall, I could always attach something to the end of this very easily. If I wanted to do something like this, I could just duplicate this bar here and I could create a little section at the end. If I want to describe what's going on with this, I could very easily put something at the end here so that I get a different connotation, maybe the same color family here, but maybe a little bit different. I could take this, you know, Maybe I go in and I corner which at the ends, Yeah, like that so that I could put in some information on what this is or what each and every thing is showing right here again, instead of trying to reference it overall, gonna put something here that's going to say, Hey, you know, here's what I've got. Here is what it is and you know how fun with us it's like, Oh my gosh, you can do so many awesome things. When do my polygon here use my down arrow. I'm going toe rotate this and make a little triangle right here because maybe I want to point to something here. I'm gonna duplicate this here, duplicate that again and you can create something like this. And there's my little information. There is my call out now. This is the first quarter. This is the second quarter. This is the third quarter overall and now you have a chart that's dynamic. It's interesting, it's fun. And it's easy to read and it looks nice and tasty. Even if the data is completely boring, You've got something really cool to use, so pie charts weaken. Do column or charts. Graphs weaken do snacks here. And keep in mind there so many things line graphs, area graphs scatter chart to we're not going to run through all of these. We just want to go ahead and give you this really cool segment on awesome things to dio with this content, okay? And you can see that this is not just a normal chart. I'm just going to show you. So we'll just do you like, ah, line chart here because this could be fun too. We do a line chart. We can do this. And of course, if we do different values, we get different lines here because each line is gonna be its own little chart right there. So we have that. There it is. There's lines goes through, creates all those little lines. I'm gonna convert that here, too, that now we get our little I just did my convert, X and Y access right there. So now we get our lines going through, like so. Okay, so there is my chart. It's like, Can This is OK, you know what? This just begs so many awesome things. I would forego all of this right here, and I would then go in and use these little squares right here. I would probably put my little circles over there with the values on them. Take the lines apart, create something interesting. Get rid of those colors. No one group the whole thing right there. And then take these little dots right here. You have to keep on grouping these because each section of the thing is the group. And then I could go in and I could on group us all again, just keep on grouping several times and it breaks it all apart. Then I can take this data. I can change the lines right here. And this just begs going in here and having something like this, grabbing my content that I've done before here and copying this whole thing over. So this would be 66% but definitely grab that circle or that little icon or something. Here, put that over the top. And you don't have to have this covered up, by the way. You know, if I put it over the top here, I could go into my properties panel into the fill right here, and I could adjust the opacity of this. Okay, So I could adjust capacity right here and say, Hey, you know, have this sit over the top of this. But you don't have to have it completely blocking that whole thing. I can kind of show you what that is underneath there. If I want to have something like this and then I can put my value inside there to have that as well. Maybe it's a color. Maybe that's a color right there. I can grab that and make that a color. Maybe I make this circle the color as well. Put that in there. Set the opacity way down so you can see what's going on. Have that little point point right to it or create a nice little shape in there. You know, maybe that becomes a triangle. So much better. And now you can see the reference instead of having these little blocks or squares. You know, maybe a nice little grid behind there could work really well. You could always draw a grid using the grid tool here, but you already know how to do that and have a little bit more fun with this information here as well. You can change the stroke of your lines as well. And then you can get rid of all of this other stuff here, and then you can set it up. You can set your little tick marks up here if you want to, but have a little bit more fun with this overall change. All these little boxes here make it fun, make it interesting, make it tasty and make it truly incredible. Now you can go online and you can see some really bad charts. But you can also see some really good charts. as well. And the really good charts, they're going to use colors that are going to be similar and gonna work very well in the information is going to be right there at each and every data point rather than on the left or the right inside or a legend. But go in and create absolutely fantastic charts here. Start off with using the chart tools and then go ahead and create incredible charts. But that's just a really quick overview of what it is. A lot of people don't use many charts here. A lot of people didn't even know there was the chart feature in Illustrator. But now that you know so much about illustrator now, you can go forth and create awesome charts, make them look good, get the data across there and make it visually stunning. And, as you know, there's always more to learn. So stay tuned for the next episode of Awesome Things to do. An illustrator
Class Materials
Bonus Materials with Purchase
Ratings and Reviews
Eric
What an amazing course! I am a working professional and have cobbled together most of my knowledge of Illustrator from working through different projects. I wish I would have taken this course sooner! There's so many tips and tricks that Jason teaches that would have saved me at least 20% of my time. I feel like a more well-rounded Illustrator user now after this and I'm excited to use all these skills in my upcoming projects. Thanks, Jason!
Sheldon Carvalho
All the info was super. Super easy to follow. And great to start learning. Illustrator. One thing I could see that needed adding was little projects after every class. Get something new created and then learn how it was made with the tools that were discussed. But there should be another class for sure.
Tomas Verver
Like most of Jason's courses they are professional high quality courses. From beginner to expert. The course is packed full with the latest tips to improve your Illustrator Workflow. There are some nice examples included so you can watch the video's, do the exercises and build experiences in the program quickly.
Student Work
Related Classes
Adobe Illustrator