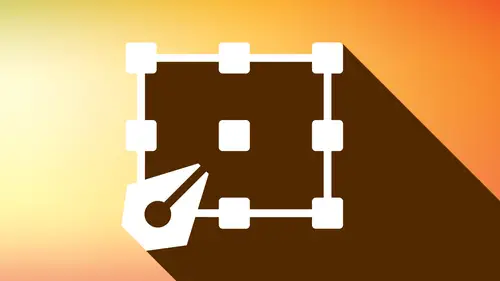
Lesson Info
13. Effects
Lessons
Workspaces & Preferences
44:59 2Document Set Up
29:06 3Shape Creation
44:40 4Basic Shape Editing
57:26 5Layers
33:07 6Advance Shape Editing and Transforming
45:11 7Advanced Editing Tools
53:27 8Grids & Alignment
38:55Lesson Info
Effects
In this episode of Everything About Illustrator, we are gonna talk about effects. And if you're not totally familiar about effects, effects are kind of an interesting thing in Illustrator, and there's some weird things that happen but there's also some really interesting things that you can do with effects. And so we're gonna jump right in and we're gonna show you all the ins and outs about Illustrator Effects. So first of all with Illustrator we can go into our Effect menu. And there's a lot of things that we can apply to our strokes and our fills to create really interesting looks with our paths. Now one of the interesting things, Illustrator doesn't have just like a basic line where you can select a line and you get a wavy line or a dotted line or a dashed line, you have to go in and you have to make all these things yourself. Well, the Effects menu allow you to just do a crazy amount of things. And I've never really seen people get really deep into all these type of effects, so I w...
anna get really into these and really show you the cool crazy things that we can do and some of the drawbacks and the things to watch out for and how we can edit these and how we can fix some of this stuff that happens. But I wanna talk about the two different types of effects that we have. You'll notice on the Effects menu that we have this set that says Illustrator Effects, and Illustrator Effects for the most part are going to be vector-based effects. It's not all vector-based, there's gonna be some raster, there's gonna be some pixelized effects that are in here, but in most of the cases it's just taking the vector shapes and basically creating a look or an effect on that shape. Some of these things like the rasterize and the stylize, these are gonna create pixel-based effects which are not vector-based. But then we have Photoshop Effects down here which all these effects here are going to be all pixel-based effects. If you're familiar with Photoshop, it's all pixel-based. So we can actually go in and apply Photoshop Effects to our vector artwork. Now these Photoshop Effects will always remain pixel-based or raster-based on top of or behind, in some cases like a drop shadow, behind our actual artwork. So it's kind of a combination of both vector and raster. So one of the simplest things that I just wanna start off with here is just getting different effects on a line. And I want to explain to you what an effect is. Here's what we have. So I've got my line selected and I'm going to go under the Effect menu, and Distort & Transform is one that I use all the time, and I'm gonna go to Zig Zag. And one of the frustrating things with the Effects panel here is that it doesn't have what's called the sticky preview, meaning when you click the Preview button, it stays on forever. Every time you call this up, you have to click on the Preview button, and it's just really frustrating. Photoshop and InDesign for years have had sticky preview. Once you click it on, it's fine. Because who's gonna go ahead and use this dialog box without seeing what you're doing? I mean you wanna know what you're doing, so just turn it on, I wish it would just stay on. Well, that was my rant for the morning. So what I wanna show you here is just a very simple like wavy or zig zag line. So here we apply the zig zag effect. We can control the size of the zig zag, the number of ridges here, whether it's smooth or whether it's a corner. And when we're done, we click OK. Now the reason why this is called an effect is because our line really is still straight. You can see that this is a straight line here. And if I go under the View menu and go under Outline, which is what we're gonna do quite often in this particular episode, we're gonna go under Outline, you see that's Command + Y. You'll see that Illustrator still sees this as a straight line. And the reason why this is called an effect, it's because it has the zig zag effect on it, but the line itself is still straight. Now there's a whole bunch of weird things that happen with effects here. One of them is if I wanna make this line longer and I click and I make this line longer here, you'll notice that the effect doesn't like continue on, so I get more little wavy lumps in here. It simply stretches the effect. So if you wanna have a longer line, you now have to go back in and edit your effect in order to get your little wavies or your lumps or everything to fit that line. That's like wow, every time I do this, I have to edit this? And it's like, yeah, pretty much so. So when I go back and I edit, a very common thing to do is to go back under the Effects menu and go back under Distort & Transform, and choose Zig Zag again. But when you do this, it comes up with a dialog box that says blah blah blah blah blah blah blah blah blah, and there's no OK button, and it's like oh my gosh if there's no OK button, it's not OK. Well, what this is telling me here is that when you go back in and you reapply the effect, you're basically taking off everything that you've done and starting over. So it's like okay if I just wanna edit what I have here, this is not the way to do it. If I wanna start all over and apply a totally different effect, this is where I apply the new effect. But it does tell me if I wanna go in and I wanna edit this and change it, basically keep those attributes and maybe change one instead of starting over, I can go and I can click on the Appearance panel. So I can do this quite easily either in my Properties panel right here, I've got my Appearance section and I can click on the little dot dot dot which opens the Appearance panel, or under the Window menu I can go under Appearance and I can open up my Appearance panel and this is going to give me my ability to go in and edit my content right here. I like to have this up here all the time when I'm doing any type of work. In fact I keep the Appearance panel open even when I'm doing things that don't have an effect on them simply because I've got the ability to edit my stroke and my fill and my attributes in here, a little bit more than I have in the Appearance section of the Properties panel. So this is something that you definitely are gonna get used to when you apply effects, but I encourage people to use the Appearance panel all the time because of the amount of information and the accessibility of that information right at your fingertips. With the line selected you'll see that I have zig zag here, and anything that has a little dotted line or a stroke underneath it is gonna be something that we can edit. You simply click on that and it's gonna give us more information. So here you can see this is an effect right here, the fx right there, and I can click on the effect of this line to edit this. And again like I said before, you have to keep clicking on the Preview button every single time, quite annoying. But here I can now go in and I can edit my line and I can simply change that and edit that stroke or edit the effect on here however I'd like, and I can apply that, change that, see how it is. Great, everything is wonderful. So you'll also notice too if I have another shape right here and I go under the Effects menu, the last applied effect will always be at the top. So because I went in and I applied the zig zag here, the Illustrator thinks, okay, you may wanna use the same thing again, same settings and everything. I can go under the Effects menu and I can simply apply the zig zag to this one, and it's going to give me the zig zag, and you're like, well, yeah, but that doesn't look the same as what I have. Well, here's the difference. Because the zig zag was applied to the line, and say this line is six inches long, okay, if I apply the same zig zag here, it's gonna compress all of these little waves or this effect into a much smaller area so this gives me a very different look. If I were to edit this, you'd see that the setting is exactly the same as it is with my line, but because it's over a shorter distance, it compacts it all together, longer distance is gonna stretch it apart. So this is a little bit confusing sometimes simply because the effects here are relative to the size and the shape. So you're like, yeah, not quite the same. You're right, it probably isn't the same here. But if I wanted to edit this shape, I could go in and click on my Zig Zag here, and then I could edit this, and of course you gotta turn on the Preview so that you have that, so you can edit that and make sure you get whatever it is that you want. There it is. Now I'm gonna go to Command + Y, and you can see the actual outline mode here. I still have a circle and a line, but what I'm looking at now is I'm looking at the effect that these settings have on my shape here. This is still a circle, this is still a line, but I get effects so that they look like a wavy line and they look like a circle with a whole bunch of points as in a star or a burst, but it really isn't, it's still just a circle with an effect applied to it. And the Appearance panel is going to tell you this, you're gonna be able to look at something and click on it and see that we have an effect applied right to this right there. So quite interesting. Now these are all vector effects because it's just simply taking the vector shape and it's giving the effect of another vector shape. Where our raster effects come in, this is something that you would apply in Photoshop, specifically here, we're gonna go to Stylize, something like a drop shadow. Drop shadows are not vector-based, they're all pixel or raster-based because it's creating all these little pixels that then fade out into white to give this soft effect. Well, you've probably noticed Illustrator doesn't have any soft anything. It's all hard edge, it's all shapes and lines. So if I go in and I apply my drop shadow effect here, I can turn this on and I click OK. When I zoom in to this here, this is all going to be a drop shadow. And you can see very finely here all of the little pixel-based squares right there, which are great, it makes it look nice and drop shadow-like, but this is going to be pixel-based so it's not vector. Now you may be thinking, okay, so if I make this, if I print this really big or stretch this out really big, then that's all going to pixelate and it's gonna get really bad. Well, no actually it isn't. What it's going to do is if I print this out really big, all those pixels in the drop shadow will just basically they'll put in more pixels and the drop shadow will be nice and smooth anyway. So it's not something we really have to worry about. Now you'll notice in the Appearance panel, the location in which these things get applied. My zig zag is applied on top of everything and my drop shadow is underneath, and it's like, well, that makes sense because my drop shadows are underneath those things. And to edit that drop shadow, I can simply click once, and then I can control the opacity and stuff on here. And I like to do it the really quick way, instead of using the little up and down arrows, I just put my cursor in any of the fields here and use my up or down arrow on my keyboard, and I'm impatient so I use my Shift + Up or Down arrow to make that go up or down. And of course nothing happens until I actually select my object first so I can change the opacity all I want. But it always helps to select the object first before you go through and you do that. So this is great. Now when you apply an effect to something as like I did here, and I would like to apply this effect to something else, and I have applied both a zig zag effect and a drop shadow, and I'd like to pick that up, I can go and I can simply select another object, I can grab my eyedropper tool, and with my eyedropper tool, I've got my object active that I would like to apply the attributes to, I can then go over with the eyedropper tool and I can simply click on my other object to pick up those attributes. And it's like wait a second, I thought the eyedropper tool allows me to go in and pick up everything? Well, it does, and here's the interesting thing about the eyedropper tool and picking up and sampling things. The eyedropper tool has settings, and a lot of times you think you just click the eyedropper tool and it picks up everything and applies it. Not necessarily simply because the settings may not be completely comprehensive. How do you adjust the settings? Easy. Double-click on your eyedropper tool, and when you double-click on your eyedropper tool, you can go through and you can set everything. Well, the Appearance is one of those things that wasn't checked. So I wanna make sure the Appearance and everything in there is checked as well so that when I do go in and I select something like this, it's going to pick up the appearance, the complete appearance. When I did not go in and double-click on my eyedropper tool, it just gave me the basic stroke and fill, it didn't give me the appearance, and the appearance is the effects that were on there. Now of course I do this and it's like, okay, that looks nothing like my wavy line here. Well, this is a really good example where because of the short line segments, each line segment here is applying the full little bumps here like the 13 little ridges into each line segment as we go. It doesn't look at the entire star as being, okay, this is the amount of shape that I have so if this were gonna be turned into a star, that this entire effect would be applied to the entire star. No, it's per line segment. So here is a perfect example where I'd wanna go in and I'd wanna change the zig zag substantially. Make sure you turn on the Preview. And I'd have to change that way down in order to make this look a whole lot more realistic to match what I have here. So it's a constant editing kind of thing that you have to do. Now couple things. You don't have to go in and get rid of your zig zag or set everything to zero, you can simply turn off anything in your Appearance panel to get your object back to where it was. I could trash this, I could take my drop shadow and click on the trashcan and delete it here, but you know, there's nothing wrong in just going in and shutting that off to keep that just in case you may need it a little bit later. So something interesting to do, you can turn those on and turn those off. Now what happens when I get in here and I would like to make a shape larger or smaller? Well, when I scale something with my effects, this is something that's really important because as I go in here and I scale this here, maybe I scale this a whole lot bigger, what are my expectations? Well, my expectation is that everything is going to get larger and the effects are gonna stay the same, or the effects are going to be relative to the size of my initial shape, but then go ahead and grow more or not grow with the shape. So what I'm gonna do is I'm gonna open my Transform panel here, and my Transform panel has a couple important check boxes. And right here, this is extremely important when you're scaling anything with corners or strokes, in this case we're paying attention to the Scale Stroke & Effects. I'm gonna turn off the Scale Stroke & Effects. I'm gonna show you what this looks like with two different shapes. Both of these are identical. I'm gonna scale this one with the Scale Stroke & Effects turned off. So if I make this bigger here, and I'm just gonna hold down my Shift key and option, I'm gonna scale from the middle, it's gonna go in and it's going to make it larger. It's got the same stroke as this has here, but you notice that because I'm scaling this without the Scale Stroke & Effects turned on, it's keeping that entire effect, it's enlarging the whole shape, and it's literally stretching the effect over the shape. If I take this shape and I turn on the Scale Stroke & Effects, and I make this larger here, it's gonna go ahead and it's going to scale it so that it looks exactly the same, okay. So big difference in the outcome of this. And why would we do this? Well, in this case if I scale the stroke and effects as I scale this larger, and this is checked, the weight of the stroke around my object is gonna scale with it, and the effect is gonna scale with it, so no matter what I have, large or small, it's always gonna have the same appearance. Now if I don't turn on the Scale Stroke & Effects, when I scale this larger or smaller, it's gonna look very different. Do I want it to look different or do I want it to look the same just larger and smaller? So something very important to think about when you're going in and you're scaling your items here. Do I care what it looks like when it's larger? Probably. So I'm probably gonna wanna go in and scale my stroke and effects. Very very very important. 'Cause if you don't do that, in certain instances here, if I go in and I have an object like this, I always like using this as an example, I'm gonna put a stroke around this here, and I have this stroke, and I don't scale my stroke and effects on something like this, and I scale this down, all of a sudden it looks like I have this letter that's all green, but when I scale the whole thing up, it looks like there's green and orange, and it's like, well, where did that come from? Well, it's because the stroke is staying the same and basically impeding the entire shape, and I may not wanna do that. If I do wanna scale them up or down, I click on the Scale Stroke & Effects. Now every time I scale that up and down, the proportions and the look are going to remain consistent no matter what size. So this is a very important thing to do. It's a per object thing. So you turn it on if you want it on on that particular object, turn it off if you wanna scale something else. And by the way it doesn't remember when you click on an object whether or not you scaled it with or without. It's just like a light switch, you turn it on when you need it, turn it off when you don't. So dealing with our effects right here, I can go in and I can do my Command + Y, and I can see which items have effects on them and which ones don't, okay. A stroke isn't an effect by the way, it's just simply a stroke, and same with the fill here, it can have a stroke and a fill. But when I hover over these, one of the things that this tells me is like hmm, you know, these aren't what they seem, because I see the circle here but I'm seeing all these points. Well, there's some really interesting aspects about effects and how they work and what we can do with them. So I want to go ahead and walk you through the very interesting and somewhat weird kind of things with Expand and Expand Appearance. And this is something that I have posted on my blog years ago, and it's the number hit on my blog. It's this right here. Under the Object menu, we have Expand, which right now is not available, and we have Expand Appearance. We also have this thing called Path and Outline Stroke. And I wanna tell you exactly what this is because I have spent years before I actually figured this out and how it works, trying to figure out how it works, and nobody had a logical explanation for it. So here's what we have. I'm going to go and I'm going to copy this line numerous times so we can see what's going on, okay. They're all the same line, and when you look at the outline here, they all have the effect yet the underlying line here is a straight line. When you have an effect on a path and you want to go in and you want to go ahead and expand this, the only thing that's gonna be available is Expand Appearance. What does that actually mean? Well, Expand Appearance says, okay, right now it appears like it's a wavy line but it isn't, it's clearly a straight line because we can see from the outline that's what it is. If I want to expand the appearance, expanding the appearance says make the line exactly the way it appears. So I'm going to expand this object, Expand Appearance, and now you can see that this line that actually looks wavy really is wavy. So that's what I've done, I have expanded the appearance right there. The wavy line is actually a wavy line, okay. This is not a shape. It's not a shape here, it's an actual line, and a line is something that I can go in and I can adjust the stroke on and I can put my little hotdog ends on here. It's still a stroke, okay. But it's no longer a stroke with an effect on it. The effect is now gone. It's actually been expanded. And what you see is exactly what you get. So this has a wavy appearance on it, you expand the appearance and now it is what it appears. It's a wavy line. So there we go. So that's my wavy line. That's my appearance right there. So I don't have Expand available but I have Expand Appearance because I want this to look exactly how it looks on the screen. So right now it's a straight line but it looks wavy. Object, Expand Appearance. There it is, okay. So there's my wavy line. Now maybe I wanna turn this into a shape. I don't want it to be a stroke anymore, I actually want it to be a closed shape. Now if I go back under the Object menu, my Expand Appearance is gone because it looks exactly the way I want it to be, it looks like a wavy line and it is a wavy line. Now my Object menu no longer has Expand Appearance because the appearance has already been expanded. It looks exactly like it is. If I go under the Object menu and now I choose Expand, Expand is going to turn this stroke into an actual closed shape. So if I expand that, it says do you want to expand the fill and the stroke? I say yes and now it gives me this. So let's go into the Outline mode here and see. This has an effect on it right there, it's a wavy effect. The line is straight but it appears as if it's wavy. This one has been expanded, the appearance has been expanded. It was a straight line, now it's been expanded, it looks like a wavy line and it is a wavy line. Once I expanded the appearance, then I could actually expand the stroke itself and that's what I get as I get an actual shape. No path, an actual shape. So Expand Appearance, and then actually Expand right here. And so that's the difference between those three. I have all these right here, and I have three totally different results. They all look the same but all three of them are very different. This one I can edit the stroke on and the color. This one I'd have to go back to my Appearance panel if I'd like to change the effect on it here. And this one is an actual filled shape. So here's my effect yet again, so it's a straight line with this wavy effect right here. And sometimes people will go in and they'll go under the Object menu under Path, and they'll choose Outline Stroke, okay. And this is fine too. But when I go in and I choose Outline Stroke, it skips the step of turning it into an expanded path and goes right to an expanded shape. Now the advantages of having an expanded path here is that I can control the weight of the stroke right here and I can round the end caps there. By going under the Object menu and simply expanding that path with an appearance on it, to going in and making this path and outlining the path here is I miss this one right here. And I've got lots of feedback from people saying, no, that's not how it works. Oh yeah, that is exactly how it works. So two different things getting to the same point. So it's quite interesting how you can look and see these things, but, boy, it tells a different story when you go into Outline mode. So if I wanted to expand this one and I wanted a shape with a stroke around it like this, then I would go under Object, Expand Appearance, and now I have a stroke and a fill separately that now matches exactly that. So kind of fun. You can definitely give that a shot while you're working with this stuff. Now we've gone in and we've applied our effects onto these things. There's so many effects that we can apply. And just to show you a few more fun little ones, Distort here, Roughen is one of them that's always fun. You go in and you can take and you can create a little bit of roughness all around your object right there. And I usually don't delete these from my Appearance panel, I just simply turn them off. So we can show you a couple other ones here. There's Twist is also a fun one where you can go in and just twist everything right there. Twist the whole thing, cool. Of course my shape is still there. Do all that fun stuff. Couple other ones, these SVG Filters, these are filters that you can use. SVG is Scalable Vector Graphic. And these are kind of interesting because when you do any type of thing like this, it does some really interesting effects on here. I wanted to do, I'm not that familiar with all the ones that you can do here. So let's do some Turbulence right there. And SVG is great for doing a scalable vector graphic on the web where this is actually scalable vector on the web. It's not an image, it's not a JPEG or a PNG, but these are some SVG effects that you can go ahead and apply there. These are also kind of fun. Let's do this on the letter R here. The effects here, the Warp, where you can go in and you can do Arc or Bulge. And so we'll do the arc here where we can go and we can take our object and we can arc this to curve things, all types of different fun stuff. And again these are all simple effects right there. You can adjust this any way that you want to. With the Warp Options here, I can only apply one at a time through this. I can't go and apply all these other things with this. But I can go in and do all these great warp effects. And of course when I do that, I still have this effect right here and it takes that object and it does something wild and crazy. So you can go through and do a lot of interesting things here. These effects are Photoshop Effects, so things like blur and softening and stuff like that. This is as if you were taking this into Photoshop. We still have our vector shape. Let's say I do my Gaussian Blur here and I go ahead and blur this, it actually looks like it blurs the whole thing, which is can be kind of cool when you do that, but you may run into some reproduction issues, not a big deal, but if you're not completely understanding of raster-based effects there, I would say stick to the upper portion here until you really know how the Photoshop Effects are going to work and print and reproduce outside of Illustrator, so you bring them into InDesign or into a PDF and see how those work. So really interesting fun effects here, but you can run through all of them and there's so many tutorials online that show you the really cool things to do. A couple of the fun things here that I've always liked here is, let's go under the Effect menu here. And we've got Stylize, Scribble is always a fun one. Gosh, Scribble is just awesome. And you can go through and you can do all this great stuff with Scribble. You can make it look like yarn, you can make it look like stitching, and do all these crazy funky stuff. Of course it's all based on the shape. So cool things to go ahead and do and check out. But here's a couple of things that I wanna show you that's absolutely amazing and ridiculous once you get into the Effects panel and how we start to really dive deep into this. I have my shape and I've just got my basic shape here, and it's got a zig zag applied to it, so it's applying to the whole thing. Well, the interesting thing is that because the zig zag is on top of my stroke and my fill here, it's applying to the entire object. Well, I don't have to apply the zig zag to the entire object here. I'm just gonna shut the zig zag off here. And what I'm gonna do in my Appearance Panel is what happens if I wanna apply the zig zag only to the stroke? And you're like, well, isn't that what we did here? Well, no, we applied it to the entire object, and you're gonna see why I'm saying this. I'm gonna go into the stroke here, and I'm gonna apply an effect to the stroke. And you can go under the Effect menu here and do this but you can also go to the bottom of your Appearance panel and you can apply it through here, it's the same thing. So I'm gonna do the Distort, I'm gonna do a little bit of Roughen around the stroke here, something like that, okay. There it is. And I'm gonna apply this to the stroke. Alright there it is. Now if I turn the stroke off, the interesting thing is, do you notice how my shape isn't rough? 'Cause the Roughen is just applied to the stroke. I can also apply a separate effect to the fill. So I'm gonna select my fill, go under the Effect here, Distort, and I'm gonna do a Stylize, I'm gonna do Scribble here. And with the Scribble I'm gonna go in and I can apply this little scribble here to just my shape and do some fun stuff here, kind of give that scratchy looking feel to the whole thing. And it's like, okay. Oh look, and I can make sure that we haven't go outside my shape. So now instead of applying the Roughen and the Scribble to the entire thing, I can actually apply effects to my fill and effects to my stroke, not overall. Now if I apply a zig zag overall, then it's gonna apply it to everything as well, and it's like what? I know, it just starts to get really crazy. So there it is, there's my stroke, and I've got the Roughen applied only to the stroke, and the Scribble applied only to the fill. They're two separate things so yeah I can do that. Can I apply more than one effect to something? Sure. If I apply the Scribble, I'm gonna go back to the fill here, and now I'm gonna apply kind of like the Distort & Transform, and I'm going to do the zig zag on top of my Scribble as well, and I'm going to go in and I'm going to effect that, I'm going to apply that to it, and that's going to apply the effect to the Scribble as well, and that's going to change it too. So I can start stacking these effects on top of each other, and it's like, okay, this gets crazy. Absolutely and if you go online, there's a whole bunch of tutorials that show you how to stack these things and the really interesting fun things that you can create. Now something like this, if I do create something like this and I would like to go ahead, and it's like, well, how do I save this for future use? Well, you can. And the way we save those is going under our Window menu down to our Graphic Styles and actually capturing these styles. Now there's a whole list of graphic styles in here that's readily available and they're pre-made, and you can also go to your cheese grater and you can go ahead and open your Graphic Styles Library, and there's hundreds, if not thousands, that are already built into Illustrator. But there's some very basic ones in here. If you go to your Graphic Styles and select something, I can go in and I can click on one of these and I can apply a graphic style to some things so that it looks kind of cool and interesting, and it's like, oh well, how do they do that? Well, how they do that is you apply your graphic style, go into your Appearance panel and find out what they've done. They've got a great end fill, and they're like they have two fills. Hmm, there's a feather on this fill too, and it's like okay that does that, and it's like wow really cool. One feature that I like too with the Graphic Styles panel is that if you don't know what it's going to look like when you're just looking at your object here and you wanna see, if you go ahead and control click on the Preview, this is going to go ahead, and based on the shape that you have selected, you can control click right on your Graphic Style, and it shows you what it's gonna look like before you apply it. So if I go in here and I click on this, this will show me what it's going to look like. I don't know why it's not working on that one, but there it is. It applies that and I can see what it looks like right there. It's like, okay, that's kinda cool. You can explore cheese grater, Graphic Styles. You wanna do, I don't know, Scribble Effects right here. Here's your whole set of Scribble Effects right there. So select your shape, control click on this, and then it shows you how the Scribble looks and what it does. Yeah, there it is. Click on that and there's the Scribble effect. We're gonna talk about multiple fills, multiple strokes 'cause this just gets more and more awesome and crazy as it goes. So Graphic Styles. Now back to capturing this as a graphic style. If I wanna capture this and put it in here for future use on my other objects here, all I have to do is select this right here, and I can just take my shape right there and I can just drag my shape into the Graphic Styles panel and drop it in there. Now it's not capturing the shape, it's just capturing all the attributes that are on that shape right there. So it just take the shape, drag it in, and there it is. Now if I click on a shape and I click on this right there, it's gonna go in and it's gonna apply that style to it all. So apply that, there it is, and that's how I can go ahead and I can capture my style and make that happen so if I like to do that. If I had done something like this, yeah I could capture this as a graphic style, drag it right in there, and all it's gonna do is take my shape and it's going to distort it because you have the squeezy warp on it, so that's what it does, okay. So that's a simple way to go ahead and capture a style that you've done. And so it's great, we can apply these styles, we can see all these cool things, we can go in and we can stack styles onto our fill and our stroke. And if we wanted to go in and put something on top of all that as well, it's like wow crazy. Yeah. You wanna see even more crazy? I know you do. So here's what we're gonna show you with the even more crazy stuff right here. So I'm gonna draw a shape here, and just a very basic shape. I got a fill and a stroke. I'm going to use my Appearance panel to go ahead and fill this, and I'm going to apply stroke to this as well, and put something like that. There's my stroke around the whole thing. There it is. And there's my shape. Now I'm gonna do something like this. I'm gonna go in and I'm gonna make a very hefty stroke around my object. What I'd like to do is I'd like to put more than one stroke on this object. And what I'm gonna do is I'm not gonna make multiple objects, I'm gonna make multiple strokes on the object. So at the bottom here we have the ability to add a new stroke and add a new fill. So if I add a new stroke here, what it does is it adds a new stroke on the top here. And what I'm gonna do is I'm gonna change the stroke color here to a different color, and I'm gonna make the stroke weight smaller because if it's the same weight here, it's gonna hide itself. So I'm gonna make this like 6. right there. I'm gonna do another stroke on top of this as well, and I'm gonna make this smaller as well so that it doesn't hide the other one, okay. And there it is. There's one shape with multiple strokes, and it's like wait a second, so I have a three-millimeter stroke on top of a six-millimeter stroke on top of a 10-millimeter stroke. It's all one shape, and it's like, okay, this is totally crazy. Yeah it is. And I'm going to go in and I'm gonna add a new fill to this, and it's like, well, I could understand the stroke but I don't get the whole fill thing. So I'm gonna go in and I'm gonna do the fill, I'm gonna add another fill here and this I'm going to make blue, and it's like, well yeah, this blue fill is going to go ahead and sit on top of this orange fill right here. But we can adjust the size of the fill so that it's not covering the whole thing so I can have a smaller fill on top of a larger fill, and it's like, okay, mind blown. This can get really confusing very quickly. Thankfully we have the Appearance panel 'cause this is the only way you're gonna sort this out. This has nothing to do with layers by the way. Layers panel is when you have multiple objects. The Layers panel isn't going to help you to solve these appearance things right here. So if I wanted to go ahead and put an effect on the stroke here. I could select this stroke and I could do like a nice little zig zag here and do some smooth corners right there, smooth that out and create a kind of this little section right there. I could then take this stroke and I could apply something different here, say, do a Roughen on this one to roughen that stroke, and then I could take that green stroke and I could apply some crazy thing like this, Pucker & Bloat is always a fun one. You can bloat that stroke right there, and it's like what? Yeah exactly. If I go to the fill here, I could go in and I could do anything like this, I could go in and I could offset the path here of the blue. So if I choose offset the path, this is where I could actually go in and I'm gonna make the path smaller so that the path of the blue is actually inside. It's still the same shape. Can you believe this? It's all one shape, and it's like, okay, this is just like insanely amazing and ridiculous as well. Yeah, there it is, okay. All one shape. And this is my Appearance panel, and it's like crazy, yeah. Go into the Outline mode, Command + Y, that's what it is and it's like, okay, this is just beyond belief. And then you can actually go in and you can set the opacity of each one of these fills or the stroke to let these interact with other fills and strokes that are underneath it. You can also change the blending modes too to get different effects here, and it just goes on and on and on, and it's like, okay, this is totally ridiculously crazy, sure. There it is, one shape with multiple effects. It doesn't even seem possible that you could go through and have this much fun. Yeah and if I wanna capture this whole thing, I can simply take my entire shape, drag it in there, and there's my shape. Now if I select any shape and I simply click on that, it applies that effect on everything. Now I can tell you that is one heck of an Appearance panel to go through and do this. And we didn't even start to put any effects on our fills here because we certainly could. I could go in and maybe I could blur this fill inside here to go ahead and get a nice soft edge, and this fill I could go in and I think we're gonna do a drop shadow here and do that with a drop shadow, put that on there, offset that a whole lot so it can have the drop shadow way off to the side there. There it is and it's like one shape. And if I edit that shape, change that shape, everything changes with it, and it's like, okay, crazy mind-blowing amazing whatever. There it all is. Now when we did this, keep in mind that the order of this is very important. This stroke is on top. I'm gonna close this up to make it look a little bit less daunting for you. This stroke is on top and this stroke is in the middle, and this one's behind there, so we have that content. 'Cause we can drag these all around in order. So if I wanted this yellow stroke to be here, I could drag that here and then now it's gonna put it behind here, or I can drag this stroke down there. I can also drag this stroke here which puts it in different order. So these are all movable editable kind of things. And so now when you look at something like this, a lot of people would be like I need six different shapes to do all this stuff. Nope. Go into Outline mode, that's what it is. That's what it looks like, and it's like, okay, that is crazy. Now if I were to expand this and I go under Object and choose Expand Appearance, expanding the appearance does exactly that, it takes every single thing and makes it into its own shape. So now it is expanded on how it looks, it actually is how it looks. And now if I see this, each one of those expanded items is now its own separate shape. At this point the Layers panel is going to help you because now we have five different shapes because we had five different items here, we had the three strokes and the two fills. And this now you can see the appearance matches, and so I could go in and I could isolate these and I could move these around separately to break these apart after I do the Expand Appearance. So appearance and effects, I mean some absolutely crazy things, and I would definitely encourage you to go online and check out some of these really cool effects. But if you really wanna learn more about this, go into your Graphic Styles, open the Graphic Styles Library here, open up any one of these things that you have here, Artistic Effects, and when you see this and you apply it to something, and you're like, well, how did they do that? Click on it, apply it, and go in here to your Appearance panel and open up each and everything here and see how they went and did it. And what I do is I simply go in and I turn on and off each and every section here, and I edit one of these and I see what it does, and I kinda get an idea of how it works. Bit by bit, just go ahead and kind of take it apart, and see what it is, see how it works, and there's just all these really amazing graphic styles. Do people go in and draw this stuff? No, I wouldn't go in and draw it. Go in and apply an effect. It's really really really cool. Now would I do this for somebody's logo? Probably not. And here's the thing. With this, if I was gonna go ahead and deliver this to somebody, and I did put something like this in a logo, I would not give them this as a final with all these effects still on here. I would definitely expand the appearance because then each and everything is its own shape. Effects don't always reproduce exactly the way they should when they go into other applications, so be careful of that. So I would go in and I would expand it so that each effect becomes its own shape, and then you will probably run into less issues when you go in to place or reproduce or put this into InDesign or into PowerPoint or something like that where you have the expanding and you have the movement especially if things get printed and things get turned on their side to print, the drop shadows may then skew in the wrong direction. So don't go ahead and leave something with all these effects on here. I would go under Object, Expand Appearance, and then each one of these now is its own shape and the appearances are no longer an appearance or an effect, they are actually now baked into each and every shape. So lots of great stuff that you can do with the Appearance here, lots of fun stuff, it's like, oh my gosh, this is amazing. But the Appearance panel is definitely something I would look into and give it a shot. So nothing but fun. Stay tuned for more fantastic stuff with Illustrator folks. With our next episode we are going to be covering more effects, we're gonna be covering 3D effects. So stay tuned, we'll you see then.
Class Materials
Bonus Materials with Purchase
Ratings and Reviews
Eric
What an amazing course! I am a working professional and have cobbled together most of my knowledge of Illustrator from working through different projects. I wish I would have taken this course sooner! There's so many tips and tricks that Jason teaches that would have saved me at least 20% of my time. I feel like a more well-rounded Illustrator user now after this and I'm excited to use all these skills in my upcoming projects. Thanks, Jason!
Sheldon Carvalho
All the info was super. Super easy to follow. And great to start learning. Illustrator. One thing I could see that needed adding was little projects after every class. Get something new created and then learn how it was made with the tools that were discussed. But there should be another class for sure.
Tomas Verver
Like most of Jason's courses they are professional high quality courses. From beginner to expert. The course is packed full with the latest tips to improve your Illustrator Workflow. There are some nice examples included so you can watch the video's, do the exercises and build experiences in the program quickly.
Student Work
Related Classes
Adobe Illustrator