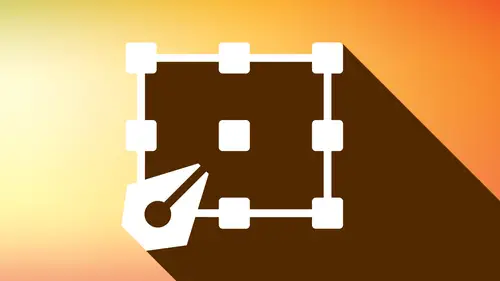
Lesson Info
3. Shape Creation
Lessons
Workspaces & Preferences
44:59 2Document Set Up
29:06 3Shape Creation
44:40 4Basic Shape Editing
57:26 5Layers
33:07 6Advance Shape Editing and Transforming
45:11 7Advanced Editing Tools
53:27 8Grids & Alignment
38:55Lesson Info
Shape Creation
Welcome back folks. This lesson that we're gonna show you is all about drawing shapes in Illustrator. And we're gonna show you how to do circles, squares, the Polygon Tool, the Star Tool, show you all the shortcuts, the tips, the tricks, their little hidden features. And then we'll get into the Line Tools, the Spiral and the Polar Grid Tool and we actually begin to create a lot of interesting things using Illustrator. So I've got my document set up here and what I'd like to do is go in and work with my drawing tools. And in illustrator here, I've got a lot of nested drawing tools in my tool bar. And if I click and hold on any one of these tools here, I'm going to get a flyout menu of my particular tools. Now your toolbar may look a little bit different than this. And the reason why is because the newest versions they have gone in and they have kind of cleaned up the toolbar and they have put less tools in the toolbar and they have nested the rest of them here at the bottom with this li...
ttle dot dot dot. If I click on this edit toolbar here, there will be tools that are not in the toolbar and those that are not in the toolbar will actually show up as black here. They're all gray simply because I have loaded all of them into the toolbar. But if you're missing tools from the toolbar, click on that dot and you can go then and click on these tools to add them to it. Now if I go and I click on those triple dots and I go to All My Tools and I click on my little cheese grater up here in the upper right hand corner, if I go ahead and click on the Advanced Setting, this is going to put all the tools in my toolbar for me to use which is quite nice. If I just choose the basic here, you're gonna end up with a much smaller toolbar. And so some of these tools, you'll be like, okay, where's all my lines, I can't find them. Click on that dot and you can see here, these are where the tools are. I just go into the cheese grater and I'm gonna set this to advanced here. So I've got all my tools ready to go. Because I'm gonna be working with shapes and lines, I don't like going into my toolbar every time, clicking and waiting to be able to get to that tool. So I'm gonna click and hold and I'm gonna pull my cursor over to the right inside and highlight this little vertical bar with the arrow and then let go. This is what it's called a tear off. So I get a independent floating panel with all of the tools that I need right there easily accessible without having to go to my tool bar. I'm gonna do this for both my drawing shapes and my Line Tools so that I have access to these right there. Now you'll notice that these tools, some of these tools, have shortcuts. The Rectangle Tool shortcut for that is M, the Ellipse Tool is L. Not all of these have shortcuts simply because these are gonna be the most used tools that we have and then of course the Line Tool that's going to be your backslash and those tools are the ones we use the most. As we start off, I'm gonna start off with the basic drawing tools here, with a Rectangle Tool, pretty simple. Take the Rectangle Tool, you click and drag and you draw yourself a rectangle. It doesn't get much easier than that. Now you'll notice when you're drawing any shape, you'll get a tool hint in the lower right hand corner telling you what size this is. Don't try to go ahead and size the shape with this little tool hint in the corner 'cause trying to get it just right doesn't work. You can either draw the shape and then set the size afterwards or if you wanna give a shape the particular size, simply take the tool, don't draw but just take the tool and simply click in your document. And that's gonna call up your dialog box and you can type in whatever size is that you want. I use the Tab key to go from one field to another and then click OK by hitting Return. And that's gonna give you the size that you want of your shape. So if you want a specific size, don't draw that shape, simply click with that shape tool on your desktop and then be able to put in the parameters and get that shape. Now if you're done with that shape while it's still selected, you can use your Delete key to delete them. If you want to remove your other shapes, we're gonna use our selection tool. And I can select those shapes and delete them as well. So Rectangle Tool, pretty simple. Click and drag, gives you a rectangle . What happens if you wanna square while you're drawing. Well, if you go ahead and you introduce the Shift key in while you're drawing, this is going to constraint it to be a perfect square. And this is true with a Shift key when you're drawing any shape, Shift will always constrain. You'll notice that we get this magenta line going from corner to corner as well. So if we don't hold down our Shift key and we see that magenta line, we know that we're getting a perfect circle or sorry, a perfect square. Gotta learn my shapes here. I can get this without holding down the Shift key but I got to be very careful that I kind of snap to that sweet zone. It's just easier to hold down the Shift key and then I can pull any way that I want to and that's going to give me a perfect square. The trick to this is, don't let go of the Shift key until you let go of the mouse. Let go of the mouse first and then let go of the Shift key. If you let go of the Shift key first, you're going to lose your constraint. So keep the Shift key held on, let go of the mouse and we've got a perfect square, pretty easy. We're going to jump over the rounded rectangle here because shortly our gonna find out why we don't really need this 'cause we can take any rectangle and round the corner. So drawing a rounded rectangle really isn't necessary. The Ellipse Tool of course very much like the Rectangle tool, we can hold down our Shift key to go ahead and constrain this, we can make any oval that we want, wide or narrow, hold down the Shift key to get a perfect circle. You'll see we get those magenta lines being drawn in the middle there when we know we're constraining it perfectly. And of course we let go of our mouse first and then our Shift key to get a perfect circle. I'm gonna delete that. And if I wanna draw a perfect circle at a very specific size, I'm not gonna draw the circle, I'm gonna take the circle on the Ellipse Tool, click on the desktop and this is going to call up my dialog box. I can add my values in and click OK and get that the exact size that I want, pretty simple stuff. Now you'll notice what I'm using when I'm drawing with the Ellipse or the Rectangle tool, I'm always drawing from the corner. Wherever I click and drag from, that's where my point of origination is. The reason why I mention this is because that's not true on all the tools. When I'm drawing with a Polygon or the Star Tool, they do not draw from an edge, they actually draw from the center. So I'm gonna grab my Polygon Tool here and I'm gonna draw, and you can see, this draw from the center of the object. Now when I draw with my Polygon Tool here, I can pull this larger and smaller and when I go ahead and I hold down my Shift key, Shift does something a little bit different. Shift constrains to make sure that one of the sides stays flat because if you've ever drawn a polygon or a star and try to get one of those sides flat or level, it's really hard to do that. But hold down your Shift key and it's really hard not to go ahead and make that level. So shift is gonna constraint that way. Now, along with all the other tools that we've showed you so far, how do I go in and change the number of sides? Well again, if I want to go ahead and make this a specific size or certain attributes, I'm not gonna draw the shape, I'm simply gonna use that shape tool and click on my document. And it keeps putting my dialog box up in the upper left hand corner here. The radius here, this is the reason why I mentioned that these shapes, the Polygon and the Star tool draw from the middle, when you go in and you set up the size of your polygon or your star, your radius is going to be half the width. So if I would like a polygon that is three inches wide, I am going to go ahead and set the radius to be 1. because it's measuring from the middle to the edge because it draws from the middle. This is where I can also change the number of sides. Now you notice there is no preview in these dialog boxes which is kind of annoying. So you don't really know what you're going to get until you see it. So if I go in and say, okay, I'd like to have five sides here, I think this is the right size and click OK, it's like oh that's way too big. Well, I can scale this down afterwards but the radius of this is going to be 1.5 inches from here all the way to the furthest point right there. And there's my five sides. Now with this, it's like, oh you know, I wanted to have less sides and it's like okay, you can always delete that, do it again and then change the number of sides. By the way, some people have complained that there is no Triangle tool in Illustrator. Well, no there isn't but when you set a polygon to three sides, you get a triangle. And I've had several people that have used Illustrator for a long time that never knew there was the Triangle tool and they always made their own triangles. It's like yeah, polygon, that's three-sided polygon is a triangle. I kind of chuckle with that a little bit but that's what it is. Now, whenever we draw with our polygon our last drawn shape is our new default. So now every time I draw, if the last one I drew was a triangle, every one that I draw from here on is going to be a triangle until I decide that I can simply click on the document, change the attributes here. And now that's gonna be my new default every time that I draw, so pretty simple. How do you set it back to normal? Well, whatever normal is, some people wanna get the tools right back, well it's just a six-sided polygon is the normal or the default right there, change the number of sides. But when I'm drawing this polygon, clicking on this every time changing the number of sides is okay but I'd like to be a little bit quicker about this. So there's the trick. Draw with the polygon and while you're having your mouse held down, don't let go. There's times to let go, this isn't one of them. I'm still drawing the polygon. Then you're gonna use your down arrow to remove side to the polygon, up arrow is going to add sides. Now if I get to the number of sides that I'd like and I then hold down my Shift key that's gonna constrain it, so I get a level surface. And then of course let go out of the mouse first and then the Shift key later. So this is a really easy way to change the number of sides while I'm drawing without having to click, call it the dialog box and set the number of sides. It's as simple as drawing. Up arrow add sides, down arrow takes them away. And one little trick here that's, just a little subtle one here, that while you're drawing here stop moving the mouse but keep it held down when you use your up or down arrow. If you go ahead and a user up or down arrow and you move the mouse up and you use your up or down arrows while you're moving your mouse here, it will add or delete sides at a very rapid pace, okay, 'cause all of a sudden it's like, whoa. And this happens when you're both moving the mouse and you're using your up and down arrow keys. So draw the shape, keep the mouse held down but don't move it and then use your up or down arrows and then you will not get that super rapid side creation or deletion, it's a little point there but nonetheless, okay. So that's a nice trick to be able to draw polygons, nice and easy and get a level side on there as well. We're gonna jump over to our Star Tool. Our Star Tool draws a traditional star. Let me start off, again, if you hold down your Shift key, the little legs are gonna be level. So we don't have kind of a rotated star, nice and easy. Now, when I go in and I simply click on the desktop, this is going to give me my dialog box. And now I've got these weird things radius 1 and radius and I can understand the number of points here but what does this actually mean? Well, I'm going to set the radius 1 to be two inches and the radius 2 to be one inch and I'm gonna click OK. And here's what this means. Radius 1 is going to be the distance from the center of the star to the furthest point. So any one of these points. So I set this as two inches, so from the center here to the edge is going to be two inches. Radius 2 is going to be the inset so I set that to one inch. You're gonna measure from the center here to that closest point. Why does that make any difference? Well if I take the star and I draw and I would like to create a very pronounced star with very sharp points, I'm going to put a lot more difference in between radius 1 and radius which is going to give me a lot sharper points. If I go in and I would like to do something like this where I don't have a lot of difference between radius 1 and radius 2, and I'm going to up this right here to 13, this is going to give me kind of a burst or a little medallion of some sort. I'm gonna reduce this down. And one quick way to reduce this down, you don't have to highlight the numbers here 'cause there's no little up or down arrows. Put your cursor in the fields here and then just use your up or down arrows on your keyboard, there doesn't have to be up or down arrows here. So if I do that then I get a nice little burst, you know, 50% off, going out of business, you know, buy one get one free, that's how it works. So that's a start, okay. Now you'll also notice too when we do this there is no preview. So unless you really know what this means, you can understand this in your mind, it's hard to get a grasp of what this is exactly going to look like. So while this is nice and now you understand what radius 1 and radius 2 is, and this is what you get, I'm a visual person and I wanna see how this works when I'm drawing. So if I draw with the Star tool, it always draws from the middle by the way. I'm going to click and drag and I'm not gonna let go of the mouse. If I use my up arrow, that's going to add points to my star, down arrow is going to take those points away. If I want a traditional star, five points, up down arrow is going to go ahead and do that and give me those number of stars, those number of points. Now if I hold down my Shift key again, the legs are gonna be parallel. So it's great you can change that. But how do I control radius 1 and radius 2, basically the lengths of the points? Well, I haven't let go of my mouse yet, I'm still in drawing mode here. I'm gonna hold down my Command key and I'm gonna pull away from the center of the star, that's gonna pull my points longer. I'm going to push into the center of the star which is gonna make my points shorter. Now if I keep going they kind of invert themselves so we get more but a smaller star right here but again pull out makes longer points, push in make shorter points right there, get that to be however I'd like, hold down my Shift key to go ahead and constrain it, size it however I'd like and then let go. Now this is my new default. If I wanna draw a star like this because this is the last star that I use, I can just simply go in and draw as many stars as I want with those settings and I'm all good. So quick and easy way to be able to go through and work with these and edit these makes it super simple. A couple other things, I'm just gonna use my Selection tool and I'm going to select all of this and delete them right here. There a couple other tricks with drawing with the shape tools as well. I told you that when we draw that with a rectangle and the ellipse here, they always draw from a corner, okay. We don't draw from the middle. But wouldn't it be nice to have them draw from the middle for some reason? Sure, absolutely, and the reason why I may wanna have them draw from the middle is because maybe I want to land two objects centered with each other and draw from there. So I've got my shapes and they're not selected, I'd like to put a circle right in the middle of this here. Now what you're seeing here are smart guides, these little magenta lines and these little hints that are showing up. And we're gonna talk about smart guides when we talk about alignment and spacing and smart guides are awesome because this allows us to align things, snap things to each other, get the spacing distance and it's absolutely phenomenal. Those smart guides are turned on by default, they're there under the View Menu. So you're gonna see this going through here. Now the reason why I mentioned the smart guides here is because I've got this square that I've drawn here and I don't have it selected, so I would like to draw a circle right in the middle of this square. If I take my Ellipse Tool and I park it right there, in the center, it actually lands there. The smart guide tells me, hey, you're on the center. Right now if I click and drag here, it's gonna draw a circle from the corner and give me this. Well, that's not what I wanted. So if I put my cursor in here and I hold down my Option key, you'll notice when I hold down my Option key and I'm drawing an ellipse my little cross here will then give me kind of a little circle area. And of course if I go when I draw from there, that's gonna draw from the center. I'm holding down my Shift key too, draws from the center and gives me a perfect circle in the center of my object. And I don't think I started in the center there. Now that's in the center, okay. Well, if I do the same thing here, I've got a circle, it's not selected. I'm gonna draw a square here, I'm gonna find the center of the circle here, hold down the Option key, you'll notice that it gives me a little square corners here, hold down the option. And if I hold down my Shift key too, this allows me to draw a perfect square already centered in the middle of my object. It's like, wow, that's awesome. Yeah, it is. Instead of having to draw and align them here just draw them right there where you want them. So now I've been able to go ahead and draw perfect circles and perfect squares and put them right in the middle all by drawing from the middle. So if I don't have my Option key held down, it'll just draw from the corner. If I hold down my Option key, it's gonna draw from the center. So no Option key, draws from the corner, different ways to do it. Depends on what you want and how efficient you are, it's just these little tips, just speed things up that much more. On to our Line tools. So our Line tool, Line Segment Tool, pretty simple. You click and drag and you get a line. By default it doesn't snap the horizontal or vertical so when you're drawing a line here, most of the time you're gonna wanna hold down your Shift key or else you're gonna get a line that's a little bit off. If you hold down your Shift key, I can use that Shift key to go horizontal, vertical or 45-degree angle just by holding the Shift key down. No Shift key, I can go any angle that I want, pretty simple, there's my line. Next is my arc, and the Arc Tool is kind of interesting, it draws a quarter circle. Click and drag, you can go any direction that you want, up down, left and right. Where you click is kind of your anchor point. If you want a perfect quarter circle, you simply hold down your Shift key while you're drawing. If you don't hold down your Shift key, you can make it flatter or longer and then whatever direction that you wanna go, wherever you click, that's your center point. And you get your curve, hold down Shift and you get a perfect quarter circle. Now to draw these lines, you can always click on any one of these Line tools and instead of drawing it, simply click, directly on the document, control whatever fields that you want to put in. If I want this line four inches long and I wanted a 35 degree angle, I can click OK and it'll give me that line at that angle. The arc is a little bit different, there's a lot of settings with the arc and if I click on the Arc Tool and simply click on the desktop here, this will give me my length, top to bottom and then left or right right here. The type of segments that it is, an open segment or a closed segment. Well this is an open segment right here, the ends are open and they're not connected together. If I go in and I do a closed segment and I click OK, this is to give me kind of like a pie section. So that's the difference between the open one right here and the closed section right there. And of course once I set that closed section as an option, that becomes my new default. So I'm gonna click again with the Arc Tool, so that's the difference between closed and open right here. And then I could also have the base along the X to the y axis here. And that just simply means where I draw, which direction it's going to go. The concave or that convex here is if I set this to 50, that means I'm going to have a perfect quarter circle. So it's going to be halfway in between flat and curved, okay. So it gives me a perfect arc here having these be the same length. This gets a little confusing when it gets into all these numbers here but 50 basically means you're gonna get a perfect arc which is the equivalent of holding down your Shift key. If you change those numbers, then you're going to make it flatter or wider as you go but 50 is gonna be the perfect balance between that nice arc. I can also fill the arc right here so that if I fill that and I click OK and I draw something, what it does is it actually fills it with a color based on whatever color I last use. So if I had gone in here and I had chosen the color as a fill and then I would go in and I draw the arc here, it will automatically fill that because I set that as an option right there. Now it's kind of odd when you use the fill right here because you'll notice that you get this weird kind of fill. I don't know how people think this is going to fill but the way it fills in a line here is kind of odd. You'll notice that the open ends of the point, it simply creates kind of like a boundary between those two open ends and it simply fills in between those. So it can give kind of a weird looking effect with that so just keep that in mind. And that's when you select the Arc Tool and you click. That's what the Fill arc actually does. I usually keep that off 'cause it's rare that I would want to fill an arc with a color and only have the stroke on one side but you can do that. So that's the arc, kind of a little bit complicated when you get in to the numbers in the dialog box, a whole lot easier to understand. Take the arc, hold down your Shift key, left right top or bottom, controls, whichever direction that you wanna go, simple. Now the fun tools, the Spiral Tool. Spiral Tool, pretty awesome. Click on the Spiral Tool and you create a spiral. You wanna make a little jelly roll or carpet roll or rolled-up newspaper, that's your spiral right there. Okay, yeah, it's awesome. And you're like, wow, what do I do with that? Well, a lot of great ideas. But now one thing I wanna show you here. Taking a quick look at the spiral here, you can see these are all done with quarter circles as we go around. And these are actual segments right here, okay. Each one of these is a segment and four segments basically complete one full rotation. So you'll notice we've got one segment here, one segment here, one segment here. So those are what we call our segments. And the reason why I mention this is because I'm gonna take my Spiral Tool and I'm gonna click on my Desktop right here. And I can set the radius because these also draw from the middle. So from the middle all the way out to the edge that's gonna be my radius. And then here's my number of segments. So keep in mind that every four segments is basically one rotation. So taking segments that means 2.5 times a round going toward the center. The decay is going to be the rate of spiral and the number actually goes opposite the way you think. So the higher the number, right here, if I do 90%, the slower it's going to go ahead and decay which means the lines are gonna be closer together. If I do like a 98% decay right here and click OK, this is a very slow rate of decay meaning that each time it goes around, it's only losing 2% of its size. If I go ahead and I set this to be much more drastic here, a smaller number is going to decay a lot faster. I know it doesn't make sense but that's how it is. And the reason why is if I do a 50% decay is that every time it goes around and four segments, we lose 50% of the radius. So if I do a 50% decay here, it's going to decay very quickly, alright. So larger number is going to give you much tighter circles and less decay as you go around, 80 is the default and then you go ahead set that and you get your number of rotations. We can also set the dis... Or the direction here, going one way or the other, either way, spirals one way, spirals the other by doing that nice and easy to go ahead and do. Now, when you're drawing this spiral, there's got to be a shortcut and of course there is 'cause just like the Star tool and the Polygon Tool, yeah, there's shortcuts. And with these shortcuts here when I draw my spiral, I can go and I can use my up arrow to go ahead and create segments. Every time I use my up or down arrow, I'm gonna add or delete a segment in there. I can work with this very easily here and see how this works. Now the same trick that I showed you with the Polygon Tool, don't move your cursor while you're using your up and down arrow or this will literally spiral out of control. If you're moving your cursor and drawing and using your up arrows, all of a sudden you'll get hundreds of segments added to it. And you can easily max it out at just by moving the cursor a bit while you're using the arrows 'cause it's kind of literally spiraling out of control. So don't move your mouse while you're using your arrow keys. Up and down arrows, one segment at a time. If you'd like to control the rate of decay, hold down your Command key. And this requires very very very little mouse movement. And I'm talking extremely little, like barely enough that you even know. I probably haven't even moved this thing an 1/8 of an inch, okay. So when I hold down my Command key, this will allow me to cause the rate of decay to speed up as I'm pulling away from the center. If I push in toward the center, this will allow my rate of decay to slow down. And when I say you move the mouse a little bit, you barely even move the mouse when you do this. A lot of movement and this thing will fly out of control or as I should say spiral out of control. Again, once you've set this, this is your new default every time you draw with this spiral. If you don't like that, not a problem, the default is going to be 80%. And 10, this is what it starts off with and there's some people that's like, I gotta have it back to the default, okay. 80%, 10 segments, that's the normal default when you're going in and doing a spiral. Once you've done the spiral and once you've drawn it, there really is no more editing the number of segments and the rate of decay. You actually have to go in there and draw it again if it's not exactly what you want. So keep that in mind. But this could be a fun tool to go ahead and use, takes a little bit of practice but pretty awesome. Then we get into our Grid tools. Our Rectangular Grid tool, we can simply click and drag, we get a little flyswatter or our mesh right here, pretty simple stuff, okay. Now there's always a trick to these tools. And while you're drawing with the Grid tool here, again I'm not gonna let go of my mouse, I'm gonna use my up arrow which is going to give me more rows, right arrow is going to give me columns and of course the opposite is true, down arrow removes the row dividers, left arrow is going to remove the column dividers. If I would like the overall box to be a square, I can also hold down my Shift key. And that's going to make the overall box a square, get a perfect square and then however I divided that up there with my number of rows and columns. I can go further with this, with the dialog box. So I'm gonna click on my document with the Grid Tool and here I can go ahead and I can set what size I want and I also have my little reference point. So when I create my grid, where does it create it from, which corner, up right, down left, I can control the number of dividers here and I can control vertical or horizontal dividers as I go. Now I have this little button here, it says, Use the Outside Rectangle As a Frame. Now, why would I do that? Well, I'm gonna show you because this could be kind of cool. 'Cause I may want just the grid and no outside bounding box around there. And if I use the outside rectangle as a frame, I can actually get rid of the outside box without taking it all apart. Just ungroup it and then leave, just my grid structure in the middle. Now setting up the skew here can be kind of interesting, I'm gonna just do a symmetrical one here for horizontal for vertical dividers and the skew is kind of interesting. If I go in and I skew this all off say 125% and then I click OK, you can see what this does is this will actually skew them off so that as it goes down through, I'm gonna lose 0.5 the space as I go down through. so with this instead of dividing it evenly through here, it's going to divide it a little bit more than 0. and then go through and then it's going to be, so this is going to be 0.5 the 125% of the space and 125% and then so on. So it can skew this any direction that I want and they can skew this left or right say, you know, minus 25% here, I can go in and say let's do 25% here and click OK And then I can get these asymmetrical grid structures. So they don't have to be perfectly symmetrical as they go which is kind of interesting. So if you want to do this and try to space these apart gradually, you certainly can. And this one's gonna be 25% more than this one, this one 25% and so on. That's how the skew works. Now because I had set this up as being a frame on the outside, when we draw this with the frame on the outside, I'd like to get rid of this whole item right here so I could go in and if I ungroup this, I can actually now remove or edit this frame independently of this grid structure. And that's exactly what that checkbox meant when it said, go ahead and use the outside rectangle as a frame. I'm gonna set these back to zero, so we can see, there's my grid. And in order to get to that grid, I'm gonna ungroup this which is Object ungroup or Shift + Command + G and now I can remove this separately and get just the grid structure by itself. If I don't check that box, this is all gonna be baked in together and then I've got to take it apart. That could be useful but at least you have that option. Next is the Polar Grid Tool and this is one of my personal favorites because the Polar Grid Tool, I call this the "Spideyman Tool", because you can go in and draw a spider webs. This one draws from the corner too, so if you'd like to draw from the middle, you can always hold down your Option to draw it from the middle. And while I have my mouse held down, I'm gonna use my up arrow to go ahead and give me concentric circles up or down, will add or take away. The right arrow will go ahead and add dividers, the left arrow will take them away. Now I love about this particular tool is that you do not have to have both concentric and radial dividers. Maybe I just wanna have a whole bunch of lines, a whole bunch of circles on top of themselves, I could. I could also get rid of all of those by using the down arrow and use my right arrow if I just want to go ahead and create some type of pizza or division right here. So I can do one or the other or I can do both, if I'd like, don't have to. That's kind of cool. I love this because there's so many things you can do with this Polar Grid Tool. And I know it doesn't make sense that a polar grid but no it really is called the Polar Grid Tool. Options of course if we simply click on the desktop, we're going to be able to set the size right here and we have the same type of skew with a concentric divider so they can be closer together or further away as we draw. So if I go in and set these, say at about 50% here and then click OK, it's going to give me those dividers, (laughs) I set it at the zero. Let me go ahead and put the number of dividers in here so we can actually see, helps if we do something other than zero and then this will go ahead and create those concentric circles. And then they'll get 50% smaller from the center to the outside edge. So we don't have to have them symmetrical either, kind of cool. And one last thing here, we can go and create compound paths from the Ellipses, this is kind of interesting. As we go, let me go in and show you what this actually is. Compound paths if we take this shape right here, we're going to talk about compound paths and other sections here. But a compound path basically allows you to go in and fill this entire thing with the color but you'll notice that it fills every other one and that's what a compound path does. And we're gonna talk all about compound paths but this is just one of the cool features where it's like, oh my gosh, how does it know how to do that? Well that all came from the compound path feature right there. Don't have that and you draw your shape and then you fill that whole thing, the whole thing's gonna be filled by the compound path, it does that. So keep that in mind, compound paths are quite interesting, okay. So you can create some cool stuff with a compound path and the Polar Grid Tool as you go through and see all of this content. Now when we go through and we're drawing all these shapes right here, a couple other things that we deal with when we're working with this. You'll notice I've just been working with the normal fills and strokes on these shapes. And the default is a white fill and a black stroke. Now if I'm drawing and I would like to have some color in here and I'd like to go ahead and use my swatch panel but I don't wanna have to draw the shape and then add the color, what I can do is I can go in and I can click on my fill or my stroke here and I can, in the toolbar. And once I click on that my color panel will come up and I can actually pick a color, close that when I'm done, and now every time that I draw I'm going to get those particular colors, stroke, white, size, whatever as I do that. So this is kind of nice and I have had people say, you know, why is it that I'm drawing in green, I never chose green. Well it's because if you had gone in and you had picked a color and something wasn't selected in your document then what you've done is you've basically gone in and you have now created a default color by selecting a color with nothing selected in your document. And then every time you go ahead and you draw, you've got your content here and it's always gonna go ahead and fill with those colors as you go. So keep that in mind. If you always wanna draw with a particular color, you can set it here in your color picker and that's gonna go ahead and be your default. Now once we've drawn all this content in here, we can go through and very quickly manipulate but I just want to talk a few things about selections in order to get to this content because there's a couple weird things that do happen with this. If I wanna go in and I wanna select something, there's certain things that I can go in and in some cases, I can click anywhere on the object. Now I can click inside the circle or the square and get to that particular object. But there's some times where I may be working with something and I can't select it and I'm gonna set this up, so this is going to happen. So I'm gonna go back to my Selection tool because that's the tool that we use to select and move and rotate and scale all of our content here and I go in and I can click on this circle anywhere whether I click on the inside or the stroke right there. When I try to select this circle, you know, I'm clicking everywhere unless I click right in the middle I can't activate that right there. Well that's weird. How come I can go in here and I can click anywhere on this circle and it activates it? Here's the trick. If these shapes are filled with a color and white is a color, I'll fill it with a color here. As long as it has any type of color in it including white, I can click anywhere that I want to on that shape. But if I have a shape that has no fill at all and I try to click on this shape, I can't activate it. I can either click on the stroke itself or the path or I can find the exact center of this and click on that but any place else, I can't click on it because there's nothing there. It's the one weird thing with Illustrator that if it's filled with nothing, you have to specifically click on an area that does have color or activate a path or a point. Once you go ahead and you fill that with a color, it doesn't matter where you click on that shape, you're good to go. So when I go in and select, it's very rarely that I'll go in and specifically select an object by clicking on it. What I normally do is I just use the really cool selection method where I simply take my Selection Tool. I click and drag over and I basically touch any of the objects that they would like to select. Once I select those objects then they're selected, I don't have to go in and select one and then hold down my Shift key and Shift click and select another. If I'd like to select all of these, to move them all, rotate scale or delete them, I can simply take my selection tool, start outside anywhere, outside my shapes, So I'm not clicking and moving something, and simply click and drag over them. Click in a free space to go ahead and release them from what I've been doing. Now if I select a whole bunch of objects and I would like to not have one selected, I can always go in and I can Shift click on that one object so that it is not part of my selection here. This isn't a group, I haven't actually gone under the Object menu and say group these together, they're just selected together. And when I select them together then I can move and scale and rotate them together here. Instead of trying to go and group them together, manipulate them, ungroup them, do something and then group them back together, all you have to do is go in and simply select them. Now once you've drawn your initial shapes and gone through here, I would like to go ahead and create some more of the exact same shapes. And I've got my triangle here and I've got my stroke and I've got my fill and I would like to duplicate this. Well trying to duplicate this exactly is not easy. Trying to draw the same size, I don't bother. And you will very rarely find me using copy and paste simply because it's two steps when I don't need to do two steps. I can simply do one step. And the other thing I don't like about copy and paste is that whenever I copy it, it always paste it right in the middle of my document, no matter where I am. Actually in the middle of the screen no matter where I am in my document. So here's the method that I like to use for virtually anything and you're gonna see this throughout all of these videos, is select your object with a selection tool, hold down your Option key and you're gonna double up your cursor when you hold down the Option key, Option click and drag that shape and that duplicates the shape right there. Nice and simple, it's wonderful and I use this all the time. It's so fast and easy, click on it, Option click and drag, there you go. And with your smart guides on when you option click and drag, you'll see you're gonna go and you're gonna get your little lines here that help keep it in alignment. And then even crazier, I can space these out, you can see the little purple arrows between them so I can actually go and space those out perfectly together instead of trying to copy paste and align them all, Option click and drag and you're done, all ready to go. So no copying and pasting with this. Simple stuff, being able to go in and draw all your content. Now the one tool that I did skip over here was the rounded Rectangle Tool and the reason why I skipped over the rounded Rectangle Tool is because the rounded Rectangle Tool is literally just a rectangle that we can go in and we can round the corners. So you could use the rounded rectangle, I don't know that we really need the rounded rectangle because once we get to show you the corner widgets, we're gonna show you how we can go in here and take any rectangle and round the corners or anything with corners and be able to round the corners and do different things. But just in case you ever wanted to do and you did wanna use the rounded corner Rectangle Tool, I'm gonna show you how this works. I'm gonna draw the rectangle and of course it gives me rounded corners. How do I determine the rounded corners? Well, if you want to do a rounded rectangle and you want to get these corners here, you can simply click and then you can tell the corner radius in the dialogue box right there. How do you know what size this is? Well there's no preview so you really don't know. Is this a lot is? Is this a little? I don't know but I can use my up or down arrows to make less or more or just put in a value of what I think will work. It's like okay, is that good enough? And it's like, well, that's not enough, okay. So the one trick is when you're drawing here, you'll see your tool hint, I've got my width and my height and my radius. If I use my up arrow while I'm drawing you can see that it's going to change the radius and this will actually change it on screen here. Now this may look really cool here but in the subsequent videos that we're gonna show you and once we show you corner widgets, you're gonna realize that going through this little bit of extra effort here really isn't necessary because we can round the corner of any sharp object and do this. So if you want to do it this way, you certainly can. you've got the ability to do that but I normally just take a rectangular square and round the corners. Just like all the other tools, once you set your presets here and you draw, that's your new preset so your corners will always be in this case whatever size you drew quarter of an inch. It's gonna be that size until you change your settings. But overall there's our basic shapes right there, rectangle, rounded rectangle, ellipse, polygon and star, line segment, Arc Tool, spiral, rectangular grid and the Polar Grid Tool. Now why did I leave out the Flare Tool? The Flare Tool has been there forever and that's back when in the day that people used the Flare Tool for things. So against my better judgment, I'm gonna show the Flare Tool and run, okay. And let me just say it's, okay, it's cheesy, alright. It was really cool many many many years ago, it's cheesy. So warning, I'm gonna show you. You may wanna close your eyes for this. The Flare Tool, okay. The only time I ever use this is to show people what it does and then they're like, really? It's like, yeah, okay. So the Flare Tool allows you to draw a flare. Yeah, so you want to put a little twinkle or a little lens flare on something, yeah, you can do this in Photoshop. But when you draw the lens flare here, you get the lens flare and if you hold down your Option key while you're doing this, you can go ahead and set some options too but there's the lens flare right there. Hold down Option after you've drawn it and you can kind of control the lens flare like that. And you're like, wow, that looks horrible. And it's like, okay, I showed you. Alright, can't say I didn't show you, there it is. If you wanna learn all about it, you certainly can, you can go online. And if you click on your desktop, you can set all these different parameters right there. Again, there it is, and I've set. There's our basic shapes. And what we're gonna show you in the subsequent videos is we're gonna show you all the things that we can do with these shapes to begin to manipulate them. This is just going in and working with the basic shapes, drawing them, understanding them. We're gonna show you how we can manipulate, rotate, scale, size, edit the corner widgets, get in here move the corner separately, change the shape, convert corners and create a whole bunch of other really amazing things. So basic video are our basic shapes video. This is what it was, basic shapes. We got more great videos coming up. So stay tuned.
Class Materials
Bonus Materials with Purchase
Ratings and Reviews
Eric
What an amazing course! I am a working professional and have cobbled together most of my knowledge of Illustrator from working through different projects. I wish I would have taken this course sooner! There's so many tips and tricks that Jason teaches that would have saved me at least 20% of my time. I feel like a more well-rounded Illustrator user now after this and I'm excited to use all these skills in my upcoming projects. Thanks, Jason!
Sheldon Carvalho
All the info was super. Super easy to follow. And great to start learning. Illustrator. One thing I could see that needed adding was little projects after every class. Get something new created and then learn how it was made with the tools that were discussed. But there should be another class for sure.
Tomas Verver
Like most of Jason's courses they are professional high quality courses. From beginner to expert. The course is packed full with the latest tips to improve your Illustrator Workflow. There are some nice examples included so you can watch the video's, do the exercises and build experiences in the program quickly.
Student Work
Related Classes
Adobe Illustrator