Advance Shape Editing and Transforming
Lesson 6 from: Adobe Illustrator CC: The Complete GuideJason Hoppe
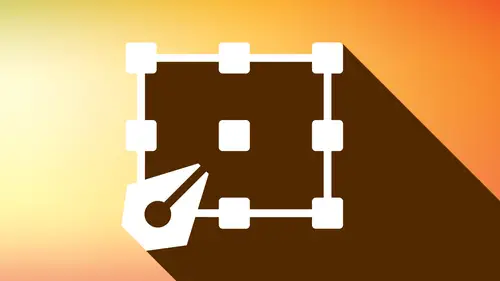
Advance Shape Editing and Transforming
Lesson 6 from: Adobe Illustrator CC: The Complete GuideJason Hoppe
Lesson Info
6. Advance Shape Editing and Transforming
Lessons
Workspaces & Preferences
44:59 2Document Set Up
29:06 3Shape Creation
44:40 4Basic Shape Editing
57:26 5Layers
33:07 6Advance Shape Editing and Transforming
45:11 7Advanced Editing Tools
53:27 8Grids & Alignment
38:55Lesson Info
Advance Shape Editing and Transforming
Welcome back folks. Here for another lesson of advanced editing in Illustrator, we're gonna take the editing of shapes and lines to the next level. We've already gone over some of the other things with shapes, being able to draw them, showing you some of the ins and outs. But now we're gonna gonna show you a lot more advanced techniques, and we're gonna jump right in. One of the first things that we have when we draw any shape that has corners, which are gonna be the rectangle, the polygon, the star tool, is corner widgets. And I'm gonna zoom in on here so we can see these corner widgets really well. Okay, that's zoomed in a little too far. Corner widgets, right there. So you'll notice when we have a shape, we get these little targets in the corners of the shapes. And these are corner widgets. And these allow us to go in and actively edit the corners directly on the shape. We showed you how we could do this in the Transform panel by going into the corner sections here, but we're gonna ...
do this directly on our shape. Select the shape, and you can grab the corner widgets and you can pull them in, hover over those little corner widgets, those little targets right there. I'm gonna pick a slightly lighter color so we can see this, there we go. See the corner widgets better. Click on the shape, pull the corner widgets in, pull the corner widget out and it's gonna show you just how curved those corners are. We talked about doing this over in the Transform panel. We have our three different corners, rounded, inverted, and then the chamfer corners right here. It's great. How do you go through and do it one at a time? Well, we can do it directly on here, if we select our corner, and we click once. It's a little bit hard to see, but we get this little donut feature with that. It's not a little target with a little dot inside. We get the little dot inside here, and this is a little bit hard to see, when you do this. Here's one interesting thing about Illustrator, is that sometimes it's hard to select certain points or hard to see, and I can go over to Illustrator here, under the Preferences, and we're gonna go down to Selection and Anchor Display here. And there's certain things that we can do. You can now set the sizes of your handles, pull handles and stuff like this, to be different sizes. I'm gonna set it up a little bit larger here to see. So now when we click on things, the pull handles and these little items will be bigger. And this is really cool if you're trying to work, because sometimes working with Illustrator, especially in the fine little things, it can be hard to see. And it also makes it easier for you watching this video to see now our corner widgets are bigger. So that's a preference that we cans set. So with our corners we can click and drag on our corner widgets, I just like to say corner widgets because it's a great thing. If I wanna target one specific corner by itself easily, all I have to do is click once on that corner, it turns into a little donut with no center and I can then move that corner anyway that I want to. Once I release it it goes back to the normal corner widget. So very nice, I can simply click on that one. If I wanna do two corners I can Shift + Click on two corners, turn those into donuts so I can pull those together if I want to as well, to begin to control these shapes. It's really cool. Click on it once, and again the second you let go it goes back to your normal corner widgets. And this is where we can start forming interesting shapes. I'm all about creating shapes and not going in and trying to draw shapes. And this lesson is kind of where we're gravitating toward creating things without going in and literally drawing them, but using the tools that we have to manipulate the shapes to create interesting things from those manipulated shapes. So this is a really cool way of being able to do this directly on our shape. Now we have three different corners. We have rounded, inverted and the chamfer corners as well. And in order to go through and get those, I'm gonna click on one of the corners and I'm gonna Option + Click, and I'm gonna cycle through those corners. So Option + Click is going to run us through those corners. I can pull them out and you can see what they look like. You get all kinds of interesting shapes right there. In fact if I ever wanted to make a piece of toast, I could do something like this where I just go in and rotate it and there's my loaf of bread or my piece of toast right there, which is kind of cool and interesting. So Option + Click, Option + Click, Option + Click, cycles through them all. It's kind of awesome. I do that, so there's my inverse rounded ones. I can do that and pull them out, pull them in. Now, one thing interesting when I do have the rounded corners or any type of corner widget, when I pull it in I get to the point where I call it maximum widgetness, which is where I can not pull the corners in any further and they highlight in red. So this is the furthest I can go based on my corners, I can't go in any further because I pulled my corner widgets all the way in to the middle here, can't do anymore. Now you'll notice, anything that has corners has corner widgets. I go over to my polygon here, and I have one corner widget, so I can pull that in and it widgets all the corners. Yes, I can go through and do that, but how do I do just one corner at a time? Well the interesting thing is that you can, but what we need to do is we need to jump over to our Direct Selection tool. We've been using the Selection tool the whole time to select, edit, manipulate, but only on the top level of shape editing. What I'm gonna do is I'm gonna go and I'm gonna jump over here and I'm going to choose my Direct Selection tool, which is going to be hidden here with my group Selection tool. And the Direct Selection tool allows me to take corner widgets to the next level. Case in point, if I click on my original shape with my Direct Selection tool, I'll see that all my corner widgets come up. If I would like to widget just one corner, I can directly select that single corner and be able to go in and widget that corner totally separate from everything else. So if I wanted to create an interesting shape here, I could go in, I could select my corners and I could pull those one way or another. I'm gonna select the whole shape and pull my corner widgets all the way out and I wanna do opposite corners. So I'm gonna select this corner, by either clicking on the corner or just dragging over it. Gonna hold down my Shift key here and click and drag over this corner, get opposite corners, and now widget my corners together. I can create a stylized leaf this way, and yes, with just those corners selected, I can cycle through the different sizes or the different corners I should say. And adjust the sizes independent of anything else. It's really awesome, one corner, two corners, multiple corners. When I have a polygon, each individual corner widget will only show up when I select with the Direct Selection tool. If I select with the Selection tool, I only get one corner widget, it does all the corners. Here, if I just simply click or drag over one of the corners I can edit this completely separate from all my other corners, I select those corners I can edit them and now I can get different shapes. If I select a shape just like I would with the Selection tool, all the corner widgets are gonna show up. But if I select a single corner or click and drag and choose multiple corners, then I can actually access the corner widgets separately which is totally cool. Now, when I select a star with the Selection tool there are no corner widgets, and it's like okay, didn't you say everything with corners has corner widgets? Yes, but they don't show up on the star until I switch over to my Direct Selection tool. With my Direct Selection tool, now I get the corner widgets and here's on of the reasons why you don't see the corner widgets with the Selection tool, is because in a multiple pointed star there's lots of corner widgets. And I can do the same thing here on any of the outermost corner widgets I can pull them in and I can kind of create a cool little shape like a muffin tin. Now, this is what I love, okay? And this is what I just get so excited about. Corner widgets are awesome, but this is amazing. We know we have three different types of corners, rounded, inverted and chamfer. So with my corners pulled in, I don't wanna go all the way to maximum widgetness in order for this to work, but if I wanted to create this little muffin tin or little medallion, I could. I'm gonna pull this halfway between the outermost point and the innermost maximum widgetness here, some place around here. I'm gonna Option + Click. And now it creates this little burst, or this little explosion, or this little kind of virus-looking thing. So this is my inverted corners using my corner widgets. I'm gonna Option + Click again, and this is going to give me flat sides to create a gear. Yeah, we just took a star and we just turned it into a little muffin tin, a little cold virus, and a gear, just by using the corner widgets. It's like, seriously? Yeah, all you do is you pull the corner widgets in from the star and you got three corners. Rounded, inverted, and flat. Yeah, there you go. Select it, pull your corner widgets in, pull your corner widgets out. Uh-huh, yeah, that's awesome. I love corner widgets. Now corner widgets do not appear on a circle, because it's a circle, there are no corners on a circle. So what can you do with a circle? Lots of things, because this is completely awesome, with what you can do with a circle outside of using corner widgets. Now because we have no corners on a circle here we've got a couple other things that we run into shape wise. What I wanna talk about now is I wanna talk about things such as corners, or corner points, and then when we get to a shape like this, smooth points. Now we don't normally see these pull handles like would see on a shape, because everything we've done up until now is we select a shape with our Selection tool and we just get our pull handles to stretch or rotate, or size, and it's the bounding box around our entire object. Well I wanna get in here and I wanna directly edit a point, a line segment, a curve, a corner, something like this. And the only way I can do that is by switching over to my Direct Selection tool, which is A, that's our short cut. Selection tool is V, Direct Selection tool is A. And I'm gonna use those short cuts to switch in between. If I wanna go and I would like to manipulate a shape, because I would like to go ahead and create a different type of shape based on an initial shape, here I'm gonna draw this shape. I would like to go in and I would like to use the Direct Selection tool to directly select a corner or line segment. Here's the trick with using the Direct Selection tool. People will say, oh they both work the same. The selection and the Direct Selection tool, and the reason why people think that they act the same is because here's what happens, they draw the shape, and they have it selected with their Selection tool, they then switch over to their Direct Selection tool and they try to edit that shape and see it just does what the Selection tool does. The trick to this is, click off your shape first. The reason why it's called a Direct Selection tool is because this allows you to directly select a corner, or a line segment, rather than the whole shape. If I click on the whole shape, all the corners and all the line segments are activated, so they're all gonna move together, making it look like I have the Selection tool active. That's not what I wanna do. If I would like to manipulate a single corner, I can simply go in and I can activate just that corner. I'm gonna turn on my smart guides with Command + U and it's gonna show me, when I hover over an anchor, it's gonna be able to allow me to just select this anchor. When I select this you'll notice that the selected corner or anchor is highlighted in solid blue where all the other ones are not highlighted in solid blue. If I click the shape, they're all solid blue, everything is gonna move together, okay? If you don't want everything to move together, don't select them. If I would like to just select this one anchor, I can either just click and drag over that anchor, or specifically grab that anchor. Or select the path itself and move that. When I select a path it doesn't really highlight the path in a different way. But if I highlight that anchor, I can now move this independently, directly select that corner, and do whatever I want to with that corner. Move that corner, widget that corner, whatever I want. If I select a path, I can now move this path, and I can shift this path directly, independently from everything else. If I would like to do multiple corners at once, I can simply click and drag over multiple corners, so I can widget that, and if I want to move that, I can also move those around as well, and get some really crazy shapes. Now, I wouldn't go in and draw this shape, I would take the basic shape, and then I would manipulate it by selecting the corners, directly selecting the corners, directly selecting the paths, and move those shapes around to do that. I'm gonna back up a little bit here, there it is, okay? Now normally when I select a corner, I'm gonna have a corner widget in it, unless I really go through and manipulate the shape a lot, I may lose the corner widgets and we'll show you why, because it begins to turn in from a corner shape, which is going to end at some type of a point, like these are corners right here, corner point. Or if I have a smooth point on a circle or a curve, then I'm going to get my pull handles. Well the reason why I have no pull handles on a corner point is because the line segments just simply meet in the corner. When I have a smooth point, these handles are what's creating the smoothness that's coming out of that point. The direction that the handles go, are the direction the curve comes out. And the distance that you pull the handle controls how much or how little of the curve there is. Now, when I have something like this, obviously these are not corner points because I have circle. I can't have corner points in a circle. But I can convert a corner point to a smooth point and a smooth point to a corner point. I do this by directly selecting an anchor point and over in my Properties panel, I've got my Convert. I can convert a smooth point, which I've just clicked on here on the circle, to a corner point, which allows me to pull that in. Now the cool part with this is if I go in and I move that point up there, I can create a really cool water droplet without having to go in and really draw the shape. And Outline mode oh my gosh that's amazing, yeah there's my water droplet. It started off as a circle right here and I can just move that, in fact I'm going to just move that point up and I have myself an egg. Okay, that's awesome. Ever try to draw an egg? You get the first half fine and the second half doesn't match the first half. Don't draw it, just manipulate the shapes. And all I did was select that, I just moved it up. I can use my arrows to move it up or my mouse to move it up. And then I can go ahead to my convert anchor point and I can pull those in, make it a little water droplet, or I get an egg. That simple. If I have a corner point and I would like to convert this corner point to a smooth point, it's different than actually going in and doing the corner widget and rounding it. Corner widgets are gonna give you a perfect little area here and it's gonna round it, keeping those line segments right where they were. If I take a corner point here and I convert it to a smooth point, you'll see that you're going to go ahead and you're gonna get the points coming out from the curves here. And it forms a very different type of line. So corner widgets and smooth points they sound like they could be the same, they are not. A smooth point literally takes that corner point and gives you pull handles so that you can then pull them out and then you can then curve them between the other anchor points as well. I can always convert that back to a corner point and it's going to suck those handles right back in so that I can get that corner point back. So smooth point corner point conversion, really simple. Those are the only two kind of points we have. The only way we can get to those points is by specifically clicking on and activating those points and then using the convert point tool right there. So kind of cool how we can go through and do that, and you can imagine how we can actually begin to edit and create all these really cool shapes. I mean there's an egg and we can do a water droplet just by going in, directly selecting that point only, and pulling that handle in, so it's pretty cool. There's kind of my stylized leaf right there, don't know what this is, but it was fun making it. We've got our gear and we haven't really drawn anything. This is just manipulating the shapes from that point on. Cool stuff. Now as we go through, we had talked about this before but I wanna bring this up as well, because we had gone through and I had pulled in my corner widgets here, and I created my leaf and I'm going to fill this with a leafy color and then I'm gonna scale this down. When I go to scale this down, I can go in and scale this down, make that work really good, scale it however I want to and create a really cool leaf right here. Now in some of these, as I scale these up and down, they're gonna scale very nicely. Other times if I go in and I do my corner widgets, they don't scale very nicely. I'm gonna pull this in all the way and do my corner widgets. And I try to scale this down and I realize I can only make it taller but I can't make it any shorter. It's like every time I try to make it shorter. Well in the Transform panel here, when you have gone into maximum widgetness, we cannot bring these corners any further in, which means I can't scale this any smaller and bring those corners. I'd have to choose the Scale Corners option here, which then will scale the corner size based on my overall size here, rather than running into the maximum widgetness. So keep that in mind with your corners here. If you can't scale them you may have to turn on the Scale Corners to scale that shape overall when you're working with them. Now, as we got through and we're working with any of our content inside here, once we get our really cool shapes and we're able to manipulate these right here, we can now begin to rotate and we can put these things together in really cool ways. I may wanna create a nice little logo here with these leaves all around in a circle. Well I'm gonna go over to my Transform panel, I'm gonna click on my reference point. If I rotate these things I can see that I can rotate around these reference points 90 degrees as we go and we rotate through here. Now what's really cool with this is if I wanna go through and I wanna rotate something, and I wanna rotate it a different direction here, I can actually duplicate these as I rotate. So let me show you how I did this here. I'm gonna select my shape here, I'm gonna use the reference point right there. I would like to rotate this, but I'd also like to rotate this and duplicate it. If I just go in and choose my rotate, it's just gonna go ahead and it's gonna rotate around my reference point, but if I use the dropdown menu or enter in a value, and instead of just clicking on that value, I'm gonna hold down my Option key when I do this. And I'm gonna Option + Click on that value, and it's gonna copy what I've done. And it's gonna copy it right around that reference point there. This is kind of tricky, 'cause I gotta keep resetting my reference point or else it's gonna keep rotating around the weird areas here, so if I go and rotate and choose Option right there, you can see how I can very quickly rotate and duplicate those shapes from the Transform panel. So I can end up with some absolutely amazing shapes here pretty quickly, all by going in and just using my corner widgets, my Direct Selection tool and then putting these altogether and now I've got this shape that I can group or I can select and change, and I've got myself a really cool organic icon. I didn't go through and draw it, I just used my corner widgets and my basic manipulation of shapes. It's a lot of fun to be able to go through and create all these things. And this is how I do all of my basic creation here, the Direct Selection tool, the corner widgets, moving things around and seeing how these things happen, because it's amazing how you can change any basic shape into something amazing, right there. 'Cause most people would be like oh my gosh, I have to draw a gear, a water droplet, mm-mm. Star, circle, that's how they all start off. Other fun things too, getting in here with our actual path tools, our line tools, one of the things that I always like to do is on some of my shapes I like to do highlight noodles. And highlight noodles are nothing more than drawing an arc, and I'm going to put a white stroke on here. Not gonna see this, gonna beef up the stroke there. Use my selection tool and put it right on here, and I'm gonna do a little highlight noodle, on there. 'Cause it always looks really cool. I'm gonna go into the Appearance panel, then I'm going to go to my Stroke section and I'm going to hot dog the ends of my highlight noodle to go in and create a really nice highlight noodle on there. Okay, this totally awesome to be able to see how this works and yeah, it is. 'Cause now we can start adding interesting shapes to these things, fills, and strokes. I wanna show you an interesting thing about strokes on objects here. I'm gonna create just a normal rectangle and in this rectangle I'm also going to apply a stroke around the rectangle so that we can work with this. Now, we can have any type of stroke, any type of fill that we want to on any of these shapes right here, but the one interesting thing is that we do not need to have a closed shape, meaning that the stroke goes all the way around. Now what's interesting here is yes I could use my Direct Selection tool and I can directly select a line segment or a point here, move it, I can click on any anchor point and I can change the values here, and I'm gonna do something interesting. I'm actually going to just move this straight up, hold down my shift key, and I'm gonna round the bottom here by selecting those two points and pull my corner widgets in. What I'd like to do is I'd like to have a stroke going all the way around the object, but I don't want a stroke at the top. Well, if I don't want a stroke on the top, basically what I'm going to be doing is I'm going to be removing one of the line segments, and to do that all I have to do is simply click on that line segment with the Direct Selection tool and hit the Delete key once. And now what I've just done is I have now just created an open path, it's no longer closed, and when I did that you'll notice when I delete that up at the top of the screen it said the shape has been expanded. And an expanded shape basically means it's no longer the rectangle that I had started off with. The shape is now basically an open path. It's just a line. Now I have a line that goes ahead and it is being filled right here, if I do no fill, I'm just gonna turn off the fill in the Appearance panel, it just becomes an open line right here. Now what's interesting about this, is that we can fill a line with a color, and okay, how do you fill a line? Well if I just had a normal line segment here, and I go and I apply a fill to the line, nothing happens. And the reason why is because the line color is actually defined by the stroke. Line, stroke, border, whatever you wanna call it. I can go in and I can change the color of that line right there. When I have a straight line and I fill a straight line it doesn't show up and here's the reason why. I'm gonna use an arc to demonstrate this. In fact, I'm just gonna use my little highlight noodle here. I didn't fill this with white, the stroke color is actually white. If I go and I fill it, what it's going to do is it's going to go ahead and it's going to fill that line from the open point to the open point. This is exactly what this shape did right here. It filled it from the open point to the open point. If I take my direct selection tool and I move this up, you're gonna see the fill is going to create a weird angle here because it's filling it from open point to open point. What I wanna show you right now is the Outline mode to show you how all of this is being created. Under the View menu, we're gonna go to Outline, Command + Y. This is our actual shapes. Or these are our actual shapes right here. This shape that we have, this is our creation of our path right here, if I go back under Command + Y again, this is what we see. If I turn my stroke off completely, all I have is an open shape and it doesn't look odd at all because I just have a fill, but it is an open shape. Now an open shape if I put a stroke on it, it's only going to put a stroke on what's actually creating the shape. When I go into my Outline mode, which is Command + Y, I see the shape is not closed. Basically being an open or an expanded shape, where it looks like a shape but its actually just a line. Now I wouldn't know that this was closed or open just by looking at this with no stroke on it, but clearly when I put a stroke on it I can see that yes, this is an open shape right here. I can have open shapes if I want to. But when I put a stroke on it this is the kind of effect that I'm going to get. Now what isn't great about this is you'll notice that the stroke is nice and horizontal right there and it just simply draws an invisible line from point to point and that's where it gets filled. This could be a little bit of a tricky situation here, with trying to do something like this. Now this is a cool way that we can combine shapes together by having these open paths. So here's what I'm gonna do, I'm gonna create this shape, and I'm gonna use my Selection tool, and I'm going to corner widget the ends, and I'm going to delete this shape, or delete this path by clicking on it and hit delete once. Now what I wanna do is I'm going to take this shape and I'm going to duplicate the shape over here, and I'm going to rotate the shape by holding down my Shift key, and I'm going to put these together. Now say I wanted to go ahead and I wanted to join these two together and I've been working with this and I could have just taken this whole shape and rounded all the ends, but I've been working with this and I thought okay, I'd like to position these together. In fact, I'm gonna create a really cool icon here. Gonna duplicate these shapes by holding down my Option key, I'm gonna click and drag, and I'm gonna run these around. And I wanna line these up right at the corners. Doing this and lining these up at the corners here, doing it in this mode is hard to see, because you're dealing with your fill and your stroke, I go to the Outline mode. And with the Outline mode I don't have to fuss with the fill and the stroke and trying to get these lined up here. I'm gonna go in and I'm gonna make sure those line up exactly at the edges right there. You can see that they snap. When I'm looking at it like this it's hard to see where they actually line up. Outline mode foregoes the fill and the stroke, it also makes it really easy to select complicated things. 'Cause you're not fighting the fill or the stroke or anything. So I'm going to take these shapes, and I'm going to duplicate this again, I'm also going to rotate by holding my Shift key so it snaps to it, I'm gonna put these all together. There it is. Now when I look at this, I have four separate shapes and I've got this big block in the middle, because it's not one solid shape. These are totally separate shapes right here. In fact if I do this you can see they're four separate shapes right there and the strokes, even though they're touching, are not connected because they're totally separate shapes. I'm gonna take these shapes here and what I wanna do is I actually wanna join these all together into one solid shape, instead of having four separate shapes. 'Cause this does not look good at all. This actually is kind of horrible looking. But with this, I'm gonna go in and I want to make sure that I have all of these selected and all of these filled together here, gotta turn the fill on, it helps if I show the fill on of these. Turn that fill one, there we go. Now I wanna join all of these together at once. I'm gonna select all these shapes here, I'm gonna go under the Object menu, I'm gonna choose Path and I'm gonna join all these paths together. Command + J. When I do, it now creates one solid shape all around. This is great, they don't have to be touching. This is the cool part, they don't have to be touching at all. They can be, but now what I've done is I've just joined it all and if I go under my Outline mode here, I can see that each one of these shapes is now joined completely together, to form this one shape. I've basically gone in, created all these shapes, and joined them together. Now here's another fun thing, I would like to corner widget just these center portions, so I'm gonna grab those, select those corner widgets, and now I can go in and corner widget that and create this really cool shape. It's like wow! Could you imagine trying to go in and draw this? There's no way you're gonna draw this. But you can create absolutely anything with these awesome tools. Really basic thing here, I'm gonna just use some lines to show you how I can join lines together to create a shape. If I've got two lines here, maybe I'll go in and actually what I'm gonna do is I'm gonna draw some other fun stuff here. I'm just gonna draw maybe a line over as well. And I wanna join all of these together. I'm gonna take all my lines here, I'm gonna do a Command + J for join, and in the best possible way, it's going to join these together. All I did was hit Command + J twice, just joined them together. It's like oh my god, how do you go ahead and do something like that? Yeah I could draw this, but literally just taking the lines here, and if I have two lines, select those, join once, join twice and it just joined them all together. That's pretty amazing. Yeah, it is. They don't have to be the same lines, they can be any open shape. The have to be open, you can't take two shapes and join them together, that comes at a later when we use the Pathfinder or Shape Builder here. I could go in and I can use my Curvature tool, take my curves and I can join these together as well. I could take two open paths here, grab those, Command + J once, Command + J twice. Goes ahead and forms a shape. That's really awesome. If I take two curves here, take an arc and I rotate it around like this, and then I come over here and I duplicate this, and I rotate this by holding down my Shift key. And I select both of these, and I do join once, join twice, look at that. That shape, it's like oh my gosh this is amazing. Now going in and drawing this, it's not so easy to do. I'm not gonna draw these, I'm just gonna create these shapes. I'm gonna back up here, and I wanna do this, but I wanna join this in a different way. I would like to go in and instead of joining the top from here to the top here, I'm gonna tell it to join differently. I'm gonna select the upper point from here, either clicking on that point or dragging over it, and then I'm gonna select the bottom point from here. Basically what I'm telling it to do now is don't join in the most logical way, join these corners the way I want them. Do a join, and it joins those together. And if I then do a join again, it's then going to say oh my gosh, this is really weird and it all freaks out. It's like yep. Now I'm gonna select this point, hold down my Shift key and select that point and join them together. Now, I got this really cool mask, that has now created this shape, where I could go in and I could select the fill and I could fill this right here where those things cross over. Yep, and there it is. Wow, okay that's pretty awesome right there. And guess what folks? We've got corner widgets. If I select this whole thing I can widget those corners, and I can create a cool little mask, and hourglass, what ever it is. Oh my gosh, right there. And all it started off with two arcs, and I just told it how it joins those together. Any open shapes, any open path. I can not join closed shapes together. If I go ahead and have two shapes like this, and I try to join them, nope, isn't gonna work. But, if I have open shapes here, and I get rid of one of the sides there and I join those together, then I can select those, to join once, join twice. It's like oh my gosh, there's my little barbell or whatever. It's that easy. Did I draw it? Uh-uh. Drawing's awesome, and I really drawing, and illustrating, and painting, and all that stuff, but when it comes to Illustrator, these are all the awesome things that we can use to work so much smarter with this. Corner widgets, Direct Selection tool, joining open paths, being able to go in and integrate shapes together like this, create all these awesome things, this quickly and this easily. And it's amazing how many of these things you can create quickly once you start seeing things as basic shapes. Adding things, subtracting things, putting things together, joining things together, this is where it all comes together really well. But there's even more fantastic stuff that we can do. So that's the Direct Selection tool, and going in and being able to convert our anchor points from smooth to corner, but I wanna show you something else. Because there's even more fun that can be had here. How do I take a basic shape here, and I just take a square, how do I take a square here and begin to round edges? Not even edges, but what about rounding lines? Now I know that I can go in here and can use my corner widgets to round the lines here, or the corners. But what happens if I'd like to curve this line right here? I can't go in and just simply select this line segment and say okay turn this into a corner or turn this into a smooth, because I'm not selecting the point. I could take this point here and say okay, turn that from a corner point into a smooth point, which it does, and it's not what I wanted. What we're gonna do is we're gonna use the Curvature tool. The Curvature tool allows us to select any line segment and simply take that line and begin to curve it. So I've selected my shape, I'm gonna use my Curvature tool, and I can select anywhere on that line segment or on the corner here. I'm gonna select right here in the middle of my line segment and I'm gonna click, and I'm gonna pull. And just kind of like a nice little rubber band, this allows me to go ahead and pull this right out. It takes that flat line segment and allows me to curve it. What's interesting too is that I can take that point that I put on with my Curvature tool and I can sway it one way or another, basically adjusting the curve right there. I'm gonna do it over here, I'm gonna go to the center here and I'm gonna pull this thing right here and do the same thing. And wouldn't ya know, look at that. I'm gonna rotate that, and I just made myself a heart. From a square, curving those line segments. Yeah, seriously. Just like that. Now we can do this with any line segment that we want. It doesn't have to be on a rectangle. I can take any shape and I can take my Curvature tool, and I can simply pooch it in there, might take a bite out of it if I want to, pull out the other side as well, and I can click at any point in the path and I can add more points to it. So I can get a very complex curve. Now, when I do this, these are creating very nice smooth curves. And I would know that, because if I go over to my Direct Selection tool, and I directly select one of these points, I get these pull handles, which is the more elaborate way of going in and controlling these curves, just by pulling the handles. What's brilliant though, is that the Curvature tool foregoes you having to understand pull handles, for anybody that's ever used the Pen tool, which has been my most favorite tool ever, this is kind of replacing the Pen tool, because they've made it so much easier to get those curves nice and smooth. Now, this is another cool part of the Curvature tool. With the Curvature tool here, I've been able to go in and I've been able to take all these shapes and curve them all different ways. And I can undo them. But here's another thing, if I click on any point on a line segment I get a nice smooth curve from that point. But what happens if I'd like to go ahead and I would like to convert this to a corner point? If I go in and I Option + Click with the Curvature tool on that point, it's going to convert that from a smooth point to a corner point. If I Option + Click again, it brings it back. What's it doing? Well, it's doing what we could do manually here by selecting the point with the Direct Selection tool, go in to my Properties panel and using the convert point tool by going in and saying okay, take that and creating a corner point, pulling the handles in. Or giving me a curve point. But what it's doing is it's allowing me to do that a little bit easier here, directly on the point that I added with the Curvature tool. You pull that point, you add that point, you pull it on any line segment, Option + Click gives you a corner point. Option + Click gives you a smooth point. That's pretty awesome. You can do this on absolutely anything anywhere. Click on that point, bring it in, Option + Click, move it in or out, change those points. Option + Click gives us a beautiful curve from that as well. You can imagine, ever try to make a puzzle piece? You can create a really cool puzzle piece just by going in and pulling out one side, curving the other side here, pulling something in here, pulling something out, or creating any type of shield. I mean look at that. Just like that. Beautiful curves, nice and symmetrical, going through, and there it was. It started off as a rectangle, but now the Curvature tool allows me to click anywhere. And you can click anywhere that you want to on the line segment right there. If you click on any existing corner right here, you can also pull those corners and move it just like you would with a Direct Selection tool, buy you can also Option + Click on there too, and that's going to change that anchor to be a smooth or a corner point as well. It's super, super, super awesome. So it does have some of the attributes of the Direct Selection tool, it has the attributes of the Pen tool, combined all together to be able to take any line segment and curve it. Now it can be an open path, it can be a closed path. It doesn't make any difference. If I take a straight line here and I add a stroke color to it, and add a little bit of beefiness to it, I can take my Curvature tool and I can draw with this, I don't have to just manipulate a shape. I can actually draw and you can see why when I have an open path, it automatically wants to connect to this. Which is fine, in this case I don't wanna draw, but we will at some point. I wanna just simply curve this line. So I can curve it this way, I can curve it that way, and I can create any type of little worm or something like that. And do just a really quick wavy line, just by using the Curvature tool on an open shape. Then I can go back to my Selection tool, there we go, and there it is now. Drawing with this tool, if I take the Curvature tool, I can simply click, click, click, click and all of the sudden it gives me these little rubber band effects. Which is trying to go ahead and curve everything around it to create the smoothest shape possible. And if I were going in and drawing something like this and I drew a square by clicking on the four corners, that's gonna end up giving me a perfect circle, or very close to a perfect circle, just by doing this. Okay, that's amazing. Just doing these curves. I can also go in and if I do not wanna draw curves between these things, I can go in and instead of clicking and getting the curve, I can Option + Click and when I Option + Click, this going to allow me to go in and draw straight lines between my dots. So if I don't click, I'm going to get a point, and then it begins to curve around that point. But if I Option + Click from there on out, I get straight points with everything if I don't Option + Click then it's going to give me a curve. Now it's interesting how this Curvature tool works. The way I describe it, is if I land a point here, then I put a point over here, think of this as like putting sticks in something. If I've got dowel rods and I'm putting them in a board, and I'm trying to run a piece of string or a piece of wood around this. This point is where I start, this is kind of my apex or where it's going to curve around. So, if I've got a piece of wood or a stick and I'm starting from here and then curving around here, if I curve it around, you can see how that curve is going to round out here so it makes a little bit more sense as I go through. This kind of like my fulcrum point, or the point where I'm bending something around and it's trying to make that as smooth as possible as I go around and do that. Now, if I've drawn a shape, whether with the Curvature tool or just with any of my other shape tools. If I go in and I Option + Click on these points, that's gonna turn all of those points into corner points, or if I Option + Click it's then going to turn those into smooth points and it's gonna round them out. So the Curvature tool is an amazingly diverse tool. You can draw with it, you can edit shapes with it, you can draw straight, you can draw curved, and it works beautifully, and you can take a simple rectangle and pull the sides out and create a heart. Amazing things that you can do. Sure you can do this with the Direct Selection tool in some ways, but then you have to go in and you have to know how to use those little anchor points and pull handles, which is a totally different way of drawing and using the Pen tool. Curvature tool's made this just a whole lot easier to go in and edit shapes. We're just gonna take a quick look here at all of the shape creation that we've done. I didn't draw any of these. These were all started off as a circle, or a square, or a triangle, and we've gone through and we've created all these shapes right here. Nobody would have thought when we create a rectangle, corner widgets the ends, take off one of the sides with the Direct Selection tool, put it all together and join these all together, and make this happen. This is pretty amazing stuff to go through and do. I dunno how else to describe it. But, this is how I build everything else. Simple, and easy, and straightforward, but definitely the next level of going in and creating just about anything you can possibly imagine in here. This is how I do absolutely all of my creations. Now if you want a whole bunch of really cool ideas and shape building techniques, things that you can do, I've got a blog that I publish every single week and have for years, and you can go right to my blog here. And everything that we just showed you in this particular episode, I show you every single week on how to do. Everything that we do is created using these basic steps, creating all these icons, creating all these illustrations. And what I love about this is that we take something complex and we break it down into simple steps with all of our basic shapes. No drawing, no tracing, none of that stuff. It's all understanding the basic building blocks and putting it together. And I found that a lot of people who think they're not creative, or they can't draw, they can't illustrate, they really can. 'Cause once you learn these basic shapes, and the basic manipulation here, this is definitely what you can do. So you can see why I get so excited about it. But the corner widgets, they're awesome. Direct Selection tool, Curvature tool. 'Cause just look at all this great creation. That wraps up this particular session on more advanced editing. Stick around, we've got more fantastic videos to come in this Illustrator 2019 Bootcamp. Just wait for it folks. There's so many more delicious things that are gonna happen.
Class Materials
Bonus Materials with Purchase
Ratings and Reviews
Eric
What an amazing course! I am a working professional and have cobbled together most of my knowledge of Illustrator from working through different projects. I wish I would have taken this course sooner! There's so many tips and tricks that Jason teaches that would have saved me at least 20% of my time. I feel like a more well-rounded Illustrator user now after this and I'm excited to use all these skills in my upcoming projects. Thanks, Jason!
Sheldon Carvalho
All the info was super. Super easy to follow. And great to start learning. Illustrator. One thing I could see that needed adding was little projects after every class. Get something new created and then learn how it was made with the tools that were discussed. But there should be another class for sure.
Tomas Verver
Like most of Jason's courses they are professional high quality courses. From beginner to expert. The course is packed full with the latest tips to improve your Illustrator Workflow. There are some nice examples included so you can watch the video's, do the exercises and build experiences in the program quickly.
Student Work
Related Classes
Adobe Illustrator