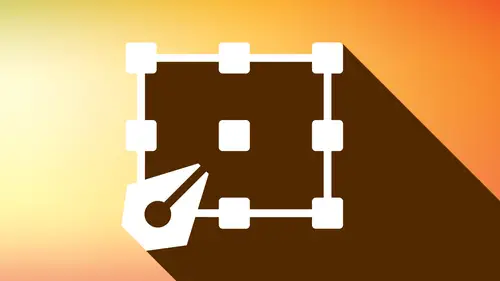
Lesson Info
7. Advanced Editing Tools
Lessons
Workspaces & Preferences
44:59 2Document Set Up
29:06 3Shape Creation
44:40 4Basic Shape Editing
57:26 5Layers
33:07 6Advance Shape Editing and Transforming
45:11 7Advanced Editing Tools
53:27 8Grids & Alignment
38:55Lesson Info
Advanced Editing Tools
Welcome back, folks, to this next episode of Editing With Illustrator. Today we're going to run through a lot of interesting tools that we haven't really touched on before. The Scale Tool, the Reflect Tool, we're gonna be able to rotate items in a really interesting way, being able to space things out, and then we're gonna get into interesting path modes and just a whole bunch of really cool trickery that may seem to be really complicated, but the end results are gonna be pretty awesome. So, lot of different stuff going on in this particular episode here, and we're just gonna jump right in. So I've got several shapes on my screen and a couple of the things that I just wanna stat off with are some of our basic editing and kinda movement tools here. We've got our Rotate and our Reflect Tools and I'm going to tear that off because we're gonna use those, and then I've also got my scale and my Shear Tools as well. Now you may be wondering, okay, you know, why do we need the Rotate Tool? I c...
an simply click on any shape here and I can just rotate the shape. Well, we can do a whole lot more with this Rotate Tool than we can just going in and rotating the shape. We also have our Reflect Tools, which allow us to flip things vertically or horizontally, which we could do in our properties panel, but yet again, this particular panel does a whole lot more. Then we got our scale and our shear and so we're gonna show you what these actually do. So one of the very things that I wanted to show you to start off with, just the Rotate Tool itself. Now, if I click in an object and then I click on the Rotate Tool, I get a little set of crosshairs in the center of my object. Now, any object that you select and then click on the Rotate Tool, which by the way, the shortcut for that is R, is going to go ahead and land the reference point in the center of our object. Now, if I would like to rotate this around some place else other than the center, I can simply take my crosshair cursor and click anywhere, inside or outside the shape. This is going to land my reference point in a different location, and then, once I land my reference point, simply take my cursor and I can then rotate my object anywhere that I would like around that reference point. Of course holding down Shift is going to allow me to constrain this. So, it's like okay, you know, this is fine if I wanna rotate something in a different way. It's like hm, yeah, this works. But what's actually really cool about this is this. I'm gonna select the shape, I'm gonna select the Rotate Tool and it remembers the last rotate reference point that I did. I'm gonna come in here and I'm going to land my reference point on one of the corners here. Not being significant about the corner, it's just that this where I'd like to rotate this around, but before I go ahead and click and land my reference point, I'm gonna hold down my Option key. Now you'll notice the little dot dot dot that shows up to the right of the cursor. This little dot dot dot tells me that there's a dialog box that's going to open. So, if I Option + Click, clicking is going to land the rotate point in that area and then I can take, with the Option key, it's gonna open up my dialog box and now I can see more options with this Rotate Tool. I'm gonna click on the Preview button and here's what I'd like to do. I'd like to go ahead and I'd like to rotate this around, from that lower right hand corner reference point, but you know what I'd like to do? I'd like to do this in say 30 degree increments, because I'd like to create kind of like a fan effect where I'm going to take these shapes, rotate them around that point so they kind of stack and fan out. Interesting thing with any of these fields in the Rotate Tool or the Reflect Tool, we can go in and we can do math in here. And if I would like to create say, 10 squares being rotated around my reference point, I don't have to break out my calculator, I can simply take the number of degrees in a circle, divide it by the number of these shapes that I would like in a circle and once I do that, I can click on the Preview button and that's gonna show me that in order to get 10 of these rotated around, 36 degrees is gonna be my magic number. I'm gonna click the Preview button and I can see exactly what's going to happen here. It's gonna rotate it around that point, 36 degrees. Now if I click OK, it's just going to give me what I see, but I wanna click Copy because what I'd like to do is I'd like to repeat this around that reference point. So I'm gonna click the Copy button and I get a copy of it. Now I would like to do this again and again and again. But trying to go through here and Option + Click back on the reference point and getting it in the exactly the right location and repeating this process is kind of impossible, really, to get it exact. So I'm gonna use Command + D. Command + D is simply, it's called step and repeat, I just think of it as duplicate. Whatever you've last done, Command + D is simply going to repeat this entire process, and that's exactly what it does. If you really wanna know what this is, it's Object, Transform, Transform Again. I just think of duplicate. So in this case I rotated and copied, so Command + D is gonna allow me to go around and duplicate this all the way around that reference point. Which is pretty cool. I'm gonna undue this by using Command + Z, but that's how we can use the Rotate Tool if I'd like to go ahead and get things to be rotated around a specific object. Now, that's cool to go ahead and do this around an object or the object itself, but I'm gonna show you something even more interesting that can be pretty cool. I'm gonna start off with a circle and I would like to create a sun here and I'm going to use my Line Tool and I'm going to create a line that's going to come directly off the center point of my circle and I'm going to hotdog the ends right here, and there is the center of my sun, and I've got one of the lines coming around the sun. Now what I'd like to do is I'd like to rotate this line around the center of the sun to create rays of the sun. I'm gonna select my ray of the sun, I'm gonna choose my Rotate Tool and you'll notice that the rotate point is always gonna be in the center of the object we have selected. Well, I don't wanna rotate the ray of sun around itself, I wanna rotate the ray of sun around the center of the sun. So I'm gonna move my cursor to the center of the sun, I'm going to place it over the center and thanks to my smart guides, it tells me exactly where I wanna be, I'm gonna hold down my Option key and I'm going to Option + Click. That click is gonna land the rotate point, Option is gonna open up my rotate and if I would like 20 rays of sun, I simply type in 360 degrees divided by 20 and I click Copy. Now, I've got one duplicate of this. Command + D is going to duplicate that again, and this gives me basically my entire step and repeat of rotating around an object and there I've got a sun. Now, trying to do this manually doesn't work. You may get one or two rays of sun and by the third one, it's not lookin' so good. And pretty easy. You can rotate around anything. It doesn't have to be around the object itself, it can be around any other reference point, and now we've got a really cool sun. You can do this with flowers as well. If I wanted to go in and create a flower. Let's just do that because why not. So, easy way to go ahead and create a flower pedal. I'm going to draw a circle, let's pick a nice, flowery color. There we go. And I'm going to take these two shapes, we're gonna learn about the Shape Builder Tool and the Pathfinder in a couple of videos ahead of this one, but I'm gonna create a pedal for my flower and with that pedal, I don't have to have a center point to go around, but I'm just gonna make this a little bit easier. I'm gonna create a center of my flower here. Then I'm gonna take my flower leaf and I'm going to use my Rotate Tool, I'm going to Option + Click where I'd like that leaf to rotate around, and then I put in the number of leaves that I want, 360 divided by say, 36, and I click Copy. This is going to stack them on top of each other, there's gonna be a lot of 'em, and then I simply hit Command + D and I can create this whole set of duplication all the way on around. So, interesting stuff. It's fun, it's really cool. If I undue this and I come back here and I space these out further just by selecting the shape to begin with, Option + Click and say 360 divided by 10, this is going to space them apart. I forgot to hit Copy. Gotta hit that Copy button or else it's just going to rotate freely around there. So, 360 divided by 10, then click the Copy button, duplicate, there we go. Really cool way to use the Rotate Tool. So it's not just to rotate an object, it's to do so much more to copy when we rotate an object. So I've got my sun, I've got my flower. That's pretty awesome with the Rotate Tool. So you could imagine how cool this could be with all of the other tools here. Our Reflect Tool. Well, our Reflect Tool has been something that we've used for years and years and years before we actually came over with the newest version here in our Properties Panel, we actually got our flip horizontal and flip little vertical buttons here. These are new within the last version of Illustrator. We've never had these before. So, we were stuck trying to go through and use the flip and rotate and I would usually call it the flippin' rotate because it was so annoying to use. So this is how this particular process would work with the Rotate Tool or the Reflect Tool, I should say. If I had a shape and I'm going to take this shape so I've got, no actually I'm gonna take this and I'm going to remove part of it here. If I've got a shape that's open here and I would like to flip this one way or another, left or right, top or bottom here, I could take this shape and then I would use my Reflect Tool and I could take this and I would click some place and then I would click again, and it would do all these weird things and it's like, what is it doing? And it didn't make any sense whatsoever. So I'm gonna undue all of this, and here's how the Reflect Tool actually works. Just think of looking this at a mirror or putting a mirror here. How I would go ahead and explain this is if I wanted to flip over a particular location, say I wanted to basically flip over this axis right here, I would come in and I would park my cursor right along this edge and I'm basically calling this my mirror. So this is gonna be the plane of the mirror that is going to reflect. I'm gonna Option + Click, and I'm gonna hold down my Option key. When I do this I'm gonna land the reflect and flip. So, this is basically my mirror. So it's gonna reflect right over there, and I can use this and it's my vertical flip, you can see right here, and this is gonna give me my mirror. Just look at this little dotted line and think of that as your mirror. Wherever you click, that's gonna be the plane that it reflects over. So, I reflected this vertically and if I copy this, this allows me to go ahead and create two halves of something. How useful would that be? Well, here. I've got my number one, actually isn't number one, but you'll see what it is. If I take this shape and I use my Reflect Tool, the reflect and the rotate always go ahead and land the reference point in the middle. I'm going to move it over to the edge here, in fact right on the edge and my start guide is gonna show me on I'm the edge and I'm gonna Option + Click. Now it doesn't matter at what point, because remember if I wanna reflect this vertically, just think of this as a vertical mirror that it's reflecting over. I'm gonna Option + Click and then I'm going to do this vertically and I'm going to copy this and basically what I've done is I've created a shirt, and I haven't drawn the entire thing, well I actually didn't draw it, I just created it. I did half of it because if I'm gonna do the whole thing, there's no way I'd ever get one side being exactly the same as the other. So in this case, going halfway is exactly what you wanna do. Then I just take the other half, I reflect over this and copy and I get those two pieces, and then I can go and use my Pathfinder or my Shape Builder Tool and put that together, which we haven't learned yet, but stay tuned because we're gonna learn how to put shapes together, take things apart. So, this is a great example of how we can go in and we can reflect over something, over an axis, and get something so we get a mirror image of it whether it's touching, or it's not touching, doesn't make any difference. If I don't want it to be touching, I can always take the Reflect Tool and I can start way out here and then I can copy this and this is basically my reflection point so I get two objects that are going to reflected, not necessarily on the same axis, but apart from each other. So, that's the Reflect Tool. Now it's quite interesting because unless you call up the dialog box and Option + Click, trying to go ahead and do this simply by clicking and using your reference point doesn't work very well. But, transform sections here with a rotate and then the flip here, kind of interesting. Don't use the Reflect Tool as much. Thankfully we have the flip and vertical and horizontal in the Properties Panel, so the Reflect Tool is kinda being used less and less, but now you know how to use it. The next one is the Scale tool. Now the Scale Tool we can scale things in so many different ways. We can click on an object, we can hold down Shift and we can scale this up and down. We've got our Properties Panel where we can go and we can adjust the width and the heights of scaling this. The Scale Tool is probably one of those tools where it's like, hm, how would I actually use this? (chuckling) Oh, this is a cool one, I love this. So with the Scale Tool, I'm gonna select my object and I'm gonna take the Scale Tool, and again, it lands the reference point directly in the center here. And I may wanna scale this from the center. In fact, in this case, I do. I'm going to Option + Click and call up the dialog box and it asks me, okay, how do I wanna go ahead and scale this? Well what I'd like to do is I'd like to create circles that are inside each other. So instead of copying and pasting, reducing down and stacking 'em on top of each other, I'm going to do this automatically. So, I'm gonna say I would like to take and I would like to reduce this down 75% of the size of the circle. And what I wanna do is I wanna copy this because I wanna leave my existing shape and I wanna put another one on top of it that's going to be 75% of the size. Now here's an interesting thing. I have a stroke around my object here that's eight points. Now, as I do this, and I start to reduce this down in size and copy it, I may wanna go ahead and scale my stroke, so it gets smaller as it goes smaller inside. So, each time I do this, it is going to be 75% of the size of the original. I'm gonna click copy and now I have a circle that's inside a circle. Now, if I hit Command + D, it's going to take the circle that I've just created and if I do Command + D to duplicate that, it's now going to take that circle and reduce it down 75%, along with the stroke weight. As I do this and I keep doing this, this kinda creates this really cool kind of tunnel vision going though something that makes it look like you're going into or coming out of something, which is really kind of interesting. Now, you'll notice that the spacing between each one starts to narrow, simply because it always takes the size of the last circle and then reduces that size of the circle down 75% to get this. So this spacing is not gonna be identical because we're using a percentage reduction here. But this is kind of cool, it's like wow, that's kinda like psychedelic, sure. Well, here's the cool part. You don't need to do it in the center. It doesn't need to be done in the center, so I'm going to take this same circle, I'm gonna use the Scale Tool, but this time what I'm going to do is I'm going to Option + Click and I'm gonna scale it off from the edge. So it's not gonna be in my reference point. I'm still gonna use the same reduction and I'm gonna click Copy and now when I do this, you'll see that I can now go off to the edge and create a very different effect. So, still the same tool, it's just managing the reference point. Then it's like hm, okay, this can be kinda cool, and now you get this very psychedelic tunnel effect here. If you really wanna make it look psychedelic, go ahead and fill this with magenta, and that should really make your eyes freak out right there. There you go. Would make for a great logo on a t-shirt if you wanna do some psychedelic band. Right there, folks. That what it is. But there's one more thing that the Scale Tool can do. Both of these that I've showed you have been on the original shape. I'm going to take the circle again and I'm gonna move all this out of the way here because we're gonna need a whole lot more room. I'm gonna take this original circle here and I'm gonna do one more thing with this. I'm actually gonna take off the stroke here, so we don't have that stroke, so we can make this a little bit more simple. I'm gonna use the Scale Tool again, but instead of scaling this in the center or on the object here, I'm going to move my cursor way over here and I'm going to Option + Click way over here. Now what this is doing is this is landing the reference point far away from my original object, so when I scale, it's going to scale to the reference point. So, I'm going to scale this at 75% again. I don't need to scale the strokes, I've turned that off, and I'm gonna click Copy. What this is gonna do is this is going to scale this 75% of each subsequent size going on down. And as we go and I keep hitting Command + D, it's going to get smaller and smaller and smaller, until that reference point is now going to be zero. So, I'm gonna keep doing this, then I'm gonna zoom in really, really, really big here so we can see. If I keep doing Command + D, by the time I get to that reference point, I should end up with a circle that is super teeny and we're already zoomed in 64,000%, so you can see how small you can get. That reference point is basically zero. So you're going from where you originated your shape all the way over to zero. Now this may be a little bit too small, but I'm gonna take those off just to do that, and it's like wow, this is really cool. Holy cow there's a lot of 'em. Yeah. And now, I'm gonna take these and I'm gonna show you something cool we can do with these. I'm gonna reduce these down in size and then I'm gonna have a little bit more fun with this, and I'm gonna then take my Rotate Tool, I'm gonna Option + Click here and I'm gonna rotate these around and then do my Command + D, and I can create this really cool effect. So, all of a sudden, the Scale, the Rotate Tools, the Reflect Tools, pretty amazing. I love that, but a lot of cool stuff that you can do. The Scale Tool is amazing because here are three shapes that we were able to go ahead and create with the Scale Tool. Instead of trying to draw these and figure them all out, let the tools do their work. It's incredible. The next one's gonna be our Shear Tool, and this is pretty simple. With the Shear Tool we click on our Shear Tool and our shape and people try to use this and they try to, you know, use this, and it goes all over the place and they're like oh my gosh, I don't understand. Well, okay, first of all, the reference point's in the middle, which makes it really hard to understand. So what I'm going to do is I'm gonna put my reference point here, I'm not gonna Option + Click, but just think of the reference point as your anchor, okay? That's the point in which is not going to move at all and everything else is going to. So, if I select my shape with the Shear Tool and I anchor it here, instead of having it go all over the place with my cursor, hold down your Shift key so it's gonna constrain it to one plane only. So if I move up or down, you can see my anchor point is truly that, it's being held in that place, and Shift constrains. We know about that when we're drawing, we know when we're moving, well same thing applies here. Shift is gonna constrain, so if I anchor it in the corner and I only move up and down, it's only gonna shear on that plane. If I hold down my Shift key and I go left to right, it's only gonna shear on that plane. So this makes a little bit more sense rather than just clicking here and having it go all over the place. Yeah, 'cause it's just kind of crazy, wobbly and just crazy. So, if I wanna shear one way or the other, I will normally go in and just land an anchor point. In this case I'm gonna Option + Click, and what I can do is with the Option is gonna bring up the dialog box and I can do a horizontal shear and I go in and I can simply do the angle here. So, shear angle here, there we go, there's my shear angle. I'm gonna do it horizontally, and then this allows me to go back and forth. A negative number is gonna go back, positive number is going to go forward, and I can do that. Now if I click Copy, it's just gonna keep duplicating this over and over again, so I can get this kind of step and repeat effect. So, interesting, right? Not much cool things, not many cool things that I've done with the Shear Tool here, but if you ever wanted to take it and shear it off, you certainly could. Now, the one way that I've also done shear before, which works really well is simply drawing a shape, going in with your Direct Selection Tool, simply direct selecting a line segment and then holding down your Shift key, and this allows you to shear it off. Now, I can't set the angle this way, but I can definitely go in and I can kind of do it manually here to shear the thing off too, which isn't that big of a deal. But keep in mind too, that you can always go into your Transform Panel and you've got your shear right here. So, while the Shear Tool is kind of interesting, it's probably one of the ones that it's not like, you know, super incredible like the Rotate and the Scale Tool is. Mm hm. There's one other tool that's stuck in here is the Reshape Tool. This only works on open paths and basically the Curvature Tool has replaced it, so that's that. All right, so those are our Rotate and our Reflect and our Scale and our Shear Tools, and we've created a lot of interesting things with those particular tools. There's one more tool here that's kind of interesting and this is the Free Transform Tool, and I never really understood the Free Transform Tool until I started creating a lot of icons and infographics, and then I realized, okay, the Free Transform Tool is pretty interesting. And here's what the Free Transform Tool is and does. I'm gonna take this shape and turn off my stroke right here. I would like to take this shape and I would like to taper it so it's wider at the top, it's narrower at the bottom. The Free Transform Tool is kind of interesting because it actually calls up it's own floating panel and when you click on the Free Transform Tool, a lot of times what will happen is your tool bar will be over this little floating tool bar, and it's like okay, you know, where is it? What's it doing? Well, what I use here is I use, you can use the free distort, which is very much like going in and just using your Direct Selection Tool and distorting it here. What I use is the perspective distort. I wanna create a cup of coffee and what I'd want is a cup that's going to be wider at the top, narrower at the bottom. And so this is the one thing the Free Transform Tool does great. You'll click on the perspective distort and then I'm going to go down and I'm going to pull the corners in and you can see that it's going to pull them in and out symmetrically. Now, if you were trying to do this manually, without the Free Transform Tool, you could, but here's what would happen. If I had the same shape here and I was working with this, and I wanted to get the sides of my cup to be perfectly symmetrical like this and using my Direction Selection Tool, I could take my Direct Selection Tool and move this in and move this in, but how do you know that you've actually moved them in at the same rate? Other than using a grid, which we are going to show you how to do, trying to figure this out is going to leave you with something that's gonna be asymmetrical. So, while the Free Transform Tool is simple and easy, you just pull them in, I've got one trick for ya here if you don't wanna use the Free Transform Tool. As long as you can count, you're good to go. So, if I wanted to recreate this with the Direct Selection Tool, I'm gonna select my corner with the Direct Selection Tool, I'm just gonna use my arrow keys and I'm going to use the left arrow key and I literally count, one, two, three, four, five, six, seven, eight, nine, 10. I'm gonna do the exact same thing with the opposite corner. Select that with the Direct Selection Tool. One, two, three, four, five, six, seven, eight, nine, 10, and that's gonna move them in exactly the same. Now, here's the cool part. Don't wanna go ahead and count to 10? If you hold down your Shift key, Shift key is gonna do everything in increments of 10. So, Shift + Right or Left Arrow will go ahead and move it out in increments of 10. So if I want them in 20 I just simply hit Shift + Left or Right Arrow twice and then that's gonna make sure that you have the exactly the same. So, same results, different way of getting to you there, but now I have my coffee cup and I've got that. So, nice little Free Transform Tool, the one thing I use is the actual perspective warp or distort here. Now, here's an interesting thing. If you call up your Free Transform Tool, nothing's gonna happen. You gotta have your object selected first in order to be able to go in and bring this up and do anything, 'cause you can't select something with your Free Transform Tool, it's gonna be selected first to use your Free Transform. Once you click on another tool, that Free Transform floating panel will disappear. So, now I wanna talk about paths a little bit, because we've been dealing with a lot of shapes here and I've got just some basic paths or basic strokes here, and we're gonna use this as an example. I'm just drawin' a line, plain and simple, and there's my line right there. There's certain things that I can do, and in fact I'm gonna draw an arch as well. Hold down my Shift key and we're going to pick a different color for here. Great. When I'm dealing with my lines or strokes, whatever you wanna call them, open paths, the only thing I can do with this is I can change the size, I can rotate them and I can also change the weight of them too. But later on when we start using our Pathfinder Tool, I can't actually begin to join these things together because trying to join a shape and a line doesn't work. They both have to be shapes in order to work. So, if I've got my path here and I would like to go in and I would like to edit this as a shape, one of the things I would have to do is I'd have to turn this into a shape. So, I'm gonna copy this line and I'm just gonna Option + Click and drag, and I'm gonna copy this line here, and I'm gonna take this line, go to the Object menu, I'm gonna go under Path and I'm going to choose Outline Stroke, okay? Now, to the naked eye, these look exactly the same. All right, this looks like a rectangle. You wouldn't know it isn't. This looks like a rectangle, but I'm gonna go into outline mode under View, Outline, which is Command + Y, and I'm gonna look at these and I can see that these are two completely different objects here. This one is clearly a path and this one is clearly a closed shape. They both look the same because this is where I started from and then I outlined this. Now, this is shape. With a shape here I can do a lot of things. I've got corner widgets, I can manipulate the individual points here. With this path, I can't do much of anything. I can control the stroke of it here. There's a few other things we can do which we're gonna get to very shortly, but in the end, this is what I've got between my stroke and my shape. So, going into Preview Mode is gonna show you a lot about what's going on with your artwork behind the scenes and kinda tell you the story. Now, there's one other thing that I wanna show you here, and this can get a little bit confusing, and we're gonna touch on this in later videos as well. I showed you under the Object menu that I could take my path and I can simply outline that stroke and turn it into a shape. We also have this other command called Expand, and Expand is going to take what we have, in this case the stroke and it's going to expand it and it asks me, okay, how do I wanna expand? I wanna expand the stroke in the fill and I click OK. In this particular case, it's going to give me the exact same results. It's going to take the overall look of my stroke and it's going to expand it and then turn it into an object based on what it looked like. So, either way in this case, going through and using the Object, Expand or the Path, Outline Stroke is going to give you the same effect. This is not always true and we're gonna show you the cases where it isn't true, because expand is kinda this interesting thing that remains an enigma to a lot of people, 'cause they get really confused. I, however, will show you how to not be confused when we use expand. So, perfect example here. I've got this arc, I'm gonna go in and I'm gonna hotdog the ends with the stroke right there, and I would like to turn this into a shape. So I could go select it, Object, Path, Outline Stroke and now it becomes a shape in which I can manipulate and do whatever I want to with it. Now, one of the things that I can't do with a path, is I cannot have a rounded end on one end of the path and a flat end on the other. But if I wanted to take something like this and I wanted to have a rounded end on one and flat end on the other, I could take my shapes and use my Shape Builder Tool and I can actually remove those. So if I did want to have some type of highlight noodle or a handle of some sort, I could create so that I get a rounded portion of this, maybe I wanna put a handle on something. Who knows what it is, but if I wanted a handle on a coffee mug or something, I could have a rounded end on one side and a flat on the other. Something that I couldn't do with a path, I would have to go through and I would have to expand this in order to be able to edit this as an actual shape. We're gonna touch base on this a little bit more because there's a whole bunch of interesting things that we can do with these paths as well. Another thing we can do with paths is this: I'd like to take this coffee cup and I would like to show you how much coffee is in the cup itself. Now, I could take and I could copy and paste this and then I could scale the whole thing down, and I could put it in here, but when I put it in here, I'd have to make sure that I've got, I want the same space around all four of the edges, and here when I reduce it down, then I change the color, I've got this so the shape is, you know, pretty much the same shape, but I don't have the same space all around the edges. If my shape were perfectly symmetrical, perfect circle, perfect square, I could do that, but in this case it's like no, I wanna make this the same height, so I make it the same height and now the taper isn't the same, and it's like uh, really frustrating. Try that with this shape. If I were to copy and paste this shape and I were to reduce it down as well here, and try to put it inside here and make this shape fit, never gonna work. And it's like, oh, yeah, see? How do I do that? Well here's what you do. I'm gonna select the shape and this is one of my absolute favorite things, I use this all the time. I'm gonna go into the Path menu, I'm gonna choose Offset Path. What this is going to do is this is gonna take an exact copy of it and I can enlarge or reduce this exact copy, and it's gonna scale it so that it fits perfectly. So if I choose the Offset Path, gotta click the Preview button. Any value that's going to be positive is going to be larger than the shape. I can go in, and I'm just using my up or down arrows. This is gonna give me a perfect replica of this, scaled up or down. So, when I do this I'm gonna make this slightly smaller and I click OK. I'm gonna change the color inside here, and now I have a perfect shape with this, exactly the shape, exactly a reduced size, fitting perfectly. I'm gonna do it with this shirt 'cause I'd like to create something that's inside the shirt. Say I'd like kind of like an inside border. I'm not gonna try to draw and trace and space it all out. No. Object, Path, Offset Path, gonna reduce it down in size and there it is. Maybe just go and do that, there we go. Perfect inset there, we can that fill color and we can change the color of it, and now I've got this awesome lookin' feel. Couldn't I have just put a stroke around it? I could have, but then when I put a stroke around it, it's going to create kind of a different effect because I'm gonna lose some of the corners and the angles. So the offset path is really, really, really sweet. So here's a couple examples here and another really awesome example that this is really fun and I'm gonna take my shape right here, I'm gonna use my corner widgets and I'm going to select three out of the four corners, I'm gonna pull all those corner widgets in. So I'm gonna create like a little map pointer or something, and here's what I'm gonna do. I'd love to create a flame. So here's my flame and I'm gonna use my Object, Path, Offset Path and I'm gonna reduce this down inside like so. Okay? And then I'm going to take that path right there and I'm gonna create a slightly darker color here with that, and I'm gonna use my Object, Object Path, Offset Path again, and I'm gonna repeat that same process, make that smaller inside, fill this with a slightly darker color and then one last time I'm going to choose Object, Path, Offset Path, do that again, fill a little bit more, darker color, right there. And now I've got this really cool flame effect. If I wanted to bring these all down, I could stack those all right there and I've got this absolutely awesome looking flame. Square, corner widgets, offset path, progressive colors and there it is. I wouldn't try to go in and draw this thing. Way too much hassle, way too much time, but this is pretty sweet. I could also use the Scale Tool if I wanted to. I could scale that down as well, using that as my anchor point. Couple different ways to get there, but really sweet flame. I absolutely love it. So, the offset path here only works with shapes. So when you go in and you're offsetting that, you have to have a path that's going to be closed in order to be able to do that. One more thing that we have in the Path menu too, is this cool feature. I've got my triangle and I would just like to cut it. I'm just gonna take a line and it doesn't matter if the line has a stroke or how wide or how narrow the stroke is, I just wanna cut this object in half, that's it. Now, I could use a whole bunch of different methods here, but this one is really sweet. All you have to do is have the line, that's it, and no it doesn't, you can no stroke on it. In fact, if I turn the stroke off here, it doesn't matter. The line is basically my slice point. Don't have to select anything else, in fact you can't. Just select the line. Object, Path, Divide Objects Below. Whatever objects are below it, any objects, it'll simply chop it in half. Just like that, oh my gosh. There it is, two pieces. It's like how easy was that? It's just like slicing. Right across it, it's awesome. I love that feature. Yup. And then the last one I wanna show you here with the Path right here is dividing something into a grid. I'm gonna take a circle, oh no, that would be a square wouldn't it? Yes, it would be. Okay, I'm gonna take a square and I wanna divide this up into a grid. I just want a whole bunch of little squares here. Take my object, Object, Path, Split Into Grid. Click the Preview button and I can go ahead and I can divide this up into grids here however I'd like, and I can also put gutters in between here, so I get this kind of spaced out if I wanted to do this grid effect right here. One annoying feature with this is once you put your gutter in and if you change your number of rows and columns, it immediately gets rid of your gutter. So, do your gutter last, get your number of rows and columns and then at the end do your gutter, 'cause you're gonna be constantly doing the gutter every single time you wanna do this. You click OK and there's your shape and then each of of these is its own separate shape. A whole lot easier than trying to draw them in and space them out right there. Nah, don't bother. Go ahead and do this and you've got it all set and happy. And look at all this awesome creation stuff that we've been doing. I mean, we're just filling our entire art board with nothing but fun stuff. A couple other things. Compound paths. Compound paths can be really interesting, and compound paths are kind of an anomaly, and we actually see them in fonts. If you have a lowercase e or a lowercase a, something as simple as this, this is a compound path right here. If I were to draw this shape, this would be, this entire shape would be a fill and then this little half bowl inside here would actually be a knockout, or like punched out here. Well, this is a compound shape. If I break this out into outlines, this is what we call a compound shape. It's when one shape knocks out another shape, and I'm gonna show you how this works. I'm gonna take two shapes here and I'm gonna go under the Object menu, down to Compound Path and I'm going to choose Make. Where those overlap it actually knocks out, okay? It just punches it out right there, to the point where yes, you can actually see through it right there. But there's the interesting thing with a compound path, is if I go in to one particular shape here, and I click on this. I'm gonna double-click to get into isolatIon mode, and we're gonna talk about that as well. I can actually move these around and I can actually change these, so I could create something like a donut effect right there, it's like yeah, this could be a donut and I could just simply put this anywhere and move that around, and I could get my donut effect, but I don't have to have the directly on top of each other, they can be offset. So you can create some interesting effects here as you go through and you do these objects as a compound path, and it's kind of interesting because the attributes kind of act in unison here as I go through and I change the colors, because of the way they interact with each other, and it's kind of fun. They're still unique, individual paths, but a compound path is going to give you what I call the donut effect, but that donut effect can also be offset. So, yeah, we all know what a donut is and when I offset this then I can take that and I can put that shape anywhere that I'd like and create that really cool compound path. Now if you wanna get out of the compound path, Object, Compound Path, Release and then they just go back to their normal states of overlapping right there. So, it can be quite interesting. Joining paths together, we had touched on this in one of the other videos, but we're gonna show you this too, because we're in our path section, and I'm going to create two little paths here, and I'm going to take those and I'm going to duplicate that using my Command + D, putting them together and joining these together so that I can go ahead and create a shape out of this. And because these are paths, this doesn't work with shapes, it only works with paths, I can go in and I can use my join feature; Object, Path, Join right there and when I have open paths, there can be two, five, 10 open paths, it doesn't matter. You have to have at least two selected, it's going to join them together in the most logical way of joining them together. Do a Command + J and it joins there. I do a Command + J again and it joins them together and now I have an entire closed path. You can do this with any lines. If I go in and I just kind of randomly draw a series of lines here and then I use my Selection Tool to select them all and I use my Command + J for join, it's going to join them together in the most logical way. This is really cool because I may have a shape for some reason, I may have a shape that I've gone in and I've removed one of the lines and I would like to bring this back and join them together, I can simply take that open shape say okay, join that together and it's just gonna close the shape back up, literally joining them together. Previous versions of Illustrator always had a real hard time with this and they re-wrote the code on this and now it works really, really, really well. So I like that join feature quite a lot. Now, here's another thing that I really like, and this is kind of weird, 'cause you wouldn't think that this would be something that would be like super useful. I've got my object here and if I wanted to go in with my Selection Tool and I wanted to create like a little house with this, I notice when I go to my Direct Selection Tool, I don't have a point right here. Now, I could use my Curvature Tool and I grab my Curvature Tool and I could land that somewhere, but the Curvature Tool allows me to put a point anywhere, and you'll notice that it doesn't like snap right to the center here, so I've used my Curvature Tool and then I could Option + Click to make that a point and how do I get that right in the middle? Well, check this out. If I've got my shape right here, what I'd like to do is go into the Object menu and choose Path, I'm gonna go in and I'm going to Add Anchor Points, and when I add anchor points here, you'll notice that it has now added anchor points in where anchor points haven't been before. Now, don't confuse anchor points with pull handles, because any shape that I have, like this, is always gonna have pull handles top, bottom, left, right and the center. Those are not anchor points. These are my anchor points on the corners. You'll notice there's no anchor points in the middle. But when I add anchor points it'll automatically put them in the middle here. So if I wanted to create a house out of this and I couldn't find the exact middle by using my smart guides and making sure that that was in the middle, I can add points and it's now going to allow me to take this, if I select just that point, it now allows me to move that up without guessing where those items are. And it's like okay, that's kinda cool, so I can move those over. Make sure I select those and I can do something like that, which is kinda cool. Now if I want more anchor points I can continue going here and adding anchor points and it's always gonna add anchor points right smack dab in the middle of all my other anchor points here. So, I can create a very interesting type of effect and get everything to be symmetrical when I add points. And it doesn't matter what I add them on, if I do this on a circle or a square, whatever, Add Anchor Points, it always adds them right in the middle of the anchor points, it can be really cool and really helpful. Instead of you having to add the points there, just let it do it for ya. Now of course with every point you also get corner widgets, and it's like oh my gosh, then I could select just those corner widgets and I could corner widgets things and then I could create some type of cool little logo background here and you know, corner widget those things and I've got a beautiful little plaque that I could go ahead and create some nice little textured artwork in there, and it's like hm, yeah, this started off with a rectangle, okay? Adding some extra anchor points to it, pulling them in, doing my corner widgets and all of a sudden I got this. Would I go in and draw this to begin with? Never, absolutely not. Always use the tools to make this happen. Now, one of my favorite tools. I call this the chicken skewer tool because it looks like a little chicken skewer, doesn't it? Yeah, this is the Width Shape Tool and this is rockin' cool. Now the Width Shape Tool only works on a path. So I'm just gonna draw a path here, make sure I've got a stroke color on there and add a stroke weight to it, there it is. Now, when we have our stroke on our path right here, whenever we put a weight on it, it's always gonna do it uniformly. Now, if I go in and I would like to taper this, I would have to take this and convert this into a shape, and then taper it using my Free Transform Tool, which I'll do just for emphasis. Object, Path, Outline Stroke, and then I could go in with my free transform and then I could go in and now you squeeze it wider or narrower here using my perspective. There it is, pull that out and now I can do something like that. It's like okay, yeah, but I had to convert this from a path to a shape and then be able to do that. So, a lot of steps. Well, that's great, but I'd love to leave this as a stroke. So this is where the Width Shape Tool or the chicken skewer tool comes in. The Width Shape Tool allows you to take any path, anywhere on that path, doesn't matter if there's an anchor point or not, and allows you to click and you get pull handles that will allow you to basically change the profile of the path. Now you may have seen this in older versions of Illustrator, next to, if you had the control bar up, you'd see the stroke with a line and a color and then you'd see this width profile that says uniform. Uniform just means if you have a 10 point stroke, that 10 point is uniform over the entire line. And then you get all these weird little blobs here. Well, these are width profiles. This is when you take your Width Shape Tool and you taper the line by clicking on it in certain points and clicking and pulling out or pulling in and creating a width profile. Now, what's interesting about this is that I can add end caps to these lines, 'cause we just have our butt caps here. I can go ahead and I can do my little hotdogged ends and I can create some really interesting shapes right here, all with a stroke. Now, it doesn't have to be an open path, as long as it's a path. So, if I've got my object here and I use my Width Shape Tool here, I could actually go in and I could taper that stroke on the shape without having to go in and turn this into an object or a fill and then move that shape around, 'cause it's never gonna work. If you've ever tried to go in and mess with a path and then make that path uniform on both sides, doesn't happen. But I can now take my Width Shape Tool and I can pull that out and I can create this really cool offset looking taper with this, and it's all just a stroke. In fact when I reduce or enlarge the stroke weight here, it's going to go ahead and keep this all uniform. Now, whether it's an open path or a closed path here, makes no difference. This only works on a stroke, and if I've got a curved line here, I can go in with my Width Shape Tool and let me hotdog the ends here, Width Shape Tool here, I can pull this in, I can pull this out, I can taper these things as we go. Now, I'm gonna zoom in here because you can see those little pull handles, so I can pull those anywhere that I want to, and I can also taper those in so it goes to absolutely nothing, which would create a nice little water spout right there, if you ever wanted to do a little water spout or something spurting out, sure, there you go. But I can take this a little bit further as well when I come in to my Width Shape Tool, I don't have to go ahead and have my handles be symmetrical. I can go ahead and pull these in or out, and if I'd like to use one handle separately, I can hold my Option key and pull the one handle longer or suck it back in completely to create a very exaggerated effect, and this could be kind of cool right there. This big huge blob that happens. All from the Width Shape Tool right there. Now, I can pull them out, I can pull them in, taper them separately right there as well, and it makes it pretty sweet. If I'd like to get rid of these I can always go back to my properties panel and just turn my width profile back to normal and it's gonna remove all the points along there with my Width Shape Tool. You can do a lot of fun, funky, cool, crazy stuff, even if it's just on a normal shape, sure. Width Shape Tool, go in, pull that whole thing right there and there's my now little tent right there, or your little Starship Badge, whatever it may be. Simple, but it's gotta be done on a stroke. Can't do it on a path, doesn't work on a path. It's gotta be done on the stroke. If you have a stroke with no color or no weight, you're not gonna see anything happening. But all of a sudden, yeah. Pretty sweet. Now, when I do something like this, this is still a stroke. If I wanted to turn this into an actual shape here, what we're dealing with here and we're gonna talk about this more, when we're dealing with this, what you're seeing is you're seeing the width shape effect. This is an effect that's put on the stroke. If I go into Outline Mode using Command + Y, you'll notice that this is just a line. The Width Shape Tool is applying an effect to it. So, this doesn't actually, this isn't actually what you see. This is the width shape effect. If I go into the Object Menu and I outline the stroke here, it's just gonna simply outline this here. Now remember when we came back under and I had just a normal line and I chose expand, I could turn that line into a basic shape. But now all of a sudden expand is not there and I have Expand Appearance. Well, what you're seeing here is you're seeing the appearance of this Width Shape Tool effect. Okay, it's actually fake. What you're seeing is you're just seeing the effect of it, it's not real. So, if I expand the appearance, what this means is that when I expand the appearance, I will now get the shape so that it looks exactly like it appears on my document, okay? In Outline Mode, it isn't. It's just a line. But, if I expand the appearance, what I end up with is I end up with a shape exactly how this appears. That's my shape now. So the expand appearance is when I have some type of effect like the Width Shape Tool, then I want my shape to look exactly like it appears, that's why expand appearance is, and we're gonna touch on that even more when we get into effects as well, 'cause it's very important to understand this. So, that's a shape, this is just a path right here. So if I go under, I just do Expand because it's just a stroke on there, so there's no effect on it at all, it's just simply a stroke if I expand that. But the second I use my Width Shape Tool, now I'm creating this kind of weird effect. Go into the Object Menu and now I can expand the appearance to get the shape to look exactly like it appears here and then it's no longer a stroke, it is now a shape. So, so many amazing cool things that we were able to go ahead and create. The Rotate Tool, the Reflect, the Scale, the Shear, the Free Transform Tool, the Width Shape Tool, all of our cool path items that we had in here, and amazing set of creation here just using these advanced editing tools. And stay tuned for more, because there's so much more incredible stuff you can do with Illustrator, and I'm gonna show you all of it.
Class Materials
Bonus Materials with Purchase
Ratings and Reviews
Eric
What an amazing course! I am a working professional and have cobbled together most of my knowledge of Illustrator from working through different projects. I wish I would have taken this course sooner! There's so many tips and tricks that Jason teaches that would have saved me at least 20% of my time. I feel like a more well-rounded Illustrator user now after this and I'm excited to use all these skills in my upcoming projects. Thanks, Jason!
Sheldon Carvalho
All the info was super. Super easy to follow. And great to start learning. Illustrator. One thing I could see that needed adding was little projects after every class. Get something new created and then learn how it was made with the tools that were discussed. But there should be another class for sure.
Tomas Verver
Like most of Jason's courses they are professional high quality courses. From beginner to expert. The course is packed full with the latest tips to improve your Illustrator Workflow. There are some nice examples included so you can watch the video's, do the exercises and build experiences in the program quickly.
Student Work
Related Classes
Adobe Illustrator