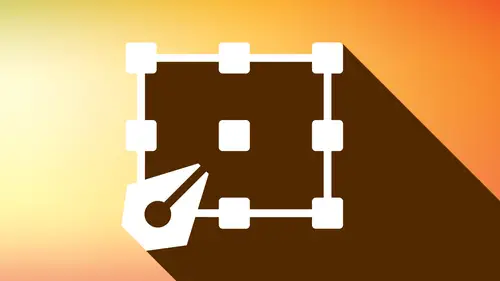
Lesson Info
11. Symbols & Patterns
Lessons
Workspaces & Preferences
44:59 2Document Set Up
29:06 3Shape Creation
44:40 4Basic Shape Editing
57:26 5Layers
33:07 6Advance Shape Editing and Transforming
45:11 7Advanced Editing Tools
53:27 8Grids & Alignment
38:55Lesson Info
Symbols & Patterns
Welcome back folks. This next awesome episode is going to be dealing with patterns which are always kind of funky to go ahead and deal with and symbols. Symbols are one of those things that I haven't met a whole lot of people that know about symbols and how they actually work but you know what? It's really awesome so we're gonna go ahead and show you what symbols are, how they work, and how they can really make your life a whole lot easier. I created some popcorn here. And these little popcorn kernels that I've done. If I want to go ahead and use multiple ones, I would normally just group these together and then duplicate, duplicate, duplicate. The problem is with doing this with the duplicate is that if I ever needed to come back and edit, I need to edit every single one. So what I'm gonna do is I'm gonna turn this into a symbol. And a symbol's really awesome because a symbol is kind of like a master shape that when we edit that master shape it at its every place that shape actually w...
orks. So I'm gonna grab this popcorn and I'm gonna go into the window and I'm going to go down to my symbols panel. And the symbols panel has a few items in it. There's tons in the library. If you ever wanted to go in and open the symbols library, there's thousands and thousands and thousands of symbols that you go ahead and use. I always like mad science. There's all these really cool logos that are done here. And these are all symbols and it's like why would I do something with a symbol rather than just create an initial artwork? Well you do create initial artwork here. The thing is that with the symbols, it just stores them slightly differently. So we're gonna park this mad science here for right now and come back to that in a bit but why don't I talk about symbols here. I've created artwork. I'm gonna take this and I want to turn this into a symbol. So select the artwork. Go to the symbols panel. We're gonna create a new symbol. And we're gonna name this popcorn. It's not a movie clip we definitely want to make it a graphic here. We have our choice of making it a dynamic or a static symbol. A static symbol means if I create a symbol and it goes into my symbols panel, wherever I use it in my document if I edit it in my initial symbols panel it changes it everywhere. Dynamic allows me to do both. Editing directly in my symbol to go ahead and change it but also allows me to edit all of my other instances of symbols 'cause every time you use a symbol it's called an instance. So I can edit an example of that and so we'll show you what dynamic actually works like. So here it is. Popcorn's graphic is in dynamic symbol and I click OK. All right there it is. Now in order to use a symbol it's quite easy. If you take that and you just drag it on to your document like so. And every time you need it now you can just go ahead and option click here as well and duplicate these as well. They're all symbols and I can rotate and I can scale and do all of this just like I normally would with any other graphic. Now how can I tell if something's a symbol or not? Well just by looking at 'em, I can't, go into outline mode. I can if I click on them 'cause the ones that are symbols are going to have a little plus in the middle of them. You can see that. The ones that aren't symbols I don't get that little plus. And it's like yeah I can do this with copy and pasting. Sure. But here's what I wanna do. I'd like to go in and I'm going to edit my symbol so I'm going to go back to my symbols panel. I'm gonna edit the symbol by double clicking on it. And now as I go in here I'm gonna zoom in here so we can see this a little bit better. I'm just going to do a little bit of editing with these symbols here to kind of change up how this works and I can edit anyone of these shapes, whatever it may be. And when I'm done I can exit out of symbol editing just like isolation mode but I go up to the top of my screen and click on the exit or just simply hit escape. And you'll notice now all of my symbols have now reflected that change right there and it's like okay. And of course if I don't like that I can always do a command Z for undo and then go back through and undo all my of my edits here. 'Kay so that's how a symbol works. I create one version and I can then go through and I can apply that everywhere. Now does that work if I make these symbols larger and smaller? Oh absolutely. Whatever I edit here no matter what size or orientation my symbols are, how they work, if I edit this symbol and I do something with this, it's going to go ahead and it's going to change every single instance of that symbol regardless of what I've done. It's like okay that could be kind of cool too. But what happens it's like okay, I have this symbol but I'd like these popcorn to look unique and different. Well that doesn't mean that I can't go in and I can go in and I can edit an individual occurrence or instance of a symbol here. And then since you're about to edit the symbol any edits to the symbol will be applied to all instances. Do you want to continue? And you're like oh yeah you know. If I do that it's like okay I didn't wanna do that. Maybe I do maybe I don't. But if I do edit this right here. I'm gonna go in, I'm gonna edit this. And it's like okay if I edit this right here and I change this and then I exit out of this they all get that. It's just very much like going on and editing this symbol. Could I take some object like this and break it out? Sure I could absolutely go in. I'm going to the object menu and I could expand this. And I could expand this and break it out of being assembled. So it could just be a symbol all by or not even a symbol it's just a shape all by itself. That I could again go in and I could edit. So I've got kind of this you know catch 22. Do I use symbols? Do I go through and do this? Well it's like mm yeah you know I like it. Maybe I like it maybe I don't like it. Who knows? But I'm gonna take this object right here that is not a symbol. I'm gonna turn this in to a symbol here. I'm gonna create a new symbol from this. This is gonna be my new popcorn. And we're gonna show you the difference between dynamic and static. I'm gonna do a static symbol, it's gonna be a graphic here. Okay. And then when I go in and I do a static symbol right here, I can go in and with a static symbol, if I go in and I edit this symbol here. Go in. Edit that. It will also go through and edit these particular shapes. Now if I want to go in and I want to define these symbols differently, what I can do is I can break a link to a symbol. Which is saying you know what? This particular one I no longer want it to be part of the symbol so if I edit this, I can take this one and this being a static one now, it's not going to be linked to it. I can simply break this apart and I can edit this particular object totally separate from the original symbol. So I don't have to have them stuck together with this and have them be part of the entire symbol instances but I can go in here and I can kind of have a little bit of flexibility with them as well. Now what I like about using symbols is that I can scale them, I can rotate them, I can squish them everything else. And it doesn't affect the original symbol here. It just doesn't do that. But going in and dragging multiple times, multiple times from my symbols panel is a real pain. And you'll notice in fact I'm just gonna delete these. And do this again. I don't wanna keep dragging and keep dragging and keep dragging and doing this. And having these repeated then I gotta rotate everything else. So what I'm gonna do is I'm gonna go in and I'm gonna use the alliteration of symbols here. The symbol shifter, scruncher, sprayer, spinner, screener, styler tools and you're like what? Yeah. This is what is does. You get tired going ahead and placing all these symbols. We're gonna use the symbol sprayer tool. And I can go ahead and use my left or right bracket to go ahead and adjust the size of the sprayer. And I can spray all around and it sprays all these symbols. It's like great spray popcorn. Awesome. If I want to adjust I can double click on any one of these symbol sprayer scruncher strainer tools and I can choose what size and how they're going to work and what direction. So these are all the different types of things where I can go in and use all the different tools here. So I can control how much I want, how big I want, and then I can go in and set all these great settings. So here I go through, do my symbol sprayer. Okay sprays popcorn everywhere. While I can do the shifter, the scruncher, the sizer tool. The sizer tool is kind of interesting because once I spray my symbols I can use the sizer tool that allows me to go in and click on certain ones. It allows me to size up the symbols. Again if I hold down my option key, that's going to size them down so I can go through here and I can very quickly and easily rather than one at a time. Which I could do but it could go through and mess with all of these. Using the symbol tools. I can use the spinner tool which allows me to go in and allows me to just click and rotate on any one of these. Kind of like wind direction I can go through and I can just kind of rotate around and kind of change the direction of 'em. Just kind of paint over that as well. It's a lot of fun. The shifter tool, I can go in and I can just kind of move and just kind of hold and grab on some of these and just kind of wipe over them and get all this kind of craziness. This is great for doing bubbles or doing grass, things like that. And if I ever edit any of these symbols, change the color. It does all of them. Now I can remember when I first started using this stuff. It's like okay this is ridiculous. 'Cause where am I gonna go ahead and use this? I'm gonna use this all the time. If you're ever making maps and you need thousands of trees, my gosh this is great 'cause you can create anything. Anything that you want you can simply go in and drag right into your symbols here. In fact, if I wanted to take this entire popcorn bucket, I could just drag this right into my symbol document right there and put it right in and there it is. And now I've got this where I can go in and I can use my symbol sprayer. Any size that I want and all of I sudden I've got buckets of popcorn everywhere. So you can imagine if you want a lot of things. Leaves flying around, that kind of stuff. You could do this. You could just create a symbol and work with it. Now the symbols are nothing special at all 'cause they're all created artwork. There's nothing amazing about them. You create the artwork. You simply drag it in there and then we just have all these options. Now the interesting thing is that your file is actually smaller when you use symbols because instead of copying and pasting, copying and pasting, a symbol is kind of like a little protected not really like a picture but it's kind of a protected little packet. So it actually takes up less space in your document than it normally would just doing copying and pasting. Plus you've got so many other parameters that you can use with this. All of a sudden it becomes well you know I could do this. Any repetitive anything. Leaves, grass, rain, bubbles. You name it, do it as a symbol. And then you can go through and have so much fun with this. You want to do boiling water or water you know bubbles coming up through water. Do a circle, put it in as a symbol. And then go through and use all your special little tools here to do this. They seem really ridiculous. Well they are. Until all of a sudden they're like hmm, this could really work. Now hidden inside the symbols library are a lot of cool symbols that have already been made for you. And the symbols library hangs out in the lower left hand corner here we've got all these 3D symbols. And these all come up as separate panels here. Again all artwork that was created. Arrows, artistic, fashion, vector pack right here so all these really cool florals here you're like seriously yeah, drag it in there. You want some type of artwork, it's free. It comes with it. It's like wow. If you want to turn this into vector, you're one step away from turning this from a symbol into editable vector artwork. Go under or click on your symbol here. Go ahead and take this symbol. You can double click on it. And you can edit this definition here so you can get that content. Or you can simply take that symbol. Go under the object menu. Expand. And now you've gone in. You've taken this symbol and actually turned it into editable artwork and there it is it's all vector. I've always liked the mad scientist ones because they've got the really cool fun things like this. You know like the little ones like this. And you can find out how these things were created and break these or expand these into artwork right here and it's like okay really cool. Thousands and thousands of thousands of ones already done. You know primitive stuff. Sushi, tiki, oh the tiki ones are fun too. I always love this. Especially because of this car right there. There it is. There's that little vector automobile. You want to spray this all over the place somethin'. Sure. Or expand it if you've got it. Right there. Classic little television right there cool stuff. And all these are symbols. Super easy and if you never use it at least keep that in mind because they're there and they do actually have a really useful purpose. So instead of grouping these things and copying a whole bunch of things, turn it into a symbol and see what you can go ahead and do with that. So the other thing I want to show you along with symbols is creating patterns. And patterns are really tricky because especially when you get repeating patterns, it's hard to go ahead and get things to line up. Well so what I'm gonna do is I'm just gonna create some very basic artwork here. And I've got just a really simplified artwork. No matter what it is that you create, you can go ahead and turn this into a pattern. So I select my artwork. Go into the window menu. We're gonna go down to pattern options. And this has a couple little funky weird things that happen with the pattern options here. So definitely it's not one of those things that you just dump in and not knowing what you're doing. Select whatever you want to turn into a pattern. Go to your pattern options and it's totally dead until you go into the cheese grater and then whatever you have selected you choose make pattern. Now when you make the pattern, what it's gonna do is it's going to tell you its been added to the swatches panel right here and your done. Any changes made while in the pattern editing mode will be applied to the swatch upon exit. It's like okay. So before your pattern options panel even lights up, you've already created the pattern and it's in your swatch panel right there. Now your pattern options show up. Well what we're seeing here is I'm gonna dim this back here so we can see what's going on. The artwork in here inside this box is what's going to go ahead and be repeated as your pattern. If it touches the edge of the artwork or the edge of the box, all of those patterns are going to touch. If you don't want it to go ahead and touch each other then you just keep that in from the box there. And you can rotate and scale this however you want to do this. Now in the pattern options here we can go ahead and we can name this. If you want to. And then we have our grid structure. Do you want to do it on a grid? Okay brick lay. And then you can have you know quarter overlap, half overlap, one fifth, however you wanna do this. Wallpaper. You know you name it you can do that. You can do brick by column, brick by row. You can do hex. You can do grid. Keep in mind that all of this is always part of the bounding box. If I go well beyond the bounding box, my pattern is going to go ahead and reflect them. This may seem a little confusing here. All of the areas that are grayed out here can be set. It's basically creating copies. And if we want to keep this simple I can do three by three, five by five copies. All of this down here. The three by three copies in the dim have no effect on the actual pattern. This is just you seeing what's going on with this so that we can work with this. Okay it just shows you how this pattern is going to work. So when I choose my grid, when I choose my hex or my row or how this is all going to come about, this is where I can go through and I can begin to edit and I can shape these things. So if I did wanna go ahead and have these things line up I certainly could. Now anything that I draw inside this box here is gonna be part of my pattern. So if I came over here with my brush and I started painting with my brush here, and I wanted to line these things up, it's going to go in with this pattern here ooh. I don't wanna use that. I'm gonna go in and use my pencil tool and do this. So I'm gonna use the pencil tool and I'm gonna draw something and apply a stroke to that right there. So I've got that. Where I draw that stroke then I can see what's going on. So if I want to align patterns up here I certainly can. The biggest problem that people have with drawing patterns here is going in and having them align like from one side to another. So say I go in and I draw my pencil here and I go in this side and out the other and I set this stroke, okay? Now if I'd like this to go ahead and line up, you can see where I could start the stroke here. And I could then go in and complete the stroke coming out over here so those are gonna line up. I could then take and I could line these up here for the pattern and touch those. So now I get this repeating pattern. It's not perfect because the ends of my lines are really quite chunky. But you can now start to understand how you can use this to draw a pattern. People used to do this manually and kept adjusting. You know 'cause every time you went out one side trying to line it up with the other is really tricky. But I can do this quite easily and of course while I've done this I can select all of this content in here because this is all selectable artwork. And here I'm gonna round those ends so they kind of blend together a little bit better. And this is all my pattern. I can select any of this. Rotate it, scale it, anything that I want to. Be done with it right there. Now this is all saved. The second you went ahead and selected what you've done and then chosen the cheese grater and you go ahead and save pattern here, you're done. And it's automatically saved and it's like well wait a second. I started out here and then I've done all these changes. Has it actually saved it? Well when you're done with this up here in the control bar or up here above here you've gotta pay very close attention. Do you wanna save a copy? Well saving a copy is now going to create a different pattern than the one that was saved the second you created it. By clicking done here whatever you've now done is now updated in your swatch panel. So this isn't a linear kind of process on how this works. Now how you actually get your pattern applied. A pattern is a fill. Just like a color is a fill, a pattern is a fill as well. So if I go in and I draw a shape and I go to my appearance panel and I fill it in. There is my shape that I've done. And I apply that and there it is. That's my fill inside my shape. Now what's really weird with patterns is this. As I move my window around, the default is the pattern stays in the same location and I'm just moving my window and it's like what? It's like yeah, that's what it does and it's like okay how do you do this? So if I go in probably should go ahead and name this correctly here 'cause I can spell but I can't type. I go in here and it's like I really don't have any real help with the pattern options here about what's going on with this. Well here's the problem. When you have a pattern fill and you have an object here and you start to move it around, the object moves independently. And the place that you can fix that is the transform panel. The transform panel allows you to or by default is set to transform the object only. Or you can transform just the pattern. And it's like okay, so I could go in and I could do just the pattern here as well or I could do both. Where if I scale my shape here it's gonna scale the pattern. That's probably what you want. You probably want to move this around. Because if you have just the transform turned on the box, you can make the box larger and smaller and move it all around and the pattern kind of sits behind it like artwork and it never gets transformed. But if I transform the pattern here it's like okay now when I rotate this or I scale this, it's all going to go with the shape and it's like okay that makes a whole lot more sense. 'Cause you can really get freaked out about patterns if you want to go in and move something and then the pattern doesn't move and your container does. Now if you want to go in and you want to edit this pattern here, what you do is you go back into your fill panel. And no you don't go back into your pattern options here. And you're gonna double click on your pattern fill. And once you go back in on the pattern fill and touch it then you're gonna go in and you're gonna be able to edit this pattern here. And change any of those attributes that you want of that pattern. When you're done you click done unless you want to keep the original pattern and then save this as a copy. Don't click save a copy. But I can go through and I can make many patterns by saving copy so every time I make a change if I save a copy I will have the old and I will have the new. But if I simply want to update everything, I'm going to go in and click the done button. And then when I go back in then I will have my done button. And this is what will give me my fill. Now here is one of the problems with going in and setting in your transform panel that you're gonna transform both your fill or your pattern fill and your object. If I go to make the object bigger now to go ahead and reveal more of the pattern, guess what happens with the pattern? It stretches and it's like that's not what I wanna do. So now I'm gonna go back into the transform panel to use the transform object only. I can make this larger so I get more of the pattern showing here and I can move that around to then get the pattern. Then go back under my transform and choose transform both. 'Cause now I can scale this down and have the pattern where I'd like it to be. Now there are some default patterns that are in your file here. In your fill panel. And these patterns are all here. If you wanna see how these are made, go in and select that fill. And then go ahead and you can see we get the pattern options right here when we use our appearance panel. You can call it the pattern options here and then you can double click on these. To go ahead and get your content. Back in here so pattern options there we go. It's not allowing me to edit this one here. By going through and doing this. Edit pattern there we go. Usually you could double click but we gotta go through here and choose edit the pattern. Now we can go in and you can see how this particular pattern is done. It's great because if you find a pattern and you want to know just it's in your fill panel. Select it, click on the edit. Right there. And now this is actually set up because this was kind of set up as a hex here. And this is hex by column. I could change this however I'd like. I can edit this whole thing. I can change that, scale that down to create that really cool effect right there. You'll notice that when I'm scaling this, it's scaling the tile and the tile is basically the area in which I'm defining my pattern. If I undo the scale tiled art, I can go ahead and I can scale my artwork separate from the tile here. This doesn't affect when I put this into a container here. The tile is only the defining area inside the pattern definition. So if I want to go ahead and I want to keep the tile the same but I want to scale this up or down and then I can do that. Scaling the tile with the art is going to keep everything constrained. It just allows me to go ahead and set the detail larger or smaller with that. So interesting fun stuff right here that you can do. And when you're done of course click the done button. And now you've got your shape filled with this particular pattern. Now when I'm done with a pattern if I'd like to break this apart and I no longer want it to be a pattern I can go under my object menu and choose expand. And that's going to go ahead and expand the fill completely. And that's going to give me all of this as separate pieces of artwork here and if I go into my preview here it's really weird. To see this because what we're actually doing with a pattern fill inside a container is it's very much like a clipping mask. This pattern is being repeated in the area that it's being seen. And so when we go in and we go into our outline mode here, this is exactly what we're seeing. We're seeing these little patches of sections here that are all now basic artwork put together. All layered on top of each other. So it can be kind of interesting to see how this goes together once you go ahead and you expand everything here and break it apart into all of your objects. And now you got all your funky objects here and it just goes on and on. So if you ever try to break patterns apart and expand them, you could be in for a lot of work because of the way Illustrator absolutely puts it together. Since Illustrator doesn't actually put anything truly inside a container, it all becomes a clipping mask. So kind of interesting to do that. But if you want patterns there are lots of patterns that you can go ahead and access here. And they're always gonna be in your fill panel right there. You can go through and you can grab your swatches. And swatches are not just color swatches. Swatches are patterns as well and you can see if you go under your cheese grater in your swatch panel. Open swatch library, you may think okay it's just swatches. No we do have patterns in there. There's a whole bunch of patterns. You know decorative patterns there it is. And there's a whole host of decorative patterns that you can use as a fill. Whatever you want to do and you're like oh my gosh this is cool. Sure. And all this is is going in and if you want to see this, go into your pattern options edit the pattern. And find out how somebody made this. There's so many things to create all this awesome cool stuff with. So instead of drawing all these things and doing the step and repeat and duplicate, do it as a pattern. Then you can go ahead and with those patterns, you can then go ahead and create any shape that you want and fill those with a pattern here. Texture, whatever it is. And this is how we create textile effects, clothing, all that stuff. In Illustrator without actually going in and drawing it every time we need it. You create it, put it in our patterns here. And then once we use it, it ends up in our fill panel here. Just like it does along with our colors. Patterns end up there too. Definitely something to go ahead and try. It's not something we use very often but keep in mind when you do use this, you're gonna need your transform panel because your transform object is gonna be great. You go ahead and scale your object up and down without scaling your texture or your pattern. And then when you want to move everything then you can move everything and scale everything when you do this. But you gotta have your transform panel available in order to do this or else weird stuff is gonna happen. But little quick and short one. That was all about going in and using our patterns as well as going in and using our symbols here. To duplicate multiple objects. Good stuff. And we've got more fantastic stuff to come.
Class Materials
Bonus Materials with Purchase
Ratings and Reviews
Eric
What an amazing course! I am a working professional and have cobbled together most of my knowledge of Illustrator from working through different projects. I wish I would have taken this course sooner! There's so many tips and tricks that Jason teaches that would have saved me at least 20% of my time. I feel like a more well-rounded Illustrator user now after this and I'm excited to use all these skills in my upcoming projects. Thanks, Jason!
Sheldon Carvalho
All the info was super. Super easy to follow. And great to start learning. Illustrator. One thing I could see that needed adding was little projects after every class. Get something new created and then learn how it was made with the tools that were discussed. But there should be another class for sure.
Tomas Verver
Like most of Jason's courses they are professional high quality courses. From beginner to expert. The course is packed full with the latest tips to improve your Illustrator Workflow. There are some nice examples included so you can watch the video's, do the exercises and build experiences in the program quickly.
Student Work
Related Classes
Adobe Illustrator