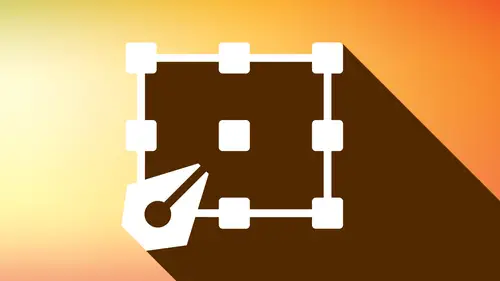
Lesson Info
15. Type & Text
Lessons
Workspaces & Preferences
44:59 2Document Set Up
29:06 3Shape Creation
44:40 4Basic Shape Editing
57:26 5Layers
33:07 6Advance Shape Editing and Transforming
45:11 7Advanced Editing Tools
53:27 8Grids & Alignment
38:55Lesson Info
Type & Text
All right, folks, here we are. The first episode of type. You've got two videos for this. We got the basics of type. And then the next video, we're gonna get into you more complex paragraph in character formatting here. But we're gonna jump right into type an illustrator. So when we re editing type and illustrator, there's two different kinds of type that we have. We got point type, and we've got paragraph type set up a little bit of type right here because I just want to get my type panels in order before we start showing you the point type paragraph type, type on a path, the type rearrangement, Tual, the type fidgeting tool. All that stuff. No, there's no type fidgeting tool. Well, wait a second. Yes, there is. So stay with us here just to let you know there are, like, lots of different type tools here. Of all the things we can dio some of these you just shouldn't dio, but we're gonna get to that anyway. So in order to go through and we work with our type, we want to make sure that w...
e have our character and paragraph formatting controls up active. Now when we have type in illustrator here, our properties panel shows our character formatting in our paragraph formatting here and to me that's a little bit too far out of the way and down. So I like to go into my window menu under type and bring up my character and my paragraph formatting panels here, and I've got these nested together here. Now, yours may look a little bit shorter because, inexplicably, you may have your the short character in a short paragraph panel and click on the cheese grater. And they've got to show the options so that you can see everything inside here and it's like, Oh, come on, you just give me the whole panel. Right? So there's all of our character formatting. There is all of our paragraph formatting and then some of our open type, which we're gonna talk about, which is really valuable features here. Starting off with the character panel here. This is where we can go through and pick our fonts. We can pick our size and different formats. Here are paragraph is where Left center right. Justified Turn on, turn off or hyphenation. So we're gonna get to all that here. But first we've got to go through and I've got to get our type tool. We have to do point type and paragraph types. We can understand what it is before we can even get to you. Anything else with a type tool active short cut his tea. If I go be in and I simply click someplace and I begin to type. This is called point type when it's like OK, well, just looks like type to me and it's like Sure it does. All right, that's point tight, which means I can simply click someplace at a point, and I could just type Now if I take point type on, I keep typing. It'll type forever until it, like, reaches the hinterlands of my paste board and weigh on off there and keeps going. And the only way I could get multiple lines with point type is if I take my point type and click on, they begin to type and type and type. And yes, it goes on and on and on and on and on way off there. The only way I can get multiple lines here is if I manually go in and I manually put in paragraph returns in order to get this to return. Now, that's point type. Okay, well, all right. It's like that looks like tight. This looks like type. It's like it does. That's point type. You simply click on a point and you type forever. This is great when I'm doing, like icons or maps or infographics where I want just a little bit of information so I can put it under a picture or an icon or an illustration and just very nice and easily be able to take that grab that little nugget and just put it right where it needs to go. Paragraph type is when I'm laying out something a little bit more elaborate where I'm gonna have words, paragraphs or multiple paragraphs, and I want to be able to go. We have, and I want to be able to have the type flow based on my bounding box around my text. So if I take my type tool and I want to create paragraph type paragraph type is me taking the type tool, not just clicking and having it activate from a point what I'm actually creating a container in which the copy is going to flow. All right, so when I do this, the biggest difference between point type and paragraph type is this. Okay, this is point type. This is paragraph type right here. When I click on my paragraph type, it looks like I have a bounding box with pull handles Here. I can move this, and I could rotate this and with point type, it also looks like I've got a bounding box with pull handles. They're not the same. If I have paragraph type and I select it with my selection tool and I begin to rearrange the container, make it wide or narrow where the type is going to flow based on the bounding box of my text box. Paragraph type came so I can flow the paragraph and I don't have to manually put in my paragraph returns which, on a paragraph, when you have to put in manual returns every single line crazy. So what we have here is point type point type. It's like, Oh, I've got a bounding box there. No, you don't. It looks like a bounding box. I'm gonna zoom in just to go ahead and make it look It's like, Yes, they've got my pull handles all around there. Those aren't pull handles, folks. When you have point type and you pull on those handles, it just stretches your type, all right? And it's like, Wait a second. So here, if I go in and I type something like this and type in Flower Garden, actually type it incorrectly and zoom out so we can see this. And I think, Oh, you know, I'm just going to select this with the selection tool. I'm going to break it so that it's narrows the word Garden falls and underneath, not with point type point type is what it iss. You click on that point, and if you want to break that, you're gonna have to activate your type to a witch. A really nice shortcut to do that is just double click on whatever type you're doing. It'll switch from your selection tool over to your type cursor, and then I'd have to manually put in my paragraph return in order to do this. I can do that, but it's a real pain if I'm doing a whole lot of copy this way, So point type is great, but you go ahead and you stretch it, and it totally horizontally or vertically messes with your type. So in that case, that's not the best thing to do. If you want your type to refloat one of the good sides of that, well, here's one of the good sides of doing this right here. I can take this, move it wherever I want to, and I can also rotate this any direction. And it rotates just fine. And it's like, Well, can't you do that with a paragraph type? And the answer is sure you can. You can go and you can rotate this and it's like, Look at that. You rotate the box and not the type, and it's like what it's like. You just saw that right paragraph type. So there's advantages to paragraph type. Yes, you can go in and you can change the text box, which then re flows everything right here. So it does have its advantages and its disadvantages. Couple things with paragraph type when we're working with paragraph type is you'll notice that my text container is larger than the amount of type that I have here. At the bottom is a little window shade, and that's exactly what it iss. You click on that little window shade, double click on it, snaps it right up to the bottom of your text. Now, you could also have a new instance where your text container is too small or you have too much copy and you get this red overflow right here. And that red overflow allows us to link containers together. Say we've got a lot of copy that we want to flow from one page were one art word to another, not pages. I can then flow this from one section to another rather than copying and chunk out here, pasting and chunk in here and then copping a little bit here, putting it there. I can actually have these link and flow together when I see this overflow or over set text indicator here. That means I have to much text inside there, and they can remedy that by double clicking on that window shade and opening it up as well and making sure I have enough container to show absolutely everything. We're gonna cover boring text linking here as we get long, because when you get into a next section here. We're gonna have to do our paragraph formatting controls and a lot more formatting on our content. So a couple interesting things with this when I have paragraph type, how do we know it's paragraph type? Will one. When I rotate it, the box rotates. The type doesn't second. If I change the size of my container, it re flows. And third, this little lollipop sticking out the right hand side, Real solid lollipop means that I have paragraph type a open little lollipop right there. It means he got paragraph type and in the tight menu here There's things where you could go in and it says, Convert to point type are things like this convert to area type and you should just say, convert people. You had no idea what that meant. Well, here's the deal. If I'd like to rotate this, I can't rotate it one paragraph type because it rotates the box, but it doesn't rotate the text if I go ahead and I double click here. I've now just converted this to point text, which means I can now rotate this very nicely. But if I go in and I start editing what looks like the container I start squishing or stretching my text here. If I have this and I'd like this to be paragraph type, I could double click on this. And now it turns into paragraph type, which allows me to open this up. And then if I remove my paragraph return that I put in there, I can now go in and I can adjust my box to go ahead and get paragraph type so I can very easily switch from one to another. Something interesting when I convert from paragraph to what is now point text right here. If I go back to paragraph text here by double clicking and converting that I pull this out, Do you notice that it doesn't re flour? And here's the reason why if I go from paragraph two point text, it literally puts returns in after all of those right here. So when I go back to paragraph text, it just doesn't simply re flow magically and automatically like nothing happened. So I do have to go in and remove those. So how do I actually know what? What is there? How do we know that there's paragraph returns there? Well, we know, by showing her hidden characters under our tight menu right here. And this has actually gone in and put in soft returns right here. Okay? And those little soft returns are not paragraph returns because paragraph returns is gonna be a solid return. But a soft return is a shift return. We're going talk about war When we get into paragraph formatting in the next video that we're gonna dio what are hidden characters. We're going to show us how this is being formatted. Spaces, tabs returns, soft returns, find break stuff like that. This shows that's what's going on. Also our hidden characters to whenever you see this pound sign at the bottom there little hash tag that means worth the end of her copy in that particular text blocks right there. So hidden characters aren't something we normally have turned on an illustrator. We do an in design because we do a lot more text editing and in design. But I just want to show you that on how these things actually break. So I just want to show you some of the very basic text formatting fund that we can have with this in here. But I'm gonna start off with my type tool, and I'm gonna click and drag and create a text container. One of the new features is it automatically defaults with placeholder copy, which is nice. It works for us right here. I'm gonna leave that. But you can just simply type over this or delete it and put in anything that you want as well. With my copy selected here, I'm gonna go over to my character formatting choose my drop down of my fought menu. And what's cool with this? It's it's now got actively displayed type, which means I don't have to go be in typeface by typeface. I could just simply take my cursor and hover over, and it will go in, and it will actively display what typeface I choose. I'm not even clicking on the typeface. I'm just running my cursor over. You'll also notice here whatever type that you have, you can have it represent here in your type menu so you can actually see what it looks like before you see what it looks like on screen. Now you've got some choices on how this displays up at the top. Here. We've got this thing called selected text. We can choose typography, so it shows the word typography. You could have a quick brown fox jumps over the lazy dogs. You can see every letter in that particular one or you can see the actual font itself. That's supposed to be whatever it is like the selected text. And it's the selected text that I have in here. So it represents that it's like, Wow, this is awesome. So I can go through. I can pick a particular font here, and then I can pick, pick, pick the particular style or family of that as well and choose from there. Well, you know what happens if I don't know all the fonts that I have in my fault list, It would be nice to go through and kind of sort. These wouldn't there. We got filters right here. Filter by classifications. Click on the little funnel right here And we can now do it visually if I want to. San Serif Typeface Show me all my sans serif typefaces Show me all my serifis Show me on my slab Scarabs, Show me some of my kala graphic ones. What about some really crazy ones? but about little mono space or fun stuff right there. This is going to go through and break it all down into all these classifications. And I can clear those classifications so we can see everything here. What happens if there's fonts that I use all the time? That air Really nice. I can go through and I can go through. And at the end of the type here, Aiken star, these k add them to my favorites. The star doesn't show up until they hover over them. But I can then click the star and say, You know, these are the ones that I really like all the time. These are the ones that I use Aiken star all those And then you go up to my filter and I can simply filter the ones that I like all the time to see all my fonts. Aiken simply unclipped the star. My favorites are still there, but I just filter or unfiltered them as I go. So I got this whole list of funds that air here that are nice. They're easy to use, and I can also control the size of the preview here. Small, medium and large so I can see that, which is really nice. Okay, now, what happens if I would like to go ahead and get more fonts in here? Well, if you've already subscribe to the creative cloud, one of the great things is that you have hundreds, if not thousands of adobe fonts readily available for you to activate for use in any adobe application. You just go to your browser. And if you go to your browser and go to flaunts that adobe dot com, you're gonna need to log in to your account right here. And you're gonna get all these fonts that you can use. Okay? And you can search for all these fonts. You can browse the fonts up here. You can go through. You can see what kind of sample texture gonna have with all these. And what kind of fonts do you want? San Serif, Sarah fonts here. Script, Black letter decorative. Right here. And you could just scroll through and be like, Oh, my gosh, these air Just You know, I'm looking for a decorative font because I want to do some type of invitation, and it's like, Okay, this is great. I can go through and I confined these. And I'm like, you find something that you really like, Something kind of Gothic, some being kind of quirky. You know, it's like I like this. All you have to do is click on this right here. You can see the fonts that you really like, And then you can just simply go win and say, You know what? I want to activate this font right here and you activate the whole thing and it goes through and it tells you. Okay, here's how. Here's how it works and what this does is it doesn't actually give you the fought. You can't. You will never physically get the font so you can have it and download it. What this does is this. Simply activate your font so that you can go in here. And now that font that we just activated right here and it's like she's What was that font that I just activated? I can go in and say, Hey, show the most recently added ones here and I can see the ones that were the most recently activated right there. And then I can find the ones that I just put in there and be like, Oh, that's awesome. Right there. Cool. And I can now use that font. Before you were limited to 100 fonts. Now you can have as many fonds as you want. And again, this is just activates it in here. You don't actually own the fonts. You're basically just renting the fonts as long as you have the creative cloud application. So if you're running low on fonts here, you never are. I can tell you that. Okay? You can always go back to any font, any type of style. Look at every single one here and go through down though these for use. And literally there's 138 pages of fonts with absolutely everything. I mean, it is nothing short of amazing here. And ah, a little shout out here for those of you that know Laura Worthington, she's a satellite here. Oh, my gosh. You can get some of the most awesome cool, crazy, fantastic, delicious fonts. Whatever. Laura is amazing. She does calligraphy and stuff like that. And if you want some of the most fantastic, knock your socks off stuff. There it is, you know? And they're all available right here, and every single typefaces that she does is absolutely amazing. And no, she didn't pay me to say this, but I just want to throw that out there. Totally great cool stuff. So once you activate your fonts, they're gonna be right here in your character panel for use as you go through, and you can add as many as you want. Use them however you want to. Now when it comes Teoh, you picked your font. You've got everything set up here. And now you want to go when you want to start adjusting the point size and the leading the current in the tracking and stuff like that. So pretty simple stuff. I'm gonna go with him to select my copy. And I'm not a big fan of going and clicking and dragging and making sure we get everything. Because here in this case, I've got my little text overflow, which tells me there's more text in this container that I'm seeing. If I simply select everything in the container, I'm gonna leave out some of that. So I love this feature, which is command A, which is select all when I have my type cursor selected for my type Tool selected. I can select everything inside the text container so I can have that active so I can actively change every single piece of fought, whether I can see it or not. Now I've got my point size here. I've got my drop down menu. My up down arrows here. I love shortcuts. Okay, Shift command shift command period in common, which also shares with your greater than and less than I call that my greater than in less than Kisa Shift command greater than is going to increase the font size shift Command less than is going to decrease the font size right here. Now, this is doing it in one point increments and way back at the start of this whole thing, we showed you how to set your preference is here. Now, if you didn't set your preferences when you use your shift command greater than or less than this is gonna increase it in two point increments, which I think is too much to go ahead and increase in decrease. So you can always go to your properties panel here. And if you have nothing selected at all, you have to de select everything. You could go in your preferences here or go under your preferences here. And then we can go under either general or type. I'm gonna go under type here and here. I'm going to set this so that my pre presets here are going to do my size and letting in one point increments instead of two. I set this toe 1 10 and one instead of 2 20 and two, which is the normal right there. I think those presets are too coarse for what I'm doing. So I set that they're gonna go back, select my text container double click to activate my type tool used my awesome command A and then shift command greater than shift command less than increases and decreases the size of my fault. My letting is space between lines, and you'll notice that the leading is in parentheses because the leading is set to auto an auto. Letting simply means whatever the point sizes, it has 20% more letting. So when I go and I increase the size of my font here, it's automatically going to increase the size of my letting, too. So as I go through and do this and I set this toe auto. It's always gonna be 20% more than my size. My fonts of 10 points, 20% more. It's 12 shortcut for doing letting this option or Ault up. Arrow is gonna tighten up your letting optional down arrow is going to loosen up. You're letting. And this is all gonna happen in one point increments, which is what we just set in our preferences thing. Now, when it comes to doing headlines here, I'm gonna go when I'm going to specifically set this headline very large. I'm going up the leading right here. The next settings that we have here are current ing and tracking and turning and tracking are very important, especially when you become a type snob like I am where I like things to look just right. And then they have to look delicious and perfect and everything. It's kind of like biting into that chocolate and finding out that that wasn't the one you wanted. Okay, you want everything to be tasty and type is that way. I mean, if you're gonna pick a beautiful typeface, you're gonna make it look really good. So koerting and tracking is very important and current in a space between the actual characters of the letters in some type faces. And I'm presuming on this so we can see we normally do current ing on headline type here. And when I look at this, everything seems to be current very nicely. Where the spaces between the letters all look pretty good. Some typefaces, the current ing or the space between the characters a little bit off and it just doesn't look very good. In fact, let me find a typeface here that the current is a little bit off here that I don't particularly like. And it's going to kind of be like, you know, we need to fix that because we gotta make this look good, huh? This looks pretty good here. OK, so we noticed that the spaces between these look pretty good. But then the spaces between the D and the L in the else seems to be a little bit mawr a little bit bigger than everything else. So I'm gonna just the character spacing, Okay? This is not stretching the type or anything. This is just going in, and it's adding or taking out space in between there's the visual spacing is going to look consistent overall. And if I put my cursor between their Aiken, go win with my tracking here or my current ing, I should say that I could go ahead and can reduce that down and by reducing it is gonna bring that together. Shortcut for that is gonna be option left arrow. That's gonna bring those together what I'm trying to do when I have headline type here that's larger than body copy. What I want to do is I want to make sure that each and every letter has consistent looking spacing. Okay, But I'm not having larger, smaller gaps between them, and I get very picky about this. So I go in and I love to current everything okay, just to make it look tasty and delicious and make it all happen. So it looks good overall. So that's current. In the space between characters, people get letting and current ing confused. It's really simple letting a space between lines, turning a space between characters, so letting lines turning characters. Now tracking seems to be the exact same thing as current ing, and it is the only difference between tracking and currently is what you have selected. I may have type overall, that maybe a little bit funky in terms of making sure that, like all the letter spacing, is just right. You may have some copy in here that is, you know, not completely spaced, like the way you want it to. So I may want to go when they want to put a little bit more letter spacing overall. Now I'm not going to go in between every single character and do it for thousands of characters. That's where the tracking comes in the tracking. It's the same shortcut that's the next little window over. It's doing all the space between the characters, but I'm not putting my cursor between one character. I'm selecting them all, and then I can ADM. Or by using my option, right arrow, And that just gives me more space between the characters. So that's looser tracking. And then I used my option Left Era, which tightens the tracking here and don't want to go too tight, because then the letter start piling on top of each other. It doesn't look good, but some fonts it may just look like they're spaced out just a little bit too much. A little bit hard to read cause that visual spacing isn't right on. So I'm going to use my option. Left arrow. I'm gonna bring it in. It's not stretching the type. Heaven forbid you should stretch type. There's ugly enough typefaces out there. Use an ugly typeface if you wanted to look bad, but by all means do not stretch your type but definitely current in track everything. So here is your your stretchy type right here. Your vertical, your horizontal. Don't do it. This is the No No zone. Don't do it. Don't touch it. If you do, don't let me know, OK, next is your little superscript your baseline shift. This is really handy when we do stuff like little trademark stuff where I want to go in and put the trademark in here and I just want to boost this up off the base line a little bit more to get the just right above the excite. So it fits in that nice little beautiful spot right there. This is not something that I use on an entire line. This is like doing a superscript or a footnote or something where I just want to shift it from the baseline a little bit right there. We also have our all caps in here on our lower case caps and our superscript and subscript as well. So I could do something like this where we have, like, my options are right there, and I wanted to superscript that option are and I wanted to move that move that up a little bit more. So there's a combination of that as well. One word of advice. Don't ever type in all caps. If you do want something in all caps, type in lower case and then go ahead and apply. Are all caps feature because if you type in all caps, then you have to make it lower camps. You gotta retyped the whole thing. Don't do it. Underscore Right there, Harry Habit. And then this is your dictionary that you have right here. If you want to go through and do spellcheck, which is also quite useful to go through and do your spell checking right there, which is going to be hearing eminent design, we'll find out where it is, but we can go through and check your spelling so basic character formatting. They're nice shortcuts. So shift command greater than less than does your point size option up or down Arrow does your letting space between letters is current ing. So option left or right arrow Kearns, tighter or looser. And when you select copy overall, this is tracking option Left era was gonna bring that all together. So there's just your very basics of going in and picking the font, setting the point size, letting current in tracking and making it look all good Happy. Now we can do the same thing with point type. We can do the same thing with paragraph type. It doesn't matter what kind of type you have, because in this case, we were just editing the character size. It's all the same functions our paragraph formatting comes in where we would like to go in, and we would like to set our paragraphs right, centered or left justified here, which is pretty simple stuff. And then whether or not we want to go through and hyphenate are not hyphenate. I'm a big fan of having no hyphenation in here is well so basic formatting. And when we get into our next video. We're gonna talk about our space before in space after, because that's where paragraph formatting really comes into play. We also have our open type feature and are open tight. Feature is interesting. I'm gonna also show you cliffs here. So under the tight man, you're gonna show you glimpses of the two things I want to show you. We're gonna show you clips first. Glyphs are interesting because we may want to access certain things in the typeface that are not readily available in side the typeface or accessible by the keyboard here. So I may have a typeface selected here. Whatever one I've got that I can choose the type face here just by going in and choosing from my glyphs panel. But what is the cliffs panel on? Why would I be using this? Well, the Cliffs panel is for characters that I don't have normal access to be the keyboard. A lot of it has to do with accent marks for foreign languages and stuff like that. I mean, do you know how to go in and get that little e with the accent over it? Right there? You know, maybe I've got this and I need to have that little E with the accent, and you don't know how to go through and get that accent. Well, you can go through to your cliffs panel, call up your cliffs panel and you can select your font. That urine is gonna put it right here, and then you can go to the letter or character that you want to have right here. Select it and you can then go in and double click, and it's then going to go ahead and get that from that font. Now each font has a different set of cliff. Some of them have a lot of them. Some of them have a few, but there's a lot of them that's going to have a lot of different ones, This one that happens to have Cyrillic and a few other things, too little symbols that air in here that you'd normally find. This one's got a really nice set of fractions. Not all of them have, you know, fractions that do third and eighth, most of them half quarters recorder. So this one's a good one for doing recipes, and I've done a recipe book to, so it's nice to have these kind of things, but beyond going through and hunting down certain things here in the font, there are certain fonts out there that have, you know, they aren't characters, but they're like embellishments and things like that. And I know one of those things, like wing dings or Web dings or stuff like that. You have that, and how do you go through and find out what they actually have? Well, we used to do what's called the typewriter swipe where we just put our cursor, and then we just wipe across each row of the keyboard to hope that we come up with a symbol that's in there. Well, now you don't have to. So if you're hunting down something and you want to find wing dings or Zapf dingbats or whatever and you want to find certain symbols that are in there, that's awesome. Now there's certain ones in here, and I'm gonna find one that's got off flourish in here, and it's really easy to find by using this right here. The go and select my copy, and I'm gonna find something that's got flourishes in here by using my, um, using this and I confined. What's got to get Emojis there if you're looking for Emojis, but ones that have some flourishes here we go. But don't ornaments right there. Okay, now if I choose. But Dhoni ornaments. There's so many more in here than I have access to by hitting the keyboard, and I can find a whole lot of these through here, so that's going be really cool and really beneficial. So definitely give lifts to try. If you've never tried them, they're tasty and delicious, with or without bacon. But cliffs are going to be like that next step if you're really looking for special characters. No, what I want to show you is I want to show you the open type features, and there's a whole bunch of stuff with open type features. But there's a couple here that I think are really cool that I like to have, and one of them is ligatures and ligatures are when we get like efs together and f l f eyes. That kind of stuff and a ligature is when you come through when you have something like this, where if I go in and I have no ligature, you can see that the f f and I are all totally separate. Okay, well, typefaces, usually when they have letters that are touching each other, especially fl zef eyes, that kind of stuff, I can go in and I can actually set those ligatures to go through, and you can see how it basically connects it all is one piece. So if you were typing something along here and you have your ligatures turned on and I start typing the word office, it automatically goes in, and it automatically puts those together as ligatures instead of having them is three separate, um, pieces of type three separate letters. It goes through and allows you to to ligatures. And there's a whole bunch of really cool, open type stuff that we're not gonna get into in this video because it's very, very user specific. But if you're familiar with it, definitely do some research on that because you could do some cool things. Plus, there are certain typefaces that offer, like on an initial caps here, on certain, you know, more scripted typefaces. What they conduce to is they can offer you different characters of the same letter. This is especially true for like capital letters. Maybe I have a flourish. He typeface and I have a letter out. What they may offer you three different letter else when it's a little bit flourishing when it's a lot and one that's going to be crazy over the top. And you can access all these different ones through the open type because they have built these into some of the fonts here. So definitely take a look into that because you can create some very interesting things people like, What's that typeface? And you're like, Well, this is what it is. It's like, Why use that one? And I haven't seen those characters and it's I can't They could be hidden in the Cliffs panel, but also you may access those through the open type feature two, which is really quite interesting. So the way you can tell if there's other flourishes or there's other characters in here. You'll notice when I highlight this particular type and I get this little l down here, why is it showing me that these air the open type features, So if I was using a flourish, he typeface here and there was multiple ones I could access it right through here. It's gonna show me all the different ones here. But I don't know which ones of the flourish he typefaces that actually would have this kind of stuff because they don't have a lot of flourish. He typefaces in here as I go through. I don't know if I'll be able to find any, but it's something that you can definitely try. And some of the typefaces that you download may actually tell you that there's certain flourishes in there that's hard to see. Let me see if I could do this. Do this as well. Now there's no open type is not open typeface. But if you get that little character in the corner, you may get several different ones there. Those are just the different variations that you can get on that front there. So definitely take a look at that if you're interested. So that's our basic formatting. That's our basic characters. Those air are paragraph on our basic open type features right here to go through and be able to work with us and put all this content together. Now, when we're dealing with paragraph type here, I may have pictures or I have Manlove logos or icons that I would like to then kind of integrate into my story. Now, I can't piece this into my text right here. Illustrator doesn't allow me to do that, because illustrators very basic in the way it handles these things. But I may want to take this, and they may want to put this logo here and make the logos of the type is gonna wrap around my logo. Now, unfortunately, there is no text wrap window here. You have to go win. This is really weird because I want to have the text wrap around my objects. So you think, OK, text rap. I go into the window like I do in in design. It's not there. We're going to my type menu. There is no type text wrapping it. What the heck? You have to go on your object menu. Select your picture or your graphic or your icon that you want to wrap around. You gotta go on your object menu. Then you gotta go under text rap and you call up your text wrap options and this is you know, quite frankly, very archaic. Okay, narratives. So here is what I'm gonna dio It's like OK, you know, I set this here and it says, blah, blah, blah, blah, blah, de blah, blah. And I'm like, Who reads? I click OK, and it's like it's not doing anything. It's I can't. So I go back in here and, you know, I select that it's hard to get right there and then go into the object menu and I do the text wrapping. The reason why I didn't do anything is because, you know, I got it was like, OK, I set my text wrap options. Now we have to make it and now I've got my little text wraps, a little force field that came around there. It's like, Yeah, I made it. That's like, Well, why isn't working well, The reason why it isn't working is because under this text wrap here when he said the text wrap options, it's very important that said Okay, go ahead and this object must be in the same text group in order around. It's like What does that mean? Well, here's what it means, folks. Okay, you have to go in and this object has to be in front of the text alright. That's why it says go into the layers panel on basically what they're saying is there like moving up on top of the tax because it just below the text the Texas like, No, I'm gonna ignore you. So this object has to not only have the text draft options and you have to go and then you have to choose make, which then says, Hey, turn that little text rap on There's a little force field around it And then after you do that, then you got to bring it to the front here. Okay, Talk about tedious. Yeah, it ISS. So now there's my object and I can click on this object going to the object menu, going to text rap. I could go to my text draft options. I can now go in and bump it up. And, of course, with Illustrator, it's not a sticky preview. You got a click on the preview button and you got up This whole thing. It's clunky. Okay, it's just clunky, and that's all there is to it. All right, so there is my text rap. Now it wraps around there very nicely. Works really good. It's like, Okay, fine. I'm somewhat happy. I'm still annoyed that it takes so much time to go ahead and do that. But you got to get in idea of how this works. Okay, so there's our basic point type of paragraph type character, paragraph open type and some text rampant. It's like, Okay, we're pretty good to go. But you know what? We've only gone through one type tool on its. Like what? Yeah, it's like, Oh, my gosh, we got all these different type tools. And here's the reason why there's a lot of different type tools in here because what happens if I'd like to type inside a circle? Great. Yeah. So I could draw a circle first. And then if I take my type tool here that I click. It's kind of like Okay, just give me point type, and it's like, No, I want to type inside the circle, okay? And it's like, Yeah, I need to do that. Well, illustrator is very particular on how you go ahead and you do your type. You can't just draw a circle on click inside there because if you click inside there, it just thinks boom, You know, I'm gonna start typing something, and it's like, No, it's not how it works. You have to stay, take the specific tool and click in a very specific way on the absolute right part. In order to make this circle a text container, you're like, what? It's not the easiest thing to do. So I have my circle gonna grab my type two on. I'm gonna click on my area type tool, which allows me to now put tight inside an area like this circle or closed shape. I can't just click on the shape here. I actually have to go in. And I have to. With that little cursor, I have to go in and they have to touch this shape right there and then converts it to it. You see how the Phil went away? You're right, because you can not have a shape that's filled with color and have text in it. The shape is either filled with color or it has texted it. And of course, the last type that I used here was have drafting bad. So it kept all those settings right there. Okay, so now I can put text in a circle and Aiken type whatever I'd like here in the circle, and it fills the entire circle. No, I cannot put a stroke on the circle. No, I cannot put a Phil on this circle. Can't do anything like that. It's just circle, and it's simply just an area in which the type goes OK, you can do this with any shape, so that's the area type tool. And again, when you use the area type tool, you have to click specifically on the very edge here. In order to activate that path, any filler stroke will disappear. You want to fill our stroke. It's got to be in a totally separate shape behind in order to make that work. Now, the other one that's always fun is the type on a path tool. Now type on a path tool. Same thing. Doesn't matter what fill or stroke or any type of attributes you have on your open or closed path doesn't matter. They disappear when you touch it with a type tool. The type on a path tool is like one of those things you see at the car dealership, you know, with a little blow up a little floppy things right there and what you have to do in order to activate your path so that the type goes on the path is take the little flappy armed connectors and you got a touch right there on the path and you can see it'll actually say path right there. It's kind of small, but you got a click. And then all of a sudden you lose all your filling stroke attributes and your type goes around the path right there and then you can type anything on the path, and it's like, Wow, this is great and you can use the type to old at this whole thing here, there it is. Now here's the crazy part. Okay, you can see that the where I typed is worry, begin and where it starts. If I type too much around the path here and I keep going, going on and on and on, all of a sudden I get that little red plus, and the reason why is because I have now put too much type on that path. I could make that shape bigger, OK, but it just makes my tight bigger, so I'd have to then go in and make my type smaller. Using my shift command left bracket right there. I want to rotate this type around. Okay. And so I see it. The beginning of the type here have got these two little handles and he's doing too little boxes here. Don't click on the boxes. Those air not handles. They put them right there. Those were not handles. Those air connectors. We're gonna learn about that in the next video. Here. Don't click on those. What we have is we have these two little bumpers right here, and I'm gonna zoom in on this and we're going to see the little bumpers. Think these air just like little parking lot bumpers. When you drive in, you drive into the little bumpers and stops your wheels right here. So these aerial stops. Let's call him that by hover over this one. You'll see there's an arrow pointing to the right. This is my left justified and all the type is going to the right. So if I click on that and move it, it's going to move everything and you can see I've got two stops. Okay, I've got my first and then my last stop, which is basically my little bumpers on both ends. So when a zoom back out here so we can see this a little bit better. And I could take my initial bumper here and I can run it around. But of course, what happens when I run the type into the other bumper here? It just stops. And now I've got to go in and I got open that other bumper and open it up and it's like, Okay, seriously to run, type around a path. I've got a close one bumper open up another bumper and it's like that is one way of doing it. You don't have to, but that's one way of doing it. Okay, halfway in between these two bumpers doesn't matter how much text you have. It's always halfway in between. Is this little thumbtack is what I call it's a joystick, and if you hover over this, you'll see a digital thumbtacks symbol, and you can grab this like a joystick, and this allows you to take a joystick and kind of run it all around your entire shape. And it doesn't matter if it's a circle or a square or an open path. Here. This is the same thing and get your first and last bumper and then your joy stick with this with this joystick. I can run this around, but people do this and they're like, See, it keeps doing all these crazy things and it's like, you know, and I'm not doing anything. It's like, OK, if you drive your car like this, then you're in deep trouble. And here's the reason why it's really simple. If you're dragging along here and you're dragging, everything is going just fine. Then all of a sudden it's like, See, it goes to the inside because I just drag my cursor to the inside of the circle. Oh, yeah, you're right. Stay outside the circle. The type stays outside. Go inside the circle. It goes inside the circle. Very simple. OK, just like driving. You go right. It goes right. You go left, it goes left. So if you drag that little joystick into the circle, you're now inside the circle outside the circle Turn off my air We go. It was my last settings here stuck, and my type was sitting well above the path right here because I had my superscript turned on. Not a good thing to Dok. Now my type is sitting right where it should on the path. Okay, so I can turn this all around. There it is. I could get that kind of balanced, All good type on a path. If I would like some type on a path Options. I could go into the tight menu. Type on a path type of the path options. I just want to tell you right now, folks, they're all bad. So this is the rainbow effect. This is the skew three D ribbon. Yeah, pretty useless stair step. No, don't ever use this Lord now. Okay? We're just gonna keep it on rain. But I had to tell you, okay? Had to show you How do I want this aligned to the path while I can have the baseline where I can have it centered on the path here, a center's dee senders. However I want to on the flip feature just allows me to flip it inside or outside the path as well. So basic stuff right there. Most of the time, I'm just gonna be running this little joystick along the path here to get this where I want it to be. And there it is. Drag inside goes inside, keep it on the outside, stays on the outside. There's my type on a path. Open path, close path. Doesn't make any difference. It's type of a path. There's my basic type on a path tool. Now, I've got other tools here. Vertical type tool. Don't ever stack type vertically. I'm gonna show you. No, no, no, no. We never read type like this. It drives me absolutely nuts. So that was the last time they were going to do that. Vertical area type now vertical type on a path to all these air. All No. No tools. Okay. Don't use him. The touch type. Too old, not. This is interesting. Okay, I want to show you this. I'm just gonna take here and I'm gonna type the word panda. All right? I want to create a logo here. I'm gonna start off with type one on a pick A typeface here that I think it was gonna work really good. I was gonna run through my font menu here, and what I'm doing here is I'm just selecting my type on my art board. Then I just put my cursor up into my character window here, my type window. And I'm just using my upper down arrows on my keyboard to find a typeface that I I think is gonna work really good. And then, of course, I have to current everything. It's just a habit to make it look good. There it ISS So there is my logo that I'm going to give to a client. The clients like, you know, I want to make this more exciting And I say, Okay, let's make it more exciting so I could do two things. I could outline this typeface right here, and I'm gonna copy this to show you what this is. So if I go into my preview, if we're going to outline right here, I'm in outline mode here. So everything's just in outline here. And if I take this type when I go under my type menu and I go in and I have to have my type selected here in order to do this, I want Tokyo and I want Teoh. I gotta be in my preview mode here to do this type. It's going to create outlines with my typeface. What this does is this turns it into non edible type, but it actually turns it into shapes now. OK, so this is just a shape. I'm in outline mode right now and you can see normal type is all gonna be black. But outline mode here. Now, this is just shapes. If I wanted to go in with my direct selection tool and I wanted to edit some of these attributes with this, I could go in and I could edit these shapes here to create something interesting. This is no longer edit herbal type. It's just outlined type. Okay, that's easy to do. Select it type, create outlines, shift command out. But maybe I wanted to keep this active type, and I wanted to go ahead and do something just a little crazy. And this is just a little crazy. I'm gonna go and I'm going to use my touch type tool on active type. And then I select a character here. This is still active type. I select the character here and now I can go in and I can rotate these things. It's like, Oh, my gosh, you know, maybe I want to do this letter upside down because you know, pandas like toe hang. And then I can take these letters and I can start to move them, and I can start to rotate them and have a little bit of fun with this year. You know, maybe just because you can doesn't mean you should. But I could do this. And I could also, like, scale these larger and smaller. And I could do something like this and say, You know what? I'm trying to have fun, and I want to do a logo that says panda. Okay, now, just because you can doesn't mean you should. I don't think this looks good, but you could definitely have fun with this. And this is the touch type tool. Now, the advantage of this is is that it's still active type. Now, I couldn't do this before we had this feature because they'd have to break it all apart here and manipulate all the letters. And if the client came back and said, Can you choose a different font? This is still an active fought. So I could go through here and I could now cycle through my fonds and I could see Okay, it doesn't look good at all. But at least I tried it. Okay, that's what the tool does right there and going back to this particular fought, you know, I think it works with this font, but I don't know that I would go through and, you know, flip a letter upside down. But, you know, I could go through here and I could make letters bigger or smaller here. But the cool thing with this is is it still active type? OK, and I shouldn't have stretched that right there should definitely go to the corner and make it bigger. If I want to do this, rotate thes things, put him in, nest them together. If I wanted to do that. So its active type again. There are certain things that fall under the category of. Just because you can doesn't mean you should. And I think this is a really good candidate for that. I'd much rather go in, convert this toe outlines and then manipulate the type face to go ahead and change shapes. If I'd like to do something like that rather than kind of going in and putting it into a blender and kind of mixing up everything here and having that happened. So those are our basic type tools. Okay, The type tools, one that you're going to use all the time right there. But you can have a little bit of fun with it as well. And when you want to outline the type, you can outline any type whatsoever. Type outline, create outlines right there. Boom, done. And it just takes everything converts into it outlined. Now these air just edible shapes so you can go through when edit the shapes, do whatever you want, Teoh and make that happen. Awesome. Good to go. So that's pretty much the basics of using a type tool showed paragraph type and point type. I showed you how to pick your font size, letting current in tracking Do your paragraph formatting controls Here We did type on a path we're able to do text wrap around an object and also show you the touch type tool as well as converting type outlines. The one last thing we've been working all in black type. But you know what? It's just like filling any other shape that you have. If you select your type, you can always go to your film menu here, and you can just make the type anything that you want. If you'd like to go in and just change certain portions of the type selected with your type tool, go in and change just that portion right there. Now you'll notice Getting in and out of the type tool is pretty easy. If I just simply select my text with my selection tool, I can double click, and it automatically turns into my type tool. I can make my edits to whatever I want. Change that. And when I'm done, I can hit the escape key and it gets me right back out to my selection tool. So a really quick, easy way to use those shortcuts to get in and get out and go in and edit your text. Now, one last thing that we dio before we go ahead and break. I want to show you just some really basic stuff with formatting. Next, we're gonna get into heavy duty formatting next time. But if you stop here and you don't go any further, I just want to show you one cool thing. If I create another text container over here and you'll see that I've got all this text. It always remembers what I last did. The point size of letting turning, tracking everything. And it's like, Okay, you know, I've got some copy in here, and now I want to go in and I want to draw another text container, and I want to format it just like I did over here. All right, But I don't want to click on this and then copy down all this information. What I'm gonna do is I'm gonna select all my copy. Take my eyedropper tool. I've selected my copy with my type. And it's interesting because this is the one tool I can select all my copy with my type two and then go over to my eyedropper tool. And it doesn't, like, get me out of my type editing. It does with any other tool. But with this, it knows that if I go over and pick up my eyedropper tool, it's because I want to pick up attributes and apply them to the type I have selected. So I selected the type went over to the eyedropper tool, and I'm going toe. I drop her onto other active type and you can see what it does. It picks up all the attributes for it right there, and it's like, Well, that's interesting. What happens if I take this line here? Go to my eyedropper tool and click on that. You'll see it picks up all the formatting, and it's like, Well, that's pretty sweet. Yeah, it actually is. So select your copy. Go to your eyedropper tool, you know, so everything stays selected. Click on whatever it is that you want, and it picks up those attributes and applies it right to your text, which is pretty sweet. How is that actually working? Double click and your eyedropper tool? This is what you can go ahead and pick up so you can see it's picking up your character style in your paragraph style as well as you know everything else in here. The color. You know, that kind of stuff, your character and paragraph style is what it's paying attention to. You know what fought letting current in tracking, and it's also picking it up, and then it's applying it to it right there. And that's how it works that simple. So it's really pretty cool to go through and do that you want to go in and make that happen? That's a pretty awesome feature to go 31 dio. So, folks, that's kind of a whirlwind of going over. And it's just the basic type we're gonna get into mawr heavy duty formatting in the next video, the next episode that's coming up here, we're gonna learn about paragraph character and object styles and then space before space after in dense and things like this that are gonna make your formatting a whole lot easier to do an illustrator. So stay tuned, folks. More fantastic stuff to come.
Class Materials
Bonus Materials with Purchase
Ratings and Reviews
Eric
What an amazing course! I am a working professional and have cobbled together most of my knowledge of Illustrator from working through different projects. I wish I would have taken this course sooner! There's so many tips and tricks that Jason teaches that would have saved me at least 20% of my time. I feel like a more well-rounded Illustrator user now after this and I'm excited to use all these skills in my upcoming projects. Thanks, Jason!
Sheldon Carvalho
All the info was super. Super easy to follow. And great to start learning. Illustrator. One thing I could see that needed adding was little projects after every class. Get something new created and then learn how it was made with the tools that were discussed. But there should be another class for sure.
Tomas Verver
Like most of Jason's courses they are professional high quality courses. From beginner to expert. The course is packed full with the latest tips to improve your Illustrator Workflow. There are some nice examples included so you can watch the video's, do the exercises and build experiences in the program quickly.
Student Work
Related Classes
Adobe Illustrator