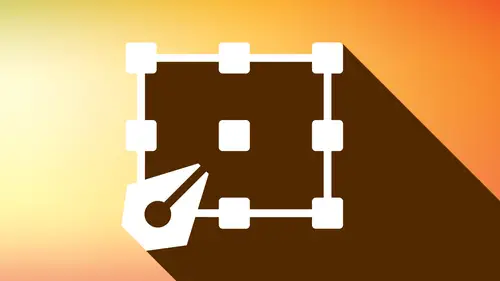
Lesson Info
4. Basic Shape Editing
Lessons
Workspaces & Preferences
44:59 2Document Set Up
29:06 3Shape Creation
44:40 4Basic Shape Editing
57:26 5Layers
33:07 6Advance Shape Editing and Transforming
45:11 7Advanced Editing Tools
53:27 8Grids & Alignment
38:55Lesson Info
Basic Shape Editing
All right, folks, we're back, and we're gonna show you the next step in the series of Illustrator CC 2019. We're gonna show you shape editing. We're gonna work with a Properties panel and the Transform panel, show you how we can edit and transform these shapes, and show you a lot more hidden features that are in Transform in the Properties panel, show you how to do precise editing and sizing, and we're gonna get going. So I've got several shapes here that we've drawn from the last lesson that we did. And every time we click on one of these, our Properties panel is going to come up, and it's going to show us our Transform and our Appearance sections where we can go in and we can do some basic editing. In the Transform section, we can control the location of the object on the art board, as well as the width and the height, the rotation, and flipping the object. And then we have our little dot dot dot with more options. This More Options section is where we can do a lot of editing with th...
ese particular shapes. Now the one thing I don't like about the Properties panel is that every time you want the More Options, you have to click on this little dot dot dot. So I'm actually going to go into the Window menu, and I'm gonna bring up the Transform panel. It's a separate panel all by itself. That's going to show me everything, along with the options for each and every item that we have created. This to me is a whole lot more efficient than clicking on the little dot dot dot for more items here. Properties panel is great to have. But for now, the Transform panel is what I'd like. One thing that I wanna do, because I use the Transform panel all the time when I'm going in and creating and editing shapes, under the cheese grater in the Transform panel, one of the things that I have as an option is Show on Shape Creation, which means when I draw a shape, my Transform panel, if I have this checked, will automatically pop up for me. So I'll show you. If I take a shape and I draw it, all of a sudden my Transform panel comes up, which is nice. This was set at a default at some point in Illustrator. I can remember back. And people were like, why does it come up every single time? Well, that was because it was a default setting. I actually like that setting, because I use this. So we're gonna start off with our basic shape. We have a rectangle or a square right here. I click on the shape with the Selection tool. And here in my Transform panel, I can set numerous things. My location on my art board right here, and then the width and the height of my object, the angle of rotation, and also the skew of my object if I would like to skew this one direction or another. Now I can also go in and control the width and the height here, the rotation. It's a duplicate of this. But I can also go in and I can begin to set the corners. Now we have three different kinds of corners on our shapes here. Anything that is not a circle, basically we can go ahead and we can create and edit our corners on. I can change the size of those corners by going in and choosing from my three different corner sections here. Round, inverse, rounded, and bevel, or chamfer, as they call it now. So the inverted round. And I can set this independently on each and every individual corner. Or if I link the values together, then when I go in, I can choose the different corner sizes and make them all link together. Now what's interesting with this is that I can go in, even with these linked together. This is just linking the actual corner sizes together so they will be adjusted together. I can still go in and I can still adjust the corner's style separately from all the other ones. So if I wanna go in and I wanna edit this shape, I certainly can. If I want to remove all the corners, I just simply go and set all of my corner values at zero. So this is something that's quite nice, easy to do, right there in the Transform panel. Now one other thing I want to mention here is going in and using our reference point here. And the reason why I mention this is because I may go in and I may rotate an object. And by default, it rotates or scales or sizes or skews from the middle. Well, that may not be where I want it to scale or rotate from. I may want it to sit in a specific location and scale from that location. And that reference point, or that anchor point, as I tend to call it, can be set in the Transform by clicking on the dot, which basically anchors that position of your selected object. And this is where it sizes and it scales from. So if I click on the reference point and I rotate, and I've got my reference point on the bottom, you'll see that I can go in and I can rotate around that particular point right there. So maybe I want to keep it in that location. Well, that reference point also works for sizing as well. If I go and I make it wider or taller, right here, it's going to scale from that reference point. I may have this in the exact location. I don't wanna move that baseline. It's lined up with whatever artwork I've got here. I don't want it to move. I set the reference point to anchor. That reference point is also where this measures from the upper left-hand corner of my art board over. So the X is the distance over from the left. The Y is the distance down from the top of my art board. Reference points are quite useful. As you get to line things up and getting things in your layout, then you may want to go ahead and use that reference point once you know about that, and that's cool. I use it all the time because I find it to be perfect, especially when I want to skew or scale or rotate something. I may want to rotate, this is a 45-degree angle from the lower left-hand side. And I can rotate that. It stays anchored right there. If I jump over to my rounded rectangle tool, as we talked about in the last lesson here, using the rounded rectangle tool really isn't necessary, because rounded rectangle is nothing more than a rectangle that just has rounded corners on it. You can set it that fast in your Transform panel by creating a rectangle or a square and then just simply rounding the corners from here. Nothing special. We're gonna jump over to the triangle or the Polygon tool here for a second and go back to our ellipse. With the Polygon tool, once we've created our polygon here, we do have the ability to change the number of sides after we've created it, which is not something we can do with the Star tool. We're gonna find out about that shortly. With the Polygon tool in my Transform panel, I can do the side count by scaling the little bar back and forth here or using my up and down arrows here to scale the number of sides after I'm done. I can also go in and I can control the size or the radius of this. So I'm measuring from the center to the outmost part. Or I can send this so that my line length is a certain distance. Now what's interesting here with a polygon is that because this always draws from the middle, we can set the radius. But we can also set the overall width and height with this as well. Here's an interesting thing. If I set the width and the height, say I want it two inches wide and two inches high right here and I do this, I'm gonna say okay, two inches wide, two inches high, it's like wow, that's kind of weird. Okay, you know, that looks really squishy and squatty. And what I've done is I've just skewed this all off. Well, if I do this squish this out of proportion, I can go and click on the Make Sides Equal box. And that's going to return it so that all the line segments are going to be equal length right there. So while it's cool to be able to do the width and the height right here, it can skew this off. I can set the sides, and I can also go in and I can choose the corner types, because anything that comes to a corner, you can have rounded, inverted, or chamfer sides right there. And I can set that very easily as we go. Now, one other trick with the Polygon tool as well, is this. When I select the Polygon tool, in the upper right-hand segment, there is a little diamond that when I click on it will give me a little plus and minus. I can slide this up and down, and this allows me to go from three sides, a triangle, all the way up to 11 sides, that's basically my range here, by doing it directly on the object. So unless I need to go in and do any future editing here, I can do most of my transformation right here on the Polygon tool. So that's pretty slick. This is a fairly new feature that they added a couple generations ago. And I like that because I can just draw a polygon, change the number of sides, right on the object. I'm gonna jump over to my circle here. And the circle's quite interesting because this is fun. Have you ever tried to pie charts or do little open, little, as I call it, little wakka wakka people? We can go in, we can take this circle, and we can actually split it up into a pie. When you select the circle or the ellipse, you'll notice a little pull handle to the right-hand side. When you click on this, you get your little moon. And I can click on this handle, and I can actually open up my circle. With this, I can create kind of a pie chart, or a nice little video game character. And in my Control Panel, or my Transform Panel here, I can actually go in and I can set these handles to be a certain distance or a certain size, a certain angle, right there. Now how do I actually go in and make a pie chart so that it's a pie chart that's actually relevant to my data? Because if I wanted to show a pie chart here that showed like 65% and 35%, how do I know where I actually put this? I'd have to go ahead and figure out math and do this whole thing. Well, this is where the Transform panel actually transcends just being able to go in here and set your values. But I wanna show you this because I do pie charts, I do infographics and data all the time. So I want this pie chart to be kind of a 65% section and a 35% section. And going in here, what I wanna do is I wanna set this so I can get my little opening here to be like 65%. So here, we're dealing with degrees. We have 360 degrees in a circle. And of course, when we're talking about percentages, we have 100%. So if I go in here and I have 65%, what I'm going to do is I'm going to take 65, which is my percentage that I want, and for each percentage, is 3.6 degrees of a circle. 100%, 360 degrees. So if I take 65%, and I multiply that by 3. and I hit return, what this does is this has just opened this up 65% and giving me the remaining 35% of my pie, which is great. Underneath my little rotation angle handles, I have my little flip my pie, which allows me to go ahead and invert my pie. So I get my 35%, I get my 65% right there just by flipping it back and forth. This is great, because now I show 65% of the pie, 35% of the pie, but I want both. I want to show the entire pie segment. So I could go in and copy and paste, which I won't do. But I'll just simply Option-click and drag here. And then I'm going to flip this to the other side to get these two pieces. And you're like, wow, that's great. And now, unfortunately, trying to get those to snap together and line right up and making them line up perfectly, which it isn't quite perfect. It's like okay, there's my piece of pie. And now I've got my two segments right there that I can go ahead and I can color differently. But you want to line them up, because if you don't line them up, it looks kinda weird. But there's a faster way to do this. Remember in the other videos that you've seen so far, if you hold down your Option key and you Option-click and drag, that's how we duplicate things. Well, the option key also comes in handy as well. I'm gonna show you this. I'm not gonna duplicate this. What I'm going to do is I'm gonna select my portion of the pie chart that's showing the 65%. I go to my little invert here and I click back and forth. Well, what happens if I hold down my Option key while I click the invert? That's going to invert it and it's going to copy it as well, just by holding down the Option key when I do that. And now what does it give me? It gives me two perfect pie shapes, right there together, nested perfectly together. And now I can go in and I can change the fill color to be something different. And I can show you the different values of the pie. 65%, 35%, it's completely accurate because I did my math. And yes, you can do math here in the Transform panel. And we're going to because there are certain things that we can do, scaling things, something needs to be made 25% larger, yeah you can do that. You don't have to guess or bring out a calculator. We're gonna show you how to do the calculations right here in the Transform panel. So there's my pie shape. I can select those and I can rotate this around so that I get my pie lining up where it needs to be, height and width right there. Make it all look really good. There's my pie chart, looks completely awesome right there. And make sure that's the exact same height, too, because we don't want an oval pie. There we go. And there's a really simple pie chart. It's that easy. It's amazing what the Transform panel can do. So we've done our rectangle. We've done our rounded rectangle. We've done our circle, we've done our polygon here. And I'm gonna jump over to my Star tool here, or my star that I've drawn. I click on the star. And guess what the Transform panel gives you? Nothing. The star is all by itself. When you go ahead and you do a star and you don't like it, you're just gonna have to redraw it. The Transform panel, for some reason. Illustrator gives you no support for the star whatsoever. It does with the polygon. But a star, it's like sorry, that's it. And you can control the size and that's it. And you're like bummer. A couple of other things that are here with the Transform panel. And this has to deal with the stroke weights and the corners of your objects. Right now, with my rectangle selected, I have a stroke of six points around the object. Now in my Transform panel, I have the Scale Corners and Scale Strokes & Effects boxes. Well, here's what happens. If I make this box larger or smaller by clicking and dragging on it here, do I want that stroke weight to remain six points, no matter what size I make this shape? Or, as I scale this larger or smaller, do I want the stroke weight to scale with it? If I were to take this and I were to scale this, simply select it with the selection tool, grab any one of the pull handles on the corners or the midsections and I scale this down, this allows me to scale that shape. Now because the Scale Stroke & Effects button is not checked, whenever I scale this up or down, it will not scale the stroke weight. It will always remain six point. If I turn that Scale Stroke & Effects on and I scale this up or down, the smaller I make it, the lower the stroke weight. If I scale this way up, the stroke weight is then going to scale up the larger I make it. Do I want that? Well, sometimes I do, sometimes I don't. If I'm trying to be consistent in my document and have all the stroke weight be the same, this is probably not something I wanna have checked. But if I'm doing something where I've got complex artwork and I'd like the stroke weight to scale larger and smaller, then that's gonna make a whole lot of difference. So here, if I don't scale the stroke and effects on my pie chart and I make this much smaller, you'll see that the stroke weight really starts to infringe on the artwork. And if I make this much larger, then those lines will also remain the same weight. Here, if I scale the stroke and effects and I make this pie chart smaller, those stroke weights are gonna scale with the size and not infringe. Again, this is something that you can do object by object. Once it's on, anything that you do will scale. It will not affect anything else unless you scale it with this on, turn this off. And basically this is going to be a per-object situation. So if it's off for one object and on for another, you have to select that object and then turn it on. It doesn't remember that if you click this object that this option is selected. It's an on-and-off switch, just like a light. When you turn it on, it's on for everything that you touch. Turn it off, anything else that you manipulate won't be touched. So what do you want to have done with that stroke? Of course, once you scale it with the Scale Stroke & Effects on, you're gonna get some odd stroke weight here. And this is how you can tell if something's been scaled that way. The next thing is going to scale the corners of something. Now the corners are only an issue when you have either the rounded or the inverted or the chamfer corners. If I scale the corners with this, I'm gonna show you with and without. So I'm gonna turn, have no Scale Corners turned on. And when I go and I make this larger here, whatever size the corner's on, in fact these are quarter-inch radius corners, no matter what shape I make this, those corners will always remain 1/4 of an inch, no matter what. How big or how small, that's it. They remain 1/4 of an inch. If I scale my corners, and I do this, and I make this smaller here, the corners are gonna get smaller as I go. If I go ahead and make them larger, make this larger, then the corners are gonna get much larger based on the size. If you're trying to have consistent corners, I probably wouldn't turn on the Scale Corners. But there is a problem with this, too, without the Scale Corners on. I may have a shape like this where the corners are scaled. And because these are quarter-inch corners, this whole thing is about a half an inch high. So if I tried to go ahead and I tried to make this any flatter, you'll see that I can't make this any flatter. I've got quarter-inch corners. And so my shape is limited to a half-inch high, 'cause 1/4 and 1/4 will not let me go ahead and flatten that anymore. And it's like, this is really frustrating. Yes, I can make it wider, but I can't make it any shorter, simply because I do not have the Scale Corners on. If I turn on the Scale Corners, and now I wanna make this smaller, it will scale the corners together. This is something that I learned right when they came out with Live Corners or corner widgets here. It was really frustrating. It's like, why can't I scale this? Well, turn on the Scale Corners and now you can scale the corners down here and be able to get past that corner radius. Again, it's your choice on what it is that you want to do. With normal square corners, it really doesn't matter that the Scale Corners are turned on. It only matters if you've gone in, you've actually applied any one of your corner types or radius to an object. So Scale Corners on or off, that's what you can go ahead and keep in mind when you're doing your artwork. So pretty cool. Coming down to our Transform panel regarding our lines, if I have a normal line here, on my Transform panel, I have basic properties where I can go and I can set the length and the rotation with my arc here. The arc doesn't give you any special properties. And then when you get into your polar grid and your spiral, there's no properties. So really, the Transform panel is all about your shapes. But the Transform panel is gonna be very useful. And we're also gonna show you the Appearance panel, 'cause the Appearance panel is now going to come in and there's other things we can do with the Appearance panel that are going to be quite beneficial when it comes to the lines and the strokes and the such. So we do have, in our Properties panel, the Appearance section right here. And this is where our Fill and our Stroke and our Opacity and our attributes and any of our special effects are going to be. And if you click on that little dot dot dot, this doesn't give you more of the Appearance. This actually opens the Appearance panel. It's funny, because in the Transform here, it just shows you the stuff that's hidden, where here it actually opens the Appearance panel. You can also go under the Window menu, open up the Appearance panel this way. So in the Appearance panel here, there's a lot more that I can do than just what the Transform panel can do. But I actually use the Appearance panel for just about everything. I'm gonna nest these together so it takes up less space. So in the Appearance panel, this is where I can go in and work with my shapes or my lines, either one, and I can simply select on any shape or line. And I can control by stroke. I've got my stroke color. I've got my stroke weight in my presets right here. If I have a shape, there is my Fill Color. I can click on the Fill Color, call that up, change my fill color as well. I can turn on the Fill, turn off the Stroke here, without actually going and setting the stroke down to zero. I may wanna have the stroke on, but I may just wanna see what it looks like turned off. I can just poke it in the eye here, which is a whole lot nicer than going over here and saying, oh I want no stroke. Oh, there's no zero here. Oh, I've gotta go in and either set the color to non here. Yeah, a lot of work. Just turn the stroke off, okay? You can always turn it back on. Now here, specifically dealing with lines, we can go to our Stroke. And this will call up all of our Stroke attributes. Anything that has a name with a dotted line under it here means that this is going to be a panel that opens, too. Now I can access all of my Stroke attributes right here through the Appearance panel. It has a little pop-up right here. You can also do this in the Properties as well, going through and calling this up. If you're dealing with Stroke items all the time, the Stroke panel can be its own floating panel as well. Under the Window menu, we can go down. We can call up our Stroke panel. And unfortunately, when we call up our Stroke panel, they have it be a teeny little panel. So you've gotta click on the cheese grater to show the options if you wanna see the entire Stroke panel. So it's nice to have this as a floating panel. But you can also have it as a quick little shortcut right here. I'm gonna call up the Stroke panel as well, just so we have it here so we can see it and I don't have to keep clicking back and forth for this particular lesson. So with my line selected in the Stroke panel, yes, I can set the size here in the Appearance, and the color. And once I click on my Stroke link, I have my Stroke panel. And I can set my caps. With my Lines here, I can go ahead and have three different style caps. And the round cap, which is I call the hot dog end, because everything you make looks like a hot dog. So I can have the Butt Cap and the hot dog end or the, yeah, the rounded cap right there and the projecting cap. Hot dog the ends, absolutely awesome. Select a line, the open end's right there. They're gonna hot dog them. Now you'll notice here that the icons are, show the end of a line here. If I have a closed shape, these caps mean nothing. Caps are only at the end of a line on a specific point right there. So if I have a shape of some sort, and I would like to go ahead and I would like to apply a stroke effect to these, I want to show you something interesting. Now I can go and I can round the corners of this polygon by going into my Transform panel and then choosing my rounded corner here and kind of setting that like that. But what I wanna show you in the Stroke here is a little bit different. When I go in and I round the corner here, I am rounding the corner of the stroke and not the shape itself. So the corners are only for something that's a closed shape. The caps are only for an open line. If I round the corner, this is rounding the corner of the stroke, not the shape. You see, when I do that, the shape is still a triangle right here. It's just rounding the end so that the stroke itself is not sharp. If we have no stroke on that object, the rounded corners here don't do anything. We are actually rounding the stroke and not the shape. Some people get confused with this. They're like, oh, I want rounded ends on the end of my line. No, open line, you do a cap, shape with a stroke. You can then do that as well. Now with this, with any of our shapes, you'll notice when we create our shapes, and we then apply our stroke, when we increase or decrease the width of the stroke, you can see that the stroke is growing, and it's growing from the inside so that we add weight to the inside and the outside of our basic bounding blocks. And that bounding blocks is the blue line right here that shows us where the actual shape is being formed. So if I have a 10-point stroke, that is putting five points of the stroke inside the shape and five points outside. Well, why would that be a problem? Well, it's interesting because when you add a stroke to an object, when you measure an object here, it's measured by the bounding blocks. It does not measure from the stroke. So if I go into my Transform panel and I make this two inches wide and two inches high, it is not measuring from the end of the stroke here. It's measuring the actual bounding blocks. So overall, if I were to measure this from the actual tip right here, the measurements would not be correct. The measurements do not take into account the stroke. So the Align Stroke feature allows me to put the stroke completely inside the shape. So as I increase the size of the stroke weight, it does not increase the size of the shape. And now the actual size of the shape is real. The edge of the shape is the actual measurement size. And when I increase the size of the stroke, you can see how it begins to fill in the shape, absolutely. I can also position this on the outside so that I don't lose any content whatsoever on the inside of my shape and having the stroke totally be on the outside right there. Again, these measurements would be incorrect. They only go to the bounding box. And you'll notice when I have the stroke on the inside and I round the corners, you don't see them because they're not on the outside of the shape. So a lot of interesting things with the stroke alignment. The default is in the center. And most people get used to that. However, if you try to align all of these and they have different strokes, it's going to look like the alignment is off because it does not align to the stroke. It aligns to the actual size of the shape. So something to think about when you go in and you apply strokes. Now if I have an open-ended path right here, there is no alignment of the stroke. I cannot align it to one side or another side of the line. The alignment only works for closed shape. An open path here, it's going to go ahead and equally distribute the weight of the line on both sides of the actual given shape right there. So that's what we have. Now going on to a dashed line here, this is kind of fun. It's kind of interesting, because Illustrator, if you go ahead and apply a stroke to an object, there is no dropdown list of cool strokes that you can put around an object. It's like, where's the dashed line? Where's the dotted line? Where's the little snowflakes? Where's the wavy line? Why isn't there a dropdown menu for this? Well, because Illustrator doesn't work that way. Even though we see this in all these other applications, Illustrator doesn't have a choice of lines. You kind of have to make your own. So I wanna show you what we can do here in terms of creating a dashed line. I'm going to make this line longer, a little bit longer here, hold down my Shift key so it stays straight. But I wanna show you how a dotted line works. This is totally crazy on how to make a dotted line in Illustrator. I'm just gonna return this cap to a normal Butt Cap right here, and I'm gonna do a dashed line. When I do a dashed line, my dash and my gap sections will show up. And I control the amount of dash, which is the amount of color showing here in the dash, and the gap in between. So if I do a dash of 12 and a gap of 24, then my line weight's gonna show up with 12 points of color and 24 points of white space. If I simply want these to repeat, I can just put the 12 and the 24 in here, and there's no need to fill out the rest of the fields. Filling out the rest of the fields would be if we would like a more random line, where I would like different sized dashes, different sized gaps, and something like this, where I'd like a very random looking line. If I would like just a normal line here, simply fill in the first two. And then I'm going to get that repeating here. Now, as I control the weight of this here, you'll see that the line gets thinner right there and the line style does change, because as you increase the weight here, these don't change, which is kind of crazy, I know. You have to like manually change them. It's like, yeah, I get it. Now if I wanted to do a dotted line here, I'm going to go and I'm going to apply rounded caps to my line. So I could have a dashed line here with rounded ends. This is the crazy part of a dotted line. A dotted line really isn't a dotted line. It is actually two hot dogged ends, two half-rounded ends, put together in order to form a dash. So in order to create a perfect dot, what I'm going to do is I'm going to set the dash length, not to one. I'm going to set it to zero. And you're like, well, if you set it to zero, there's gonna be no dash. And it's like, right. And if I had just my normal Butt Caps on, I would get these little teeny thin lines, 'cause I've set the dash to zero. You would think by setting it to zero, you would see no line. This is Illustrator. If I round the caps here and a dash of zero, that's gonna give me two perfectly round ends put together with no space in between. The more I put the space in between, the longer those dots get. So if I do a zero-point dash with hot dogged ends, I get perfect lines. And then I adjust the gap here to control the space in between those lines. There's my dotted line. Crazy, isn't it? Absolutely. If I have a container, and I'm going to take this in my Transform panel and get rid of my corners, I can do a dashed line as well, going around this. And there's my dotted line. I'm gonna reduce the gap down. I'm just going to put in my cursor and then use my down arrow so I can kind of see how this works. Now I've got a couple settings here that may be quite useful. If I use, I've got my two different alignment buttons right here. If I just simply apply a line or a dashed line around my object here, you can see that the line simply happens. And then when it gets to the corners, it doesn't really care where things fall. And it can look a little bit weird. If I go in and I make sure that the alignments line up, what it's going to do is it's going to space it out so that the corners actually line up with the actual dots there, so it doesn't look a little more haphazard right there. So it's kind of a nice feature to have that as well. When it comes to arrow heads, arrow heads, I'm going to turn off my dash line. Arrow heads are going to appear on an open-ended line. So I have a choice of, I think, 39 different types of arrows. Useful, cheesy, but nonetheless, arrows. And when I go ahead and I put my arrow heads and tails on these, they're huge. Now, these do adjust with the weight of the stroke as I reduce the weight of the stroke down. But they seem to be disproportionately large to the weight of the stroke. I mean, they're gargantuan. So underneath the arrow heads here, we have the ability to go in and scale these down so that they're not so huge. And each one is going to be slightly different in size, simply because the way the size appears with the stroke weight. Once I set the scaling, when I adjust my line weight, that scaling will also be in proportion to my line weight as well, which is kind of nice. At the end here, we also have the alignment of our arrows' heads and tails. Are they at the very end so that our line length here, if I measure my line and say I want my length to be exactly 4 1/2 inches, do the arrow heads and tails fall within that overall length? Or, I can go ahead and have my line 4 1/2 inches, and then kind of like my stroke going beyond, you can see that my line length is 4 1/2 inches plus the arrow head and tail. Go ahead and go out from there. So if I want it to remain inside, I have that choice. Why does that make a difference? I can't remember a time that it's actually made a difference right there, unless I had to have a line a specific length. Then I would set that so that the heads and tails remain inside the edges right there. Now you'd think that if you had an open line, putting heads and tails on something like that would work. Well, it's interesting, but you can also do this on a closed shape as well. And it's like, well, where does the arrow head start? And it's like, I don't know. But I had done this. I kind of messed with this one time. I had accidentally clicked on a shape. And it's like, okay, it's a closed shape. Could I do an arrow head on here? Sure, I could. Now weird stuff happens with this. But you could, very much so, put an arrow head on a shape as well. It could be interesting. I've never done this as a practical purpose before. But you're not limited to arrow heads on just an open line. And you can also have just an arrow head on one end of the line. And inevitably, when you put the arrow head on there, wow that's huge. If you've got it going the wrong direction, you can always use a little swap start on the end arrow heads right there to swap those back and forth as you go. So works out really well. So there's our basic Stroke panel right there. Again, we can access that in the Appearance panel by clicking on the Stroke right there, and all good. Now, there's one thing that's a new added feature that they finally added here which is so handy. The Flip and the Rotate. And when they finally came out with this, I was so incredibly happy, because if you've used Illustrator before, you always had to use the Reflect tool which was always, you know, kind of a challenge, unless you really knew how that was going to work. Well, the Flip now appears in the Properties panel. Crazy enough, we don't have it in the Appearance panel. We don't have it in the Transform panel. But we do have it over in the Properties panel. And it's like, okay, if we're gonna be doing Transform here, wouldn't you have the Flip? Nope, they don't include it in the Transform panel. You gotta go to the Transform section of the Properties panel. And now, when you go in and you flip these, you can go ahead and flip these however you like. Now it's crazy because you see this flipping all the way around my page. And the reason why is because our reference point. Our reference point is where we scale from, rotate, and also flip as well. So if we would like to flip this on top of itself right there, we can, up and down. It all depends on the reference point. Now what's interesting about this is that with all the other applications, if I set the reference point at the top, and I flip it at the top right here, it flips it at the top. If I click the Flip button again, I would think that it would flip back in the same direction. But here's the crazy part, okay, and only in Illustrator. When I flip this again, it still uses that reference point. So the flipping thing just keeps on flipping at its topmost point. It doesn't just flip back and forth at the same location. If you wanted to flip back and forth in the same location, you've gotta set the reference point to the middle. And that's the only time it's going to flip without literally flipping out. So that's kind of an interesting scenario with the Flip tools. As you see, mine was flipping all over the page here. And it just keeps going based on the reference point. It's like, how did it end up over there with that? Well, the reference point is absolute. It is not relative. So kind of an interesting thing with the flip. But it's great to have those things in there now, because we didn't before. And there's so many times we need to flip or rotate something. Now we can do it. Again, that's only in the Properties panel in the Transform section. It does not appear in the actual Transform panel. But nonetheless, you kind of have to shuffle those things as we go. Now getting into more precise editing of content here. I want to go in and I would like to move something a certain distance. I would like to rotate something a certain way, or a certain amount. I want to go in and I select any one of the shapes. I can very easily move by selecting this and moving it. If I would like to do it in a certain way or rotate it a fixed amount, I can click on this. And if I would like to move it horizontally or vertically, I can click on it, begin to move it. And if you hold down your Shift key and you move with your Shift key, your Shift key is going to constrain it the direction that you're moving. If I don't hold down my Shift key, I can go all over the place. You can see all my little smart guides popping up right here. I'm just going to turn those off. Command-View is going to turn those off for now. And you can see, I can move this anywhere. If I hold down my Shift key while I'm moving, this is going to allow me to keep it in line with what I'm moving, no matter where I bring my cursor. So that's one nice way of being able to move something. Rotating, click on the object, and then move your cursor to slightly outside any corner, not touching the corner pull handle, but outside the corner pull handle. And you can rotate that. And you see you get your little tool hint. Hold down your Shift key, and that's going to constrain in 45 degree increments right there, which is kind of nice to do that. If you want to rotate here in your Transform or your Properties panel, you do have your dropdown list. It's all done in like 30 or 45-degree increments. You can also use your up or down arrow here. But here's another trick. If you put your cursor inside here and use your Shift-up arrow or down arrow, this is going to do it in 10-degree increments. And when you're moving something on the page, if you use, just select it and use your up arrow, that's going to allow you to move. And if you hold down your Shift key while you're moving, this is going to be 10 times that increment. So when you rotate or skew or scale, up arrow does it in one-degree increments. Shift-up arrow does it in 10. So moving, scaling, rotating, kinda cool. Shift increases everything in increments of 10. So this is how we can rotate, we can scale things directly on our desktop or on our art board. If we scale something and we hold down our Shift key, scale is going to keep everything transformed so it doesn't skew it out of proportion. If we don't hold down our Shift key, then we're going to be able to go any direction that we want. As long as we introduce that Shift key at any point and then let go of our mouse first and our Shift key later, that's gonna keep everything in proportion. Scaling it, rotating it, moving it, Shift is going to constrain. So using Shift to be precise is pretty good. If you want to move something and you want to move it in a certain distance, you can go right to your Transform panel, but you can also simply select your object and then hit Return. When you hit Return, you can go in, and you can set your position here. You can say okay, here's what I'd like to do. I would like to go in. I would like to move it this direction, either horizontally or vertically here. If I don't want to move it horizontally or vertically, but I just want to rotate it, then I can go in and I can change the distance here. Or I can go in and I can change the rotation here of this as I go on around. And this allows me to change the distance or the angle or the position right here. Now this is kind of interesting, because this is something that's been around Illustrator for quite some time. But when I do something like this, this allows me to go in and say, I move this two inches over, right there, I can copy this as I do it. So if I move this two inches and I click the Copy button, this gives me a copy two inches over. But it's like, mmm, okay, you know, that's fine. But I'm gonna show you a much faster way to go ahead and do some of these transformations. Sure, it's easy to go ahead and hit Return. And then whatever you've last used shows up in there. And that's gonna give you your content. Let's go over to our Transform and we're gonna do some of these transforms in here, but we're gonna use math, we're gonna use calculations. I'm working with somebody and they say, okay, I need this shape, and I need it to be, you know, 30% larger. And it's like, okay. So I have my 2.0988. It's like oh my gosh, break out my calculator. What's an additional 30% of this? And I go in and I type it all out, and I enter the value in here. Nah, not gonna do that. I'm gonna use this as my calculator. If I need this 30% larger, I'm going to link the width and the height together. I'm gonna go in and I'm gonna say times 30%. This is exactly what I would do. I mean, I want to multiply this and make it 30% larger. So I'm gonna say times 30%. And I'm using my extended key pad. So on the 10 key there, you've got your add, subtract, multiply, and divide. And if I say times 30%, it's gonna go in, and it actually makes it 30% of the original shape. Sorry, I'm not that good at math. So I'm gonna say times 130%, which is going to make it 30% larger. 100% is going to keep it the same size. 130 will make it larger. If it was 30% of the size would make it substantially smaller. So I say times 130%. I keep the lengths together. And this is going to make this 30% larger overall, which is awesome. What happens if I'd like to go in, and I would like to make it half an inch narrower, but keep it also in proportion? I can simply say minus .5. And that will go ahead and subtract it as well. Pretty great. If I'd like to move this on the page, up or down, left or right, and I need to shift everything up or down a quarter of an inch, or over, I can simply select multiple objects and go in here with my X and my Y. My X is my distance from left to right. As the numbers increase, they move right. As the number decreases, they go left. My Y is going to be my distance up and down. I learned that in math class, that I never paid attention to, because whenever they showed you the X and the Y, you're like, when would you ever use this? Now is the day. So if I'd like to move everything left or right or up or down, I can go to my X and Y. If I'd like to move things down, I can go ahead in my Y, and I can put in a larger value, which will now move everything down. If I want to move everything down an eighth of an inch, I say plus 1.25, and I hit Return. There it is, fantastic. Wow, this is like super awesome. If I want to rotate something, and you know, there's, I can type in just simply 43 degrees right here. If I want to add 3 1/2 degrees, I can say plus 3.5, and it adds it to it. So super cool with this content. If I want this to be half the size, I can simply say divide it by two and hit Return. Now here's a cool trick. What you just saw is I divided by two, but I also got an extra one. Uh huh, absolutely. And here's what it does. When you take a shape and you hit your Return key, this calls up your Move dialog box right here. We also have a little Copy button in here. So instead of clicking OK, we could click Copy. And whatever we do here to transform, we could copy it. This is a little bit tedious to do. So what I'm gonna do here is I'm gonna go ahead and I'm going to make this half the size. But I want to create a copy of it and make it half the size. So I have 1.5988, I don't know what that is. I'm just gonna simply say divide it by two. If I hit Return, it's simply going to reduce it in size. So I'm gonna undo that by doing a Command-Z. And I'm gonna go back in here and say divide it by two, but I want to create a copy. Remember, when we duplicate something, we hold down our Option key and Option-click and drag that object? Well, this is math. This is Illustrator. If we hold down our Option key while we're doing that, then Illustrator, it's going to duplicate it. So I say divide it by two. I'm gonna hold down my Option key and then hit Return. And what does it do? It divides it in half. And why did it go in the corner here? Because of my reference point. And now I have one that is exactly half the size of my object. Well, this is kinda cool. You mean, I could go ahead and I could take a container like this, and I could say, okay, divide this by two, have it scale from the center. Well, let's scale it from the center first, and then say divide it by two. And hit Option-Return. Oh my gosh, it gives me a container half the size right at that reference point right there. It's like, yeah, can. If I wanted to make this plus .1375 larger, and these are linked together, it's going to proportionately add this amount to the whole thing from that reference point. Pretty awesome. It's hard to go wrong when you're using this and doing precise editing. So any type of math, add, subtract, multiply, divide, percentages, you can do it all here in the Transform panel or any place that you have a field. You want to move this a certain distance? Absolutely. If I've got this shape and I would like to move this three inches down the page, I can say plus three. But I wanna make a copy of it, too? Absolutely, so I say plus three, hold down Option, do Return. It's now copied it and moved it three inches down the page. Doesn't get much better than that. And yes, I can do math, but I don't need a separate calculator, because the calculator is right here in the Transform panel. And this works on other Adobe products, too, folks. Any time you have a field with a value in it, and you would like to add, subtract, multiply, divide, or do anything with percentages, put it in there. 'Cause sometimes you work with people where you're like, oh, I need this box 37% larger. Okay, so plus 137%, right there. Okay, there it is, 37% larger. It's exactly what it is, instead of trying to figure out, okay, I think this is it. No, just put it in exactly. So going through and doing these transforms, pretty awesome. So we can do editing. We can do very precise editing as well. Now when we're doing multiple items at once, I can select multiple items in here, and I can move and scale these around. We were working with single items. But I could select multiple items here, and I could do transforms on them as well, if I want to make all these items larger overall or move them overall with the Transform panel. Now when I select multiple items here, this isn't a group of items. This is just selected items all by themselves. So with these selected items here, I could move, transform, and rotate. But if I had a lot of items that I didn't want to select every single time I wanted to do something with it, I could group these together. Now this is not a group. This is just selected items. If I wanted to group these together, I could simply do Command-G for group, or go under the Object menu and choose Group right there. And when I group them together, it doesn't look any different than a whole bunch of selected objects. I could get my bounding box that looks normal. So when I click on a group of items here, the only way that I know it is a group is if I click on one items and all of them activate, I know this is a group. What's the advantage? Well, I've got lots of bits and pieces. I don't want to keep selecting those bits and pieces. I put them together into the group so it just makes my life a little bit easier. But now what I'd like to do is I'd like to get inside that group. I want to get in here and I want to edit this piece of pie. I could ungroup it. But you know, if you've got complicated art work, ungrouping things and getting to things can be a little bit tricky. And then also, things can change and you can't get them back together. You can ungroup it, but I'm not going to. What I'm going to do is I'm gonna show you how we can get into these items without ungrouping them. Yes, this is a group. I'm gonna get in with no group. Two things, we do have our Group Selection Tool in our tool bar, which does exactly that. If I've got a group of objects, I can simply use the Group Selection Tool and click on any one of these objects, edit or change the attributes of this object any way that I'd like, and go in here without having to worry about editing or ungrouping any of these shapes, okay? Simply way of doing it, that's awesome. I can move it around, delete it, change it, duplicate it, you got it. Even faster, though, is going into Isolation mode. And you may have done this inadvertently and wondered why certain things happened, namely this. Isolation mode, when I select a group, I double-click and all of a sudden, everything goes gray on my screen. I get this thin blue bar across the top of my page. And I get these weird little icons. I'm in Isolation mode. By double-clicking inside a group, I have isolated this object from all the other objects on the page. You'll notice everything else is grayed out here, and I can't select anything other than what's inside the group. Now if I've got items that are inside that group, and I would like to isolate it further so I can only affect these items inside the group, I double-click again. So I can keep basically doubling down inside an item, or a group of items, and get to what I want. Once I double-click again, it shows me that I am into the group here, and I've gotten right down to the current isolated object here. Now I can make any edits to this here without having to worry about or selecting anything else inside that group. Everything's done. Two ways to get out. I could go up to the upper left-hand corner in the gray bar to where the arrow is. And because I double-click to get in and then double-click again to isolate this object from the group, I'd have to click this arrow twice. Kind of a pain, just hit the Escape key. Escape gets you right back out. And it's also good for when you go into Isolation mode and you didn't want to. Some people get really frustrated because it's like, (sighs) when I double-click, you know, I'm one of those happy clickers and I double-click on everything and I'm always going into Isolation mode. It's really frustrating. Then shut it off. Illustrator, Preferences, we're gonna go under General right here. The General Preferences, double-click to isolate. So this is something that's on by default. You can turn it off if you don't like the double-click to isolate because it can get frustrating. I love it. But that's your choice to go ahead and turn it on or turn it off. Now if you do turn that off, how do you get to be able to get in here and double-click to isolate? Well, there's other ways to do it. And one of them is to actually go into the Layers panel. And the Layers panel, inside here, we can actually click on our little twirly here, and we can see all of our content inside our Layers panel. Now with the Layers panel, I'm gonna nest this here to keep this nice and tidy. In the Layers panel, these thumbnails are a little bit small. I'm gonna click on the Layers cheese grater, go to the Panel Options, and I'm gonna make these thumbnails larger so I can see what's going on here. Okay. So here's my group of items. And I click on this and I can see by the name that this is a group. Now I could go in here, and in the Layers panel, I could select my group of items here, or activate them here and add highlights here. Click on the Layers cheese grater, and I can simply say Enter Isolation Mode. So if my double-click is turned off in my preferences, I can enter Isolation mode here. And then I can go in and I can click on this further one, and then I can click on the cheese grater, and I can enter Isolation mode in here again and keep going down in here. I can also go into this group. I'm gonna exit Isolation mode right there. Get out of this. If I would like to select this group, but I would like to get in and I would like to edit this particular object without going into Isolation mode, I can go into my Layer and I can select the group. I can click on the twirly to open up the group. And then I can go in and I can specifically click on one of the items inside of that group, and then next to that little item, click on that little dot. And that's going to allow me to isolate without going to Isolation mode, but directly select that item. Even though we're in a group here, I can click on that layer and then click on that dot and it allows me to isolate that or select that to make any changes free of the group. It's still part of the group. I haven't ungrouped anything. But this is also a really great way to be able to go through and do it. Isolation mode is awesome if you're moving quickly and you've gotta do this. Layers, going in and opening a group is when you have a very complex file and Isolation mode just doesn't get it because certain things are in front or behind. And when you isolate, you can't get to things. The Layers panel is really quite awesome. And we're gonna have a class on layers. So this is just kind of a little overview of what you can do with the Layers panel to go in and select a group of items or any items inside that group without ungrouping them. Can you ungroup them? Sure, Object Ungroup. And when you do, you can see in the Layers panel then they'll all basically be ungrouped. Group them all together and they turn into a group right there. Now here's a perfect example of why Isolation mode's awesome. I have drawn this polar grid, and I've got my compound paths in here. And I would like to remove one of these vertical lines. Well, if I use Isolation mode, I'm gonna double-click on this. And then I select the shape. I'm gonna double-click again. And now you can see that I've got just my radial divider selected. And nothing else can be affected on this. I can click on all these other things. I don't have to worry about picking or working around things. I can simply go in here and I can delete the content that I don't want to have, going through without having to mess with anything else. In fact, I can just click and drag over it and be like, great, there it is. There's my dividers, that's how I want it to look. Click Escape, and I'm out of Isolation mode without having to pull this all apart. So really good. Now the last thing I wanna talk about is going in and locking items to prevent things from being moved. Now certain things, if I've got a lot of content on my art board, I may want to lock things in position. Simple to do. Object, Lock, and then lock whatever you have selected. This is simply Command-2. Now once you lock something like this, I can't go back under the Object menu and say, hey, just unlock that last thing that I did. I may have locked several things. And there isn't a just go back and unlock that one thing. You have to unlock everything by using the menu items here. So if I do that, and I've got multiple things locked, Object, Lock, the selection, I have to unlock everything on the page in order to do that. Sorry, the art board, not the page. Now that's fine, 'cause it's a very quick way to do this. I can lock a group, I can lock any item there. Just simply Command-2, and I've got that. How do I know? Well, I can't go and, excuse me, select it. When I'm using my Layers panel, though, I can see that I have a lock right next to that particular item in the layer. So Command-2 is a nice shortcut to be able to use. But I can also select that object, go into my Layers panel, and next to the I, simply click on the lock icon. And that will allow me to go ahead and lock that specific item. Now there is no shortcut to unlock these. If I go under Object, I have to unlock everything. But maybe I don't want to unlock everything. Maybe I just want to unlock this one. I can then go in and simply click on the lock button here, and it unlocks that item or locks that item independently. So again, using the Layers, it's kinda nice to be able to go through and do that. You can also go in and you can turn off the visibility of these items as well by just poking it in the I in the layers. But we're going to get into layers and a whole lot more. But I just wanted to show you the more precise editing and the things we can do with our Transform panel, the things we can do with our Appearance panel as well, with our Fill and our Stroke options and our colors with this, and then dealing with layers for locking items, being able to isolate and go through Isolation mode. So we're gonna get into far more editing of the shapes as well, because this is kind of like the second level. And we're gonna bring you to the third level in the subsequence videos that are gonna be in this whole Illustrator boot camp. So stay tuned for more. But this pretty much wraps up on editing shapes using the Transform, Appearance, and the Layers panel. There you have it.
Class Materials
Bonus Materials with Purchase
Ratings and Reviews
Eric
What an amazing course! I am a working professional and have cobbled together most of my knowledge of Illustrator from working through different projects. I wish I would have taken this course sooner! There's so many tips and tricks that Jason teaches that would have saved me at least 20% of my time. I feel like a more well-rounded Illustrator user now after this and I'm excited to use all these skills in my upcoming projects. Thanks, Jason!
Sheldon Carvalho
All the info was super. Super easy to follow. And great to start learning. Illustrator. One thing I could see that needed adding was little projects after every class. Get something new created and then learn how it was made with the tools that were discussed. But there should be another class for sure.
Tomas Verver
Like most of Jason's courses they are professional high quality courses. From beginner to expert. The course is packed full with the latest tips to improve your Illustrator Workflow. There are some nice examples included so you can watch the video's, do the exercises and build experiences in the program quickly.
Student Work
Related Classes
Adobe Illustrator