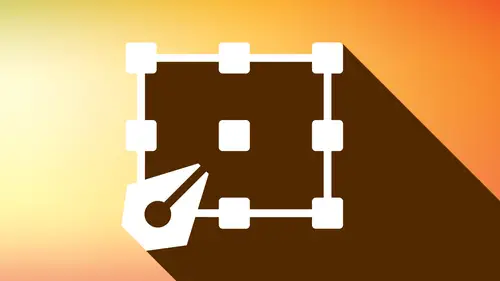
Lesson Info
1. Workspaces & Preferences
Lessons
Workspaces & Preferences
44:59 2Document Set Up
29:06 3Shape Creation
44:40 4Basic Shape Editing
57:26 5Layers
33:07 6Advance Shape Editing and Transforming
45:11 7Advanced Editing Tools
53:27 8Grids & Alignment
38:55Lesson Info
Workspaces & Preferences
This is the Illustrator bootcamp. I'm Jason Hoppe and we're gonna walk you through 20 fantastic episodes of learning everything about Illustrator. And if you are just joining us, welcome aboard. I know there's a lot of CreativeLive fans out there that are here watching this live. And we welcome you all back. Just to remember that you can join us on the CreativeLive Facebook Group, where you can ask questions, chime in, and give your two cents worth. If you've never actually seen any of the stuff that I've done, well just to give you a quick little history folks. I am like the first person here at CreativeLive even before CreativeLive was CreativeLive. So I've been around for an awfully long time doing a lot of videos, Photoshop, InDesign, Illustrator and Acrobat. And I'm writing an Illustrator book right now that's supposed to come out in September. So here we are with Illustrator, and we want to start off by showing you all the awesome fantastic things that Illustrator can do. Now obv...
iously you're watching this, because you love CreativeLive and you want to learn more about Illustrator, and so many other things creative. And so I just want to jump right in and show you all this stuff on what you can do with Illustrator. Now if you haven't used Illustrator before, we want to make it as easy and fun as possible because it seems like a very daunting program, but this bootcamp is going to take you through all the different sections, step-by-step, show you things that you can do and each and every video you're going to have something that you can work on and actually do instead of these wild, crazy ideas with stuff that you can actually work on, go through and get something at the end of the video. Now if you have used Illustrator before and you're here watching this, it's like you are gonna get so much out of this because I can tell you with all the years that I have been doing and teaching Illustrator, even people that are like oh I know Illustrator in the end they're like oh my gosh, there's so many things I didn't know or oh my gosh I've been doing it wrong the whole time. Well we're gonna go through and we're gonna get you through all of this and make it fun, make it easy, well relatively easy. I mean this is a bootcamp, so we want to make you work a little bit hard, but there's so much information that we want to show you. So we're gonna get started on the Illustrator interface, how it works, setting it up, best practices, getting through all this stuff, understanding a whole lot more and making it so that it's gonna be enjoyable, fun, memorable, and so here we go. So this is Illustrator 2019. This is the latest version of Illustrator and if you're a creative cloud subscriber then you have this version or one very close to this. And I've created a new document here and we're gonna go through the whole new document setup once we get through the interface right here. And yours may look totally different from mine, and one of the reasons why is because we have several different setups based on presets or workspaces that Adobe gives you depending on what you would like to go ahead and do or create or where your artistic abilities lie. So when we launch Illustrator, we can go under the window menu and we have different workspaces. Workspaces for automation essentials. If you're used to older versions of Illustrator, this is the essentials classic. If you wanna gonna do layout, you wanna do painting, you wanna do typography or web, every time you click on this, what it's gonna do is it's going to rearrange your panels, your preferences, toolbar, your artboard and give you different things to go ahead and work with or work on. Now I like to set up Illustrator for myself and my use and my purposes, so what I do is I go in and I set my panels and I set my preferences and set my locations, and then I go in and I capture this workspace, so that it works best for me. So I've done that by going, I went in and I actually created a new workspace or I could go in and create a new workspace based on how I've moved all my panels around. And then I capture that. So we're gonna show you how to capture that there. So if you start moving these things around and you find if you like this workspace, you can go in and capture it by choosing new workspace, but let's talk about just kind of navigating around here and getting the set up so that we feel comfortable on how this is. One of the things that's the newest addition to Illustrator is going to be the properties panel. and the properties panel here, I'm going to pull off and the way you snap off these panels is you click on the name of the panel right on that tab. If you'd like to have them free-floating, drag them into a free space in your document window, and you have your free floating panel. There's lots of panels in certain modes or certain workspaces that we have. There's lots of panels that you can click on and they fly out and they're nested together. By the way this is a set of nested panels when all the tabs are nested together here, and you can move these around, you can edit these, you can close these, you can pull them off, and then you can close them here. And as you do this, you're gonna see that little hints will come up showing you some of the newer features or how to work with this kind of stuff. And you end up getting your panels where you'd like them to be. I'm going to pull all these panels off here because we can snap these panels all the way over to the right-hand side. And to do that you grab the name of your tab. You can pull that off and then you can drag either the name of the panel or the gray bar at the top and snap those to the side and you'll see you get a blue bar and you'll snap them to it. You can then take other tabs and you can nest them with each other by going ahead and grabbing the name of the tab, bringing it up next to the other name of the tab and floating it right in there, or if you've got certain panels that you want to have, you can click on the name of the tab and you can snap them to the side of the other existing panels, which will then give you more panel space or more panels here. It takes up a lot of space, to go ahead and minimize them or collapse them you can click on the little double ended arrows and then that's going to turn that into the small little icons or the icons with names. Well how do you get icons and icons with names? Well you get little icons by taking and dragging the edge of your panels out. So you get the name and the icon or if you have minimal space, like you're using a laptop, you may want to go in and drag those in. Now as you go through, you're gonna see a lot of icons here and you're like oh my gosh you've got 60 more icons. Trust me I haven't even memorized them, okay, I don't. And the reason why I don't is because I actually have very few panels up and I call up the panels when I need it. So the properties panel is one of those ones that is new in the newer versions of Illustrator. So that's something I have open all the time and then I open panels as we go. Now if you're new to Illustrator, this is the control bar up here and not all workspaces have the control bar. What Illustrator is trying to do is they're trying to get rid of the control bar because with laptops, we have a very limited width of screen space. So the control bar lists all these things but the problem is is that it starts getting too wide and you miss a lot of things on your laptop. So the properties panel is a more robust version of your control bar. If you're used to the using the control bar, I've used it my entire life all the way since the very beginning of Illustrator 0.88. I don't know what we're up to, Illustrator 20-something who knows, but the control bar has always been there. And you can turn on and turn off the control bar under the window menu if it's something that when you launch Illustrator it's not there and you don't use it, properties panel is gonna work great. If you're fond of the control bar window you can turn on your control bar right there. Next is the toolbar. Toolbars are very important and of course you need the tools in order to go ahead and work. And in different setups here in different workspaces the toolbar is going to look different. The toolbar can actually be two columns. It can be one column and you can just do that by clicking on a little double ended arrows to collapse, and open up your toolbar. If you're used to having Illustrator, the new Illustrator toolbar looks substantially smaller, and what they have done is they've gotten rid of a lot of tools that are in the toolbar as a default, and they've put them down into little dot dot dot down here for all of your other tools that you may not use on a regular basis. And with this it's like okay it's nice but if you want all your tools in the toolbar, you can always go under the window menu and there's your toolbar and you can have your basic toolbar which is what the new versions give you, but don't worry about it. You don't have to be like wow I like the old way. Sure go into the tool bars and do the advanced. And the advanced is going to give you all the tools that you were used to having right there. This is what I run because I'm used to it, and I know where all these things are. So a couple things that I do all the time. I'm constantly creating and you'll notice we have a lot of tools in here, and the tools have a little arrow in the lower right-hand corner. Almost every tool in the toolbar in Illustrator has flyouts, which means there's multiple tools that are nested together and I'm constantly drawing with lines and shapes here, and going back over the toolbar every single time and clicking on these tools to get access to them, I need something that's a whole lot more efficient. So if you click on any nested tool you get a flyout menu which you can then go over and move your cursor to the right-hand side, and click on that vertical bar that's now gonna create what's called a tear-off. You simply fly it out, you click on that vertical bar, click and hold, go to the vertical bar, let go and you get a tear-off, which is a floating menu here, which allows you to very easily position these wherever you want to, but then you have the full complement of tools right there for you without having to click and hold and wait and you know when you have to click and hold, that split second between clicking and having it fly out can seem like an eternity. So I like to have my flyout menus right here. Now once I go ahead and I've set this all up the way I want it to be, I've got my properties panel or any other panels that I want, I've got my toolbars. This is where I can go in and I can capture my workspace so that every time I get into Illustrator if I need to get back to my workspace, I can just go to my workspace. So I've set this up the way I want to. I can go into workspace and I can create a new workspace here and I name it and then I've got one already existing. So if I would have this I could go in and simply click okay since I already have one existing this is how I would save the workspace and I can go into my workspace and just say okay here is my workspace right there and it gives me everything that I want just the way I want it. Every single time so of course I didn't save this with my little fly outs open, because if I did it would sure all of that content as well, so I can begin working whatever way I feel comfortable. Now under the window menu these are all the panels and there's too many panels to have open all the time. I open them as I see fit. I'm not one of those panel hoarders where I have to have every panel and you start moving them all around. I like to keep things nice and simple. I do have my appearance panel and my transform panel up a lot depending on what I'm doing but I may call those up as well and that's very simple to call up the transform panel and my appearance panel and if I want I can nest those all together, so I can have those readily available right there. I could capture this as a workspace too, workspace, new workspace. There it is, click okay. There's my workspace and now if anything gets changed I can always go back into the window menu, call out my workspace and go right to it with whatever I'm doing. One interesting thing that may happen is something like this may happen you're like oh my gosh what did I just do? Well when you hit the tab key, tab key is going to go ahead and get rid of all your floating panels. Sometimes people freak out. They're like oh my gosh what did I just press? Well remember it's the tab key then you can just use the tab key to get it back, but every once in a while you know your cat may run across your keyboard or something falls on there and you're like everything disappeared. Now I don't know how to get it back. Yeah it's just the tab key folks. Not a big deal okay? So that's just basically setting up how things are going to look inside here. Now the next big thing is setting up our preferences. Whether you're on the Mac or the PC there really isn't that much difference between the application on both of them. The one difference that is going to be noticeable between the Mac and the PC is that the Mac will have a software specific menu here. The PC doesn't have this okay. So under preferences here on the Mac we can go through and edit all of our preferences. Since this doesn't exist on the PC, you go into your edit menu down to the bottom and that's where your preferences are going to be. So we're just going to run through our preferences really quick to get kind of an idea of how this is all going to work. Okay we're not going to go through all of it. We're just going to get kind of a quick overview right here. So certain things when I start off with general preferences, get this thing called a keyboard increment, it's like what's that? Well keyboard increments are when you're trying to move something, do you want to go then use your up down left right arrows to nudge things on the keyboard? When you use your keyboard, your arrows, how much you want to move every time you do your arrows? When you're drawing a box what do you want the default corner radius to be. Certainly not 18.32, I don't know, 10 okay and a whole bunch of other little check boxes here as we go through we kind of work on some of these things. These are just a whole bunch of boilerplate stuff. Selection and anchor display. When we get into things like selecting corners, corner widgets, curvature tool, pencil tool, things like that, this is really handy to be able to go in and see our corners, see our anchor points because before things used to be really small and then the latest versions here, they you can actually dial that up so you can see the anchor points the pull handles, the corners things like that just makes life a little bit easier. Basic type going in and setting our keyboard shortcuts. Usually these are set to 2, 20, and 2, which means if I use my keyboard shortcuts and we're gonna learn all about type, if I use my keyboard shortcuts, this is the increments that the keyboard shortcuts are gonna go in. I usually set them to less than the normal standards 'cos like I said this is normally 2, 20 and 2, and I don't want my keyboard shortcuts to go in that course of increments, so I usually set those for my shortcuts adjusting the size and the letting are gonna go up and down in one point increments. Tracking a little bit less than the 20. I do it at 10, so I have a little bit finer adjustments, basic stuff. Units, how do you want to set up your file? Well right now, we have general, stroke, and type, well what does general mean? Well general means when I'm going in and I'm measuring distance of lines, shapes, circles, corners what do you want it to be? You want it to be in inches things like that. What do you want to be your stroke weight in? Stroke is normally done in points right there. Actually I work in millimeters because I love increments of 10. It just makes life so much easier. We're going to talk about the units of measure two and some of the cool things that you can do. So setting up your units of measure here are nice. We can do it in other locations as well but there's also a couple other things that if you're using millimeters but you're supposed to be using inches. We'll talk about that. So it's a quick little shortcuts. Grids and guides, if you build grid structures, which I do. I build a lot of icons so using grid structures are really handy. This is where we can set it up. Smart guides something that we definitely talk about for alignment, distribution, spacing, making sure things draw from or align to or constrained angles. Yeah slices right there, something that we use for the web and slices have kind of bygone era, hyphenation, plugins, scratch disks here. Scratch disks are if you're doing very intensive illustrations or effects right here, you may require a lot of hard drive space. So you can go in and you can set up a scratch disk which is gonna be your hard drive, and if you run out of space or memory, you can plug in like a USB or another hard drive and then you can go ahead and specify the secondary scratch disk that it can kind of use that as some memory. User interface, this is really important here and we can have super crispy, crispy, original recipe or light and fluffy. This controls the brightness of the whole thing, and you can always go in and set certain things right here. The overall scaling of the user interface right here. So sometimes people who like the tools are really small. Illustrator's great. You can make them larger if you want to or maybe it's too big. You can scale it down, and so it's kind of cool. So if you make this all larger I actually scale it a little bit bigger here if you want to. It just scales the whole interface a little bit larger, so if you know you just need everything just slightly larger to see as people do from what I understand once you hit 30, you know your eyes aren't what they used to be. So this is nice that you can just scale a little bit larger and be able to see. Performance how this is going to work for you. GPU performance basically speeds up the redraw of things. Animated zoom is one of those things that when you click and drag your zoom tool, it does it in real time. I'm just an old school. I turn off animated zoom. I like to zoom in. I'm going to show you how to zoom in my way but animated zoom's kind of interesting. One interesting thing with a GPU performance though is we have seen in the past that it doesn't render the thickness of the lines correctly. It kind of tapers the line, so they look thick and thin, and so sometimes you may have to go in and turn this off if there's like some preview issues right there. File handling and clipboard here, it automatically keeps copies of your files saved, so if something crashes you at least have some recourse right there. And then basic stuff on how black appears. So interesting preferences here. We're gonna hit these as we go through because we're gonna need to change these as we go, but those are the basic preferences overall with dealing with our Illustrator file. Now one of the things that I want to talk about here is what kind of workspace or what kind of layout we're gonna choose to begin with here. So I'm gonna go under the file menu. We're gonna create a new document under file new and here comes our new document window right here. Now depending on what it is that you want to go ahead and create, we've got presets for mobile. If we wanna do mobile creations, web, print, film, video, art and illustration. And under each one of these categories here, they're gonna give you a whole list of templates. So maybe you're designing for an iPad or an iPhone or an Android or whatever. We've got all these presets here. You're doing something for the web, different sizes you know 1024 x 768, 1280 x 1024. Maybe we're doing something for print, all different sizes. These are just presets. You can make your own, it's not a problem at all. Film and video right there and art and illustration. Well you'll also notice that if you're new to Illustrator and you want to go ahead and you want to start building some things each and every one of these settings or presets that we have also has free templates through Adobe Stock. So if you want to get started and you don't know where to start, I can go into mobile and do some mobile templates, some web templates, some print templates as well and there's a whole bunch of these too and you can scroll through all of these things, it's absolutely fantastic and you can do searches too for Adobe stock. You can buy templates or you can use the ones that are free here. It's always great to get started. Might as well use something free, start to learn. The biggest difference between the settings here that we have is basically the color mode and the units of measure. So if I'm doing something for the web or mobile here, everything's always going to be in pixels and our color mode is always going to be in RGB and our resolutions gonna be 72 pixels per inch, because that's the standard for anything it's gonna be on a light emanating device. If I'm doing something for print, you'll notice that my everything turns to points because that's how Illustrator decides that the best measurement system is in points, and it's also going to be in CMYK mode, which is what we use for print. Cyan magenta yellow and black and then it also makes everything resolution of 300, if you're going to be doing images or any raster effects in here. Film and video of course is going to be pixels, RGB art and illustration, they also do RGB as well because with art and illustration they figure it's going to be online but you can set these later but if you want to go through and make sure that it's gonna be something for print you can do this but you can also set the more advanced options here and say you want to do something for art and illustration but you want it to be in CMYK mode, you can, not a problem okay. It gives you this little warning saying you know this may not be the best mode for this here but you know what? It should be fine. You can set the resolution whatever you want to be right there. This is also where you can go in and you can set up your units of measure here. If you don't want points and you want millimeters instead, you can certainly do that right there. The orientation of everything making sure that you've got the content where it needs to be, and how many artboards you have there and we're going to talk about artboards in the next video on how to set up the artboards, how to navigate around. They're not pages okay, in Illustrator. They're artboards. So you can set up anything that you want here, any way that you want to, any units of measure, any size and simply click create and it creates your artboard for you. There it is and you're ready to go and do all of your illustration, content work, all that great stuff. Now once you get your document set up here, up at the top here it tells us what we have in the name of the document and what color mode we're in, which is really important because when I'm doing something for print I probably want to be in CMYK. Now I may be doing something and I realize oh my gosh I started in the wrong color mode, what do I do? Well it's not that big of a deal because you can always convert these at any point along the way. If I'm doing something in CMYK, obviously CMYK does not display on the web because all the web stuff, telephones, iPads, video everything's RGB. I can always go back into my file menu under my document color mode and I can simply switch from one color mode to another and then all my artwork is also going to switch in color mode as well. So it's not a big deal, you don't have to start over. Now when it comes to tools we got a lot of tools in here and the great thing is is you can hover over any one of your tools and it gives you a tool hint about what's going on. So I have the selection tool. I have the direct selection tool, magic wand, pen tool, lasso, drawing tools, polygon eraser, scale, width shape tool, shape everybody is like oh my gosh all this stuff, oh yeah, no I mean it's crazy amazing the amount of tools that we have in here. And there's a lot of shortcuts with the tools as well. So when you learn these shortcuts if you're familiar with the other Adobe software, you're gonna understand that there's a lot of shortcuts that are similar if not the same. So learn the shortcuts for the tools that you're gonna use all the time. a selection tool you're gonna use that. Okay it's like a fork you know you're always going to use the fork. Selection is V right there, the type tool is T, the hand tool is H, the zoom tool is Z. And so moving around and navigating this right here, the basic understanding of these shortcuts is really good to have. Now a lot of tools will have shortcuts but some of the tools don't have shortcuts. And so if we go to like our drawing tools, the rectangle tool we use that all the time. It's M, just hit M on your keyboard and you get that. Ellipse is L. When you want to draw a normal line that's just your backslash right there going in and using your type tool. Yeah type tool is simply T. There it is, it's like okay, direct selection tool is A. Magic wand tool, there's your other tools right there. Magic wand tool is Y. So you can learn these shortcuts just by hovering over them right there. Now if there's a tool that you use all the time and there is no shortcut associated with it that can be kind of annoying but you can create your own shortcuts. And when you go in and you want to find shortcuts or you want to edit your shortcuts, couple things here. When you go in and you're working with any of the menus here, if I go into the edit menu you can see that under the Edit menu here's all my shortcuts by the way. I'm on a Mac, so we've got our option shift command and four-leaf clovers command. This little ramp is our option. And of course our shift key so we can learn my shortcuts pretty easily just by using the drop down menus to find out what those shortcuts are. If I use something all the time and I'm in a menu here and I realize that there's certain things that just don't have a shortcut because there's no shortcut associated with it I could make my own and I can keep those in my applications, so those shortcuts are there for me to use all the time. I can do that by going under the Edit menu, going under the keyboard shortcuts here, this is where I can also see where the shortcuts are for my tools but if there is a shortcut that I want to add, I can add them to my tools as well. Now we've got short cuts for our tools and we've got shortcuts for all of our menu commands, we have each menu so the Illustrator, file, edit object type select menu here. And this is every single item in every single menu right here, whether there's a shortcut associated with it or not. Now there's certain things. I was doing one project where I was in here and I was constantly using the arc tool always, and I was using the arc tool and it's like why do I have to keep going back and selecting this thing. I'm gonna do a shortcut for it. So in my keyboard shortcuts here I can go in and I can click on the shortcut that I want for it right here. And if I want my spiral tool to be S, I type it in here and it's like hey wait a second, S is already used for the scale tool. And it's like you know if you don't use the scale tool in this shortcut, you want to use S to go ahead and create the arc right here. It's like oh you know you're right. I should leave that. I'm gonna go ahead and I'm gonna do R, and it's like well R is for the rotate tool. It's like how I use that, let me try shift R. Do that and that's like, oh that's for the warp tool. So you know what? I don't use the warp tool. So shift R is gonna work really good for me because I don't use the warp tool and if I do, I just access it through the menu but I use the arc tool all the time. So if I do this and I do the shift R right here, and I can do shift R, shift option R, I can do option R right here. So I actually can't do option right here. I can do shift so if I do shift R it's great, awesome, there it is and now I can go ahead and set that as a shortcut, then click okay. Now if I remember that, I'm gonna set this so this is my new shortcut set. So it keeps track of my shortcuts here in Illustrator. If I spell this correctly, there it is and now if I forget those shortcuts right there, look at that when I make it, it's actually there in my tool bar. It's like oh cool that's right, oh I did set that. You're right so now if I do shift R, there is my art tool and it's like that's sweet, sure. Not everything has a shortcut but you can set your own shortcuts for any tool or any menu right there. Now this is also where you can go in and just do a quick little preview of these things. And I don't know if you've ever seen those posters online that you spend 25 or 30 dollars that have all the shortcuts on them. Here's a little trick folks. Don't spend the money, create your own. Call up your shortcuts. Export the text and it just comes out as one big file with all the stuff in here you can format it any way that you want to. Put it on your wall and save yourself the 25 or 30 dollars or better yet, set it all up and then sell yours for 25 or 30 dollars. So cool stuff that you can do. Shortcuts are absolutely great and editing those shortcuts can be quite beneficial as well. So when you get into something that you're very comfortable with and you find you keep using these tools, this is where you want to go in and you really want to be able to work with these tools, set up your shortcuts, get to feel comfortable about them and understand how these things are gonna work for you with the toolbars and also with your workspaces too. So that you can get everything that you want to have the way you want to and feel really comfortable with your content. Now one of the things that I had mentioned here is the properties panel being a kind of a more prominent thing here and the newest versions of Illustrator. And the properties panel is quite nice because every time we create something, every time we edit something, whatever object tool type, whatever combination we have the properties panel is gonna change and reflect what we have. Right now I have nothing selected and instead of going into my preferences here I've got the ability to go into my properties panel here and I can change my units of measure right here. So I don't have to go into my preferences. I can also edit the artboards which we're gonna talk about in the next episode of this. I can also turn on my rulers as well and my cry guides as well and my snap to guides and my snap options and my keyboard increments and my document setup here. Maybe it's like I should have made this horizontal rather than vertical. I can go under my file menu and I can go under my document setup here or I can just use my properties panel to be able to go in and access these things very quickly. My preferences here I can just simply click on the preferences, instead going up to the Illustrator menu and then clicking on preferences I can do that right here and it calls it up. My document setup I call it up here and I can change these attributes right here. And it's like okay, this is great, but keep in mind if I start working with other objects, lines, type, whatever now my properties panel is going to switch over to the tool and the object combination that I have. So if you're like why isn't the properties panel showing me what I want? It's probably because you either don't have the object selected or you do have the object selected and you don't want to or you have the object selected with the wrong tool, whatever it may be. But if I have nothing selected, this is going to go back to my basic properties here. Whatever I have selected then those properties are going to be reflected in my properties panel but all the basic things that we can do with that particular object as well. So the properties panel is quite handy to have. It's something that we have all the time. It doesn't show us absolutely everything, but it definitely gives a good coverage of what's going on with these files here. Now speaking of files, we may have several files open. We may have certain things that we would like to go ahead and work on, copy from one file to another and I've done a lot of work in here and I can go under the recent files and I can go in and I can open up a lot of these things that I've done before, and if I go in, I could go under file, open recent and open up something here and there are shapes that I've done. There's a shameless plug for my blog. Yeah you want to know Illustrator, I have an Illustrator blog. So that you can subscribe to my Illustrator blog and every week you're gonna get cool things like how to build all these things. And you're gonna find out that later in this bootcamp here, we didn't draw any of these. These are all just shape creations that we just edited really simply, really quickly. There was no drawing involved with this. That was just a little sneak peek okay. So what I was going to show you was when we have multiple files open, you'll notice that all the files show up as tabs. Okay so we can click on these tabs here. We can click through these and these are all of our open windows. We may have lots of open windows, six, eight, 10 and not all the tabs are gonna fit across the top here. So if we've got lots of open windows we can go to our window menu and we can also go through to the bottom and we can see all of our open windows that we have by simply going down to the bottom and clicking on any one of those and that's going to go ahead and bring us to that window right there, and we were able to get and be able to look at that content right here, see those as tabs right there, and that's one of the default preferences it says all windows open up in a new tab. So we don't have all these floating windows here. It's one window, one workspace and then we just have multiple tabs in there as well, which makes it really quite easy. If we want to go in we want to create a new file again of course we can create a new file. We can pick and choose from any of our presets that we have or anything that we've created before. And again is this going to go in and it's going to give us a new tab, and we can very easily tab through all of these as well. And you'll notice this one I had my rulers turned on. That doesn't mean my rulers are on with all my files. Whatever preferences I set in a particular file is gonna stay with that file. So it's good to know. Now basic overall universal workspace stuff here. Simple stuff like being able to go in and zoom in and zoom out here. Lower left-hand corner, you can quickly look at this and you can zoom in and zoom out on things as well. Makes it really nice and easy, and a couple of these shortcuts here and we're gonna talk about this in other lessons with this as well. Just really simple navigation. I don't use scroll bars anymore okay and when you're in working with artboards, which we're gonna show you in the next video, just some very basic things but I want to give you a heads up with us here. Zooming in and zooming out really simple stuff just to get a good feel of what's going on. You won't see me using scroll bars here. Under the View menu, zoom in zoom out that kind of stuff. Command plus, command minus, command zero, fitted into window, command one, actual size. These are all stuff that you're gonna see me use all the time. So command plus, command minus, zoom in zoom out. The hand tool absolutely to move things around. This forgoes the scroll bars, just letter H to get to the hand tool. The zoom tool I use this all the time as well. One of the things I want to show you with the zoom tool and we will repeat this so that you can remember this. With the zoom tool here, I had turned off the animated zoom in my preferences. Animated zoom is where you can simply take the zoom tool and just simply drag back and forth and it animates the zoom goes in and out. I turn that off. I'm old school but you can have the animated zoom. It's gonna be on when you load Illustrator anyway, so you'll see that. I like the zoom tool where I can go in and click and drag over the area that I'd like to make fullscreen, and I click and drag and I make that selection. It takes it and makes it fullscreen. Of course once it gets really big, people are like oh my gosh it's huge, let me unplug the computer plug it back in and hopefully it'll go back to the right size. Don't do it, simple things, really simple things, and I will cover this again. Double click on the hand tool. It's gonna fit everything to the window. Double click on the zoom tool. Makes everything actual size. Pretty simple cool stuff, you know just really quick navigation stuff. Of course command plus and command minus is going to zoom in and zoom out from the middle. Command zero is going to be fit to window. Command one is going to be actual size. So these are just super simple things to do and we're in the mode of shortcuts, absolutely. Shortcuts absolutely rock. so a couple of shortcuts really quick here to get the hand tool to move things around as you get really efficient here. I don't stop with what I'm doing and then stop and grab the hand tool. I just take my space bar, hold the space bar down, I get my hand tool for as long as I need it, let go with the space bar, go back to what I was doing. Editing my shapes, moving things around, doing type, whatever it may be. When I want to go in and I want to zoom in on something if I use command space bar, no matter what I'm doing, I get this zoom tool, I go right back to what I was doing. so there's no interruption in how this actually, how the workflow is going for me. Command zero fits the window or double click on the hand tool double click on the zoom tool, it's like okay this is completely and totally awesome. So just a really quick overview of everything that we have right here. A couple things just word of advice, go through and spend some time with the menus here, just getting a little bit of an idea of what goes on with a menu, what's under the file menu. Object menu, this is everything that isn't tight. Okay all the things we can deal with paths, objects, shapes, type menu, everything we can do with type. Select menu, basic stuff being able to select things. The effects menu, how to do really cool stuff. The view menu, how we actually view our document, our artboard, zoom in, zoom out turn on our guides turn on our grids, turn on our smart guides things like that. Our window menu, this is gonna be all of our floating panels that we have up here. It's all in alphabetical order here. Some people spend a lot of time looking for it. It's alphabetized. Okay so go up and down through that as well. Then of course the help menu, if you need anything that you want okay go into the help menu. The search function here really doesn't work very well folks but the Illustrator help is awesome. It's gonna be web-based help and there's three different sections there. It's going to be like how to's, it's going to be overview and then it's going to basically show you how to get little lessons. And the Illustrator tutorials. This is a fairly new thing. It actually gives you tutorials. So if you start to learn this and you take this bootcamp here, you can go in and you can grab some of these tutorials and be like hey I know how to do that. I can go through and get these tutorials as well. So this is really quite helpful as well. Now one of the things too is that a lot of stuff in Illustrator is not linear. It just doesn't make sense the way it is because Illustrator has a lot of unique ways that it does things that no other application does. And so because you're part of the CreativeLive group, go on to the CreativeLive Facebook page, and go ahead and post questions and things like that on there that you may have, because I monitor that a couple times a week. And you can also email me at my website too, JasonHoppe.com and these are the kind of things that if people are having issues or concerns the reason why I say this is because we have this bug feature. And this may be something that you run across it may be because you're not quite sure how it works or it could possibly be a bug or an issue in the software. We always like to get those reported to Adobe, so we get those fixed or certain things like we want to go ahead and see other features too. So that's stuff that we definitely would like to have but spend the time going through all the menus. Spend the time going through the tools and just getting a sense of what tools are where and how they work right here and see all the things that are in there. I mean there's just a huge amount of tools that we have in here to basically see and do and create right there. Other things to go ahead and make your life a whole lot easier, definitely get on the CreativeLive Facebook page, ask questions right there. And as you're going through this boot camp here, don't assume that everything is gonna come easy, it's gonna make total sense with the whole thing. Take it step by step okay? If you buy all these videos here, just take a little bit at a time. I'm always into little bite-sized tasty morsels. Take what you can. If it doesn't work out for you, try it see if you can grab some tutorials, we've got tons of other videos available for you here in CreativeLive as well. So don't feel like it's totally lost and helpless. You can always reach out to me. You can reach out to the Facebook page here. There's always help out there to go through and learn. There's a lot to learn with Illustrator. It's a fairly steep learning curve and so many things, and it does seem like it gets really crazy and things aren't working right, but you know what? Don't stress out about it. We can get you there. I've been using this a long time, and there's still things that I run up against, it's like that's right, that's how they do it. Still doesn't make sense but nonetheless you know that's what you run up through. Other things, couple things that I want to make sure that you do as well. It could be an issue as you run through here. When you subscribe to the Creative Cloud of course you've got your Creative Cloud app right here. Make sure when you go through the stuff that you're using the updates have been run, because a lot of time those updates are going to be things that fix bugs. They also change things which people are like, why did they change that? But it also updates bugs too and new features and fixes and stuff like that. So when you do go through, make sure that you have updated all the software that you're running right there. You can also go through and you can view your tutorials through here so you get a direct access to this as well. And if you can't find your Creative Cloud app you can always go in and you can always manage your Adobe account right here. And if there's updates they're gonna allow you to run updates here as well. So keep that in mind that it's not something that, it may not be functioning correctly. Make sure you run the updates. Make sure you've got the most current version there, so that's going to be of a lot of help. By all means use the Illustrator help right there so that you can go through and get the help if you need it. Answer those questions or reach out to us here through the Facebook live page, and hopefully, you'll have great success with everything that you want to have with Illustrator. Go forth and create and we're happy to have everybody here live today for this kick-off of this absolutely awesome boot camp a month of Illustrator. I mean how awesome is that? Then it is pretty awesome. It's pretty incredible, so we definitely want to encourage people to join in and have your friends there too, get the word out there, so everybody can learn and love and enjoy Illustrator. So that's the initial one. And we've got some questions right now from our live audience right here. Are we going to be covering text and fonts in boot camp? Absolutely we've got two videos. So it's going to be two days here. The first video is going to be all about type and understanding type, type on a path and stuff like that. How to choose fonts, a lot of cool font features and then the second portion of that video is more robust type editing where we're gonna go in and we're gonna show you how to do paragraph and character styles and formatting and stuff like that in Illustrator as well. So absolutely that's going to be later in the series. I think that's the final week of the series that we're gonna do. So a couple other questions here, what happens when your tools are not showing up in the menu panel because you can't find the hand tool. Well here's a couple different things that are kind of interesting with this right here. Learning the shortcuts with the tool bar is going to be very helpful. Depending on how you have your tool bar set up here and I'm gonna go to my window here, go under toolbars. If I have my basic toolbar right here, this is what my basic toolbar looks like and it's like oh my gosh where's my hand tool? Well the hand tool shortcut is H but it's like okay if you don't know that because you can't find your hand tool where is it? Well if you go under your zoom tool, it's here with the hand tool. Now here's the thing because as you begin to use this is the truncated version. This is the basic version of the tool bar right here. There's a lot of nested tools and it's like well how do I know what tool is there, because the last tool that I use all of a sudden looks like this and my tool bar doesn't look like my friend's tool bar. It doesn't look the same where I left it and it's like, I don't know. Okay well so here's the one thing. This is nice to have the simplified tool bar here but then you get really frustrated with tools that aren't there. If you go down to the dot-dot-dot down here, you'll be able to see all the tools that are not in the tool bar, those are the ones that are not grayed out right there okay. So you can go ahead and you can click on those right there and you can drag them into your tool bar and they'll nest right in there, but any of the ones that are grayed out are in there right there and this one shows you the hand tool and you can see if I double click on that hand tool, even though it's grayed out, it will go ahead and show me where the hand tool is. I'm not a big fan of the smaller truncated tool bar. So go under the window menu, under toolbars, click on the advanced version and this is gonna give you everything. So you no longer have to hunt down the tools. So good to have even though the tools are in here they are gonna be nested together. So you may still have to find those areas and if worse comes to worse, you can always go ahead and search and find out where they are. It'll highlight where it is for you right there. But good questions folks. So remember get on the Facebook live page, so you can join the Facebook creative team and comment, look at things, see things are coming up and welcome to the first episode of Illustrator bootcamp. Go forth and create folks. We can't wait to see you for the next one.
Class Materials
Bonus Materials with Purchase
Ratings and Reviews
Eric
What an amazing course! I am a working professional and have cobbled together most of my knowledge of Illustrator from working through different projects. I wish I would have taken this course sooner! There's so many tips and tricks that Jason teaches that would have saved me at least 20% of my time. I feel like a more well-rounded Illustrator user now after this and I'm excited to use all these skills in my upcoming projects. Thanks, Jason!
Sheldon Carvalho
All the info was super. Super easy to follow. And great to start learning. Illustrator. One thing I could see that needed adding was little projects after every class. Get something new created and then learn how it was made with the tools that were discussed. But there should be another class for sure.
Tomas Verver
Like most of Jason's courses they are professional high quality courses. From beginner to expert. The course is packed full with the latest tips to improve your Illustrator Workflow. There are some nice examples included so you can watch the video's, do the exercises and build experiences in the program quickly.
Student Work
Related Classes
Adobe Illustrator