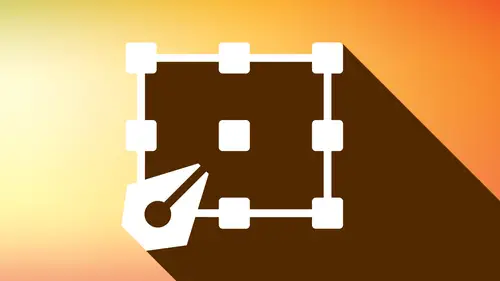
Lesson Info
2. Document Set Up
Lessons
Workspaces & Preferences
44:59 2Document Set Up
29:06 3Shape Creation
44:40 4Basic Shape Editing
57:26 5Layers
33:07 6Advance Shape Editing and Transforming
45:11 7Advanced Editing Tools
53:27 8Grids & Alignment
38:55Lesson Info
Document Set Up
This lesson we're gonna be covering how to create a new document in Illustrator 2019. We're gonna walk you through the new document creation, how to navigate through the artboards, and show you how to pick the right size, the right document and the right setup to make your Illustrator document ready to rock and roll. So when you start up Illustrator you're gonna see this start screen and here you can run through some of the very basic presets that Illustrator has given you. And you can see any of recent files if you have opened files before, you got your list down here at the bottom. You can view this list as pictures or on the right-hand side you can click the icon here to give you a list or a thumbnail view. To start with a new document, if you don't see any of the presets here that you like, simply use the create new button. And you'll get a floating window. And we've got any recent creations that you have done before. If you haven't created any thing new before, we've got five diff...
erent presets here for mobile creations, web, print, film and video, and art and illustration. Now the main differences between these five presets is basically the color mode and how things are actually set up size-wise. So when we're talking about mobile the great thing, you get all these different presets for any device that you're gonna be working on. For web, same thing, you've got your presets already done for you. For print, obviously all different paper sizes that we want to print on. And with print this is the one where the color mode is going to be geared for print purposes, so using CMYK. Film and video, of course, different video sizes, different resolutions. And then art and illustration. Just a little heads up here, one of the only ones that gives you CMYK color mode by default is going to be your print version because web, mobile, film and video all use RGB because they are on light emitting devices. So that's gonna be the presets. So for today's class we're going to be working in the print mode. So if I click on the print preset I can take whatever I would like here in terms of sizes, I can view all the presets that I'd like. And if there's anything that I would like to get from Adobe Stock I can actually access templates directly from here. Many of them are free. You'll see these when you create your or open up your new document window, right here. And if there's something that you want to get started on, your not familiar with Illustrator and you'd like to jump right in, you can simply select any one of these presets. They're gonna give you a template that you can work on and go from there. To actually set the parameters of a new document, we can go and choose the presets. Or over here on the right-hand side I can choose my width and my height of my document. I can also go in and choose the units of measure of my document, if I don't want to work in points and I want to work in inches, I can simply choose those at that point. The orientation of my artboard, by the way these aren't pages they're artboards. I get that confused all the time. And we can choose the number of artboards that we want in our file. And we can also choose our bleed which is going to be all around the side of our page. Any advanced options down here. We can choose our color mode and the resolution that we're working in. And then if we want any more settings, I can click on the more settings and this is gonna give me a few other little items if I would like to take that little bit further. So when I'm setting up a document here I'm just going to set up a normal eight and a half by 11 page, gonna be horizontal, and I'm gonna click the create button and up comes my document on the screen. Now what I want to do is walk through the different sizes of our artboards, how we can navigate through our artboards and get a little bit better understanding of what this is gonna look like on screen in terms of work area. Because everything that we do is based on artboards, not pages, I know it gets confusing, our artboard panel you can call up under the window menu and bring up a artboards here. When I created this document I had created just a single artboard. It's very easy to add other artboards to this, but I just wanna show you what the artboard is and what we can do with them and then begin to add more as we need them. I'm gonna zoom out here and we have our single artboard that we can work with on the page. At any point in time if I would like to move this artboard around or I'd like to change the size of the artboard, that's very easily done. And we have a specific tool in the toolbar here called the artboard tool. By clicking on the artboard tool, your artboard will become active and you'll see you'll get pull handles on your artboard and you can simply pull those handles any direction that you'd like to resize your artboard. Now when I resize the artboard here I have a tool hint that comes up from the point that I'm pulling at that shows me what size the document is. This is kind of nice but trying to get the document the exact size that you want by using this little tool hint here isn't the best way to do it. If you would like a specific size for your artboard simply go to the artboard tool and double-click. By double-clicking on the artboard we can very easily reset the size of our artboard, any size, horizontal or vertical here and be able to edit that and get it the exact size that we want. Now sometimes we just want a larger artboard so it makes sense just to grab the artboard tool and then just simply make this larger. And if we want to make it precise, again double-click on the artboard tool, calls up our information, and click okay. To get out of the artboard tool simply go back to any other tool that you were using in your toolbar and you'll exit out of your artboard mode. Our artboard panel is going to keep track of all of our artboards here, very much like a pages panel would do in other Adobe products. Well the artboard panel works very much the same, it's just keeping track of and the order of our artboards. So I've got one single artboard and if I'd like to name this I can simply double-click on the name in the artboard panel. And I can name that and simply hit return and that's the name of my artboard. I'm gonna zoom back out here so we can see this artboard. Now if I would like to create other artboards here I can do this in several different ways. I can simply go in and click on the new artboard icon at the bottom of the artboard panel and when I add that it simply adds this right in line here. Now if I click a couple more times it's going to add more and I see that it keeps adding them side-to-side here. This may not be the way that I would like them in row like this, maybe I want them clustered together and I can very easily edit the location of these on my document. Down here in the lower left-hand corner of the artboard is the rearrange artboard. And what I can do is I can choose how my artboards are actually going to be laid out. Currently if I go ahead and click on my layout this way they're going to go ahead read from left to right, or this is going to be top to bottom or all in a row. If I say arrange them from left to right and I click okay this is now going to go ahead and position my artboards so that they read from left to right. Now if I click on these you'll see I get a little dark border on there. So there's my first one, second one, my third one you can see that dark border right there and now it's following the order that I set up here, which is fine. You can also move these around manually if you want to. Click on the artboard tool, click on any one of your artboards here, and you can move these around as well. Now one of the interesting things when we click on the little rearrange artboard icon is we have the ability to move the artwork with the artboard. Which is probably a smart thing to do because if you're moving your artboards around you probably don't want to leave your artwork in one place and then move your artboard and then have to go chasing after your artwork. So this is on by default, when you move your artboard anything that is on the artboard is going to move with it. Any artboards that you don't want, you can simply click on the artboard in your artboard panel and click on the trash can here to delete it and it will take those right out of there, pretty simple to do. We can also rearrange the artboards here by moving them around and I can do that either by going in and selecting an artboard in the artboard panel and using my up or down arrow here to reposition it. Or even easier, simply click on this in my artboard panel and I can drag it down so that my artboards are now in different orders. Simple and easy to do either way, click and drag or use my arrows. And I've got my artboards ready to rock and roll. One of the new things that Illustrator has come out with in this last version here is the properties panel. And the properties panel is under the window menu, properties. And here we also have a little short cut here for going in and editing our artboards as well. So if I don't have my artboard panel up I can always click on the edit artboards section here and that's going to go ahead and allow me to edit my artboards, which is the same thing as double-clicking on my artboard tool in the toolbar. And what this does is this brings up a slightly different looking window where I can go and set the size of my artboards here, the name, the orientation and so on. And get those options or click on my artboard options here and be able to edit it that way. When I'm done I click the exit button here. So the properties panel is just giving me a different way to do the same thing. By double-clicking on my artboard tool I'm gonna get what the properties panel just showed us. Now there's times where I don't want artboards that are the same size. I may be working on a layout of a letterhead, business card, envelope and I want to go in and I would just simply like to create a different artboard that's a totally different size. Simple, I can use my artboard tool and just like I'm drawing in a shape I can simply go in and I can draw a shape, any size, or an artboard any size that I would like. And then double-click on the artboard tool and then simply change the size of that artboard. Now when I change the size of the artboard, over here you'll notice this little set of squares right here. This is my reference point and this is where the artboards resize and they scale from. So if I want to be very nice and neat and tidy and I'd like my artboard to be parked right here at the corners, I'm going to scale and resize everything from that reference point, meaning the lower left-hand corner of the artboard that I'm creating. And then I'm going to make my business card size here of three and a half by two. And then I click okay and that's going to scale my artboard based on that reference point. So again my reference point was set the lower left-hand corner, so it takes the lower left-hand corner of the artboard as my reference point, so as I use my fields here to change the size it will change the size and basically keep that point anchored there. It's a small little thing but it's nice if you want everything to be nicely lined up and working quite well. There's also one interesting thing too, they give you a couple tool hints here at the bottom of our artboard options. One of them, and this is one that I've always enjoyed, is option plus drag the cursor to duplicate the artboard. Now this is quite useful because when you're going through and you're working on any type of artwork you probably are going in and you're probably wanting to do several different versions of a particular say business card, or letter head, or logo, or type manipulation and you don't want to keep copying and pasting from each artboard. So I'm gonna go back to my selection tool and I'm gonna zoom in to my business card artboard, and I'm simply going to create, put a nice little object in here, go over to my properties panel, put a fill inside that star, add a stroke around there as well. And I place this on my business card sized artboard. Now if I would like to try other ideas with his artboard, what I'd like to do is I simply want to copy this artboard and then just do different versions of this. And I can, if I use my artboard tool and I select that artboard, what I'm gonna do is hold down my option key and you're gonna notice that my cursor is gonna change from the move cursor, when I hold down the option key it now changes to the little double cursor here. And what that tool hint said was option click and drag and when I option-click and drag that is going to duplicate the artboard with all of the content on it. If I go back to my selection tool I can now go in and I can edit my content on that artboard. And you'll see here I had artboard five and now this is the copy of it. Again I can double-click on these anytime that I want to get two of these or change the name. So if I just change the name here, going to change this and hit return. And I can now start working on this new artboard with my artwork without having to copy and paste from one artboard to another. Now I've got two artboards that I can try different ideas with and still be able to see everything there. Now navigating through my artboards as I go through with this very simple to go through and do this with my artboard tool. For my artboard here simply double-click on the number of the artboard and that's gonna walk you through each and every one of those artboards to find them. Or you can always zoom out and you can use your scroll wheel up or down to scroll through all of your artboards as well. Being able to go through and work on this content art by artboard is really quite handy. I'm gonna show you an example of a larger file that I had done. And this is a much larger file with multiple artboards. So you can get a sense of how this works. So here I've got multiple artboards each one is named. Stretch out the artboard panel right here. And we can see how this looks. Now I can use my scroll wheel here to basically scroll through any of my content that I'd like. Or simply double-click on the numbers in the artboard to navigate through what I'm doing. I've got 19 artboards in this file, it shows all 19 artboards here. And if I were to scroll through all of these as well we could see all 19 of those artboards very quick and easy to get to set this out. Now this is a little bit more of an elaborate file for working in Illustrator, and this is for one of the other classes that I've taught with getting to know Illustrator. And so I created all this content here in Illustrator just to show you how we can work with the artboards, navigate through them, and name them and get a sense of how we can put artwork on the pages. So being able to understand artboards and work with this is really quite handy. Now if we were starting up a new file and you're using particular sizes every single time, I'm gonna go back into the file menu and I'm going to choose new file and when I open up my new document, any of my recently setup files are going to be here in my recent items. Now if I am doing something particular and I have a very particular size or set up that I want to do, I can go in and I can always set up my files here. Maybe I'm working with particular files where I like square artboards and I like to have four artboards every single time. And as I go through I'd like to go in and I'd like to save this as a preset so that I don't have to go back in and look for my recent items or go in and reset this every single time. So this is going to be called my square. And when I go in and I set my presets here and I say square it's gonna give me four artboards here and I click create, this is what it's gonna give me every single time. So I don't have to go back through and recreate this every time I want to set up a new document. If I go back under the file menu and choose new, there it is. And then I can always go in and there is my preset one, there is my one that I just did, my squares right there. Which is really nice to be able to use and have. Now if I go over to my other items here, my other presets, all of these can be made into presets as well. We started off with print simply because that's what I'm focusing on right now but all of these can have our own presets done here very nicely by clicking on any one of these setups here. And we can search through all the different presets that we have. And there's numerous ones, wherever you're looking for. So really if you want to go and set up just about any type of Illustrator file you want to, for web, print, and mobile, Illustrator pretty much has you covered with all these different sizes. If you don't you can always go in and create something new here and be able to access those at a later date. So it's pretty easy. File, new, we got that, you can open any of your recent files too by going under your recent files and being able to see what you have here. But your recent files will also show up when you create a new document here, you can have any of your recently created items there. Nice and easy to access. So once you get your artboard set up and you begin navigating around with your artboards here, this makes it pretty easy to be able to get to. I'm gonna resize my window here a little bit, there we go. And one last thing about getting around with the artboards. Down here in the lower left-hand corner you'll see the size and the navigation, down in the lower left-hand corner. This is where we can very easily set the size of our zoom. So if we click on this we can go in and we can set all different sizes of our zoom here very easily. We can fit each artboard on the screen. But we also have the navigation here, by clicking on this little drop-down menu next to the number here and we get a list of the artboards that we have here. When you have a lot of artboards, we'll jump back over to this one here, when you have a lot of artboards it's really quite nice because it tells you the name of the artboard and the number and you can very quickly scroll through this if you don't want to go searching for your artboard. We can simply click here and then right next to this we can choose the scale size that we want to have and choose whatever size we would like, I'll say 100%, and be able to navigate through that right there. So a lot of different ways you can navigate around and get to this content. Speaking about navigation, couple things as we get in here, you probably seen me zoom in and zoom out and move around with this content. And what I've been doing here is I've been using just some very basic tools. One of them, being able to zoom in and zoom out with what you're doing. And if we go into the view menu here, this is our zoom in and zoom out. Command plus is going to be zooming in, command minus is zooming out. Fit to window is command zero, actual size is command one. Now these are really nice shortcuts and I'll be using them all the time throughout these videos, something that has been around for quite some time. If you're working on the PC, this is going to be control plus, control minus, control zero and control one. But we also have our hand tool, we have our zoom tool, we have our scroll wheel. So I just want to talk about these things so that we know how to navigate around. You won't find me using the scroll bars here simply because there's so many better ways to access these features to scroll and zoom in, zoom out and move things around. The hand tool. Hand tool, short cut for that is simply the letter H, if you type the letter H on your keyboard you get the hand tool. And then you can simply click and drag and you can move your document all around, scroll through all of your artboards, moving left to right, up and down, basically this takes place of the scroll bars. Now your zoom tool, when we go in and use the zoom tool, I love the zoom tool because I can simply go in and zoom in on something here. And I see people going in and using the zoom tool and clicking, and clicking, and clicking and then they get really big and they're like okay how do I get back out. Well we have our features here under view where we can zoom out or we can fit back to the window here, those are some shortcuts right there. But the shortcuts that I like, super simple. If you go back to the toolbar and you double-click on the hand tool, this is going to fit everything right back to your monitor size. If you double-click on the zoom tool it's going to go ahead and fit everything at 100%, that simple. So double-click on the hand tool is going to fit everything to your window, double-click on the zoom tool is going to fit everything at 100%. Quick and easy. Now the zoom tool, if we jump over to the zoom tool, Z is the zoom tool shortcut so if you just click H that's the hand tool, Z is gonna be the zoom tool. If you want to zoom in on something here you can simply click and drag and I'm just pulling down to the lower right-hand corner, or left and right here. And this is going to allow me to zoom in by going right, to zoom out going left. And this is what's called scrubby zoom. And scrubby zoom allows us to simply go in and instead of click, click, click, click, click we can just simply scrub back and forth here left and right and then be able to zoom in going right and zoom out going left. Makes it really easy. Now scrubby zoom is fine, I'm used to the other way it used to zoom, and if you don't know the other way it used to zoom I'm going to jump over here to our preferences. And I'm going to go under my general preferences here. And what I'm going to do is I'm going to go down to my performance here. And this is turned on right now, animated zoom. And this animated zoom is when I scrub back and forth, it simply zooms in and zooms out going back and forth. You may be using an older version of Illustrator or this animated zoom may be turned off, with the animated zoom turn off the zoom tool is going to work like it does in other Adobe applications did previously. And with this with the scrubby zoom or the animated zoom turned off, I can simply click and drag over an area with my zoom tool and whatever I click and drag and select, once I let go that selected area is now going to be full size on my window. So really nice, animated zoom works, the non animated zoom you just simply click and drag and if this is what I want to make full screen, I click and drag over it that's what it is full screen. Go back, double-click on the zoom tool, gonna fit me back at 100%, double-click on the hand tool fits everything back to the window as well. Now if you zoomed in on something and you don't have your animated zoom, you can see that we have the plus in the middle of the zoom tool. If we hold down option key you'll see that that zoom tool will turn into a minus. And so while we're zooming in and it's stuck on zooming in if I just want to zoom out just a little bit, I can simply hold down my option key and then click and zoom back out a little bit if I want to. So different ways that I can be able to zoom in and zoom out. You'll see me doing this quite often but I use the command plus and I use the command minus right here. And so this works really well, this is what I like, and what's ever in the center of the screen is where we zoom in and zoom out. I just want it a little bit bigger, I don't want to stop and get my zoom tool cause I might have to go over here and select it and then zoom in. Now as you get moving pretty quickly here, there's always shortcuts that are gonna be beneficial. And the two shortcuts that I use all the time for zooming, this. If I'm working on something and I'm using my selection tool or I'm drawing and I would like to move around, if I simply hold down my spacebar, my spacebar gives me my hand tool for as long as I hold the spacebar down. Once let go of the spacebar it immediately goes back to the tool that I was using. So while it is nice to hit H for the hand tool and use it, that's one less step that I have to do. So spacebar activates the hand tool for the time that I need it, I let go of the spacebar and back to whatever tool I was using, good to go. Now we also have a shortcut for the zoom tool as well. When I hold down my command key and then spacebar, command spacebar is going to give me the zoom tool. So command spacebar, doesn't matter what tool I was using before, I choose command spacebar and then I can simply zoom in on something here, and zoom right in. Once I let go of that command spacebar shortcut it goes back to the tool that I was using, and I don't have to stop and select different tools, it's all keyboard shortcuts. So I'm just gonna do a command one to get it back to 100% and there I am. Now there's one interesting thing that does happen with this and this is something that you may come across as well. I'm going to zoom down to my type area here where I have my type set up, and in here this is the one problem that you get from using shortcuts. Now if you hold down your spacebar you get your hand tool, but what happens when you're in the middle of editing text and you hold down your spacebar? You get a space, well that's a problem. So if I'm editing text right here and I would like to use my hand tool to move around right here, course if I hold down my spacebar, that's exactly what I get, is spaces. Not what I wanted. I'd like to move this around but I don't want to stop. Of course if I hit the H for my hand tool I'm gonna get the letter H. So while you're in the middle of editing text and you'd like to get your hand tool, if you hold down your option key, not your spacebar for this and this is only while you're in the middle of editing text, if you hold down your option key this is going to give you your hand tool for the time being to be able to move this around without putting in a space. So this is the one time the spacebar doesn't work the way you'd expect to get the hand tool. That's why we have the option key in order to be able to do that, which is quite nice. Now the command spacebar also works for the zoom tool here and the reason why I say commands spacebar is you don't want to do spacebar first and then command cause you'll get a space. So if you do commands first and then spacebar while you're in the middle of editing text you will get your zoom tool, get to the size that you want, and then of course you can always double-click on the hand tool or the zoom tool on the toolbar or use your commands zero or command one to put everything right back to where you want to. So those are quite useful features to be able to go through and zoom, move around, navigate through this without using the scroll bars. I don't use scroll bars at all, they're way too far over there then I have to go hunting them down here. So I like to do everything directly on the screen. Hand tool and zoom tool, really good things to have. So this is a fairly short lesson here for just going in and setting up your artboards and kind of navigating around. And we've got a lot more to come. Just join us for all the rest of our bootcamp videos here so we can go through and show you all these great features of Illustrator CC 2019.
Class Materials
Bonus Materials with Purchase
Ratings and Reviews
Eric
What an amazing course! I am a working professional and have cobbled together most of my knowledge of Illustrator from working through different projects. I wish I would have taken this course sooner! There's so many tips and tricks that Jason teaches that would have saved me at least 20% of my time. I feel like a more well-rounded Illustrator user now after this and I'm excited to use all these skills in my upcoming projects. Thanks, Jason!
Sheldon Carvalho
All the info was super. Super easy to follow. And great to start learning. Illustrator. One thing I could see that needed adding was little projects after every class. Get something new created and then learn how it was made with the tools that were discussed. But there should be another class for sure.
Tomas Verver
Like most of Jason's courses they are professional high quality courses. From beginner to expert. The course is packed full with the latest tips to improve your Illustrator Workflow. There are some nice examples included so you can watch the video's, do the exercises and build experiences in the program quickly.
Student Work
Related Classes
Adobe Illustrator