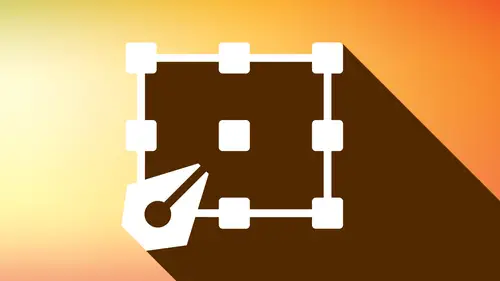
Lesson Info
19. Gradients & Blends
Lessons
Workspaces & Preferences
44:59 2Document Set Up
29:06 3Shape Creation
44:40 4Basic Shape Editing
57:26 5Layers
33:07 6Advance Shape Editing and Transforming
45:11 7Advanced Editing Tools
53:27 8Grids & Alignment
38:55Lesson Info
Gradients & Blends
here we are, folks yet again, showing you more awesome things that we're going to create an illustrator. And this episode is going to be how to use Grady INTs, the new freeform radiant, which is pretty awesome. And also go through and show you the blend tools we can create grading and effects that way. So radiance air kind of interesting to take a little bit of getting used to. And in your swatches panel, you have a fugue radiance that are going to be here by default. We got a black and white or orange or blue. I've created several other grade Ian's here. What, you're gonna find out how we're gonna do that? No way this works is we're gonna need Argh! Radiant panel, which is under the window menu calling up radiance here. And we don't actually go in tourist watches, panel and created radiant. We actually create a Grady int actively honor objects. So if I create an object and I go to my Grady INTS panel, I can click from the drop down menu of existing radiance here. The default is gonna ...
be black and white. So every time you started Grady and it's always black and white, and then we create the Grady int, and then we save it to work swatches panel after we do that, So it's a little bit different. We don't actually go in and say, Let's create a new Grady and do this. We actually edit an existing one, then save it. So when mean create our object and we use our Grady and panel here where we edit Argh! Radiant is down here at our Grady in ramp and we have our dots at the end of each one of the great Ian ramps here. And there's always one on each end here and to edit those we're going to go ahead and double click. This is gonna call up our panel of choices. We can either use our sliders. We can use our swatches, or we can use our eyedropper tool to pick a color from an existing area on our document here. So if we go in and we grab our slider here, double click on it, I'm just going to choose an existing color, my clock out, man. And then I could go back to my other Grady in slider here, double click on that used my sliders here. If I'd like to access it that way or go being and shoes from my spectrum of colors. And there is my Grady. Um, no, I'm not limited to two colors on my Grady int. I can collect any point under my Grady int slider and yet another Grady in color, Another ingredient. Stop, stop coloration, say, And I can now throw be in any other colors that I'd like just by clicking here and then double clicking on there. And there are by radiant colors. Now, this doesn't look too awesome right here. And it's like, no, some of the Grady INTs just don't. But I'm gonna show you ways that we're gonna create really interesting radiance that can be truly awesome. This is just the basic where we go ahead and start. Now you'll notice that we have the radiant Mrs called degrading annotate er and this is on our object as we work. And you can see that it mimics the Grady int slider here in the Grady in panel as well. So we can at it directly on here the same way that we would add it on Grady in slider here. And what's nice is that you can actually see this. You can click on these double click and then call up that content and add this right here and do it right here as well. Either way, it's the exact same thing, a couple interesting features. Whenever I clicked on a Grady Int stop color, I could just drag this along, and it will allow me to go ahead and bounce over any other colors here. And I can grab those colors, and I can change the locations of them and move them around the diamonds. Right here are basically are blends how fast, or how slow one color is going to blend into another, and basically it's controlled by our location here. And normally the location of 50% means that you're going to have a balance between these two colors, and that little Grady INT blend is going to be 50% of the way through those two colors. If I don't like a color in here, I can simply grab that Grady and stop and I can just pull it down off the line and snap it right off, and the remaining colors will be there And there we go. So it's pretty simple. If I like this Grady in, how do I go ahead and put it into my watch panel? Simple. I could just grab the Grady Int thumbnail here, drag it into my swatches panel and drop it. And now that Grady in is there and I can apply this Grady in tow, a fill or stroke or type. Not that it would recommend doing it too tight, but anyway you can. It's in the swatches panel ready for you to work with. Now there's once we get our Grady int here, I can flip the style of the grading it back and forth as well. And right now we're working with a linear radiant. So it's going to go from one end to another is basically critic. Be a nice line going across. We have three different types of grade. Ian's here we have our linear Grady in, which is what the default is. We have our radial Grady int. We can also reverse the radio. Grady. Um, so it goes in the opposite direction here, and we're gonna get to our free for ingredient and a bit, so we're just gonna show you the linear and their radio ingredient right at this point. Now I can reverse this to change the direction. I can also change the angle of my Grady in two. But I want to do this a little bit more dynamically rather than using the drop down menus in the options here. So I'm gonna grab my Grady int tool in the Grady and panel, which is right here. It's the letter g. All right, Now, the Grady and Tool just shows up as a set of crosshairs. What this allows me to do with this allows me to collect anywhere and drag my Grady int across my object. I do not have to be within my object. I can be. But I can start way outside my object and drag across there and move that as well. And my grade Ian annotate er is going to show up. And so I can do that and I can rotate and I can pull these and change this and go these direction. There it is now. I'm used to illustrator back in the days where we didn't have the Grady int annotate a right on my radiant and me I find this to be a little bit, I don't know, a little bit annoying because it's always right there trying to help you. Some people love it because you can edit right on here. If you don't like having this Grady and annotate er, you can always go into the view menu and you can turn off your Grady and annotate er choose high grading annotate er it goes away. But that doesn't limit you from going in and using our Grady int tool and clicking and polling and changing the direction of that Grady it OK, it just shuts the annotate er off so that you can't edit directly on there. And either way, it's fine. Doesn't change the functionality of it at all. It's just a personal preference. So that's view. You can show your grading, annotate er or hide it If I use a linear Grady. Um, if I switch over to a radial Grady int here and I use my Grady int tool, you can see this allows me to you put it off center. So Aiken dio, you know, kind of like a radio burst here on Got that, which can be kind of cool, so I don't have to have that centered in by object. Now the interesting thing with this is what happens if I draw a circle and I have my radio Grady int here and I just simply click and Poland, There's May get me Grady and Tool trying to draw a new stuff. There's my there it is Radiant tool I pulled from the middle on out. It's like, Oh, that's awesome. Creates a really nice radio ingredient in that object. Well, if I go in now, squish my oval, you'll see that this squishes with it, which is kind of cool. Okay, but sometimes if I draw an oval here and I have my radio Grady int, you knows how I've got an oval. But my Grady int isn't oval, and it's like if you draw a circle and then squish it, the radio is going to go ahead and squish with the oval. But if you go ahead and drawn oval, you're going to get a circular radio blood here in the grading and panel. This allows you to control the aspect ratio so you can go ahead and squish. If I the whole thing here now once you do that and you make this larger and smaller or squish it Mauritz always gonna follow that aspect ratio right there. So that's kind of a nice feature when you're going in and doing a radio blend. One more really interesting thing with the radio blend tool is I got to be on my grade, Ian Tool to do this. Yeah, I can go ahead and pull and it's just going to give me kind of this, like this great little radio burst from right here. But if I go when I click and pull here and then I double click here and then I double click, I want to go in and it's not letting me do this right here. So there it is, supposed to work. Okay, Shift is going to go ahead and allow me to put it right in the middle of my object right there and draw from the center right there. Create that. Flip it right there. So that's my radio. That's my linear. Change it, however I'd like. Now it's an interesting concept when we go ahead and put this into a fill. If I put a stroke on my object here and I decided I'm gonna put a stroke on my object. I can also go to my swatches panel and apply my Grady int to the stroke as well. So if I select my stroke here in the Grady Int and apply that I can do that as well. And I can reverse that radiant on the stroke from them so you can see that they can have my great aunt going the opposite direction. And here in my grade ian panel, I can select my stroke and my fill, but use my Grady int tool. I can. Also, if my stroke is selected, they have my Grady int tool. I can change the direction of that stroke, change the direction, the fill based on what I want or what I have selected, I should say right there. Okay, there. We have a stroke in the film. Now you can create some really crazy things, especially when you do type and get kind of not so nice looking. But you have those options. So that's applying ingredient to a Phil and then a stroke. But I'm gonna apply ingredient to just a stroke here. Now I've set up a Grady in here. That's kind of interesting. In fact, I can choose from my list of Grady INTs that I have created here. And I have created a Grady int in here that is black and white. And what I've done here is you can see I've set the location of each one of these colors to be equally spaced apart 10% apart. Okay, so let's take a few minutes to go ahead and set up like this, but it's just going black toe white, black, white. And it creates a very interesting effect. It kind of looked like steel bars because it kind of gives you that Grady in. And it's like, Okay, so here's a grating it that actually looks like something. Now, this is being applied to a stroke. Okay, this is not a failed when I'm gonna show you here is on Lee for the stroke at an object. A Grady int. Phyllis showed you how we could dio go ahead and do linear radio. Reverse the whole thing Changed the angle with a Grady and tool. This is something completely different when we apply a stroke. Argh! Radiant to a stroke when we apply ingredient to a stroke. We've got three different ones that we can go. We've got within the stroke along the stroke and across the stroke, and I still don't understand what the three concepts mean. But because we're visual people, you'll see what it actually is. So the 1st 1 is basically being applied within the stroke. So I've got a circle and it's just basically applying it within the circle. The next one is going to be along the stroke, So instead of applying it across their, this kind of makes it look like a record or a disk because kind of applying it like a fan around the stroke there, like it's fanning out from the center. And it's like, That's kind of cool because it makes it look like it's kind of turning or rotating. And because we've got the distances set equally here, it makes it look like it's, you know, kind of in motion. And if you wanted to adjust the distances differently, it kind of give that effect of, you know that you got there highlights and shadows, and it's kind of moving like a turning wheel. The 3rd 1 is absolutely amazing. Applying it across the stroke, and this is so cool. So it's taking the stroke from the center of the stroke and it's applying it across the entire width. So it's like, Are you kidding me? It's like we got this one that just makes it look like steel bars. We've got this one that makes it look like a moving, rotating kind of thing. And then this one, which is taking the stroke, and it's actually taking the stroke here, and it's making it look like it's got these cool effects. Now most people would start with this nearly like, How do I draw this? Well, here's the crazy part. You don't draw this. This is the same stroke right here. I'm gonna show you the 33 different versions here with the with the difference sets of stroke. So this is along the stroke. This is across the stroke. This is along the stroke, and this is within the stroke. It's all the same radiant. But three totally different looks and feels, and it's like, Wow, that's amazing. So, no, now you don't have to just go in and say, Well, you know, I apply the ingredient, and that's what you get along This trope. Now, this is the three different types of Grady INTs that you can put along the stroke. And it's absolutely amazing what you can create exact same Grady int applied in three different ways here. This I love because this is like, super super super cool to go ahead and create any raised object. Now, I want to show you a couple other tricks here with radiance that I think are fantastic. I'm just gonna do a very simple Grady int here, okay? And this is applied that to my stroke to make sure the Phil is active. When I do this and I'm just going apply a really simple black and white radiant here, I'm gonna copy this object, and I'm going to reduce it down in size, and I'm gonna rotated 180 degrees on a park it right on top of itself. Awesome. Look at that nice little button. OK, All it is is just a reverse radiant one direction and another. And this is a really cool way to create any type of inverted button right there. And it's like, Oh, my gosh, it's like, seriously, seriously, if you went in and you decided to do a radio radiant here. Then, of course, you can take your Grady into old your Grady and annotate er, and you can pull that to the side, there to kind of create, you know, different section of highlight. Now, remember, you don't need to start in your object. You can start way outside your objects. Your radiant starts to apply in a different location and create a very different effect on how you want to do this. All right. Super simple. But this is one of the cool, radiant techniques. If you want to create a button kind of look, now I'm going to go ahead and I'm going to go to my stroke here, and I'm gonna choose one of my ingredients that I have created here and apply this to it. I'm gonna need to beef up the stroke weights we can actually see. And it's like, Okay, that doesn't look very good, you know, that's kind of you. But then I apply it along the stroke here. They're across the stroke. You could never remember those. This doesn't make sense. And I can do that, and I can actually increase the size of the stroke here. I'm gonna make it nice and beefy right there. And there it is. And it's like, Okay, this is an amazing button. It's like, Yeah, it can be. You can do this more suddenly. So I'm not going from black to white here. But if you've ever wanted to create a button that's got those little ring to textures on there, this is how you could do it. And most people think it's like I never would have thought about that using a great and it's like, Yeah, pretty cool, huh? It is. It's pretty awesome. So and it doesn't matter what colors you use. I just happen to be black and white because it's very dramatic here. But you can create any type of colors that you want across any object. And I've got different radiance here that I've done right here in this one. You know, here's a Grady, and that's going to go ahead and give you multiple colors over an object to create kind of an interesting effect. Okay, it's all a grading. It's not like multiple shapes of things. It's just one continuous shape and just happens to be applied to the stroke, depending on which way you want to apply it to it. That looks pretty boring. That looks boring. And all of a sudden it's like, Wow. Oh, yeah. If you think that school there's a whole lot more to come, But just some of the very basic things really cool. Grady INTs Teoh be able to have and to use, and it's pretty awesome. Okay, so let's just using normal. Grady, it's now I want to show you something here about using our freeform radiant tool on our freeform Grady in is gonna be awesome, because I'm gonna go ahead. I'm gonna draw this shape. Gonna have no stroke on it here. But I'm just going to fill this with a basic color here. And there's my basic color fill that I've got There it is. So I'm gonna pretend this is a tomato. But you know what? I'd like to get a little bit of, you know, cool highlights and shadows on this and not just using one of my very basic linear or, you know, radio radiance Here. What I'm gonna do is I'm gonna jump over to the free form Grady int right here when they jump over to the free for ingredient. What is going to do is it's going to go ahead and it's going to land colors on here and usually the defaults about four colors. And I have no idea how it picks the color to go ahead and do this. But it's landed a color on my object here, and you can see my Grady INT panel has completely changed. So these are my little target colors, and if I click on a target over here, I can double click on. I could go ahead and I can add a color here, somebody to go ahead and stay in the red ranges here and I can click in other locations. There's another red Maybe I go when I'm in a little bit more black to that red, using my color sliders instead. And here I can create some really cool, interesting qualities, shadow and shading to make this thing look a look like a sphere or make it go ahead and undulate all by going in and just controlling the specific points. Now I could move these all around, and this is kind of like acting like light and you can see it can just drag these all around here, Have to wait for this to catch up because this is kind of memory intensive here as I go and Dio you can see as I drag. It's not always following me, but I could move this off. I can't quite move them all the way off. I can move about halfway off once I get past little halfway in the circle. Then it kind of falls off my shape. OK, This dotted ring around here is that spread so I can control just how much spread or how much interaction I'm going to have with all of the other shapes on here so I can pull those inner out. You can see as a pole kind of think of these as lights shining down on this. You're going to kind of get the light kind of seeping into the other areas, too. And click off that with my selection tool. And now I can create some kind of sphere, and it's like, wow, this is like, totally different in terms of radiance. It iss it's quite interesting In order to get back and edit the Grady in you have to select. And then you have to be back in your grade, Ian Tool, which is G in order to get to this point right here. If you want to get rid of one of these colors, just simply go in and click on one of the little color dots and hit your delete key. Or you could just snap them right off there as well. Okay. You wanna do that? Unfortunately, you can't go in and like, option click and drag and duplicate these colors, which would be really nice. But when you do land a new color, it always picks up the last color that you were using. So that's gonna work as well. And, you know, don't be afraid to go ahead and then different colors in here if you want to kind of like at ambient highlights here, we do not need to use these highlights at their given intensity. You know, maybe I'm going ahead and I'm creating a multi light source steer and I want to have some softer light. You know, some different colors kind of playing on here. I don't have to go in and use each color at its own intensity. You can see once I select the little colors, I can now go in here and I can control the opacity of this. So it allows me to go in and kind of create the opacity of that color that keep in mind when we're using opacity in this particular sense right here, it's not going in is not like dimming the light. It's actually changing like the opacity of the light. So you notice how it doesn't like, just give me that kind of yellowish overall, it kind of like makes it were white. So this is more kind of like creating a tent rather than opacity of this right here. It's not quite the same is using opacity with the color, so keep that in mind when you do that. So go switch to my selection tool and you can create some really interesting concepts here. What I'm gonna do is I'm gonna select this shape on them and try something different to go, and I'm going to offset this path, which means I'm going to create a smaller version of this inside itself right here and click. OK, so now I've got two spheres right here inside each other. It's the same thing, only smaller. And that's why I used the offset path. And you can see here in kind of create, like, kind of a domed effect with this keeping the same object and kind of duplicating it. I could also go in, and I could rotate this as well. And you can see how that's gonna work to create kind of like this metallic looking button very much like we did here by reversing those things here. But with this, it just creates a lot more complex looking shapes. Now, with the freeform radiant here, this Onley works on a Phil. We can't use this reform Grady int on a stroke. So that's one of the limitations of this particular feature. But you can do some absolutely amazing things. You want to go ahead and you want to create anything that's going to be much more realistic. Light wise, this works really, really, really well and again, you can Onley activate this through your radiant tool. Now one other thing that we can do here you can see ingredient panel we've got points and we've got lines. Well, points are going to go ahead and give me each individual color. If I do lines right here, I'm gonna show you what lines look like. I'm going to create a different shape over here, so you can kind of understand the lines a little bit better. So if I have an object and I go ahead and I go to my greedy int tool when I click on my free for ingredient, it takes a second to activate it. But it does, and then you can see it just it's randomly picked three colors, and I'm not sure how it randomly picks these colors before it just picked one. But I'm not sure where this green came from because I haven't been using green. But there it is, all right. And now, when I used the point taken, just literally land points, which will be like three separate lights here. Or you can use the line feature, which allows me to click and drag and basically connect these together very much like my curvature tool. So now it kind of like has this umbilical cord where the colors blend differently. And now when I move this all together, you can see that the kind of blend in a slightly different and I would say a little bit smoother way right here. And I can land other portions here and they kind of blend together, get rid of those just by clicking on them and deleting them. And you can see where did that blue come from? I have no idea. But I can then click on those lines and move those together. So the lines kind of blend these things together. Ah, a little bit more. Um, if I want to do straight lines here, what I'm doing is I'm holding down my shift key and clicking on the points to get straight lines, which is very much how the curvature tool works. So if you understand the curvature tool, you'll understand how these connectors work right here on these lines. And if I click option click on there, they're going to go back to curved lines as well. I have not been able to find a way to go ahead and remove the lines. So once you connect these with lines, I haven't found a way to remove them. But I haven't found any detriment to having them as simply as points or his lines here other than blends, or look just to be slightly smoother overall. So if you like to do illustrations and you like to do more complex blending here, the free for ingredient is pretty awesome. It's going to be something that I would definitely suggest You look into you because it's really quite robust in what it does and, you know, other than the random colors, when you start off with, you can create a lot of really interesting effects. Okay, so I'm gonna make it larger Pace board here. We're starting to run out of realm. There we go. And now I want to show you the blend tool because the blend tool is another way that we can go in and we can create blends of things. It's a kind of a Grady int. It looks like a radiant but using the blend tool. It's slightly different, but it's the same interesting kind of effect, and the blend tool is really simple to use. You can take any shape that you want, and I'm going to fill it with a color, and then I'm going Teoh duplicate that shape, and it could be larger or smaller doesn't make any difference. I'm just gonna keep it the same size, and I'm going to create a totally different color. What I'd like to do is I want to blend these together so that they can blend overall. And there's different ways that I can blend objects together here. I may want to blend objects because I wanted to more from one, like a circle to a square. But in this case, I wanted to go from color to color. Okay, but the blend works in any different way. I can go from a circle to a lying and those can change color. In this case, I just want to go from color to color. So I'm gonna select both objects here, go into the object menu. I'm gonna choose blend. Call it my options first and in my blend options, I've got smooth color, specified steps or specified distance. If I do smooth color here, it's going to blend everything together in a smooth color on a new object blend. And then I choose make, and it blends it together in just smooth colors overall. So that's one way to do it. Okay, take this. I'm gonna copy this as well. And I'm going to go back to my blend options and with my blend options here, I'm gonna do specified steps. I'm gonna say, OK, let's do this over five steps you can see and then it's gonna take. And its gonna do Five steps does not include the first or the last steps are in between and so that it takes this. And you could imagine if these were different shapes, how it would then blend from one color to another. But it would also blend from one shape to another. So this is an interesting way to go through and do this kind of thing right here. Now, where would would use something like this? Well, what happens if we're creating something and we want to do it like a slip shadow? So I'm creating some type of icon here, and maybe I've got this icon that I've created, and I would love to go ahead and create a nice little slip shadow going off behind this here in grand, kind of like off to the side. And you've seen this before. What I'm gonna do is I'm gonna copy this, and then I'm going, Teoh Duplicate both of these and I'm going to you Fill these this with, like, a darker gray and this with a lighter grey, like so And move these over a bit on. This is gonna be my slip shadow. So this is the direction that I want them to go. I'm gonna grab both of these. Let me go in her object when they go under my blend blend options here. But I want to do smooth color cause I want this to blend very nicely. And then I choose my object blend and make make his option command to be, and it blends the whole thing together like this, Okay, from one to another. Now, it's interesting here because it always blends from your first object with you drawn to the last object that you've drawn. And here this is the first object, which was the darker one in the lighter object here. And if I were to put my object over the top of this right here and put it over there and bring it to the front, gonna be shift command right bracket. I have this, but it doesn't really look like it's creating this shadow like it's kind of creating the tube. And the reason why is because normally would want this dark one to blend to the light one, but the light ones on top. So how do we switch that order if I go into the object menu under blend here? What I'm gonna do is I'm going to reverse this from the front to the back. Okay, So the back was my darker one. The front is the light of one of my reverse that from front to back Now you can see how it's going to go ahead and the dark one's gonna be in front, and then the light ones going to be going to the back there. So now if I do my slip shadow here and put that on there. Now I have my slip shadow going there. And this is how you can create a really interesting or really easy to do slip shadow here, just using ingredient. Now, I could have created both boxes and then drawn lines and merge those altogether and apply to Grady into it. But you notice how it's kind of got the angular look to it. I couldn't create ingredient that way and make it look realistic. So the blend tool could be something that could be, you know, definitely useful. Well, there's a couple other cool things with the blend tool as well. I'm gonna do command Why? Which is going to outline mode, and you can see here we have conductors and these are called a spine, and it's just literally aligned because what we're looking at here is we're looking at an effect, all right? It's not really objects going through here. These are not separate objects. Right here. It is, in effect, or an appearance. It's giving the appearance that of these are actual shapes or objects. And this spine that connects these two of these is a line. So what can you do with a line? Well, let me show you what you could do with a line here, but he is my curvature tool, and I'm going to go hover over this and it sees it, finds the path right here on the spine. And I could just like any other line here with my curvature tool, I could go in and I could land a point, and I could curve that and the blend is then gonna follow that curve, and it's like, Okay, well, that's interesting. Try to do that with the blend tool, and it's like, Huh? All right. Never even thought of that. Yeah, you can. So if I want to go in and they were just like this one and they were to blend this, I could go in and they could change that. I could do this with this. Fine. You know, maybe I want this to curve off over here. Who? Cool, make it look kind of springing. Sure. It's just a path so very interesting things we can do with that spine of our object. Now, if we were done with this and we would like to break this apart into actual shapes here so that I have these shapes to mess with it's no longer in the blend about is no longer the blend appearance. I could go under my object menu and I could go under blend, and I could go ahead and expand this right there. I could also do the same thing. It's a little bit closer, is just going to object, expand either way. And when they expand that that is going to break it out of its blend mode and then going to go to outline mode using command. Why? And now you can see those shapes or there. If I do this with an active blend and I go under object expand, then I'm going to do that. And I can look at this and you can see that it's multiple shapes, kind of like a slinky overall in each one of these is a blend step in and of itself. It's just literally a change of color. So it's kind of interesting to go through and see those aspects like that. I'm gonna undo this because I want to show you one really interesting thing. And this is called the real place spine feature. Um, this is something that I just learned, you know, a while ago. But it's kind of like, OK, I never would have even guessed how this would work or why we would use this. But then I saw a couple examples and I thought, Okay, this is awesome. I've got this blend from here to here, and I've been able to mess with the spying here. And Aiken do with the curvature tool of the pen tool. But I'm gonna go in here and I'm going to use my spiral Tuell. And I would love to then do a blend that looks like this along the spiral. But I wanted to follow this path and I just can't take a circle here and put a circle there and say, Hey, connect him to and have it automatically say, Oh, I'm going to connect in a spiral. You have to you know, you have to tell it to do that. But there's no way we can tell it to go ahead and follow a path when we just blend two objects together. So what I'm gonna do here is I'm gonna blend my objects together here, and then I'm gonna draw a different path and miss select both my original and the path that I've drawn when you go into the object menu under blend and I'm going to choose replace the spine. So I've drawn my two circles first, I've blended them together. But now I'd like to go ahead and I'd like to take my spiral, and that's gonna be my new spine. So I'm gonna replace the spine right there and it's going to replace it with the spine right there. And it's like, Oh, my gosh, this is crazy. It iss it just took my blend right there. And by the way, that's gone now it just replaced it, and I'm going to go in. I'm gonna look at this under normal right here. And I've got my you know, my circle here on my blend right there. And you could go into isolation mode. You can double click, and I'm gonna make this circle really small right here. We're gonna see what happens when we do this. And now when you double click and get into isolation mode, I can edit those ends right there, and I can actually change this whole spiral in. It's like That's crazy. Plus, I could go under the object menu under blend, and I can reverse the spine J and then reverse it so that this is going to go ahead and change the colors. So it basically the circles here there used to be green. Now it's orange. So that reversed the spine right there. And if I go under, blend right here, I can reverse that from front to back, which is then going. Teoh the green was behind, and now it's in front. So it's like, Wow! I mean, you could do some crazy, cool, fun things with this. You can isolate right there if I make, go in and grab this end right here, and I reduced the size of this. Come on, reduce the size of this overall. There we go. Look at that. And it's like, How do you do a normal blend like that? And it's like it's awesome because we just replace the spine. Now we do have a blend tool. Okay, so all these things that I've done right here can be done using the blend tool. I'm gonna show you how this works here using the blend tool. It's the exact same concept of using the blend command. The only difference is we have the blend to also we select our objects. We go to our blend tool here. We want to call up her options, double click on the blend tool, and then we can choose, like the number of steps right here. And then the blend tool requires us to click on a point on the initial object, and then a point on the end object. Now, normally, what I would do is I would pick a point here, click and pick on the corresponding point, and it's gonna blend. But I'm gonna undo this because watch what happens when I go through and applique on click on non corresponding points. I'm gonna click on the top point of my first object the bottom point of my second object, and it's gonna go ahead and is gonna connect them. Kind of like a twist. In fact, here's what I'm gonna do. I'm going to go when I'm going to change this to a rectangle over here and I'm gonna have blend a circle to a rectangle and I'm gonna use my blend tool. I've got my steps to be five steps, but I'm gonna click on this location here and then that location there and do you see how it kind of twists and turns because is taking those points, and it's kind of trying to draw those points and blend them together. If I click on this point here and then click on that point here, it's gonna go ahead and change the blend modes or the blend transition right here. I want to do two lines and so this is going to be a lot of fun. I'm gonna do a line here and we need to add a stroke to this right there. And then I'm going to dio with line here. Same line, same blend modes. When I use my blend tool, click here, click here. Run! Blend together right there. It actually takes them. It's kind of twisting them right there. You can't see it because it's going and it's turning them and twisting them right there. So this is really cool. Way to do a blend and get these kind of step apart right there. So if you don't want just the normal blend, used the blend tool and then connect different points to that. And keep in mind, too, that you can change the attributes of this and you're going to change the overall blend effect, which is just totally amazing. And it's like, Wow, that remember, this is still in effect when I go on the outline mode. But if I did want to have these lines tumbling along after I'm done, I could select those owned by the way I could isolate this one, and then I could go ahead and I could make this beef here. And it's going to go ahead and, you know, change the attributes overall and blend those two. So super, super cool stuff could take these object expand and I could expand everything. And now that their own separate lines here, instead of being in blend mode. So just all these cool, crazy things. Now there's so many things you can do with blends and Grady INTs. I have set up a whole bunch of other stuff here, too, and these are all blends. We've talked about a lot of this stuff here, too. Of course, I have my little bacon blend, which is nothing more than a wavy line, but we've seen a lot of this other stuff. Here is a nice little ribbon where I've just gone and have created ingredient, and all I've done is I've hinted at a little bit darker color at the end of the ribbon to kind of create a shadow. Now I do have a totally separate video out there on blends ingredients that gets into the nitty gritty with all sorts of things. But I wanted to show you just a really comprehensive guide of going in and using Grady INTs and blend here in this boot camp Siri's so you could really get comfortable with this and know all these things. But if you want to dig even deeper, check out my other ingredient and blend video that I did not too long ago, when that's gonna take you even deeper into this stuff. And it's amazing how many things you can create rather than just really horrible looking radiant. You can create really dynamic looking things, and, you know, it all starts with little bit of knowledge and a whole bunch of fun to go ahead and create these kind of things. But as you know, you're watching this video and there's always more stuff to come. So stay tuned because we've got more good stuff for you.
Class Materials
Bonus Materials with Purchase
Ratings and Reviews
Eric
What an amazing course! I am a working professional and have cobbled together most of my knowledge of Illustrator from working through different projects. I wish I would have taken this course sooner! There's so many tips and tricks that Jason teaches that would have saved me at least 20% of my time. I feel like a more well-rounded Illustrator user now after this and I'm excited to use all these skills in my upcoming projects. Thanks, Jason!
Sheldon Carvalho
All the info was super. Super easy to follow. And great to start learning. Illustrator. One thing I could see that needed adding was little projects after every class. Get something new created and then learn how it was made with the tools that were discussed. But there should be another class for sure.
Tomas Verver
Like most of Jason's courses they are professional high quality courses. From beginner to expert. The course is packed full with the latest tips to improve your Illustrator Workflow. There are some nice examples included so you can watch the video's, do the exercises and build experiences in the program quickly.
Student Work
Related Classes
Adobe Illustrator