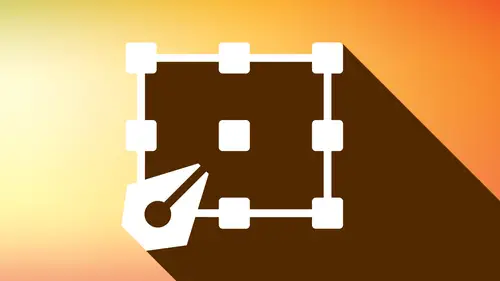
Lesson Info
9. Advanced Construction
Lessons
Workspaces & Preferences
44:59 2Document Set Up
29:06 3Shape Creation
44:40 4Basic Shape Editing
57:26 5Layers
33:07 6Advance Shape Editing and Transforming
45:11 7Advanced Editing Tools
53:27 8Grids & Alignment
38:55Lesson Info
Advanced Construction
Welcome back, folks. Here we are with another episode of awesome things to do in Illustrator. And we're gonna show you some advanced construction techniques using the Pathfinder panel and the Shape Builder Tool. Now if you've followed along with a lot of the other stuff that we've been creating here one of the main things that I'd like to go ahead and teach in Illustrator is how to go ahead and create virtually anything from basic shapes. A lot of people don't feel that they are creative, they can't draw, they can't illustrate, and the thing is is that you actually can. It's just that we don't just simply take an object and then just try to draw or trace around it and make it look really good. We're gonna show you basic construction techniques, we're gonna create anything and everything just from basic shapes, circle, square, triangle, line, which is how everything is created. We're gonna show you starting off with the Pathfinder panel, the ins and outs of that, as well as the Shape Bu...
ilder Tool, and we're gonna create some really cool, fun things. So starting off here we got the Pathfinder panel and that's going to be under your Window menu, down Pathfinder. And the Pathfinder panel is going to give you a whole bunch of content that's going to be quite useful. Now we've got two different sections of the Pathfinder panel. The Shape Modes, which only deal with closed shapes. If you try to go ahead and use these modes with an open line it's not gonna do anything. The Pathfinder modes here are going to be able to work with shapes, open paths, you name it. So we're gonna start off and we're gonna show you exactly what we have here. So we have an apple right here, a few steps away, we have a cloud, we've got a coffee cup, and we've got a moon. And it's like, OK, those look like a whole bunch of circles. They do, but I wanna show you what each one of these Shape Modes is going to do, so we get a better understanding of how these are going to work for us. So the four Shape Modes that we have are Unite or add, we have Minus Front, we have Intersect, and then we have Exclude. So I wanna show you just some basic stuff for each one, you get a handle on what those Shape Modes do. I'm gonna start off with an oval here and I'm gonna rotate this ever so slightly and I'm gonna duplicate this. In fact I'm gonna flip it here in my Properties panel. And then you get that. I'm gonna put these two together, I'm gonna bring these together and unite them, so I select both of them. In order for this to work you have to have two or more shapes. I'm gonna use the Unite or the add and it's going to put those together as one solid shape. And there's my apple or my cherry, whatever it maybe, right there, simple. I'm not gonna try to draw that, just put it all together. The next thing I have is my Minus Front mode. And the Minus Front means whenever we're working with content here in Illustrator everything's going to be in succession. So any time I draw or I duplicate something it's always going to be in front of whatever my other object is. If I have two objects and I would like to go ahead and I would like to use the Minus Front command the Minus Front is the last drawn object, so I've got two objects and I do the Minus Front and you can see it's going to remove that, so I've just just a little moon shape right there. We can create all these things. We also have our Intersect here, which is quite useful. I'm gonna do the same concept here, I'm going to duplicate these, but what I'd like instead of adding these together or subtracting the front, I would like basically the resulting overlap or where they intersect. If I use the Intersect feature that goes in and that gives me a very nice little leaf for my apple. And if I go in and I throw in a beautiful little stem right here, going to make that brown, I'm going to hotdog the ends of that as well. And now I've got myself a nice little apple or cherry right in there, like so. Rotate that. Oh my gosh, that easy, that fast using the Pathfinder modes. Um-hm. The last one's going to be kind of our little doughnut shape right here. I talked about this in the last version here as a compound path. But how this works is pretty simple. Whatever shapes we have here, if I select those shapes, wherever they overlap they are going to exclude. Now it's interesting here, because what happens if I've got three shapes overall and I use this little Overlap mode here? What's interesting is that the way this works is this works one what's called the odd even rule. If you have two shapes it's going to knock it out to nothing and it does knock it out, so you can see right through it, it doesn't put a white space in there. The odd even rule means you have even ones it's gonna knock out, when you have an odd number it's then the resulting shape is going to then go ahead and create a space in there as well. Now I've been using all of the same attributes of these shapes. But what happens if I take a shape and I'm going to use another shape here that's going to be a different fill or stroke or both. I'm gonna choose a stroke, add that stroke to it. And I'm going to put these together. If I take these two shapes and I put these together here what's ever in front wins. So because I've got a fill and a stroke on this polygon in front, when I add those together all the shapes are going to inherit those attributes. If I take this shape and I bring it to the front by going under the Object menu and choose Arrange, Bring to Front, I select those, and now what's ever in front wins. So this is very important to understand what's going to go ahead and take priority over what's going on. If I do the Minus Front it just simply takes the object away from the front and it doesn't pick up the attributes. If I do the Intersect the resulting intersect is always going to be the one in front, because the one in front wins. So if I have them the same attributes it's not a problem, everything's gonna work out just fine, but if they're not and I go ahead and do this whatever is in front is going to win. So just keep that in mind. Now the one thing that doesn't work and people will try to do this, they'll try to combine a shape and a path together and they want these to be put together and they choose add and all of a sudden it's like, OK, what just happened? I wanted to put those together. It doesn't work, because you can't have an open and a closed path, because these are Shape Modes, these have gotta be closed shapes. So what's actually happening here when I use my add or Unite function here whatever is in front wins. I just have a stroke that's orange. So when I combine those together the stroke disappears and my shape just has an orange stroke. If I wanted these to be joined together this would have to be a shape. I would have to take this object, take this path, outline the stroke, so it turns into an actual shape and not just a stroke. And then I could unite those together and then I get that shape. Again, what's is in front wins, so this is filled with orange, so when I add those two together both of them will be orange. If I choose the Minus Front it will take those apart and it has taken those apart actually, it's just the stroke around that object shows that they were together. So a couple different interesting things happened with this as well. But you can create a lot of interesting things with this in a multiple step process. Here is my cup of coffee. Now you may say, OK, how are we gonna get a cup of coffee out of that? Magic. So here is a couple step process that I like to use. I'm going to go and I'm gonna draw a container over the top of my object here. All right, and I'm gonna select both objects and I want this top part to go away, so if I draw my shape and I choose the Minus Front whatever's in front simple disappears. I'm gonna repeat the process down here over the bottom. I'm gonna take both of those and I'm gonna choose Minus Front. And there is my little cup of coffee. All I need is a handle on this. I could do the handle in a couple different ways. We could draw a circle, like so, and I could then go ahead and draw another circle over the top of it smaller and put those together and select both of those and knock those out. I could also just draw a circle and put a stroke around it as well. But because we're in our Pathfinder mode it's like um, let's do it that way. I throw that handle on there and there is my little cup of coffee right there. That simple. Am I gonna go ahead and draw it? Hm, I don't think so. So those are our basic Shape Modes, add or Unite, Minus Front, Intersect, and then my compound path or Exclude where they overlap. Create some really interesting objects here, but we've got a whole lot more. Now the Pathfinder section here is a little bit more interesting. We've got Divide, Trim, Merge, Crop, Outline, and Minus Back. And these are kind of interesting, we don't use all of these all the times and there's a couple better ways using the Shape Builder Tool, but I just wanna show you how something like this would work. If I have my container and I would like to go ahead and chop this container up I could go in and I could draw lines over my container. Now the lines don't have to have any stroke on them, they're there, there's no stroke. But if I'd like to then take this and divide this up like I'm slicing the whole thing I could. I select everything, I do the Divide function, and it divides everything up. It also turns it into a group, so I have to go into the Object menu and Ungroup this afterwards, so that I can then go and take all these slices apart very nicely. Okay, so cool Divide function, go ahead and do that. Not a problem. I can do this using lines, I can do this doing shapes, it doesn't make any difference what I use, that's the cool thing with the Divide function. Whatever overlaps anything else it simply cuts it apart. Now this may be very useful, because I may want to put objects over the top of each other and end up with all these shapes in the end instead of losing one or the other. I do the Divide function, I have to Ungroup them after I'm done, and now I have all of those shapes left the way it's supposed to be. The other features that I have here, I've got Trim as well. And Trim is pretty simple as well. If I take my objects and I go here and I Trim them it basically takes, again, these get grouped together as well, so I have to Ungroup these. Trim basically is very much like Minus Front, except we don't lose the front. So Trim takes it, so I could go ahead and create kind of nice little nested area if I'd like to go ahead and show that these two would fit together. So that's kind of cool with Trim. Merge does virtually the same thing. There's just a few little differences, very subtle, so we're not going to jump into that. Crop is interesting. Crop is one of these things where it's, I've tried this before, and I'm going to do three different circles, like so. I'm gonna color these circles, so we can kind of see how this works. And this is kind of fun. It's basically like gonna create a snapshot of this in a window and here is my resulting shape. So think of this about going in and looking out your window or putting artwork into a frame where you've got a fixed window here and this is your window, whatever is on top is going to be your window. I'm gonna select everything and I'm going to use my Crop feature and what it does is it then goes in and it crops everything just through the window. Of course, I have to Ungroup it. And then I end up with these shapes here. This is filled with nothing and these are actual other shapes, so I could go back and fill this with a color if I felt like it. And kind of create a really interesting shape right here. You know, looks very much like a logo, doesn't it? Yeah, it does. But that's the Crop function. So what's ever on top basically becomes your window. The Outline feature is used for when you're doing trapping, which is not something that we normally do in Illustrator here. And then the last one is going to be the Minus Back feature. I'm going to go ahead and take all of this, use the Minus Back feature. And the Minus Back is whatever is in the farthest back simply then subtracts from everything else. Now I wanna talk about the Minus Back and the Minus Front features here. When people use the Minus Back and the Minus Front features as they're working with this they think that they can go in and just take one of these at a time. And so if these two were in the back it's like, no, I only wanna remove the one that's in the back. When we use Minus Back or Minus Front the end result is always one singular shape. Minus Front will take everything that's in the front, this is in the front of this one, this is in the front of this one. If I choose Minus Front I'm only gonna be left with this, that's it. So anything that's in front of the backmost object goes away. If I have 30 objects I end up with one. The resulting shape is always one shape. Same here with the Minus Back here. All of them in back go away. So when we use this people are like, no, I just want the furthest one to go and go away. Then just select those two and then do that instead. If you select them all you're gonna end up with only one shape. So it's something to think about when you go through and use these commands. Pathfinder has been around for a long time and it works really good. There's so many things that we can do with this, but there are some things that we can't do with it either. One more thing that I wanna do. After I've gone through and I've created all these shapes I'm done, I'm gonna go into Outline mode and choose Command + Y and you can see that these shapes are finished. Well, what's interesting is that we've got this Expand button here and the Expand button never shows up. And the reason why the Expand button never shows up is because we don't actually use it or we haven't used it I should say. Here's what the Expand button does. When I hover over something like this, like Minus Front, it says Minus Front and then blah, blah, blah, blah, blah, blah, blah. Nobody reads that long, that's too many words, it's like 13 words. It says Option + click to create a compound shape and blah, blah, blah, blah, blah, blah, and it's like oh my gosh, what's a compound shape? And what does this actually mean? Well, here's what it means. If I click Minus Front my resulting shape is just simply my moon, that's it. I go into Outline mode using Command + Y and all I see is the resulting shape. What happens if I ever wanna get back in and I wanna change that? I'd have to stop, undo what I've done, back up in my history, and go back and change it. Well, I want the ability to change it now or at any point along the game here without losing what I've done and without losing the ability to go back and be able to change this. So if I have my shapes and I hold down my Option key and I Option + click what this does in Outline mode is this gives me the two shapes that created, in this case, my Minus Front, but the end result is just this. So when I look at this and I move this around on things the resulting shape is just that moon shape, but you see that other shape that created it is coming along with it. Yeah, it is. 'Cause what we did is we created a compound shape, so the resulting moon here is made up of these two shapes, but when I go ahead and I Option + click on the Pathfinder mode it gives me the ability to edit this later. And if I wanted to edit this later I could double-click and I could isolate these shapes and I could change how these shapes appear, click Escape to get back out of isolation mode, and I end up with the ability of editing this, but my resulting artwork in the end looks just like I want it to be and I still have the ability to work with this at a later time. So this is what's called a compound shape. If I'm done and I don't want this extra little piece hanging on there I can always click the Expand button and when I do it's going to remove the extra shapes that are making up my resulting shape and give me just the final shape in the end. This is really handy when you're going through and creating something and you're not quite sure that the creation process is working the way you want to, just simply take whatever you have here and put these objects together and Option + click, so that if you want to edit these things you can. They're still there, they can still be edited and moved together. Click Escape to get out of it. And I still have the ability to change them, yet I can see the effect and work with that. And if I wanna leave it that way there's no problem with doing it. So cool stuff to be able to do. Now some of these things require a multi-step process in order to go ahead and do. I'd like to go ahead and create a cloud, so I'm going to draw a circle, I'm gonna fill it with blue. And I'm gonna reduce this down in size. And I'm going to Option + click and drag and I'm gonna duplicate this about halfway over itself right there. And I'm gonna use my Command + D for duplicate to create several little cloud bubbles. And I'm gonna select those again and I'm going to Option + click and drag and kind of move those up to kind of create some cloud bubbles. And a little bit more and there's my little cloud that I've gone ahead and made, and there it is. Okay, awesome, there's my cloud. Now if I look in Outline mode here this looks like a big, hot mess, and yeah, it is. I mean, there's a lot of ones here. But I would also like to go ahead and I'd also like to chop the bottom of these clouds off. Now here's what happens and this is something that will definitely happen. If I go and I put a box over here and I wanna chop all the bottom of the clouds off here all these are separate shapes. So if I do Minus Front the end result is going to be one single shape and it's like, oh my gosh, that's not what I wanted to do. No, what you wanna do is you want to take all of these and you want to combine them together into one shape and then come back in here, draw a container over the bottom of them, select both of these, and then choose Minus Front in order to get your clouds out of there. Now this could also be clouds or you know, it could be one heck of a lot of whipped cream on your mocha right here. In fact I wanna go through and make this a little bit creamier right there, so I could then throw this on top of my coffee cup instead of making this a big cloud. And oh my gosh, there's my coffee cup with one heck of a lot of whipped cream on there. Okay? Awesome. Now there's other things I can do that are quite useful with the Pathfinder tool as well. I've got my coffee cup and I would like to take this coffee cup and do kind of like this kind of slip shadow where one side's a little bit darker and one side's the color of the cup. And what I'd like to do is I'd like to create kind of an area in here of this side of the cup. So I'm not gonna go in and try to draw a section of the cup, here I'm gonna use the cup and I'm going to Option + click and drag and I'm going to basically offset the cup this way. I'm gonna go into Outline mode here, so we can see what's going on. I want this to be a separate piece. Okay, so I've offset the cup here. I'm gonna select both of the cups here and I'm gonna use my Divide function. And wherever it goes over it's gonna divide that section and then I'm gonna Ungroup it. I'm gonna get rid of the piece that I don't need and now these are two separate pieces. What's cool with this is I can now take this and I can fill this with a lighter color either from my swatch panel here, lighter or darker, and I can go ahead and create a really cool slip shadow effect right through this. And it's like wow, could I do this with the whipped cream as well? Sure. What I'm gonna do is I'm going to come over this with a very large oval and I'm gonna try to match the oval to the kind of the oval of the curve of the cup right here. I know it looks really weird, but I'm gonna take both of these shapes right there, I'm gonna use the Divide function, then I have to Ungroup it, Shift + Command + G, and get rid of what I don't want. And now I've literally used that as the Divide function to get two separate pieces. So I could then go in and select this portion of it, go to my Fill panel here, and I could choose a slightly darker color to kind of continue that shadow up on around the cup through that without trying to chop this apart, do my curves, everything else, no. Use these shapes, whether it be a shape or a line, doesn't matter, to go ahead and be able to create this. And then, of course, I can move those right down, so they touch, so they don't look like there's a little space right in between there. Absolutely. So kind of cool how we can go in and use this kind of content to create just about anything. In fact, I wanna show you how to create this little whale. And it's like, oh my gosh, how do you do this? Well, I'm gonna show you, 'cause it's really quite simple. The whale starts off with just a basically square, like this. So let's go ahead and get our blue. There's our square. And we're going to corner widget all the corners right there. So that's the body right there. We know how to do the eyeball. We can simply drag our circle and we're gonna make this white. And then, of course, we can go ahead and draw another one here in there, little bit offset. And we're gonna fill this with black right there. And with this I can now go ahead and create the mouth and the mouth is nothing more than going in and using the arc tool, like that. We wanna make it happy. We're gonna apply this to be white, bump up the stroke, hotdog the end, you don't see anything, 'cause it's white on white, but nonetheless. We're gonna move that over there. Okay, super happy right there. And then these little teeny spouts that are coming out here, those are rectangles. Rectangles where I go in and I take the corner widget, just the one corner widget here all by itself, so I'm gonna direct select that corner and pull that in most of the way. And then I'm going to select these two corner widgets and kind of bring those in too. Create that little bit right there. Gonna duplicate this, gonna flip it over on itself, and reduce that in size. I can't reduce that, because my Transform panel, I don't have my Scale Corners turned on, 'cause I'm in maximum widgetness, so I'm gonna scale the corners, so I can scale those things and bring those down. There's my little spout right there. Oh, I got those a little bit more rounded there, but nonetheless, you get the idea. The tail is gonna be fun. And the tail is this, I'm gonna take another rectangle here and here I'm going to bring it right in there for that rectangle, right there. Okay, there's the tail. And now I wanna get this little inverse here, so I'm gonna draw a rectangle here, so we can get the distance. And here's the fun part, I'm gonna take my Direct Selection tool, I'm gonna corner widget just those ends, I'm gonna put this in here, slide that right down, so it fits in the tail, select that portion and that, and do Minus Front. Right there, look at that, there's the tail. Awesome. Now to go ahead and get this tail right here, same concept. I'm gonna create a rectangle. I'm gonna corner widget the ends here, but I'm not gonna go all the way, so it creates a little flat spot here in the tail. And I'm going to duplicate this right on top of itself, I'm gonna Option + click and drag. I'm gonna, so then I get my little tail. See those two? Take that and I choose my Minus Front, there's my tail. How do I go ahead and get that little divot in there? Oh, this is a fun one. I'll do my rectangle, and I'm gonna corner widget just the bottom ones here. Now remember, we've got three different corners. We've got rounded, inverted, and chamfered. If I do my inverted one and I take that and I reduce that down in size and I park that right in there, like so, I create that little divot. Likes up beautifully, take those two, Minus Front, put that right on there. Oh my gosh, there it is. And then corner widget this end. Grab just that corner right there, corner widget it in, there's my whale. I can select both of these, join these together, awesome. And then I gotta send that to the back. There's my little whale. And then, of course, these are just circles right there. So a lot of fun. Now keep in mind that this is just a stroke right here kind of sticking out. So I wanna show you something that's gonna be even more cool. I can't take this stroke and knock it out of my shape right here. I'd have to turn this into a path, this is where I go into my Path here and I would choose my Outline Stroke. And then I could go ahead and I could take these two shapes and I could chose my Minus Front, which would then actually take that out and not be just a white stroke on the background. Because if this were a white stroke and I were to put this on a colored background you'd see the white stroke sticking out of the mouth of the whale. So that was that easy. Yeah, it's this fun little whale here and it's like, how can you not love that little whale? It's what it is. But this is how you use the basic shapes to go ahead and create. And I do this every single week for my blog and I have for years. I think of an idea and I put it together and show you just how easy it is. This was all using the Pathfinder. Now the Shape Builder Tool is something that was added a while ago and at first I didn't really get into the Shape Builder Tool, because I was so used to the Pathfinder and being able to figure out everything here. But I wanna show you the Shape Builder Tool, because the Shape Builder Tool rocks, 'cause there's certain things that you cannot do with the Pathfinder tool that you can do with the Shape Builder Tool. One of the things I wanna do is I wanna build a little test tube, so I'm going to create a rectangle, use the Direct Selection tool to target just the bottoms here. I'm gonna corner widget that up right there. And now I'm going to take this shape, I'm gonna go ahead and fill it with my favorite color, which is orange. I'm gonna put a top on this. The way I'm gonna do the top is I'm actually gonna go and I'm actually gonna do a line. And I'm gonna do a stroke here. And I'm doing this on purpose, because I wanna show you some of the things that we run into by combining strokes and fills together. There is my hotdog end of the line right there. Perfect time to go ahead and select both of those, use the Align, align them centered right there. Now I would like to go ahead and put a little bit of water in here or a little something in the test tube. I'm gonna select my object, Object, Path, Offset Path, and I'm gonna make this smaller inside here, and I'm gonna click OK. I'm going to go ahead and put a little bit of water inside the test tube there. The water is too high, so going in and using my commands I'm going to go ahead and put a box over the top of this, so I can just simply get rid of this, so my test tube water's gonna be here. But I'm not gonna use the Pathfinder here, what I'm gonna do is I'm going to use my Shape Builder Tool. And the Shape Builder Tool is over here, it's along with your Paint Bucket. Shift + M is your Shape Builder Tool. Now your Shape Builder Tool works very much like your Pathfinder does with a few advantages. We don't have all these special things that we can do here, but when you're going in and you're working with artwork the Shape Builder Tool is going to go ahead and work fast, it's gonna work awesome, and here's what you do. With your selected objects, we're gonna zoom in here, so we can see what's going on, any selected objects here when I use my Shape Builder Tool the mode is in add mode, which means whatever I touch and drag over it's gonna add it together. If I wanted to add all of these together it would, done, finished. But that's not what I wanna do. So I'm gonna undo this and I would like to subtract these sections. When they're selected and I hover over this with the Shape Builder Tool you're gonna see this little mesh appear and that just tells us the active areas. If I wanna get rid of these active areas I could go ahead and hold down my Option key and you can see Option is now gonna turn this into a minus. And I simply Option + click on the areas that I don't want, gone, done, finished, and it's like oh, that is cool. Now I'd like to go ahead and take these shapes and I want to go ahead and put some bubbles in here, 'cause bubbles are always fun and I wanna do this cool thing here where I've got the bubbles coming out. I'm gonna make those blue. I gotta have the bubbles coming out of this here. And I'm going to take those and reduce those down in size, so that I've got my nice, little staggered bubbles coming out. But I want lines that are coming across this as well. So I'm going to go ahead and I'm going to do lines here and I want these lines to be white, so I can see the little fill marks in here. And there they are. I definitely wanna hotdog the ends here. And I don't wanna just leave the lines hanging off the edge here, I actually wanna get rid of them here. So I'm gonna Option + click and drag, I'm gonna duplicate those all the way down for my quick little test tube. Now this looks really cool, but really when we look at it this way it's like oh, that's a hot mess, isn't it? And it's like, yeah, it is. 'Cause if I were to put this on a colored background I would see the lines sticking out and it's like I need this to be really delicious. So if I select my lines here and my test tube and I go in with my Shape Builder Tool I can go in and I can also get rid of lines. Now if I hold down my Option key I know that I can delete things, but if I wanna delete a line I can hold down my Option key and delete the line. Now here's the problem with this. When I delete the line it doesn't delete the shape, because lines are not shapes. So this is a perfect example of why I would use a stroke with a hotdogged end to get these little brackets here, then I would go under my Object menu under Path and I would outline the stroke to turn them into paths. And I would do the same thing here with the upper lip of the little beaker, the little test tube, outline the stroke there. Now if I wanna combine these two together I can select those shapes, select my Shape Builder Tool, click and drag over those areas, it's just combined the shape. Now I go back to my selection tool and when I select all of these I can now go in with my Shape Builder Tool and hold down my Option key and I can Option + Delete these areas and just take those right off. And that is super, super, super cool. Now here I would love to go in and I would love to do kind of like this knock out a compound path here, so that this disappears, so I can use my Shape Builder Tool. And I can simply Option + click to get rid of that to create something like this. And it's like, oh my gosh, that is like so totally cool. It is. Now one of the things I can't do is I can't go in here and I can't go in and just kind of like divide these away from the blue, because here's what I'd like to do, I'd like to make this section of the marker a little bit different blue. Now I can't do that with the Shape Builder Tool, 'cause the Shape Builder Tool is either gonna add or subtract things together. Here is where I would probably wanna go in and use my Divide function in order to break those apart and those didn't disappear by the way when I used the Divide function it just brought everything forward. I'm gonna use my send to back, they're still there. So what this has done is this has divided these up in these sections right here, so I could Ungroup it and now you can see these are totally different sections. Here I could then go in and I could choose a different color blue to kind of create that cool effect of those being overlapped without going in and chopping it all apart. So that's pretty awesome. The overall effect here is this really cool icon that I have that combines this all together and it's like wow, that is awesome. So the Shape Builder Tool can add and subtract. It can also go in and you can add, so if I, I wanna show you this too. So I'll show you this with the Shape Builder Tool. I'm gonna go ahead and I'm gonna put a stroke around this shape right here and the Shape Builder Tool, if I select everything, grab my Shape Builder Tool, I could add these all together, like that. I could also simply take this away by removing that right there. But if I wanted to get rid of some of the lines, like I just wanted to get rid of the stroke through here or a line going through it, I could get rid of that stroke and delete that. So let me show you this, I think this will be a little bit easier. There it is. I've got this line going through right here, I'm gonna select both of these, I'm gonna use my Shape Builder Tool, and I can get rid of these shapes on one side or the other side of the line, but if I Option + click right on the line itself you'll see I can delete the line and then I end up with these shapes here that where the line actually stops on those shapes. So the Shape Builder Tool is cool for going in and deleting lines, but using the combination of the Shape Builder Tool and the Pathfinder tool can result in a lot of cool, interesting things. So one other feature too that's kind of outside the realm of the Pathfinder and the Shape Builder Tool is what we call a clipping mask or draw inside mode. And clipping masks and draw inside are kind of weird, because Illustrator does not allow you to put a shape inside a shape. Technically they have this weird thing called clipping masks. So I wanna show you what a clipping mask is and what it does and the different ways that you can get to these things and then I'm gonna show you the easy way too and then how to get out of this as well. One of the things that I had done in one of the previous examples here was I had created these kind of flame right here. I'm gonna bring this over and I'm gonna show you how this flame is going to work. I'd love to go ahead and I'd love to take this flame and kind of make this so that I have like a darker side of the flame. And I can do this in a couple different ways. I could take a shape, put it over the edge here, create a fill of gray, go in and adjust my Opacity of the gray over this, and set my blending mode here, take all these shapes, Divide them, Ungroup them, remove that section, and kind of create this split look and feel. Now you're probably saying, OK, what just happened there? Well, we're gonna show you that, but what I wanna do is I wanna show you what a clipping mask is and what it does. That was kind of the effect of going in and creating this where a shape kind of sits over another shape. I'm gonna use this apple as the perfect example here, because like I've done on the coffee cup here, I wanna go in and I wanna be able to create kind of like a highlight or a shadow area in this apple. Now I showed you that I could take this shape and I could offset it, duplicate it, and then grab both shapes, Divide them, Ungroup them, remove the shape that I don't want, and then go in and edit that shape, so we could get a darker or a lighter color to create kind of this offset look. But that could be a little bit tricky, because once I do that I've actually broken the shape apart. So what I'd like to do is I'd like to create a darker portion of this apple. Now the way a clipping mask works is really quite bizarre. I'm gonna go and I'm gonna draw a circle and with this circle I'm going to then create some lines here and what I'd like to do is I'd like to have these lines only appear inside the circle. Now these lines have square ends and I'm going to duplicate these lines, gonna get a whole series of these, and I'm gonna group these together. And I want them to appear inside this circle, all right? Now trying to go ahead and cut the lines off, so that they're at an angle and go all around and fitting inside the circle is crazy, so what we're gonna do is we're gonna take this concept of when you get artwork and you've got your frame, this is my frame, this is my artwork, when you mount your artwork it always goes in behind the frame. So if I take my artwork, I'm gonna put my frame over my artwork here, bring it to the front, and then I'm going to select both the frame and the artwork, I normally group my artwork together, and then frame goes in front, artwork behind, I go under the Object menu, Clipping Mask, and I choose Make. Now this goes ahead and it takes my frame, now unfortunately I lose all my attributes of the frame. Any fill or stroke you put on the frame gets lost. It was filled with blue, when I do the clipping mask it's lost. Now the frustrating part with this is that now trying to get back into those shapes, it's really hard to do. So I can go into my Object menu, go back under my Clipping Mask, and I can Edit the Contents, which allows me to access this here and I can change the stroke color, I can change the stroke attributes as well. But the problem is what happens if I wanna change my original shape? There is no going in here and editing the original shape. Okay, oh, there it is, now I can edit the mask. So I can get to the mask and I can change that and I'd like to go ahead and put the fill in here and it's like wow, that's really painful to be able to do that. Well, it is. A little bit faster way of doing this is going into your Properties panel here and if you select your clipping mask, and it's the reason why it's called a clipping mask is because it's clipping the artwork and masking it out as if it's a window. When I go into my Properties panel we have these little nondescript targets up here, it just says Clip Group and it's like OK. They have so many different names for this, it's kind of random on what they call it. Clipping mask, clipping group. This is a Clip Group. When I go over here I've got these little targets and it says nothing whatsoever. Well, this is my ability to go in and access the content or the path the same way that I would go under my Clipping Mask and edit my contents. By the way, I cannot edit my mask until I go here and choose Edit Contents, get to my contents, and then go back under my Clipping Mask and choose Edit Mask in order to get there. Same thing is true when I use my Properties panel. Here if I wanna edit my contents I click on the edit contents, then I can change the attributes, the size, the color, whatever it is of my artwork. And then I click back on the edit mask or edit the clipping path here to go ahead and change the attributes of this. And I need to go through that process, I have to click on the content first in order to edit the clipping path. Even if I don't wanna edit the contents, I have to do that. And that's really frustrating to be able to do. Now we talked about layers and I can tell you the one thing about layers, layers rock with clipping masks. And the reason why is because layers make life so much easier. I'm going to click on the cheese grater, go to my Panel Options in the Layers panel, make them large, so we can see what's going on. I'm gonna go under my clipping mask right here, my Clip Group, and here's how this works. In order to get access to my clipping mask or my group here, yes, you can go in and use these little icons here or under the Clipping Mask, Edit Contents, and then go back under Clipping Mask and then edit the mask, too much hassle. Go into your Layers panel, open up the twirly next to your Clip Group, activate the little button right next to what you wanna edit. If you wanna edit your actual mask or your window you click on that, if you wanna edit your contents, click on that. Great, awesome, super easy to do. Clipping masks can be very infuriating, especially if you don't understand them. If I go into Outline mode here and use Command + Y you'll see that you have all these little lines here. You can't actually touch those outside the mask, even though we're in Outline mode you still can't get ahold of those, you can see them, but you can't touch them. You can only touch them when they're inside the mask, even though you can see them. I know, it's kind of weird. But this is how I like to do it. I'm gonna use the same concept of the clipping mask, but this to me makes a whole lot more sense. I'm going to duplicate this apple and I'm gonna choose a darker color here of the apple, in fact I'm going to go ahead and I'm going to make this a gray. And actually, no, I'm gonna go in, I'm gonna make this, I'm gonna choose my red here and I'm just gonna go and I'm gonna make that red a little bit darker, kind of create a shadow of this. OK, I'm gonna take this and I'm not gonna copy it, I'm going to cut it. All right, so Edit, Cut. Cut simply takes it off, copying creates a copy of it ready for pasting. Cut is going to take it away. Now I wanna go ahead and I wanna do my clipping mask, but I don't wanna take my artwork, put it behind, bring this in front, clip it together, and then have to wrangle with it. I've cut my object that I wanna go in here, I'm gonna select my object or my window or my mask. At the bottom of the toolbar I have my Draw Normal, Draw Behind, and Draw Inside mode. Now you'll see that I get this little clipping, there's this little dotted line, this little clipping like a coupon. What do you with a coupon? You clip it. This little clipping area. Now this called Draw Inside mode. I cannot drag anything inside, this is not drag inside, I can't do that, it won't let me do that. I can draw anything that I want to inside here and it's going to show up, because it's called the Draw Inside mode. I can also paste anything inside here, which is why I created my object first and cut it. And now I'm going to go ahead and I'm gonna choose Paste and I'm gonna move this over, so I can kind of create this really cool slip shadow in here, either direction, scale it, whatever. Now as long as I'm in Draw Inside mode I can do whatever I want. I can continue to draw and I can double-click and I can activate each one of these items here and when I'm done and I click on back in the Draw Normal mode I'm finish. I cannot get back into this object here. Here's the crazy part with a clipping mask. I try to click on this apple and it's like why can't I click on it? Well, for some reason the mask even though it's red, and here's the one thing I like about the Draw Inside mode, did you notice with the Draw Inside mode I did not lose the red of my apple? If I did the clipping mask and I use the apple as my frame and the darker copy of the apple and I then put that behind and used my clipping mask I would have lost the red. Then I would've had to have gone through the process of selecting this, selecting the artwork, selecting the frame, and then adding my red back. Draw Inside mode you do not lose the attributes of your frame. But here's the crazy part, you try to select this and it's like why can't I select this? Well, for some reason because this is the frame or the mask, even though there's a fill or a stroke on it you can't select it, you gotta go ahead and select the artwork that's inside. I don't understand that. Yes, you can drag over it, this is how I select everything, I don't normally just click on it. But you try to, it's definitely an exercise in futility trying to select it. You're like it's red, it's there, have I locked this? No, you haven't, that's how it works. So with this, this is how I create my slip shadows, this is how I go in and create this kind of stuff. It's so easy to do. And again, if you wanna edit this stuff the easiest way is to go into your layers, select your object, find out where it is in the Layers panel here. As we go through it's down at the bottom, 'cause I think this was the first one that I created. OK, where is it? Right there, open it up. If I wanna get to these things select that layer, click on the little button to activate it, edit this, move it around, change the color however I want, and be done with it. Super simple to be able to do. I love the Draw Inside mode and I'm gonna show you how awesome this is. I'm gonna use the Draw Inside mode for this. I'm gonna draw a rectangle over the top of this and I'm going to fill this with gray in my Layers panel or my Properties panel here. I'm gonna set the Opacity to Multiply, Multiply is gonna take whatever is opaque and it's gonna make it translucent. So in this case if I go ahead and I set this to like 20% or 30% gray and set it to Multiply I have this. I'm gonna cut this right here, I'm gonna select my object, click on the Draw Inside mode, I'm going to paste, and I'm gonna move this over 'til it snaps right there, go back to my Draw Normal mode. I'm gonna select my next object, Draw Inside, hit paste, move this over so that it snaps right to that as well. Click back on the Draw Normal mode. Select my next object, Draw Inside, paste, and it's always paste directly in the center no matter what. And then set that over there, click back on the Draw Normal mode again, that's how I get out. Last one, Draw Inside mode, paste, move that all the way over, like so, click on the Draw Normal mode, and there I've done it. Now I notice that I didn't line these up perfectly, but I can always go back in and it would be nice if I did this on a grid, but I can go back into my Layers panel and I can edit each one of these and get to it. So this is a really cool way to do these kind of slip shadows here without dividing up your artwork, which you can do, but the Draw Inside mode or the clipping mask, I love the Draw Inside mode. It's absolutely sweet to go through and do anything like this. Hm, you know, you wanna go in, you wanna do this awesome little thing on the test tube right here you could. You could go ahead and I think what I'm gonna do here is kind of create a little shadow inside this, do my Draw Inside, paste my shadow that I've just done, send that off to the left right there, do a Draw Inside, and be like oh, that is so cool. So that's clipping masks, also known as clipping groups, also known as Draw Inside. It's cool, it's awesome, I use it all the time. And this is where you can create these really cool slip shadows on objects there that are absolutely delicious. So stay tuned for more.
Class Materials
Bonus Materials with Purchase
Ratings and Reviews
Eric
What an amazing course! I am a working professional and have cobbled together most of my knowledge of Illustrator from working through different projects. I wish I would have taken this course sooner! There's so many tips and tricks that Jason teaches that would have saved me at least 20% of my time. I feel like a more well-rounded Illustrator user now after this and I'm excited to use all these skills in my upcoming projects. Thanks, Jason!
Sheldon Carvalho
All the info was super. Super easy to follow. And great to start learning. Illustrator. One thing I could see that needed adding was little projects after every class. Get something new created and then learn how it was made with the tools that were discussed. But there should be another class for sure.
Tomas Verver
Like most of Jason's courses they are professional high quality courses. From beginner to expert. The course is packed full with the latest tips to improve your Illustrator Workflow. There are some nice examples included so you can watch the video's, do the exercises and build experiences in the program quickly.
Student Work
Related Classes
Adobe Illustrator