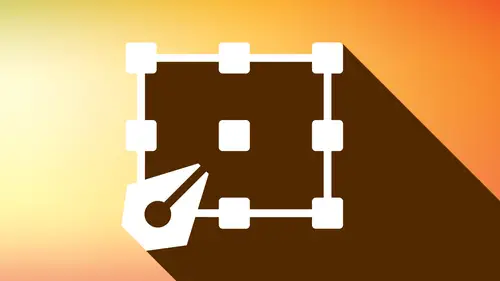
Lesson Info
12. Appearance Panel
Lessons
Workspaces & Preferences
44:59 2Document Set Up
29:06 3Shape Creation
44:40 4Basic Shape Editing
57:26 5Layers
33:07 6Advance Shape Editing and Transforming
45:11 7Advanced Editing Tools
53:27 8Grids & Alignment
38:55Lesson Info
Appearance Panel
Welcome back, folks. Next thing on the agenda: the appearance panel, and what you can do with the appearance panel. Now, we've been using the appearance panel section in the properties panel numerous times to add strokes and fills and patterns to our shapes. In our properties panel, we have the appearance, the fill, the stroke, the opacity and then our special effects right here, as well as going in and using our little dot, dot, dot here, which will call up our full appearance panel right here. Now, with the appearance panel, what we want to do is we want to be able to go through and show you what the appearance panel actually does, beyond just, okay, I can add a fill and I can add a stroke. It's way beyond that, way, way, way beyond that. So, yes, with the appearance panel up here, I can go and I have access to all my stroke. I can align my stroke and everything else, we've seen this before. Add arrow, and go through and select the color and do that. We can do our fill as well. What ...
the appearance panel does is it gives us a lot more finite control over a whole bunch of things. Here's a really interesting example. I'm gonna go in and I want to set the opacity. I can set the opacity of my object overall by going down to the bottom of my appearance panel here and adjusting the opacity. Everything that I have selected, the opacity gets adjusted. What happens if I want to adjust just the opacity of the fill? Or just the stroke independent of the other? Well, if I go in and set my stroke opacity here and I set this down right there, this will allow me to go ahead and see the stroke opacity over my object. Now why does it give me this really weird kind of double band right here? Oh, that's because I have my alignment of my stroke in the middle, or in the inside or in the outside. Mm, now we can start to see. Well, how does this affect things? Well, when I'm doing some type of, kind of logo or illustration, wouldn't this be kind of cool to not have my fill be, have an opacity to it, have it be solid, but have my strokes go in and actually have my strokes be translucent. Hm, interesting. Now we could do this by drawing two totally separate shapes, one for the outside stroke, and one for this, but it's like, mm, once you get more objects, it's more stuff you have to worry about. So as we begin to do this, now it actually tells me, it's like, oh, when I look at this, it's like these have a stroke on the outside. It's like, okay, oh, and it's 40% too. So now I'm starting to see a whole lot more stuff going on here. But this is just part of it. It's a cool feature to go ahead and do, but I wanna show you another thing here that I absolutely love. I'm gonna go through and I'm gonna set this stroke back to the inside, where it normally is, and I'm gonna choose a color for the stroke. And what I'd like to do is, I would like to go in and I would like kind of do like a double band. Now, Illustrator doesn't have the ability to have like a double stroke or a triple stroke here, it's just the stroke. And it's like, how could I go in and do something where it's like I've got yellow, red, yellow? Well, I could go in and I could draw another shape right on top of this, and I could go ahead and I can fill this with nothing, which, by the way, a quick and easy shortcut for nothing, is just using your slash key, alright? So whatever you have selected, if your fill is selected, use your slash key, it's gonna go ahead and it's just going to turn that off. So if I have my stroke selected, I'm gonna use the slash, it just turns that off. Now, the long way around of doing what I had just mentioned, of going in and putting a stroke around here that goes yellow, red to yellow, is to take another shape and make sure you line those up exactly by using your smart guides and lining those all up and having that. And it's like, yeah, there it is. How it's not quite right and I'd have to align everything to make sure it's in the middle and all that, and it's like, well, it's a pain. But I kind of get that look and feel. Well, I'm gonna take this to the next level, completely to the next level. It's going to be something that most people have never seen. Here's my stroke and I'm going to make this a 10 point stroke. I'm not gonna create another shape. I'm gonna add another stroke to this stroke. So down here at the bottom of my appearance panel, I'm gonna add a new stroke right there, okay? So there's my original stroke, and I've added one on top. I haven't created a new object. It's two strokes on top. I'm going to now change this stroke to be red, and I'm gonna reduce the size of this stroke. Because obviously, if it's the same size of the stroke down below, it's going to hide it completely. So now I have my yellow stroke on that's 10 millimeters, my red stroke that's five millimeters, and if I do another stroke on top of this, I'm going to add a white stroke on top of this with two millimeters, and that's what I get. And it's like, wait a second, what did you just do? Yeah, it's one object, multiple strokes. And because each and every stroke is individual, I can actually go through here and I can adjust the opacity of each and every one of these strokes here to actually blend into the other strokes down below, so that I get kind of this weird, interesting effect. One shape, yeah, one shape and it's like, wow, okay, this is pretty amazing. Yeah, there it is, okay. I haven't drawn five different shapes to do all those thing, it's one shape, and you can get a lot of different things going on in here. I can also go in and I can apply multiple fills too, and it's like, how would you go in and do a fill? By the way, you can drag these up or down the appearance panel here, and you can apply fills on top of fills. And you're like, okay, so if I apply a blue fill on top of the fill over here, how am I gonna see the blue fill on top of here? (laughs) Well, guess what? When we go ahead and we do a fill, the default is is that it's gonna sit right on top of itself right there. But here's where we can go ahead and we can have a little bit of fun with our items and be able to work with our fills and our strokes to create some really interesting things. If I go in and I select a fill here, it's still the same shape. We haven't created five different shapes, one for each stroke here, but this is where my effects come in, and this is kind of like the crazy cool stuff with effects. Now, you may have used effects before where you can go ahead and do distort and transform and zigzag and pucker and bloat and stuff like that, and also warp these things too and try some really cool effects, okay? Well, that's all fine and dandy, and you know what? I'm gonna back up for one second. I'm just gonna show you what an effect actually is. This is a classic right here. I'd like to go ahead and create a wavy line. They don't have wavy lines in Illustrator, you have to apply an effect to get a wavy line. So if I go under effect, distort and transform, zigzag, I can go in and create a little smooth or a wavy line right here, adjust the attributes, there's my little wavy line, awesome, alright. This is an effect. If I go into outline or preview mode here, I don't see that waviness at all. That waviness is not really there. It's just an effect, it just appears that way. But how do I go back and edit that waviness effect? Well, a lot of people go back under the effect menu and then they go and they apply it again and then it says, okay, you're gonna lose everything that you've done, you're gonna start all over, and you're like, well, I don't wanna do that. I wanna keep that, I just want to edit it, and they're like, oh, go to the appearance panel, and it's like a-ha! So in the appearance panel, when we apply an effect, it's right here, I can actually go in and click on that little zigzag here. It brings up what I've done. Unfortunately, you have to click the preview button every single time. Now I can go through and I can keep what I've done and I can just edit that further until you kind of change those attributes right there. Okay, there it is, simple stuff. Here, I've got that zigzag right in there. It's all good. I'm gonna go here and I'm going to use that same kind of concept here, but what I'm gonna do is I'm going to apply an effect here to the fill and the stroke. Now if I just go in and I apply an effect overall here and say, okay, I'm gonna distort and transform and I'm going to, I'm just gonna choose roughen. Choose the preview, it's gonna go in and it's going to make my entire shape rough overall, and I click okay, and the roughen is at the very top. When it's at the top, it's affecting absolutely everything in here. That's not what I want to do. I would like to go in and I would like to roughen only one instance of this. I'm gonna turn this off, okay? So it's still there, I may want it back, but I'm gonna turn this off. What I'm gonna do here is I'm going to go in and I'm going to apply an effect to this fill. So, even though this blue fill is over the green fill here, I'm going to apply an effect here that's going to be kind of crazy, and I'm gonna go in and I'm going to do a transform, and when I do this transform, and I click the preview here, it's going to go ahead and just transform. It's only going to effect this fill. So I'm going to horizontally tweak it and I'm going to vertically tweak it right here, so it makes it look like this fill, it makes it look like a totally different shape. It isn't, it is simply taking the fill and it is applying this particular look and feel to it. Now I can distort this whole thing easily, where I can just go in and say send it back to 100, I can also move this over and down, so I can create this really cool effect where I get like this little satellite all the way over here, all the way off to the edge and tweaked as well. And it's like, oh my gosh, seriously? Yeah, so I can create this little effect right on this fill, and it's like, why would I do this? Well, anytime I have a complex object where I don't want to keep drawing it, I can go ahead and do this. I can also go through and I can say, okay, put it here, and I can do multiple copies of this as well. It's just, I mean it's just a whole lot of crazy fun as you go through in doing this. Now, I'm gonna click okay here, and here the transform has been applied only to this fill right there. Well, if I can do this to each and every individual shape or stroke, I could go in and I could take my white stroke here, and I could apply an effect to this. Say, my little zigzag here, and I could go in and I could do a smooth little zigzag and apply this all around my object right there, and only apply it to my white shape there. And it's like, okay, this is getting to be absolutely bonkers. It's like, yeah, it is. This fill here, having the transform, it looks really odd being all the way off here, so I'm gonna go back and I'm gonna edit this right here, and I'm just gonna set this back to, say like 75%, 75%, and I'm gonna put this back in the middle right here. Like so, click on the previews so that you can see. And I can actually create what looks like a circle inside a circle, just making this smaller right there. So if I wanted to have this circle inside a circle without drawing another circle, it's all one shape, the whole thing is one shape using the appearance panel. This is what's totally baffling. I'm gonna change this color, and I'm gonna put a pattern inside there. Yeah, there it is, and it's like, what? Yeah, that's it, one single shape, that's it. So, now if I draw another shape here and I've got all those applied to it, I can go ahead and I can have all these attributes applied to it right here. But how do I capture this for use later? Okay, one single shape, I edit any of these things in the shape here, and it's gonna apply it to the whole thing. I squish it, rotate it, whatever, it all stays there. It's all one shape, look at that. Outline mode, one shape, all this stuff. Okay, so the appearance panel has now brought us to a totally different level of going in and creating really cool things. Now, you've probably seen a lot of these things before and you think, oh my gosh, how do people go in and draw it? They don't. They go in and they use appearances and effects and then they capture this as a style. So if I go into the window menu, I'm gonna go down to my styles panel. So these are graphic styles here. We call them different names in different applications. I'm gonna choose graphic styles, and graphic styles are nothing more than a certain set of appearances, fills, strokes and effects that then get applied to a particular object. If I like what I've done here, and I would love to go ahead and capture this as a graphic style, all I have to do is just drag this object right up into my graphic styles, and it's completely, it's in there. So I can take any shape now and I can click on that graphic style, and I can reproduce this on anything that I've done right there. Just like that, all of a sudden. And it's like, no way, one shape, one singular shape! Not 10 shapes, trying to build the whole thing, absolutely not. It is crazy what you can build with this kind of stuff. In fact, it's so crazy that you can't even imagine. So if you can't imagine what you can build with these kind of things, go to your styles panel and click on these things right here. It's like, oh my gosh, how do I create this little button here? Well, it's actually, I'm gonna click on this. I've got a stroke, there is no stroke on this right there, but there's a fill that's going one way and a fill that's going the other way that creates that whole thing, and I can turn those off and it's like, oh my gosh. That's it, that's how it's done, and it's like, wow. So the possibilities start to blow your mind. If you really want to go ahead and find out all these amazing things that you can do with the appearance panel, go to your graphic styles, click on your cheese grater and open up your graphic styles library. There's tons of things. Okay, 3D effects, scribble effects, textures, textures! It's like, oh my gosh, textures? Yeah, so, here's a whole list of textures and it's like, seriously, these are graphic styles? How do you go in and apply something that looks like that or paper? It's like, oh my gosh, that looks like, you know, part of the wall that's been knocked out. How do I go ahead and create this? Wow. Okay, that's an actual graphic style, and I can look at all these things and I can see how this stuff works. Some of these things take a little bit of processing here. Here's fur and it's like, wow. And sure enough, how is it done? You go over your appearance panel. Okay, you have roughen, you turn that off, oh, there it is. It started out as a star, and then somebody, actually, no, it didn't start off as a star, it started off a circle, somebody applied a zigzag to it. Wow, it looks just like a star. I wonder how they did that. Click on the zigzag and it's like, oh, those are the settings, okay, and then they applied a roughen on top of that too, because you apply effects on top of effects and by the way, if you get the effects in different orders, because you drag these up or down, it does change them, in fact, I'll show you. The roughen is being applied to the zigzag and everything else. If I go ahead and take this zigzag and I move it up here, I get a totally different effect, 'cause what's ever on top, just like layers, goes ahead and controls everything on down. So even though they're the same, you move them around and it's like wow, what's my fill right here? Well the fill is just a basic color and it's like okay. Oh, and then they add film grain. Well, what's film grain? I click on this, and film grain actually comes up here and it's like, oh, wow, I can do smudge stick, I can do dry brush, I can do colored pencil. It's like, wow, okay, all these things that I can edit and go ahead and do and it's like, okay, crazy, yeah. All part of the appearance panel. So, don't get stuck on something where it's like oh, I can't go do this. Look up all of your graphic styles here. This just happens to be textures, but I can go into the graphic styles, open the graphic styles library, oh, scribble effects, oh my gosh. I've always loved this, okay? You ever wanted to make it look like a ball of yarn and it's like, wait a second? How is that? It's the scribble effect. Now, all these effects are here under the effects menu, or if you click at the bottom of your appearance panel, they're right here. But there's a couple things that I want to go ahead and tell you about before you just jump into using these effects. You will see that these at the top are Illustrator effects, which means most of these are gonna be vector effects, okay? So distort and transform, the pucker, bloat, roughen, these are all just going to take and give it the appearance of vector. Okay, when I expand these, then I'm going to go ahead and I'm going to have vector shapes. There's a few things like going and doing stylized, like feather and drop shadow. These cannot be done in vector, because vector is going to be a very clean edge. Soft edges and drop shadows all become raster-based, and it actually creates kind of like a picture. So, most of these are going to be vector objects here, and if you don't understand the difference between vector and raster, stay in the Illustrator effects here. All of these are gonna be Photoshop effects, so anything in this section is actually going to be a picture. It's going to be rendered as pixels or raster in your Illustrator file. It will not ever be vector, ever. So if you begin to use these things and if you've used Photoshop before and you've tried to do some of these things, it's going to go ahead and it's going to give you a combination of your vector shape and then raster-based or pixel-based images here. So if I were to go in and I were to take something as simple as this, and I'm just gonna take a normal circle here. It's nothing special, and I'm gonna take this, I can't create a soft edge in Illustrator. It doesn't allow me, because vector is either on or off. But if I go into the effect here and I do the blur effect, and I apply a Gaussian blur, it makes it look like this is being blurred, okay. So what's gonna happen when I render this whole thing. We can actually see it's going to give me all these little squares, because the shape itself will be vector fill, and then everything else will be a picture based on that. So, unless you know exactly what it is that you're doing and the reason why you're going ahead and using these effects here, it may effect your final artwork. So just be careful of that. These are Illustrator effects. Like I said, most of these are going to be vector-based. These aren't, these are also gonna give you a Photoshop pixel-based effect on there. But all of these are going to be pixel-based right there, so that's just a little side note there with that content there. So things like this, with the scribble. If you click on the scribble here, scribble is also gonna be one of the effects here, and I can't remember where it is. I think it's under stylized, right there, there's scribble, and all the things you can do with scribble as well. Now it's not just going in and applying really cool visual effects to these things. You can go in and you can apply and have some really cool stuff that's actually quite useful. One of the things that I just did is I created a nice little hotdog, and I like a curved hotdog and it's kind of hard to go ahead and make a curved hotdog. I start off with my basic shape, and I fill it with a hotdog color, and then I go in and I go ahead and corner widget the ends. And there's a hotdog, but I'd like to curve the hotdog. Well, I could use my curvature tool, and I could kind of pull that there, but it doesn't, you know, kind of leaves little lumpy bumps right there and it doesn't quite work, and it's like eh. Well, I can go in and I can apply effect to this and I can go under the effect menu or I could go under my appearance panel and click effect here. And in this case, I'm gonna choose my warp, and warp is an effect that takes my object here and doesn't apply like a scribble or some weird thing to it. I'm gonna go in and I'm gonna do an arc, and I've got all these choices that I can do. Here's an arc and I'm just gonna take the shape, and it allows me to take that shape and kind of bend it, wave it, do whatever. I'm gonna do an arc. Very simple, it just takes that shape and it arcs the entire thing right there. So if I wanted to do a curved hotdog, there it is, I draw my hotdog shape, I curve it, I click okay, and there's my effect, and there's the warp effect right there, in the whole thing, and it's like, okay, cool, I get it. Now you notice that the shape that I click on has no resemblance to my actual object. This is because it's an effect. It's totally fake, it's just giving you the appearance of this warped hotdog. Go into outline mode with CMD Y, that's what it looks like. If I look at this, it's like okay, that's where it is. I edit these always in the appearance panel. I click and I can just go ahead and change those. So if I want to edit those, it's like, okay, great, there it is, wonderful. Do I want to put a stroke on there? Sure I can go ahead and put a stroke all around that whole thing as well. Beef that up too, and it's like, wait a second, why is this not applying to, why is the stroke happening there? Where's the warp happening? The warp is happening in the fill area. Well, if you want both of them to be, you're gonna need to grab this and you're gonna need to put this up here so that it affects the entire shape. 'Cause yes, you can go ahead and you can have a totally different effect on this stroke, and a totally different effect on the fill. If you want it on everything, put it at the top so it effects everything. Now in the end, when we're done with this, can we leave it like this? Sure, but if I go in and I'd like to go ahead and I'd like to expand this, I find out that expand is not available. The reason why is because I have put an appearance on this. I've put an effect. It just appears to be warped. It isn't actually warped. And how do I know it's an appearance? Because it's in my appearance panel and it's effect. So if I go under object and I use expand appearance, then it's going to go ahead and it's going to expand that so it's no longer got the warped effect. I go to my appearance panel and it's like, it's showing me nothing because now it expanded and I've got two separate things. I've got my outline and I've got my fill. So I can go in and now I'd have to ungroup these things, because these are two separate shapes the way the expand worked, and so now I'd have to go in and there's my fill and then there's my separate stroked object and I could take that fill and then go into the stroke and apply that stroke again to this, kind of an awkward way of doing it, but then I can now go in and I can edit these with the fill and the stroke in here. One of the things that I would definitely want to talk about here is the difference between expand and expand appearance and people get really confused about this. And it's the number one hit on my blog is understanding what expand and expand appearance actually is. What I have aligned here, I'm gonna take this line and we're gonna make it so it's really simple and easy to understand. I have a line. This is a basic line right there. Alright, there's a line, there's another line, there is my appearance on it as well. If I go into outline mode, every single line looks the same. Absolutely because it's all a line. These have effects on them, these don't. If I take this line and I choose expand, or expand appearance here, this is going to go ahead and, I'm gonna take this off, so it works correctly. Here we go, I go under object, and I have expand, okay? No expand appearance, because there isn't any appearance on this line. It's just a line. Just go to stroke value, there's no appearance on it. Expanding it just simply takes the line, how it looks, and it expands it into the actual shape so that it goes ahead and expands it the way it looks. So it just expanded it right there. Okay, go into outline mode. That's a line, that's a shape. They both look exactly the same. But if I take this one and I expand it, right there, I could take this off here, 'cause it thinks there's an effect on there. Object expand, it takes it, expands it from a stroke into a shape, awesome. If I take this one that has an effect on it and I go into the object menu, expand isn't available, and the reason why is because if I go ahead and expand this, it's not actually a line, it's a line with an effect. And any time you have an effect or an appearance, it's going to go ahead and it's going to require you to expand the appearance. So, if I have this wavy line right here, it isn't actually a wavy line, it is just a straight line. If I go into the object menu and expand the appearance, it will now actually give me a wavy line. Okay, these both look like wavy lines, this one actually is a wavy line, and this one is a line with a wavy effect. But keep in mind that this is still a line, okay? This is not a path here, or this is not an object. This is still a line. Here, this looks wavy, it really isn't, this one looks wavy, and it is, but if I wanted to turn this into an actual shape, then I go under the object menu, expand appearance is no longer there, because it appears exactly the way it is, it's a wavy line, and I look at that, it is a wavy line. But if I want to turn this into a shape, I'm going to expand this line or this path and turn it into an object right there. So, there is the difference. A lot of different things going on here with expand and expand appearance here, and I have never heard anybody actually get this so that it explains it correctly until this. So, normal line, I expand it, it expands it into a shape. If I have a line here that has an effect on it, and I expand that, it's then going to turn, it's going to expand the appearance, and then it's going to go ahead and it's going to appear like the wavy line that it is. If I want to then take this wavy line and turn it into a shape, I'm going to expand that line, that wavy line, it actually is a wavy line, and I turn that into a shape, that's when I go ahead and I use expand, and that's where it is right there. It's really confusing, but once you understand that, it makes life a whole lot easier to understand when you're in outline mode, what you're looking at and how to be able to access these things. And any effects that you have here are always gonna be in your appearance panel. Your appearance panel is something that we use all the time. I use it all the time. And it's super, super handy. It can get out of control, way out of control, and you could be using something that has some residual effects from someone else that you've drawn, and you cannot figure out why things are going crazy. Select your object, and go back into the bottom, click on the little circle with the slash through it right there, clear the appearance, and it's gonna put it back to the basic shape and it's gonna remove everything. Because you can have a lot of craziness going on here. Look at this, I mean it's one singular shape here, and it's like, that's it, and you're like, how did you draw that? And it's like, I didn't. But there's a whole lot in there, and you can imagine the level at which you can go ahead and you can take these through. You can then turn this into a symbol and you can paint with this symbol, which would be phenomenal with what you could do. You could make a pattern out of this thing, and it's like, whoa. Yeah, and a lot of these really complex illustrations and things that you see always start off with the very simple basics. And the appearance panel is one of those things you absolutely have to get to know and understand because it can be really complicated, really quickly, but it can be so incredibly powerful. And as you know, there's so much more to learn with Illustrator, so stay tuned because we've got more fantastic classes and videos and so many more tips coming up that I just can't wait to get to them. So, we'll see you for the next one.
Class Materials
Bonus Materials with Purchase
Ratings and Reviews
Eric
What an amazing course! I am a working professional and have cobbled together most of my knowledge of Illustrator from working through different projects. I wish I would have taken this course sooner! There's so many tips and tricks that Jason teaches that would have saved me at least 20% of my time. I feel like a more well-rounded Illustrator user now after this and I'm excited to use all these skills in my upcoming projects. Thanks, Jason!
Sheldon Carvalho
All the info was super. Super easy to follow. And great to start learning. Illustrator. One thing I could see that needed adding was little projects after every class. Get something new created and then learn how it was made with the tools that were discussed. But there should be another class for sure.
Tomas Verver
Like most of Jason's courses they are professional high quality courses. From beginner to expert. The course is packed full with the latest tips to improve your Illustrator Workflow. There are some nice examples included so you can watch the video's, do the exercises and build experiences in the program quickly.
Student Work
Related Classes
Adobe Illustrator