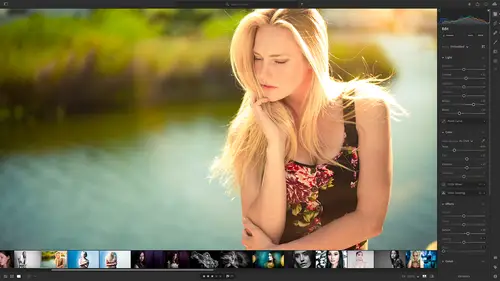
Lesson Info
3. Adding Photos to Lightroom
Lessons
Class Overview
01:41 2What is Lightroom CC?
06:55 3Adding Photos to Lightroom
08:50 4Organizing Photos in Folders and Albums
09:11 5Adobe Sensei – It’s Magic
04:42 6Date and People View
06:15 7Picking Winners
08:45 8Filtering Images
06:17Using Photo Merge for HDR and Panoramas
17:48 10Edit using the Enhance Feature
04:26 11Editing Images: Global Adjustments
28:13 12Editing Images: Local Adjustments
23:45 13Copy and Paste Edit Settings
03:43 14Using Presets
13:12 15Integration with Photoshop
07:07 16Adding Titles and Captions to Images
04:51 17Exporting Images
08:04 18Sharing Images
08:20 19Creating a Slideshow
03:10 20Sharing Images with Gallery
04:31 21Sharing Images with Adobe Portfolio
08:24 22Sharing Images with Adobe Behance
08:51 23Sharing Images with Adobe Spark
05:14 24Sharing an Edit
07:13 25Sharing Images using Connections
05:08 26Migrating a Lightroom Classic Catalog to Lightroom CC
06:19 27Syncing Images with Lightroom Classic
04:39 28Class Wrap Up
01:34Lesson Info
Adding Photos to Lightroom
the first thing you'll probably do when you get Lightroom is add some photos and so let me just walk you through a few points that you need to be aware of when you're adding photos. The first is that you can add photos from almost anywhere. So you can add photos by taking a photo on your phone. You can add photos by importing them from your camera, roll on your phone or you can take a picture on your tablet, you can add photos from a card out of your camera. You can add photos from a hard drive from just almost anywhere even from a cloud sources. So dropbox and google drive etcetera anywhere you can access from your phone, tablet or desktop. You can add photos from there as long as there are photos there. The other thing that is a huge difference between Lightroom and Lightroom Classic and any other application is that the photos are automatically backed up. So let me explain how this works because it is crazy good. So when you import your photos on normal workflow, you import a photo ...
from your camera and you save it on your hard drive, then you have to make sure you back up those photos on your hard drive to another hard drive and it's up to you to make sure that you're maintaining all of your backups. And if you lose it, it's on you well with Lightroom, that's not the story when you import or add photos to your library. What happens is they are sync to the cloud. And so once they sink to the cloud there is a full resolution original file that is copied to the cloud to Adobe's Creative Cloud and it's there. And so it doesn't matter if your hard drive burns up and dies, if you lose your phone or your tablet, the photos are always in the cloud and it happens automatically. And so you'll see that when we import our files, there's a little indicator saying that the files are being sink. And so once they're sink and that can take a couple hours if you have a lot of files, but once they're sink, they are backed up forever. You don't have to worry about backing up your your files. It's just, well it's brainless. You just import the photos and that's it. They're automatically backed up. And so if you have a lot of files and you're worried about your backup strategy and all that kind of stuff. Lightroom is probably the application for you because all the backups are handled automatically. That's all you have to do. You just add the photos, they're done. Okay. A couple other things on our little bullet list here. The Lightroom Classic sink is gonna be covered later. And so uh there is a way to sync files if you have Lightroom Classic to Lightroom. And so we're gonna talk about that at the end of the class. And so you'll know also that if you're sinking files from Lightroom Classic to Lightroom that that automatic backup doesn't necessarily happen. It's a Gotcha that you need to be aware of. And we're gonna talk about that almost at the very end of this class. Okay, let's talk about getting our files in. So your sample files, make sure you have those on your desktop. We're gonna go over here uh to Lightroom on the desktop. I'm using Lightroom on the desktop and just to keep things clean, I'm going to go to full screen on my Mac over here. I can go full screen and that means that my menus are hidden up here. And so that's why they sort of disappear because I like a clean interface. Okay, at the very top left hand corner there's a little button that says add photos And so Lightroom doesn't use the terminology, import, it adds the terminology, add photos but it's the same thing, import or add photos. Just click on that and you will get a dialog box and it will say where do you want to add photos from? So I am going to go to my desktop and I'm going to go to my class materials and there's a folder here called Karissa. And so I'm gonna click on the folder. You don't have to go inside the folder even though there's a bunch of pictures, they're just gonna click on that and then say review for import. The next thing you'll get is a screen with all of the files that are in that folder. Now this has a bunch of raw files and a bunch of Jpeg files. I don't really want the Jpeg files. So I'm going to un select the Jpeg files. I just want the raw files. Thank you very much. So I'm just gonna un select those and that's sort of how you select and deselect. So you might have maybe an accidental picture or something that's not good and you might not want that. So these little checkboxes here allow you to choose what is going to be imported. The other thing you can do is you can add things to an album. We haven't talked about albums yet, so we're not going to do that. But it's just there. So once you learn about albums, this little dialog box up here will make sense. Okay, you can also check, check select all. If you want everything in that folder, maybe have a few 100. I'm just going to add my six photos. I will click on that. Now. These are going to come in and what you're going to see here is down on the very lower left, we have different views. I'm going to hit the second view and you can see that there's this little spinny blue thing right there. That is saying that these files have not been backed up yet. They are sinking to the cloud and up at the very right hand side you see a little cloud and a little blue swirly there And it's saying that there are six files sinking. And so you can see which files are sinking by clicking view. We already know it's these files so we don't need to see that. And so depending on how large your files are, it can take a long time or not very long time. So these are well they're already sink. So these files are already sink. They're ready to go. They're backed up in the cloud. So just let me remind you that some of the things that we're going to be doing in Lightroom, it demands that you sync your photos first. So, if you bring in a card from a camera and you have maybe three or 400 files that are all raw files that could take an hour or two or three depending on your internet connection. Now, I've got a really high speed fiber connection and so it's pretty speedy. But if you have a slower connection um the import process might take a while because all those files are being backed up. And some of the things that we're gonna be showing you, you have to have your file sync before you can do those things. So that is one of the drawbacks of Lightroom. But once you get used to all the sinking and stuff, it's sort of second nature. All right, let's talk about something a different way to import files. So what I'm gonna do here is I'm going to get my phone connected. And so I'm screen sharing my phone see if it connects really fast. There it is. Okay, So now I'm in lightroom on my phone and I wanted to bring in some photos here on my phone. So what I'm gonna do is on the lower right hand corner, this little button here, I can click on that and it's gonna ask me where I want to add photos from and I'll just say you know what I'm gonna go from my camera roll. And these are the phone, these are the pictures that are actually on my camera. And so here is a picture of matt's workstation. Matt is live switching this right now. And so that photo has been imported and if I go back to my all photos right there then we can see this. I think I've sorted this by import date. Let's see. Yeah. View options. Oops, I'm sorry. There we go. My capture date by capture date. Okay, there we go. Well, I sort of want to see where these are. Alright, so what I can do now is um I think I've got this backwards. So I'm seeing the last instead of the most recent, I can go back to my uh desktop. So let's go back to the desktop and I can say let's look at the recently added ones, the one that was added one minute ago. And look there is the image of the desktop where matt is. This is a picture I took this morning and you can see there it is, there's our switcher and so it automatically backs all that stuff up. I can go back here. Here's the stuff of Karissa, it's all there. So the point is the, the ability to import photos is really spectacular because it doesn't matter where you add the photos, if it's from your phone or from your tablet or from your desktop or from the web, it syncs everything automatically and then you can work on it no matter where you are. And again everything is sinking okay now that we have all that stuff in Lightroom, you can play with that stuff. Then we're gonna go to the next section and that is how are you going to organize those so that you can get to them quickly? And so you don't have the same situation where I did. Was I trying to find that picture on the phone? I couldn't find it because I didn't organize it when I brought it in. And so let's talk about folders and albums next
Class Materials
Bonus Materials with Purchase
Ratings and Reviews
Susan H
What a great class! I've started & stopped a few Lightroom classes up until now, but generally gotten bored, confused or felt I needed to step away to learn something else like Adobe Bridge first. Mark is a great instructor, engaging, specific & very clear with his explanations. I finally feel confident to play in Lightroom instead of feeling constantly overwhelmed by what I don't know!! Awesome! Thank you, Mark, you've also inspired me to dream about travelling again now the world is opening back up :)
Robin Spencer
I'm glad I bought this course. It was very basic but just what I wanted. My plan was to see if Lightroom could replace my current Lightroom Classic. Some of Lightroom functions are fantastic it looks like many of the functions I use with Lightroom Classic are just not there. So in short Mark answered many of my questions.
Glenn Pierce
Excellent fundamentals course on Lightroom! I really enjoyed Mark's teaching style which is easy to follow and very relaxed :-)
Student Work
Related Classes
Adobe Lightroom