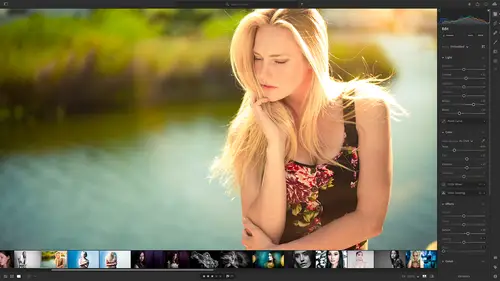
Lesson Info
12. Editing Images: Local Adjustments
Lessons
Class Overview
01:41 2What is Lightroom CC?
06:55 3Adding Photos to Lightroom
08:50 4Organizing Photos in Folders and Albums
09:11 5Adobe Sensei – It’s Magic
04:42 6Date and People View
06:15 7Picking Winners
08:45 8Filtering Images
06:17Using Photo Merge for HDR and Panoramas
17:48 10Edit using the Enhance Feature
04:26 11Editing Images: Global Adjustments
28:13 12Editing Images: Local Adjustments
23:45 13Copy and Paste Edit Settings
03:43 14Using Presets
13:12 15Integration with Photoshop
07:07 16Adding Titles and Captions to Images
04:51 17Exporting Images
08:04 18Sharing Images
08:20 19Creating a Slideshow
03:10 20Sharing Images with Gallery
04:31 21Sharing Images with Adobe Portfolio
08:24 22Sharing Images with Adobe Behance
08:51 23Sharing Images with Adobe Spark
05:14 24Sharing an Edit
07:13 25Sharing Images using Connections
05:08 26Migrating a Lightroom Classic Catalog to Lightroom CC
06:19 27Syncing Images with Lightroom Classic
04:39 28Class Wrap Up
01:34Lesson Info
Editing Images: Local Adjustments
the best way to understand what local adjustments are is to show you how they work. So let's hop into lightroom and I've got some images here that I'm going to be using to walk through these different local adjustments, you don't have these in your class files but you can follow along with some of your own photos if you'd like. So the very first thing we have over here is we have this, this is a healing brush. Now we can use this to do a few things. So there are two different modes for this. There's the heel mode and the clone mode 99% of the time. I use the heel mode but depending on your process and what you want to achieve, you might want to clone things and what's the difference? Well the hell mode is for things like this, you see on this image here, I go to 100 and I move over here, you can see there are spots all over these are spots on the sensor itself, I want to get rid of this. So all I have to do with this healing brush is go to one of these spots, click on it and it's gone.
So what lightroom is doing is it's choosing the point where I clicked, that's the thing that I needed to heal and then it's automatically choosing an area to pull from it saying take this area right here and move it over here and heal this area. So it's not cloning this area, it's just using this to help understand how best to heal this. So if I can just go and I can do multiple healings by the way to move around on the screen? I am hitting the space bar that turns my icon into a hand and now I can click and drag and that is how I'm zipping around. So I can then just sort of click on all of these ugly spots here and I can get rid of them and boom, boom boom I have cleaned up my image considerably. So that is a really, really practical way to use the healing brush and that is to clean up spots. But you can also use the healing brush to heal things. So I'm gonna go over here. This is an image concha and we can see that she's got some imperfections on her skin. So I can also go over to the healing brush and I can click on one of these imperfections and Clickety click click and you can see that we're healing things. Now, this one here didn't work out so well, so what I would need to do is click on it until lightroom. No, start from this area and that's where I want you to hell. And you can see the before and then after the healing brush does a pretty good job of fixing up those skin blemishes. And I could go through here and do that two different areas of your skin and you can click and you're just doing spot removal stuff. But what if you wanted to do a larger area. So perhaps this area right here. I wanted to do something with this little line right here. I can click and drag and then it's doing an area not just one little spot. So you can sort of paint this on or you can click that on and that is how the hell function works for the healing brush. The other thing you can do, you can change that. You can change the size and the feather. So the size is changing the size of the brush so I can make the brush really big. You can see that or really small. And it's changing this because I've clicked on this this correction right here. So I'm changing the size of that correction that I'm on. So I'll click off of that. So you can change the size of your brush. You can also change the feather. In other words, that's the edge of the the transition of what you've healed. So to understand that a little bit better. So I've got a new brush here. I can change the size. You can change the feather when I change the feather, you can see the icon has two circles. The inner circle is absolutely being affected. The outside circle is where that that change stops and the distance between them is how that is fading out. So let me change this from hell clone. And I'll make this a little bit smaller. So let's say that I'm going to click this on her eye and then I'll move the from area over here. I can click on the edge and make that larger. And what I'm doing is I'm saying take her cheek and clone it over her eyes. You can see that that is a definite copy and paste. I changed that to heal. It is still trying to use some of the stuff underneath and just taking the texture and trying to put that over. So this is an exaggeration, something that you would never do. But it shows you the difference between hell and clone if you have one of these clone or he'll areas that you don't want. You can just click on it and hit delete and poof it goes away. So maybe this one over here I can click and delete or if you need to change it, you can click on it and you can drag the from Area or you can drag the two area and so you can modify these really quickly if you want to see what this looks like without these things just move your mouse off of that and you can see where they are and where they're not. It works really, really well. Also do the before and the after. Now there's another thing here that you can see and it's called visualized spots. So let me go put this away. I'm going to go back to my grid. I'm going to grab this image here of Nikki and I can see with my plane clear eyes here that we have spots all over the place. But sometimes it's difficult to see exactly where spots are. So if I go and click on the healing brush and I click on visualized spots, that adds some contrast so I can make this threshold higher or lower. So I'm gonna bring this up and I can clearly see, wow, I've got spots all over here that I need to fix. So if I put it on that and I make the size of this brush a little bit bigger, I can quickly just go in here and start fixing all of these spots and fix up my image and make that clean and more presentable. And so I'll do that really quickly and then I can take visualize spots off and boom, look at that. I have cleaned this up really, really quickly. Okay, so spot removal, um it's done with the healing brush. You can either heal or clone. I always almost always use clone. Let's talk about the other brush. So the brush, the linear gradient and the radio gradient all have essentially the same controls. So let me explain what these three tools do. So it depends on how you want to apply those changes. So the brush allows you to paint different things. So let's say you want to take the exposure or the color or some other thing in one specific area and you want to target one area in an image. Well you can do that by brushing that area and then saying take that exposure down or up or change that color to that place that I just painted or you can do that exact same thing using a radio gradient. So that's an oval or circular shape that fades out. You can say take this area and change the exposure or color or contrast whatever it is in this specific place and fade it out. Or you can do a linear gradient which is a straight line so you get half and half. So the one half of the image is has the effect the other half doesn't. And then it fades between those two things. When would you use those things? Well let's go and take a look. So we're going to first look at a brush and so a one of the pictures I think is going to make a lot of sense is this image right here. So this is an image that I shot in Buenos Aires and to get maximum real estate. I'm going to maximize this really fast and I've already made some edits to this and so you can see there's my original there's my original edit. So we're gonna start with this original here. Um I've made some some edits to this. And so what we'll do here is I think we're gonna leave it pretty much the way it is. I like this, we'll do maybe vivid standard. I think actually I'll do different profile. So one of the profiles is from my camera. I like em 10. I'll choose that one. I like the colors. Okay, so we've done our profile now, we're going to go in here, we're gonna go back. I don't really think it needs much as far as the shadows and highlights will just move a little bit of these things. Okay we have a couple of issues in this image and that is that this lamp is too bright and this green sign up here is too bright. They're drawing my attention away from the perspective of going down this street. I can make local changes to those two things. So what I will do is I'm gonna grab a brush and I have to tell my brush what I wanted to do and what I want this brush to do is change the exposure. And so what I will do is I will take the lamp and I'm going to take that down as dark as I can get it. So I'm going to do that. Now this brush here, I'm going to click this little thing is gonna tell me what the feather is. I don't want much of a feather because I wanted to paint just inside that lamp and then the flow. Think of that as Um a fountain pen or something like that. If you don't have much flow you have to really paint and paint and paint to get anything done. The flow is really high, it's just gushing, it's coming straight out and so I'm gonna keep the flow around 60 65 And then the density at 100. Like how much do I want to apply that? I'm gonna go over here to this lamp and that size is still a little bit too big. I'm gonna lower the size of my brush then I'm just gonna paint over this lamp. Okay when I'm making that darker, I'm gonna have to paint and paint and paint. I noticed that I have too much I've painted outside of the lamb Maybe to help me out. I can zoom into 100%. So I've overdone it. So I want to erase some of that but you can, you can go to the brush and hit the erase tool and now you've got a little paintbrush where you can erase the stuff that you just did. I'm going to fix that up just a little bit and erase some of the outside of what I changed. So there we go. Maybe a little bit more. I just want the brightest area to be taken down just a little. Okay now you can see that I'm just affecting that part of the lamp. Maybe I need to paint a little bit more in. I'll take this down paint a little bit more in. Whoops I have overdone it. So I'm going to hit delete. Need to choose that so that I am only painting there we go. And so you can choose to spend a lot more time on this when you're doing your own stuff. But you can see that. I just wanted to make a change to this one specific area and I've done that. I've changed the luminosity of this lamp so I'll put it somewhere about right there. My brush away, go back out. You can see the before and after. I've changed just the lamp. Just that. Okay, so what about painting this? You can have multiple brushes. That's what I did before I accidentally added a brush. So you can click on the plus here, I'm going to choose another brush. Make this much more of a feather, choose this down. What all you want to do. You want to take the exposure down by about Oh I don't know, we'll do maybe two stops. Something about like that. And now I'm going to just paint up here painting this green sign down a little bit. It's a little bit less noticeable. And so there we go. We can see before and after. Now I've changed those areas now I probably would want to go and and paint these a little bit more or less to get them a little bit more accurate. What if I wanted to go and paint a little bit more on this lamp? I would have to click on it to select it. And then I could paint more around the lamp or this one right here. I can click on it and select it and then I can paint more on that area. But there are two different brushes and they have two different adjustments. The other thing I can do is if I want to see where exactly I painted, I can hover, I put my mouse over the dot and just hover and it shows up red. That's showing me where I've painted. So you can sort of see if I've gone too far. Not far enough. I can hover over that. You can see that I've just painted in the right area. Maybe this is a little bit too bright. I can click the plus to get another brush. I'm going to take this. I'm gonna take the exposure down just a little bit. Just gonna paint right there on this gray area and then I can change that exposure. Just in that area. I can change the temperature just in that area. You can do whatever I want. So I'm using the brush to say just change in this area. The things that I have selected. So texture or clarity or Hugh or sharpness or noise. Any of these things. You can apply it to the brush and they can be different things. This one can be exposure. This one can be color. This one can be clarity, can be whatever you want it to be. Maybe I want these lamps to be uh maybe more orangey. So I could get a new brush and I'm gonna just paint this brush down the center of this, this street. I'm going to make them more blue so I'm gonna take that and overdo it. But you can see I've painted just this area more blue. I don't like that, I can click on it and then I can hit delete poof and it is gone. So you can add and subtract and do whatever you want using these brushes. It's really, really cool. Alright, let's talk about the next tool and that is the linear gradient. The linear gradient is for skies. So when you have something like this, here's a beach shot, Pretty traditional beach shot. The sky is a different exposure than the foreground and so I want to affect the sky, but I don't want to change the exposure on the foreground. So if I went in here and I started changing my exposure and contrast and all that kind of stuff, then it's going to affect everything. In fact, they've already done that. I've created a version called global adjustments, I'm going to click on that and blam. You can see that I've changed this quite significantly. But what I need to do now, whoops accidentally scrolled away. What I need to do now is change the sky independent of the foreground. So I don't want to go in and start making changes to exposure or contrast or whatever because it's changing everything. I just want the sky. Okay? So what I'll do here is I'm going to go into the linear gradients and then for this we first need to set where this is what this is changing. So so you can see what happens. I'm gonna make the exposure down by negative four so it should turn up black. So what I'll do here is I'm going to go in and I'm gonna go drag from the top down. Okay, so you can see that what's happening is this is applying this exposure change to the top of this filter and it's fading out between these two lines and nothing is happening down here is a linear gradient. I can change the transition between where the image is and where it goes away by clicking on these lines and making this a shorter transition or a longer transition. It's up to, you can also click on the center line and change this from a horizontal to a vertical or maybe I did it upside down. You get the idea. So what I want to do is I want to move this so it's on the horizon. So I grabbed the dot. I'm going to bring the whole thing down so it's right there on the horizon. Then I'm going to move the line so that it is on the horizon and then I'm going to make these a little bit closer together. There you go. Got something about like that. Maybe, maybe that going to work. Okay, You can take your time with this. I'm just sort of going fast. So now we have this linear gradient. So what do we want to do with that? So what I'll do here is let's Take this exposure back to zero. It doesn't need I just did that. So you could see that there was something happening. Let's take the temperature and let's make it a little bit more orangey, a little bit more amber there. And then what we'll do is we'll take the exposure down a little bit, something like that. So those clouds are more punchy. We'll take the highlights up so they look a little bit brighter. Take the texture, add more texture to these guys, we'll take the clarity up. Why not? Let's double double down and then we'll make this a little bit more saturated. Something about like that. So we're just taking these clouds and making them a little bit punchier and that looks okay so you can change just a certain area of your image just by um using a linear gradient. So that's what that's for of course we could have done any number of things to those clouds. We could have made them red or green or blue or something like that. We could have made the color temperature really wacky. But um so you have to click on it, you could have made it really wacky a blue or amber horizon, you get the idea. So that is a linear gradient. The same is true of a radial gradient. This is just a different shape. So let's talk about a radial gradient. And so I have an image over here. This is of Teresa will bring that into detailed view. Let's go look at our global changes. I've already made some global changes to this. And so what we're going to do is I'm gonna click this version called radio filter before radio filter. What I wanna do is I want to get us to this point. So from here to here. So I've clicked before radio filter. That's the version. I've already made all of my color and tonal corrections. My global changes are finished now. I want to basically add a vignette, but I only want to add the vignette. So everything outside of Teresa, all this stuff is dark. Teresa is normal and this is dark. So what I can do is I can go over here to radial gradient. The controls are exactly the same. It's just the shape of the filter that's changing. So the brush, the linear gradient and the radio gradient, the controls are all the same. So what I'm going to do here is I'm going to click and drag this out, then I can sort of put this down as soon as I add one of these radio gradients and by the way you can have multiple radio gradients and everyone, you add a little dot will show you that there's one there. If you want to remove or change it, you just click on it so I'll hit delete to remove that one. Delete to remove that one. I'll click on this. You can change the shape with these little handles on the side, you can make it larger or smaller, you can hover close to the edge and it allows you to rotate these so you can add several things. So maybe I'd want a radio gradient on one of her eyes and another one and another one of her eyes and one of them on her face and one of them around for a vignette, you can do whatever you want. So let's play with these. I'm gonna make this a little bit larger and I'm going to rotate it. Okay? So we've said we want something to happen here where Teresa is, so what do we want to happen? Well let's take the temperature of the exposure and take that down, notice that it's happening inside the radio filter. So by default it's whatever's inside the circle is what you're changing and so what we wanna do is we want to say no, no, no, no, I want it to happen outside the circle so we can click on this right here, it says invert and now it's happening outside the circle, so you can see that now I can make this sort of little gradient here and I'll just take the exposure down a little bit, maybe about right there and you can see that now I've darkened the outside of the circle. The other thing I want to do here is let's take the color temperature because she looks a little bit pale, I'm going to take that up a little bit, so I'm changing the color outside the circle so I am warming up outside the circle just to make it look a little bit more um a little warm ish I guess so that's cool. And then let's do one other thing just to sort of make this really um noticeable. What I'm gonna do is I'm gonna click out here to shut that off and then I'm going to click again and make another radio filter just here on her face. I'm going to invert that and I'm going to take the exposure down and so now it looks like her face is glowing or what we could have done is we could have done inverted and I could have increase the exposure just on her face, so we're just changing what's happening here, could have changed the color temperature just on her face, you get the idea. So these multiple radio filters, you can use to put local adjustments in specific areas of an image, I'm gonna get rid of that just for a second. The other thing that we have to understand is this thing here called feather. And so the feather is telling us how how the edge should be. Should it be no edge like that? You can see. Well here's here's the adjustment here, here's not the adjustment, there's no transition or a very very soft transition. So the more feather, the softer that transition is. And so I want to put that feather at about I don't know 50 something like that. So that's what that is by default. It's really quite amazing. So those local adjustments you'll see as you go through and start making changes to your images are really really helpful. You get the global adjustments down and then you go in and you start fine tuning and getting all those local adjustments set. So what happens if you've made some local adjustments to one image and you want those local adjustments to show up across a bunch of images or for that matter global adjustments. And so we're gonna talk about how you can do that next
Class Materials
Bonus Materials with Purchase
Ratings and Reviews
Susan H
What a great class! I've started & stopped a few Lightroom classes up until now, but generally gotten bored, confused or felt I needed to step away to learn something else like Adobe Bridge first. Mark is a great instructor, engaging, specific & very clear with his explanations. I finally feel confident to play in Lightroom instead of feeling constantly overwhelmed by what I don't know!! Awesome! Thank you, Mark, you've also inspired me to dream about travelling again now the world is opening back up :)
Robin Spencer
I'm glad I bought this course. It was very basic but just what I wanted. My plan was to see if Lightroom could replace my current Lightroom Classic. Some of Lightroom functions are fantastic it looks like many of the functions I use with Lightroom Classic are just not there. So in short Mark answered many of my questions.
Glenn Pierce
Excellent fundamentals course on Lightroom! I really enjoyed Mark's teaching style which is easy to follow and very relaxed :-)
Student Work
Related Classes
Adobe Lightroom