Using Photo Merge for HDR and Panoramas
Lesson 9 from: Lightroom CC: Essential TrainingMark Wallace
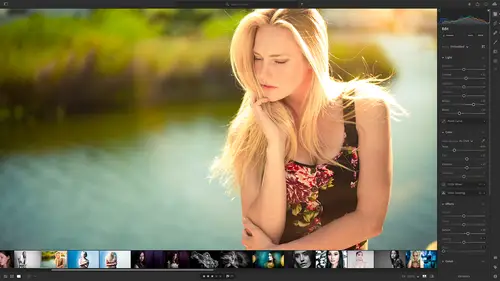
Using Photo Merge for HDR and Panoramas
Lesson 9 from: Lightroom CC: Essential TrainingMark Wallace
Lesson Info
9. Using Photo Merge for HDR and Panoramas
Lessons
Class Overview
01:41 2What is Lightroom CC?
06:55 3Adding Photos to Lightroom
08:50 4Organizing Photos in Folders and Albums
09:11 5Adobe Sensei – It’s Magic
04:42 6Date and People View
06:15 7Picking Winners
08:45 8Filtering Images
06:17Using Photo Merge for HDR and Panoramas
17:48 10Edit using the Enhance Feature
04:26 11Editing Images: Global Adjustments
28:13 12Editing Images: Local Adjustments
23:45 13Copy and Paste Edit Settings
03:43 14Using Presets
13:12 15Integration with Photoshop
07:07 16Adding Titles and Captions to Images
04:51 17Exporting Images
08:04 18Sharing Images
08:20 19Creating a Slideshow
03:10 20Sharing Images with Gallery
04:31 21Sharing Images with Adobe Portfolio
08:24 22Sharing Images with Adobe Behance
08:51 23Sharing Images with Adobe Spark
05:14 24Sharing an Edit
07:13 25Sharing Images using Connections
05:08 26Migrating a Lightroom Classic Catalog to Lightroom CC
06:19 27Syncing Images with Lightroom Classic
04:39 28Class Wrap Up
01:34Lesson Info
Using Photo Merge for HDR and Panoramas
you can use Lightroom to combine multiple images to create new images. And that's called photo merge. And so you might use that to create a high dynamic range image or to do a panorama. And so I'm gonna show you both of those things. So let's zip over into Lightroom and I have included by the way these images that we're about to use in your class materials. And so there's a folder called panorama that has the fold of the images for the panoramas that we're gonna be doing. And there's a folder called HDR has the images that we're going to be using for the HDR Image demo. And then also we have Taj Mahal folder there that will be importing. We'll be adding some photos from that folder as well. So do you have these, you can follow along at home. one of the things I need to mention is that when you're editing and doing merging and things like that in Lightroom, you first need to add the photos and let them sink. And so I've already done that to save time. And so if you want to do this demo,...
you might want to pause the video, add those photos really quickly allow them to sink and then you can follow along as we walk our way through this. Okay, let's zip back over here to save us too. So I can find all these images. I have created a folder called editing images and then I have created an album inside there called HDR. And so we're gonna start with HDR HDR is for high dynamic range images. And so it's for things like this, we have this basilica. I'm gonna hit d to go to my detailed view. I have these thumbnails are this filmstrip that showed up down here and I forgot to show you earlier how to turn that on and off. It's a little button down here on the lower right hand corner. And so I can turn on this thumbnail view to go through and see different photos in this album. And so you can turn that on and off by clicking on that button. So you can see we have an image here. I'll go full screen so you can sort of see this. I did that by hitting f and you can see that we have these really great windows at the top and that looks all good. It's exposed correctly. But the benches and everything else down here are underexposed. And so we need to be able to bring in that information. So we look at this image and its the opposite. We've got the benches that look great and are exposed correctly. But at the top, the windows are all over exposed and there's no detail. And so what we want to do is we want to combine these two photos and so they create what's called a high dynamic range image shows all the highlights and it shows all the shadows. So to do that. Um in fact, I'm gonna go over here and look at this one. So here's the one that we want to use for our benches and then we want to use the one next to it. Sorry, I'm hitting the wrong keys, the one next to it for the shadows. So this one, I mean this is gonna be for our windows and then the one next to it is gonna be for the benches. We're gonna combine those two images. So I'm gonna click on these two images here, I'm all right, click and then I'm going to say photo merge. HDR merge when I click on that, light room is going to automatically put these together and we get an HDR image and now you can see the windows and you can see the benches. So the options for this on the right hand side, we have this option for auto align. And so that will allow you normally when you're shooting an HDR image, you shoot on a tripod so that when you combine the images, they line up correctly. Sometimes the tripod could wiggle or maybe you don't have a solid tripod or you're shooting handheld, you can use this and allow lightroom to try to align the images as best as possible. So I usually leave that check because if I'm on a tripod and they line up this isn't gonna make any difference. And if there's a little wiggle, why not get some little extra help? The next thing is apply auto settings. This is allowing light room to change the exposure and all the changes, we're going to learn about all the edits, it's going to allow lightroom to do this automatically and so you can turn that on or turn that off. And so I normally turn that off and do all this stuff myself. But for this demo, since we haven't learned to edit stuff yet, I'm just going to allow it to apply the auto settings and then we have D ghost amount and D ghosting is for if you have an image and you have maybe you you took one picture and it looks great and the second picture, maybe there's a person walking through or something happening, so you have an item in one image that's not in the the other image. What lightroom will do is try to remove that thing so it doesn't appear in the images and that's called d ghosting. And so the D ghosting amount, how hard light room is going to try to remove those things you can control here. So I made sure there wasn't extra stuff going on in the image and so that will happen. The other thing you might find is something like this, a flag if it's windy out, that flag could be blowing around and so it's not gonna line up exactly in all the images and so you might need to de ghost that so that you have one flag that looks good and the rest are removed, That's what d ghosting is for. Alright. So now that you've done all of that, just click merge and now what Lightroom is going to do, it's going to combine those two images And create a brand new 3rd image and it's going to put it in a stack. So if you look here, we now have something new. It says HDR and there's a little number here that says three. Now, this only shows up if I'm in the grid view, that's square. If I have the other one, it just has a little three, it doesn't say HDR. So what is that? Well, the three denotes a stack. What is the status? So in an album, what you can do is you can take similar folders, similar photos and you can take those photos and you can group them together in a stack. And so imagine if you had some pictures that were printed and they're on your desk and you said I want to take all the pictures that are red and I'm gonna pile them up into a stack and all the ones that are blue and a pile those up in the stack, you'd have two stacks of photos. And when you looked at it, you'd only see the picture on the top of the stack, but you would know, hey, there's four or five images here and then you could set those out and then look at all of them together and when you're done, you regroup them and stick them all back together in the stack, essentially, that is what Lightroom is doing is taking a bunch of photos, putting them together, stacking them up. You're only seeing one thing, but you can see what's inside that stack by clicking on the little number and you can have many, many photos in the stack, but this one only has three, the dark photos, the light photo and the finished photo. And so you can have stacks of all sorts. So when we go back over here, if you want to see what's inside the stack. So here's my little stack, you can click on the number, so that's the three and then at the bottom you get this filmstrip that shows up, that's this right here and then you can see the photo that you're looking at right now. It's got a little icon here that says, this is the photo I'm looking at. If you want to see the other photos in the stack, you just click on whichever photo you want to see and that will show up. And so this works best if I'm in the detail view if I'm gonna get d so there's my final photo, here's the dark photo that we started with, there's the light photo and here is the finished photo. So that's how that works. Okay stacking is really great photo merge is really great for doing HDR images. Now, you can do HDR images with many, many photos, not just to and so you can play with this with the photos that I have included in the class files. So maybe try doing this with five images or six images, something like that. And you can right click and then you can photo merge. Also notice that you can group these in a stack. So if you want to make a stack all on your own, that's not a photo emerges just a stack, you can do that by right clicking and saying group in the stack or group. So that's just another way that you can organize photos. Okay. Now that we've done the Hdr Fund, let's talk about doing panoramas. And so again, these are in your class files, you can download these so you can see, I'll put this in a grid. I I shot a series of photos at Mount Fitzroy and Patagonia in Argentina and I wanted to take a panorama of Mount fitzroy. So I have a bunch of uh, images here. So there we go. We have 19 different photos. If I use this other grid view, you can almost see the Panorama show up the same is true of this panorama down here. They almost appear when you do that. So what we're gonna do is We're gonna take these 19 files. I'm gonna go back to grid view. So it's just a little bit more easy and it's a little easier to understand. So I'll click on the first image and then click on the last image, I'm going to right click. I'm going to say photo merge panorama merch. And now it's going to happen is Lightroom is going to look at all those images, going to generate a preview. It's going to put all of these things together in one of three ways spherical, cylindrical or perspective. So we'll first start with spherical and you can just hover over this and it'll tell you what these different things are. So if I hover over spherical, this is great for Panoramas. That really when you're putting the camera and turning it way around. So let's say you have a camera and you're looking way left and you're going and it's more than 180°. That is spherical. And so you might want to choose that cylindrical is similar to that. So I'm gonna click cylindrical. This is more what I did with this Panorama. So it's less than 180°. And so this is really, really wide. This is less wide. We're gonna do a perspective a little bit later on if I try it on this one, it's like, nope, it won't work. So cylindrical is what we're gonna use for this one. Just play with these and see what you get for the best result. So now we have this extra space above and below what is all this white space. Well, when they when lightroom is putting these images together, they don't line up exactly right, because the camera wasn't on a tripod. So when I'm shooting, I'm sort of shooting up and down and doing my best to keep things together. But when we put all those photos together, they don't line up exactly straight. And so it has to add some space to make this work. So we need to crop that stuff out. So you can do that in a couple of different ways. You can click, fill edges, which light room is going to attempt to fill these white spaces with things around them that look similar. Sometimes this works really well. Other times it's sort of comical what happens. Let's see what happens in this. It's sort of okay, we've got some weird clouds up here in a weird uh sky over here, we could probably fix that in Photoshop or some other things. I'm gonna uncheck, fill edges. You can auto crop, which will just crop that stuff out or you can leave it and you can crop this stuff out later on. I'm gonna auto crop because why not? Also this boundary warp, you can just play with that and see what it does when you warp this, it tries to, to fix the image so it fits inside the boundary by warping the image. So I'm going to, you can choose whichever one you think looks best, but I'm going to do auto crop and so we have this really wide panorama looks really cool and then I'm gonna merge it. So this was something that you know when I shot it, I shot it just left to right. But what if you want to do a photo merge and you shoot not just left to right, click, click, click, click what if you do some up top 123, some of the middle 123, some of the bottom 123. And you're trying to create a much more expansive panorama that's all around. Well we're gonna do that next. So first let's take a look at this photo merge. So it's saving this, you can see up here it is doing that and so it's going to stack everything So you can see right up here. I have one image. Now if I zoom in, you can see it's a panorama and it's got 11 images in it. So it is a stack so I can click the number, I can see all the images and the final image. And so to see this, I'm going to just click D and there it is. And so we probably need to do some fixing over here in our edit tools, We'll learn about that next. But there you go. So there's a panorama, let's do one more panorama. So this next series of images. I'm just gonna click the first one and the last one and I'm going to right click photo merge panorama emerge. This is a train station I think in Frankfurt Germany and we're going to see which one works best, spherical, cylindrical or perspective. And so this one has a lot of stuff going on. So I wanted to show the entire train station, it does a pretty good job of sticking that together. So spherical looks really interesting, cylindrical. When I click on that, it is definitely not a cylindrical panorama because I shot up and down and all around. And so that's the difference. This one is more spherical because I shot up and down and like a sphere if we do perspective, no, I can't do perspective. So we want to choose for this one, spherical. So the first one we did prospect cylindrical. This one, we're gonna do spherical and again you can do auto crop if you want. And that is really cool. We need to level this and do some other things later on. But there you go, there's a panorama of the Frankfurt train station. I will say merge again, that is going to merge all those together. So for the next one we are going to import some files. So over here in your class materials there is a folder called Taj Mahal and so we want to import the art to add these images and so here's our, by the way, are final image, there's a stack there. I can turn off by the way, I can turn off these uh, this filmstrip by clicking this button down here and then that hides that or shows that. So there we go. So I'm gonna go ahead and add these photos. I have not added them yet. I'm going to click, add photos and I'm going to go to my class materials. I'm going to go to Taj Mahal and I can just click on the folder itself. Taj Mahal and review for import. Now one thing you'll notice right off the bat and mine there are two great out images and that's because I've already added these images from this folder but not these. So that's the joy of Light room. When you're adding photos, it automatically knows which images have already been added from a, from a folder or not. This is really useful if you are working with a camera card and you shoot maybe day one and you add all those photos and you forget to format your card and you shoot day too. Lightroom is going to automatically know not to import the same photos twice. So this one I've already added, it's not going to add it for me the second time. So we want these two middle images and for this one, I'm going to add it to an album and I'm gonna add it to my editing images and my panorama. So you can put this in maybe your work workshop files and in fact I'm gonna do this to just show you how I'm gonna say workshop files and in fact, I'm gonna go here and say new and we'll see tosh emerge. I'll create that album. Taj merge. There we go. And then I'll add those to to Taj merge. Now we have these and you can see that we have down here a new album cottage merge. I will put that in my editing images so it keeps everything nice and organized. Okay, so for this one, my brother and I were talking about the architecture of the Taj Mahal. I have been to India many times and I was trying to describe to him, sort of how this capstone was made, the domes and I just wanted a high resolution image of the center of this and the top of that. And so what I'm gonna do is I'm gonna take these two images. Right click, photo merge, panorama merged. Now this is not a panorama. Traditionally speaking, this is not a panorama, this is a vertical image. And so what I'm going to click is perspective and so look at that now it stacks the image and it keeps these mostly vertical. There are ways that we can correct this vertical nous if we want, I'm gonna auto crop just so we get rid of those little lines there and I'm going to merge that and now I have an image that I can send to my brother and say check this out. I have this picture of the Taj Mahal and it's of the dome and all the lines and all the stuff that we were talking about here is all the detail you can look at that and so you can see that this is impossible to tell where one photo stopped and where the other one started. It is seamlessly merged together. And so you can create really hi images, high resolution images by throwing stuff together in photo merges like that. It's really, really cool. Well speaking of super high resolution images and printing and really large format, there is an adobe sensei Sensei sensei sensei. Yeah adobe sensei feature called enhance and that's exactly what it's for. So I'll show you that next.
Class Materials
Bonus Materials with Purchase
Ratings and Reviews
Susan H
What a great class! I've started & stopped a few Lightroom classes up until now, but generally gotten bored, confused or felt I needed to step away to learn something else like Adobe Bridge first. Mark is a great instructor, engaging, specific & very clear with his explanations. I finally feel confident to play in Lightroom instead of feeling constantly overwhelmed by what I don't know!! Awesome! Thank you, Mark, you've also inspired me to dream about travelling again now the world is opening back up :)
Robin Spencer
I'm glad I bought this course. It was very basic but just what I wanted. My plan was to see if Lightroom could replace my current Lightroom Classic. Some of Lightroom functions are fantastic it looks like many of the functions I use with Lightroom Classic are just not there. So in short Mark answered many of my questions.
Glenn Pierce
Excellent fundamentals course on Lightroom! I really enjoyed Mark's teaching style which is easy to follow and very relaxed :-)
Student Work
Related Classes
Adobe Lightroom