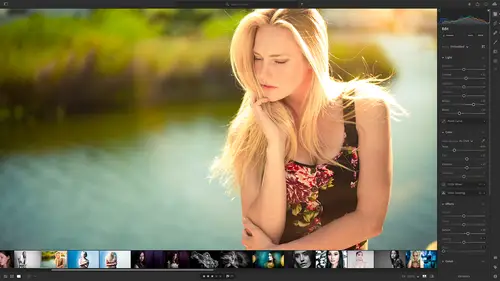
Lesson Info
17. Exporting Images
Lessons
Class Overview
01:41 2What is Lightroom CC?
06:55 3Adding Photos to Lightroom
08:50 4Organizing Photos in Folders and Albums
09:11 5Adobe Sensei – It’s Magic
04:42 6Date and People View
06:15 7Picking Winners
08:45 8Filtering Images
06:17Using Photo Merge for HDR and Panoramas
17:48 10Edit using the Enhance Feature
04:26 11Editing Images: Global Adjustments
28:13 12Editing Images: Local Adjustments
23:45 13Copy and Paste Edit Settings
03:43 14Using Presets
13:12 15Integration with Photoshop
07:07 16Adding Titles and Captions to Images
04:51 17Exporting Images
08:04 18Sharing Images
08:20 19Creating a Slideshow
03:10 20Sharing Images with Gallery
04:31 21Sharing Images with Adobe Portfolio
08:24 22Sharing Images with Adobe Behance
08:51 23Sharing Images with Adobe Spark
05:14 24Sharing an Edit
07:13 25Sharing Images using Connections
05:08 26Migrating a Lightroom Classic Catalog to Lightroom CC
06:19 27Syncing Images with Lightroom Classic
04:39 28Class Wrap Up
01:34Lesson Info
Exporting Images
now that you've got your images in lightroom, you've edited them, you've done all the stuff that you like to do and now you want to get those images out to the world. Well, the most common way to do that is to export your image as a file and then you can do whatever you want, you can email it, you can upload instagram posted on facebook, whatever. And so let's look at how to export images in Lightroom, you can select whatever photo you'd like to export. And so we'll do this one right here. Um and then I'll just hit the detailed model so you can see a little bit more about what that is on the upper right hand corner, you can see that there is this little universal export icon. Um and so it says share, so you can share this in many ways. The first one is to export the image now by default, you can export it as a large full size image or a small uh 2000 and 48 pixel on the long edge image, which is still pretty big. Um So those who can't really change anything about it, so I'm gonna click...
on the small one and what it's gonna do, it's gonna ask me where I wanted to export that, I'll just put it on my desktop, I can't change the name, I can't change anything. All I can do is say where it should go and when I click export it will export that file now to see it, I'm gonna have to go over to my desktop. So I will do that, I'll go over to my desktop and there it is, it's exported, it looks great doing everything we would expect. Okay, that's pretty limited. So those two built in exports are just small and large. And so what we want to do is we want to do a custom setting. So what we can do here is click custom settings and now we have all of the the parameters that were used to, we can change the file type, tiff, PNG whatever. Um The original plus settings is good for like Photoshop files or something like that that you have some extra information about them. So I'm gonna stick with jpeg files, you can change your dimensions so we have small and full size which what we had before or custom. So you can tell it on the long side of the image so it's the longest part of the image, how many pixels you want it to be or inches, inches or centimeters. And so you can't give it specific pixel dimensions like you could in um lightroom classic. So if you're used to that, that's not available here, You can tell it how what quality to export. So 80% is pretty good for a Jpeg. If you're printing or something you probably want 100% quality. Um so I wouldn't keep that down at 80 and then most importantly the watermark. And so if you want to add a watermark to an image, this is where you would do that. So you can click include watermark, so you have to tell it what watermark to include. So there's this little gear right here, you need to click on that gear and when you do it's going to ask you what what image um that you want to add as your watermark. And so I'm going to click on this and I'm going to navigate to logos and so we have in the class files on the desktop, in the class materials, we have some logos so you can try these out at home. I'm gonna try my mark Wallace Essential Training PNG file, so that's a transparent PNG file. And so I'm gonna click on that and now it's in the lower left hand corner, I don't want it in the lower left hand corner, I want to up here on the right so you can see where you can anchor this. So you can just click on the little button to tell it where to anchor. So I'm anchoring it at the top right, can change the size just by dragging the little size slider. You can make it more or less opaque if you don't want it to be full blast and then you can tell it how far to offset from the horizontal and vertical axes. So I'm just gonna put it about right there. It would be so nice if you could just drag this around, you can't, so there you go. Maybe if I wanted it in the right or lower right or in the center, you get the idea. So we're just gonna put it in the upper right hand corner and that is all there is to it. So now that that is done, I could either have done that or I could have done a text watermark. So you can type in text, things like mark, Wallace, photography, whatever. So if you don't have a graphic, you can do that and then you have the same the same kind of settings. So you can change the size where you want it anchored, the color of the text. So maybe black would be better. So it's up to you text or graphic. So I like this graphic file. I'm gonna make that a little bit bigger. And then once that's done, you hit done. And so now you've included your watermark. I also have some more options. So you can include all the metadata. So this is fantastic if you're exporting this and other people are using it or maybe you're putting on an online gallery or something where you want all those titles and descriptions and things that you added, location, data, all that stuff will be included with that. Or you can say copyright only. And that's something that you might choose if you want to protect your privacy. You don't want people to see your address or where you uh took the photo or where you live. Whatever you can take that information and only put in your copyright and then here is where you name the file. So custom naming is down here and I'm gonna name this watermark sample. You can also have a start number if you want. So you can have 123. If you're exporting many files, you can do that. I'm only exporting one, so that's great out. And then you can tell it what kind of sharpening that you want. We're exporting this to the screen. So I'm gonna choose screen how much standard. That's pretty good. And then color space, you can choose what color space to use because we're just exporting this for the screen. I'm gonna choose S RGB and then now I'm done, I will export one folder. Now I can choose where this is going to go, I'll put it on my desktop again export so there you have it. So the naming of the file happens in the additional options, not in the save file box, which I think is a little wonky but there it is. Now I have my watermarked file and I could have done that to a series of images. So if you want to export. So let's say these five files, I can go and I can do my custom settings. I've got a watermark on all of these. So for this one on the water mark, I'm going to change that to the center, make it really big, make it less opaque, so maybe it's 50% opaque and I'll say done. And then for this I'll say watermark sample and the start number is oh one. And now I'll export six photos where? On my desktop. Okay. And now this is going to export those Jpeg files and when I go over to my desktop, you can see I have my watermark, my sample 12345. So those are all there. So you can do batches or you can do one at a time and then if you have that all stored and you just want to use that over and over. You can also click on a file like share and then you can just say previous settings click. You don't have to go into all those menu items and it will go ahead and stick that on there and there. We just exported that with one click so you can control that however you want. But it is an easy and fast way to export individual or multiple files as certain file types. Okay, now that we know about that, there are better ways for people to see your images and so now we're going to talk about all the myriad of ways to do that. We're gonna begin with talking about sharing our images
Class Materials
Bonus Materials with Purchase
Ratings and Reviews
Susan H
What a great class! I've started & stopped a few Lightroom classes up until now, but generally gotten bored, confused or felt I needed to step away to learn something else like Adobe Bridge first. Mark is a great instructor, engaging, specific & very clear with his explanations. I finally feel confident to play in Lightroom instead of feeling constantly overwhelmed by what I don't know!! Awesome! Thank you, Mark, you've also inspired me to dream about travelling again now the world is opening back up :)
Robin Spencer
I'm glad I bought this course. It was very basic but just what I wanted. My plan was to see if Lightroom could replace my current Lightroom Classic. Some of Lightroom functions are fantastic it looks like many of the functions I use with Lightroom Classic are just not there. So in short Mark answered many of my questions.
Glenn Pierce
Excellent fundamentals course on Lightroom! I really enjoyed Mark's teaching style which is easy to follow and very relaxed :-)
Student Work
Related Classes
Adobe Lightroom