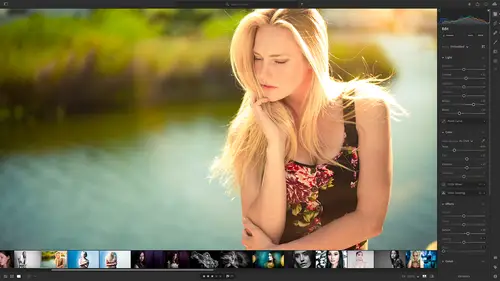
Lesson Info
15. Integration with Photoshop
Lessons
Class Overview
01:41 2What is Lightroom CC?
06:55 3Adding Photos to Lightroom
08:50 4Organizing Photos in Folders and Albums
09:11 5Adobe Sensei – It’s Magic
04:42 6Date and People View
06:15 7Picking Winners
08:45 8Filtering Images
06:17Using Photo Merge for HDR and Panoramas
17:48 10Edit using the Enhance Feature
04:26 11Editing Images: Global Adjustments
28:13 12Editing Images: Local Adjustments
23:45 13Copy and Paste Edit Settings
03:43 14Using Presets
13:12 15Integration with Photoshop
07:07 16Adding Titles and Captions to Images
04:51 17Exporting Images
08:04 18Sharing Images
08:20 19Creating a Slideshow
03:10 20Sharing Images with Gallery
04:31 21Sharing Images with Adobe Portfolio
08:24 22Sharing Images with Adobe Behance
08:51 23Sharing Images with Adobe Spark
05:14 24Sharing an Edit
07:13 25Sharing Images using Connections
05:08 26Migrating a Lightroom Classic Catalog to Lightroom CC
06:19 27Syncing Images with Lightroom Classic
04:39 28Class Wrap Up
01:34Lesson Info
Integration with Photoshop
Lightroom integrates with Photoshop seamlessly. And so it's pretty easy to do this. Now if you're coming from Lightroom Classic to lightroom and you're used to the integration there there are a few gotchas and if you're a Photoshop user there are definitely some things that you want to know. So we'll talk about those sort of at the end of this. So what am I show you how to do is something called round tripping. So you take a photo from lightroom, maybe you make some adjustments and everything. You just want to finish off something like maybe some skin retouching or something like that. So you go to Photoshop, you do all those adjustments and then you save your image from Photoshop and then it re imports it into light room and so it shows up inside of Lightroom, it's backed up to the cloud. Everything is good. So you're doing a round trip Lightroom over to Photoshop and then back to lightroom. So if you're making edits and you wanna make sure all those edits are saved and backed up to t...
he cloud in lightroom, you gotta start from lightroom, not from Photoshop. So let me show you how this works. We're gonna go in here. I have an image here that is of Teresa and if we look at it it looks pretty, I mean it's great, it's a great image. So what I want to do is I want to take this into Photoshop and I want to do just a very a bit of minor skin retouching. So what I can do is I can right click and then you can see that I have edit in Photoshop. That is my option. So I will click that and it is going to have this little dialog box that says opening in Photoshop. So it is going to do that. And then Photoshop will open up and then we can do our edits. So here we are in Photoshop, I will make a new layer. Um, if you're not sure what I'm doing here, you can take a look at my lightroom essentials. I mean, my Photoshop essentials class and it goes through all of the different things and the interface and editing in Photoshop and all the stuff that we're doing right here. That will explain that for you. So, what I'm gonna do is I'm gonna just do a neural filter, do some skin smoothing and go in here and do just a little bit of blur, a little bit of smoothness. Just to sort of retouch Teresa's skin. I'm really not doing anything except for making some adjustments. That's done. And then I'm going to say save, this is going to save the image. So that's gonna take a little bit of time. So it's it's 75%, 86%, 96. Okay, so now that is saved. I can close this file and then if I go back over here into light room and go to the grid module. You'll see up here that it says import from Photoshop. So this is automatically importing the image from Photoshop and then here it is. So here is my retouched image and if I do my thumbnail here, you can see that that is a stack now. So I've got my final image and the original image. So you can see the difference between those two. That's pretty much all you need to know to do round trips to Photoshop. Now, a couple of things that you may have noticed if you're a Photoshop user or if you're a lightroom, classic user and the first big one that you might have noticed is that the file type is tiff, not Photoshop. And so I want my photos to be PSD files. Photoshop files, not tiff files. And so because I'm always working with Photoshop and Photoshop tiff preserves some of those edits and things, but it's not it's not gonna maximize your future capabilities. So how do you fix that? Well, if I go in here and I want to make sure that comes in as a Photoshop file, it's very, very simple to do. So I'm gonna choose a different image and then I will right click and I will say edit in Photoshop, this is going to again um open the file, so it's going to add the global and local adjustments we made export that as a tiff file. Open that as a background layer in Photoshop. You see this is a tiff file. So I'm gonna go ahead and make some layers. I'm just gonna do a brush here and paint some stuff so we can see we've done something Now if I want to save this image and make sure it saves as a Photoshop image, I'll just say file save as and instead of a tiff file I will change the format to Photoshop pdf. So I want to do I mean Photoshop Photoshop PSD file. I noticed this is going to save that in a folder called temporary edits. And there's this little edit dot db. Don't change the folder, make sure you save it in this temporary at its folder. So that lightroom knows where to find this Photoshop file. Also don't change the file name. Just change the file type. And then when you hit safe going to ask you for the normal dialogue, you want to maximize compatibility say yes, that is going to save that file out. And so this is a pretty big file. It's gonna take a little bit of time or at 40, something like that. You can see the status updating right here. So we need to let that save all the way out. And once that does what you'll see, I'm gonna go back over into light room. So once that saves, you're gonna see the import dialogue and everything that we did before and then that will stack the image and we'll have our Photoshop file and our normal file. So let's see, we're at okay that's finally saved and you're going to see this pop back in here to Photoshop now I'm in into Lightroom And the other thing that is a big gotcha while we wait for Lightroom to sort of turn through that. There is one big difference between the integration and Lightroom Classic and new Lightroom. So if you're a Lightroom classic user migrating over here to light room, this is the gotcha. So in the past if you had Lightroom Classic and you edited in Photoshop and then save the document, it brings it back into Lightroom and then you made adjustments in Lightroom some global changes or whatever and then you wanted to go back to lightroom. What would happen is you would get a pop up box that would say do you want to open a copy with Lightroom adjustments? You want to edit the original and give you some options for what you want to do in Lightroom CC You don't get that anymore. All you get is if you've made changes. So if you've opened done a round trip saved a Photoshop document, it comes back and then you've made more changes to the Photoshop document in lightroom and then you want to go back over to Photoshop, you lose all of your layers and everything. There is no way to go and edit the original file. The only way to do that is to go into your versions and go back and choose original and then you can go back to Photoshop and it will open the original version. So you have to revert to undo all of your changes that you've made. And so that is a gotcha and it's not self evident that that's going on. Okay? So now that we've done all of our integration with Photoshop, we've sort of seen how that works. The next thing we need to do is we need to go in and we need to learn about adding titles and captions and why we want to do that. So we're gonna do that next.
Class Materials
Bonus Materials with Purchase
Ratings and Reviews
Susan H
What a great class! I've started & stopped a few Lightroom classes up until now, but generally gotten bored, confused or felt I needed to step away to learn something else like Adobe Bridge first. Mark is a great instructor, engaging, specific & very clear with his explanations. I finally feel confident to play in Lightroom instead of feeling constantly overwhelmed by what I don't know!! Awesome! Thank you, Mark, you've also inspired me to dream about travelling again now the world is opening back up :)
Robin Spencer
I'm glad I bought this course. It was very basic but just what I wanted. My plan was to see if Lightroom could replace my current Lightroom Classic. Some of Lightroom functions are fantastic it looks like many of the functions I use with Lightroom Classic are just not there. So in short Mark answered many of my questions.
Glenn Pierce
Excellent fundamentals course on Lightroom! I really enjoyed Mark's teaching style which is easy to follow and very relaxed :-)
Student Work
Related Classes
Adobe Lightroom